Personnaliser les modèles d’impression
En plus des modèles d’impression prédéfinis, il est possible de personnaliser vos modèles d’impression pour l’impression des déclarations en format PDF avec le module CCH iFirm Taxprep.
Vous pouvez ajouter des modèles d’impression, les modifier, les convertir vers une autre année d’imposition et les supprimer afin de les adapter à vos besoins.
Contenu
Ajouter un modèle d’impression
Impôt - Paramètres - Modèles d'impression - Ajouter, Modifier
Pour ajouter un modèle d’impression, veuillez suivre les étapes suivantes :
-
Cliquez sur Paramètres, sélectionnez Taxprep, puis Modèles d’impression.
-
Sélectionnez l’onglet correspondant au produit pour lequel vous voulez ajouter un modèle d’impression.
-
Cliquez sur Ajouter un modèle d’impression.
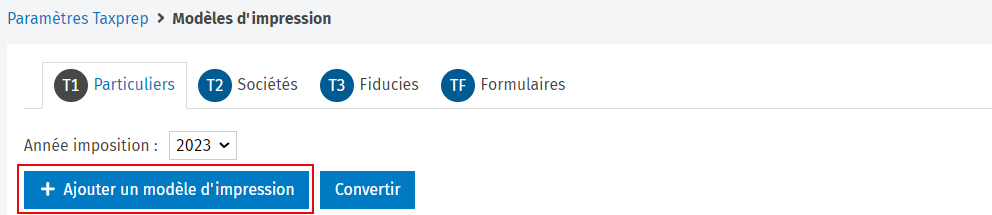
-
Sélectionnez le modèle d’impression voulu parmi les choix disponibles, puis cliquez sur Ajouter.
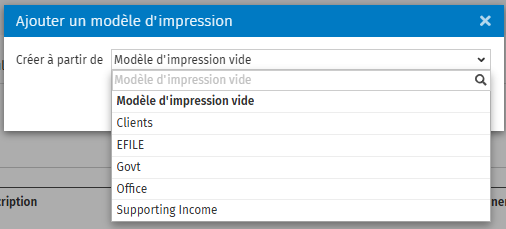
Remarque : .Choisissez l’option Modèle d’impression vide pour créer un modèle entièrement personnalisé. Si vous sélectionnez un autre modèle, plusieurs formulaires seront automatiquement ajoutés pour l’impression, que vous pourrez ajuster à partir de la colonne Imprimer ensuite.
-
Veuillez inscrire le nom du modèle dans le champ Nom du modèle d’impression. Il est aussi possible d’ajouter une description au champ Description du modèle.
-
Facultatif : Choisissez les environnements liés à partir de la liste déroulante Environnements liés. Vous pouvez également définir par défaut ces environnements en les sélectionnant à partir de la liste déroulante Définir par défaut pour.
Remarque : .Pour les modèles d’impression pour T2 – Sociétés et TF – Formulaires seulement, vous pouvez activer la case à cocher Imprimer les formulaires de Revenu Québec en français, s’il y a lieu sous la section Option.
-
À partir de la section Liste des formulaires, sélectionnez tous les formulaires à imprimer que vous voulez inclure dans votre nouveau modèle d’impression en sélectionnant l’option Oui, si applicable ou l’option Toujours dans la liste déroulante Imprimer.
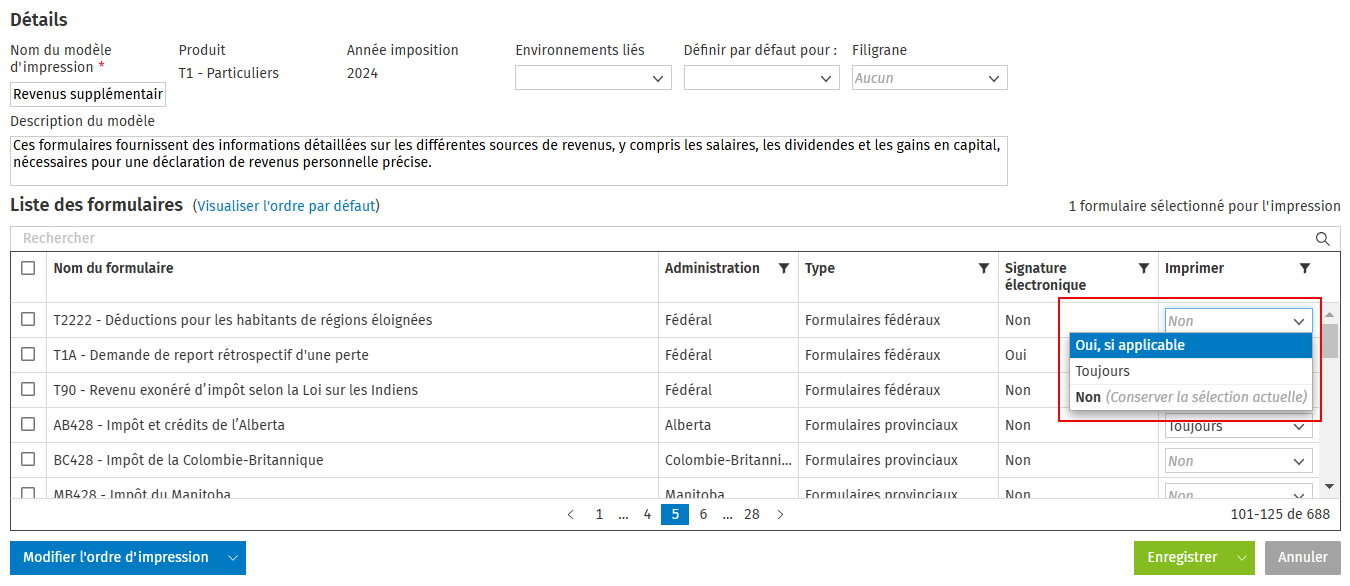
Pour trouver un formulaire en particulier, vous pouvez utiliser la barre de recherche. Vous pouvez aussi appliquer des filtres en cliquant sur l’icône
 à la droite des colonnes Administration, Type, Signature électronique et Imprimer. Puis, sélectionnez les éléments concernés.
à la droite des colonnes Administration, Type, Signature électronique et Imprimer. Puis, sélectionnez les éléments concernés.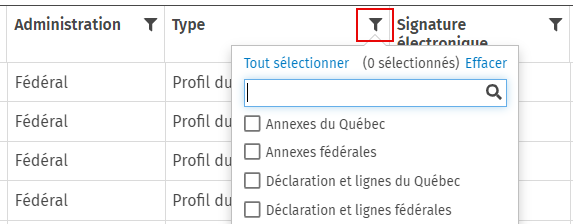
-
Cliquez sur Enregistrer. Votre nouveau modèle est maintenant affiché dans la liste des modèles d’impression disponibles.
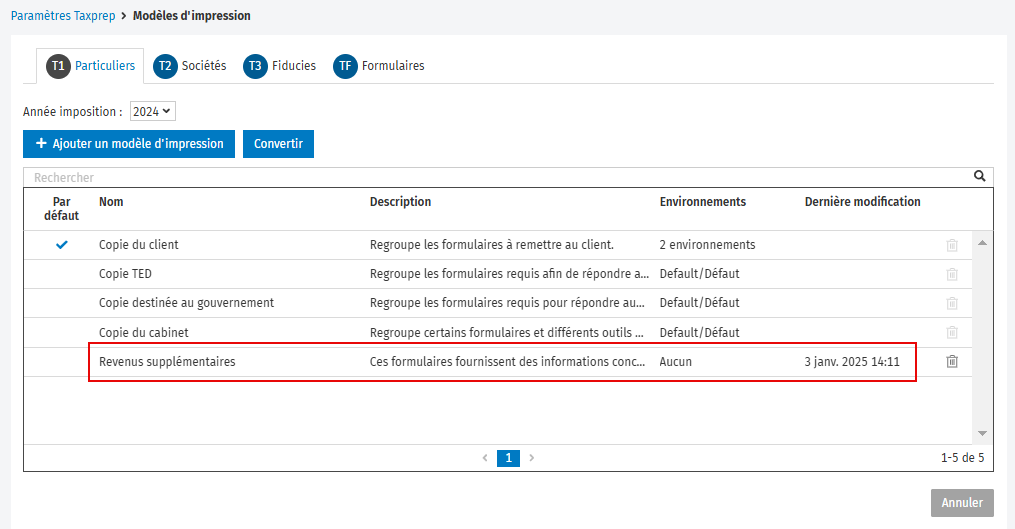
Modifier un modèle d’impression
Impôt - Paramètres - Modèles d'impression - Ajouter, Modifier
Pour modifier un modèle d’impression, veuillez suivre les étapes suivantes :
-
Cliquez sur Paramètres, sélectionnez Taxprep, puis Modèles d’impression.
-
Sélectionnez l’onglet correspondant au produit pour lequel vous voulez modifier un modèle d’impression.
-
Cliquez sur le modèle d’impression que vous voulez modifier. Si vous sélectionnez un modèle prédéfini, cliquez sur Modifier le modèle d’impression prédéfini.
Remarque : .Il est possible de rétablir un modèle prédéfini en cliquant sur Rétablir à la version par défaut.
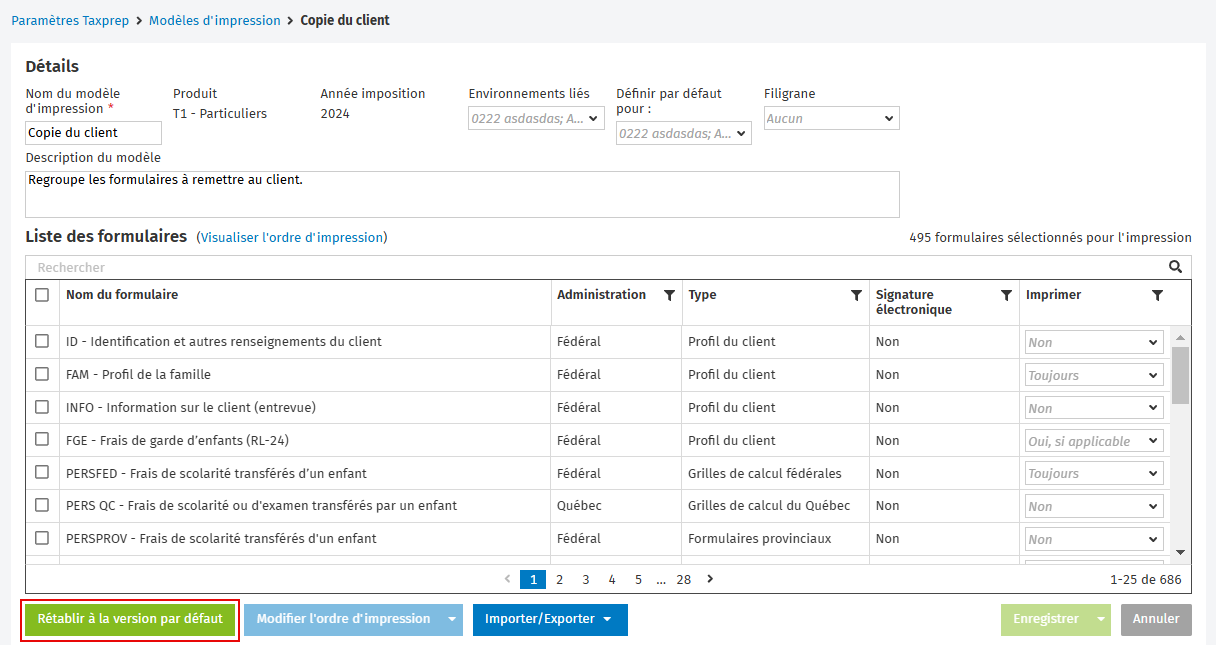
-
Modifier l’ordre et la liste de formulaires à imprimer au besoin.
-
Cliquez sur Enregistrer.
Convertir un modèle d’impression
Impôt - Paramètres - Modèles d'impression - Convertir
Pour convertir un modèle d’impression et le rendre visible à l’année d’imposition voulue, veuillez suivre les étapes suivantes :
-
Cliquez sur Paramètres, sélectionnez Taxprep, puis Modèles d’impression.
-
Sélectionnez l’onglet correspondant au produit pour lequel vous voulez convertir un modèle d’impression.
-
Cliquez sur Convertir.
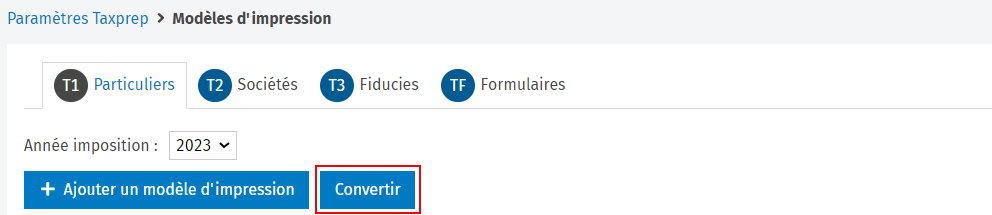
-
Dans la liste déroulante, choisissez l’année d’imposition à partir de laquelle vous voulez convertir des modèles d’impression.
-
Sélectionnez les modèles que vous voulez convertir, puis cliquez sur Convertir.
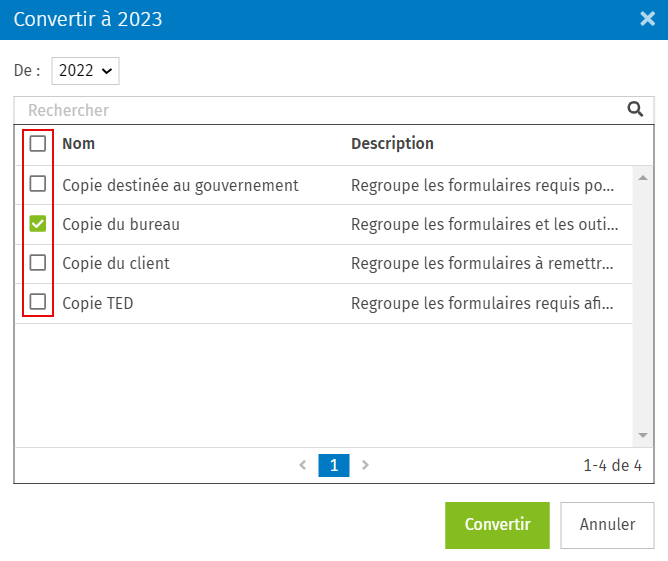
Supprimer un modèle d’impression
Impôt - Paramètres - Modèles d'impression - Supprimer
Pour supprimer un modèle d’impression, veuillez suivre les étapes suivantes :
-
Cliquez sur Paramètres, sélectionnez Taxprep, puis Modèles d’impression.
-
Sélectionnez l’onglet correspondant au produit pour lequel vous voulez supprimer un modèle d’impression.
-
À partir de la liste des modèles d’impression, cliquez sur l’icône qui se trouve à la droite du modèle d’impression que vous voulez supprimer.
Remarque : .Il est impossible de supprimer un modèle d’impression prédéfini. Vous pouvez en revanche le modifier.
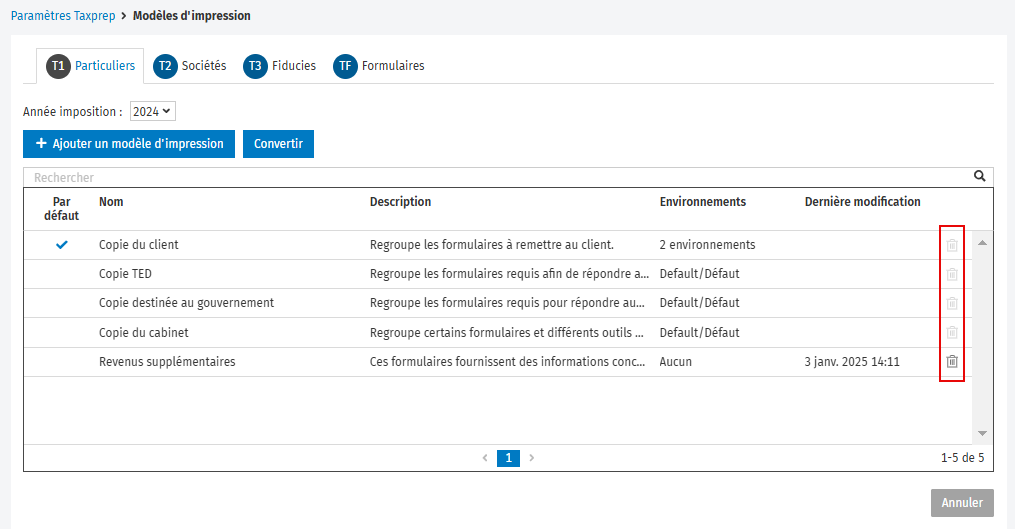
-
Cliquez sur Supprimer pour confirmer.