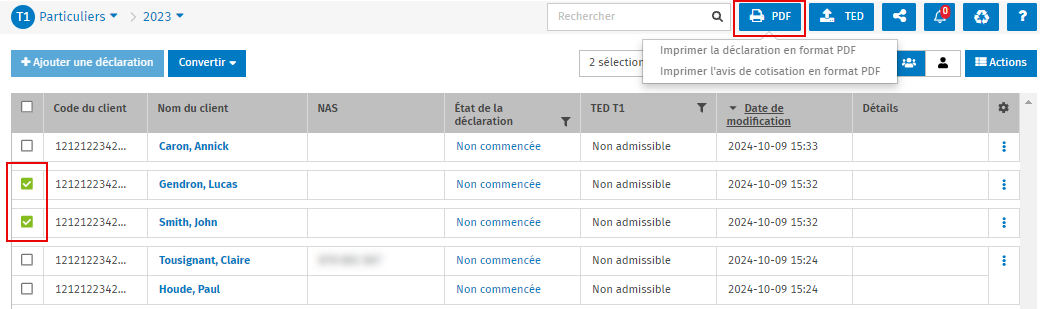Imprimer les formulaires et les déclarations de revenus en format PDF
Impôt - Imprimer en PDF
L’impression des formulaires et des déclarations de revenus peut se faire directement à partir du module CCH iFirm Taxprep, vous permettant ainsi de créer des documents numériques facilement accessibles en format PDF.
Contenu
Imprimer un formulaire courant en format PDF
Pour imprimer le formulaire courant à l’écran, veuillez suivre les étapes suivantes :
-
Choisissez le produit concerné, puis sélectionnez la déclaration.
-
À partir de l’onglet PRÉPARER, sélectionnez le formulaire à imprimer. Vous pouvez aussi effectuer une recherche en cliquant sur le bouton Formulaires.
-
Cliquez sur le bouton PDF dans le coin supérieur droit de l’écran, puis sur Imprimer le formulaire courant en format PDF.
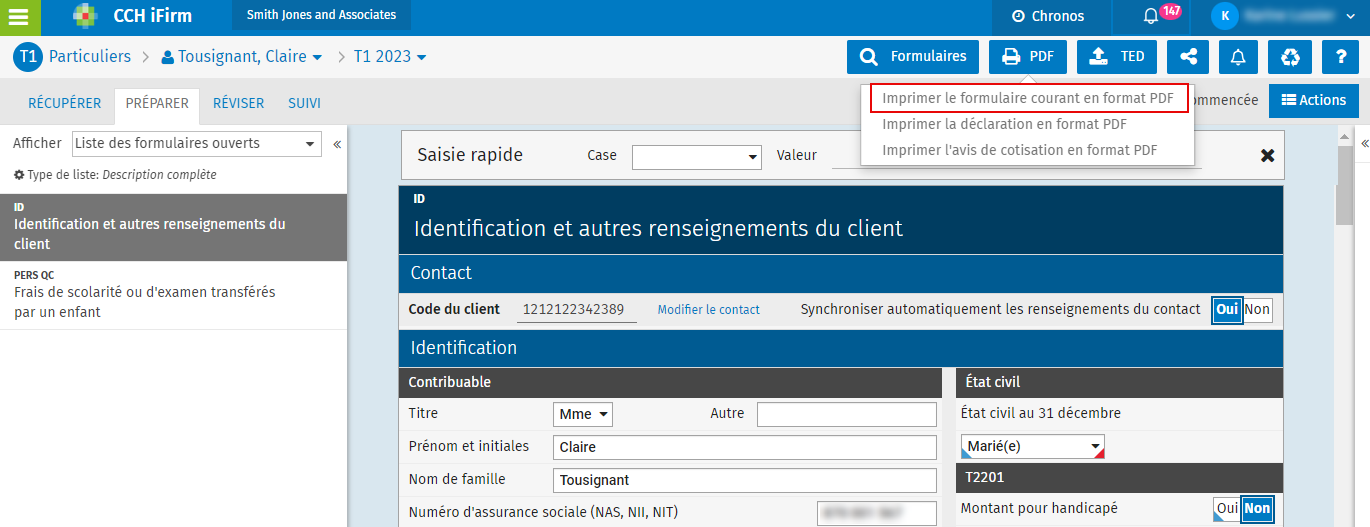
-
Sélectionnez tous les membres de la famille pour lesquels vous voulez imprimer le formulaire et choisissez Anglais ou Français dans la liste déroulante Langue.
-
Si un filigrane doit être ajouté au formulaire à imprimer, sélectionnez l’option concernée dans la liste déroulante Filigrane.
-
Activez la case à cocher Modifier la date imprimée par substitution pour qu’une date autre que celle d’aujourd’hui s’affiche sur le formulaire.
-
Activez la case à cocher Envoyer une copie dans le module Documents si vous voulez téléverser les documents dans le dossier fiscal de l’année actuelle du ou des contacts.
Remarque : Il est possible de choisir des options d’impression supplémentaires en cliquant sur Plus d’options. Activez ou désactivez les cases à cocher concernées et cliquez sur Enregistrer.
-
Si vous avez plusieurs clients associés et que vous souhaitez fusionner tous les formulaires de chaque membre de la famille en un fichier PDF, veuillez activer la case à cocher Fusionner les fichiers PDF en un seul fichier.
-
-
Cliquez sur Imprimer. Le processus d’impression commencera dans une nouvelle fenêtre du navigateur Web.
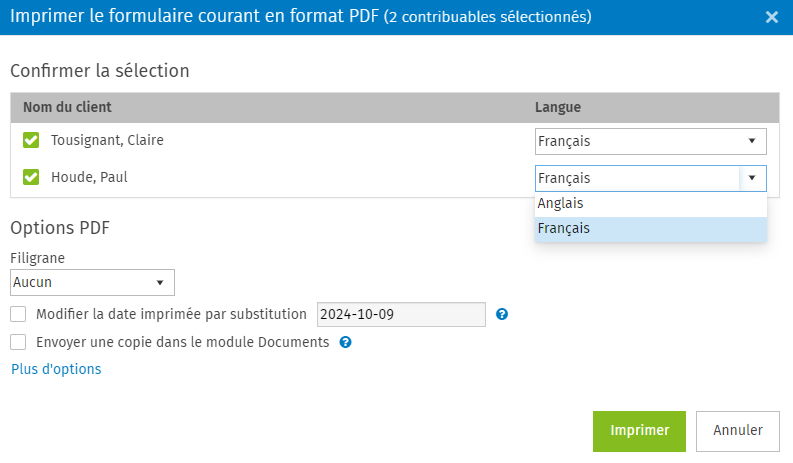
-
Vous pouvez également accéder à votre fichier PDF directement à partir de vos notifications en cliquant sur l’icône
 , puis en sélectionnant l’élément et en cliquant sur Télécharger.
, puis en sélectionnant l’élément et en cliquant sur Télécharger.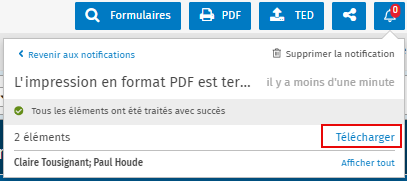
Imprimer une déclaration de revenus en format PDF
Pour imprimer une déclaration de revenus, veuillez suivre les étapes suivantes :
-
Choisissez le produit concerné, puis sélectionnez la déclaration.
-
Cliquez sur le bouton PDF dans le coin supérieur droit de l’écran, puis sur Imprimer la déclaration en format PDF.
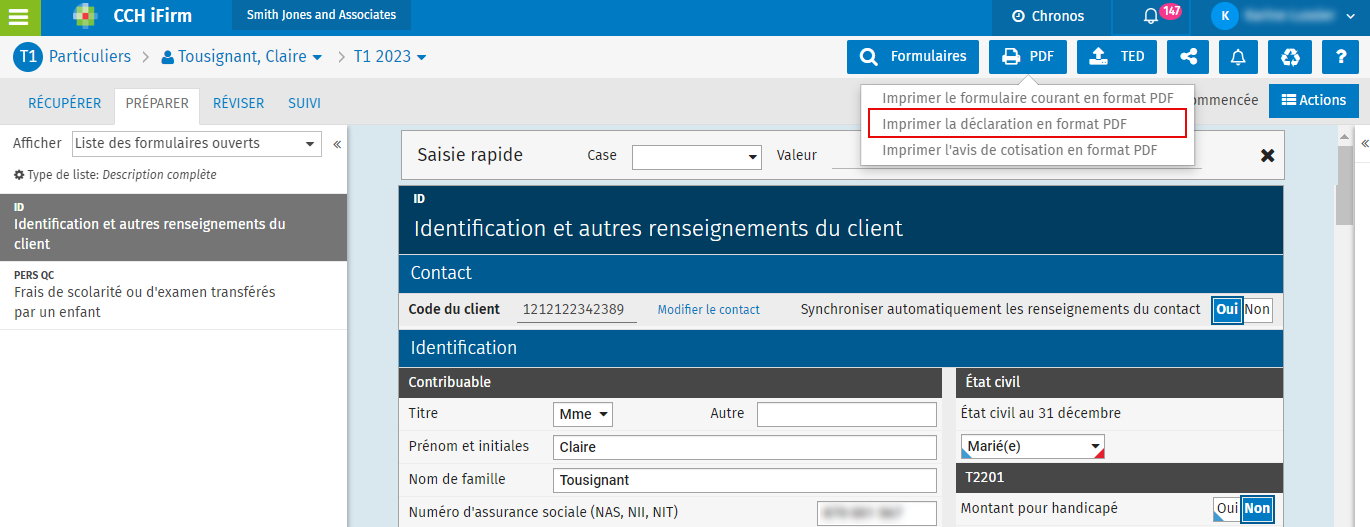
-
Sélectionnez les modèles d’impression concernés dans la section Modèles d’impression.
Astuce : Le modèle Formulaire personnalisé permet de sélectionner des formulaires précis à imprimer. Vous pouvez personnaliser vos modèles d’impression afin de préciser les formulaires à inclure.
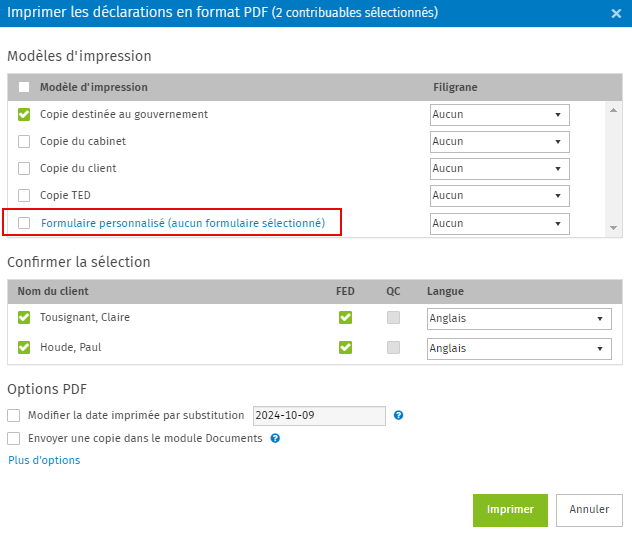
-
Sélectionnez tous les membres de la famille pour lesquels vous voulez imprimer les déclarations et confirmez si les déclarations fédérales et provinciales doivent toutes deux être imprimées. Choisissez ensuite Anglais ou Français dans la liste déroulante Langue.
-
Modifiez les options d’impression selon vos préférences en cliquant sur Plus d’options.
-
Cliquez sur Imprimer. Le processus d’impression commencera dans une nouvelle fenêtre du navigateur Web.
-
Vous pouvez également accéder à votre fichier PDF directement à partir de vos notifications en cliquant sur l’icône
 , puis en sélectionnant l’élément et en cliquant sur Télécharger.
, puis en sélectionnant l’élément et en cliquant sur Télécharger.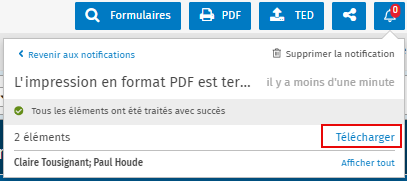
Remarque : Vous pouvez imprimer plusieurs déclarations de revenus à la fois à partir du gestionnaire de déclarations. Sélectionnez les déclarations concernées, cliquez sur le bouton PDF, puis sur Imprimer la déclaration en format PDF.
Filigrane
Impôt - Paramètres - Personnalisation du fichier PDF
Vous pouvez choisir d’inclure un filigrane dans les formulaires et les déclarations PDF que vous imprimez.
Pour ajouter un filigrane ou modifier un filigrane existant, veuillez suivre les étapes suivantes :
-
Cliquez sur Paramètres, puis sur Taxprep et Personnalisation du fichier PDF.
-
À partir de l’onglet Général, cliquez sur Ajouter un filigrane, puis inscrivez le nom voulu. Vous pouvez également modifier le nom d’un filigrane existant.
-
Cliquez sur Enregistrer pour confirmer.
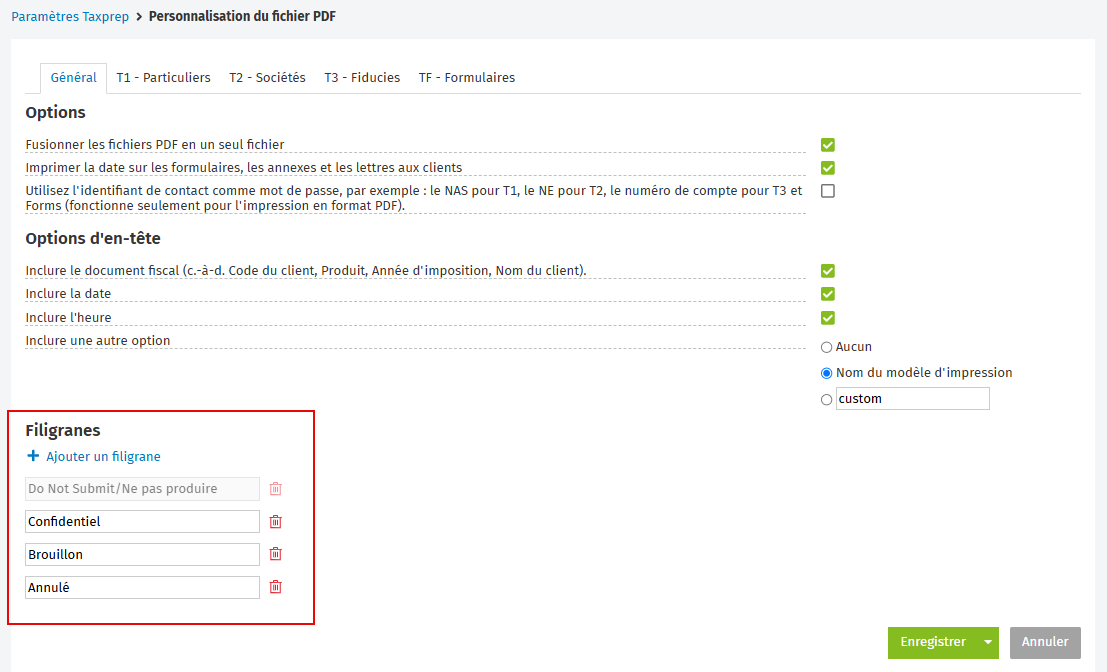
Remarque : Le filigrane Do Not Submit/Ne pas produire ne peut pas être supprimé ou modifié.
Options d'impression
Selon le produit, plusieurs options d’impression peuvent être activées ou désactivées en cliquant sur Plus d’options si vous voulez personnaliser vos documents à imprimer.
|
Produit |
Description |
|
T1 - Particuliers |
|
|
T2 - Sociétés |
|
|
T3 - Fiducies |
|
|
TF - Formulaires |
|
Pour tous les produits, vous pouvez activer ou désactiver les options d’en-tête suivantes :
-
Inclure le document fiscal (Code du client, Produit, Année d’imposition, Nom du client)
-
Inclure la date
-
Inclure l’heure
-
Inclure une autre option
-
Masquer le NAS dans l’en-tête et dans le pied de page (T1 – Particuliers seulement)