Gestionnaire de lettres aux clients
Le Gestionnaire de lettres aux clients vous permet de gérer vos lettres aux clients. Elles y sont regroupées par produit et par année ou période d’imposition selon le produit sélectionné. Par défaut, un certain nombre de lettres prédéfinies sont fournies par produit et par année ou période d’imposition.
Contenu
Accéder au Gestionnaire de lettres aux clients
Pour accéder au Gestionnaire de lettres aux clients, veuillez procéder de la façon suivante :
1. Dans le menu de gauche, cliquez sur Paramètres, puis sur Taxprep.
2. Cliquez sur Lettres aux clients.
Description du Gestionnaire de lettres aux clients :
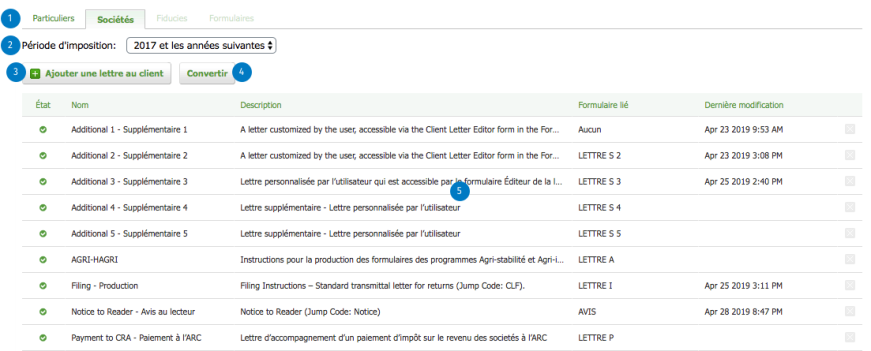
- Produits accessibles
- Année ou période d’imposition
- Bouton pour Ajouter une lettre au client
- Bouton pour Convertir une lettre
- Grille des lettres existantes :
veuillez noter que les lettres prédéfinies sont affichées en premier
|
Colonne de la grille |
Description |
|---|---|
|
État |
Indique la validité de la lettre à l’aide de l’une des deux icônes suivantes :
|
|
Nom |
Nom donné à la lettre lors de sa création. |
|
Description |
Description donnée à la lettre lors de sa création. |
|
Formulaire lié |
Formulaire lié à la lettre et présent dans le modèle d’impression permettant d’imprimer cette lettre lors de l’impression d’une déclaration. |
|
Dernière modification |
Date à laquelle la lettre a été modifiée pour la dernière fois. Si aucune date n’est présente, il s’agit d’une lettre prédéfinie n’ayant pas été modifiée. |
|
Bouton de suppression d’une lettre |
Permet de supprimer la lettre. |
Ajouter une lettre
Il est possible d’ajouter une lettre vide ou une lettre personnalisée à partir d’une lettre existante. Pour ce faire, veuillez procéder de la façon suivante :
- Cliquez sur le bouton Ajouter une lettre aux clients dans le Gestionnaire de lettres aux clients.
- Pour créer une lettre personnalisée à partir d’un modèle vide, sélectionnez l’option Lettre aux clients vide dans la fenêtre Ajouter une lettre au client.
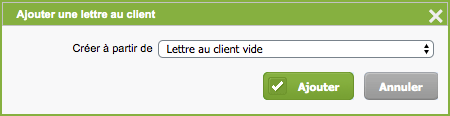
- Pour créer une lettre à partir d’une lettre existante, sélectionnez une lettre parmi la liste déroulante Créer à partir de.
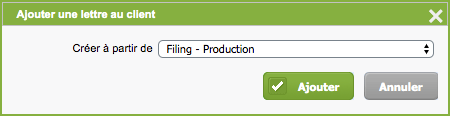
- Cliquez sur le bouton Ajouter.
- Saisissez les détails de la lettre.
Convertir une lettre
Pour convertir une ou plusieurs lettres vers la prochaine période d’imposition, veuillez procéder de la façon suivante :
- Dans la liste déroulante Période d’imposition, sélectionnez la période d’imposition vers laquelle vous voulez convertir vos lettres.
- Cliquez sur le bouton Convertir.
- Sélectionnez la période d’imposition à partir de laquelle vous voulez convertir vos lettres.
- Sélectionnez les lettres que vous voulez convertir.
- Cliquez sur le bouton Convertir.
Les lettres converties vers la période d’imposition visée seront créées comme des lettres personnalisées.
Accéder à une lettre
Pour accéder aux détails et à l’éditeur d’une lettre, veuillez procéder de la façon suivante :
- Cliquez sur une lettre dans la grille du Gestionnaire de lettres.

Supprimer une lettre
Pour supprimer une lettre, veuillez procéder de la façon suivante :
- Cliquez sur l’icône
 correspondant à la lettre que vous voulez supprimer.
correspondant à la lettre que vous voulez supprimer. - Confirmez la suppression de votre lettre en cliquant sur le bouton Supprimer.
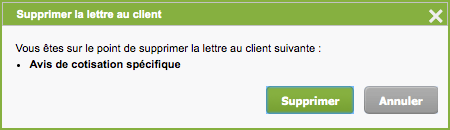
Veuillez noter que les lettres prédéfinies ne peuvent pas être supprimées, contrairement aux lettres personnalisées.
 : La lettre ne contient aucune erreur.
: La lettre ne contient aucune erreur. : La lettre contient au moins une erreur.
: La lettre contient au moins une erreur.