Modifier une lettre aux clients
Contenu
Détails d'une lettre aux clients
Les détails d'une lettre aux clients permettent de reconnaître la lettre, de la décrire et de la lier à un formulaire à des fins d’impression.
Pour accéder aux détails d’une lettre aux clients, veuillez procéder de la façon suivante :
- Accédez au Gestionnaire de lettres aux clients.
- Cliquez sur la lettre pour laquelle vous voulez voir ou modifier les détails.
Description des détails d’une lettre aux clients
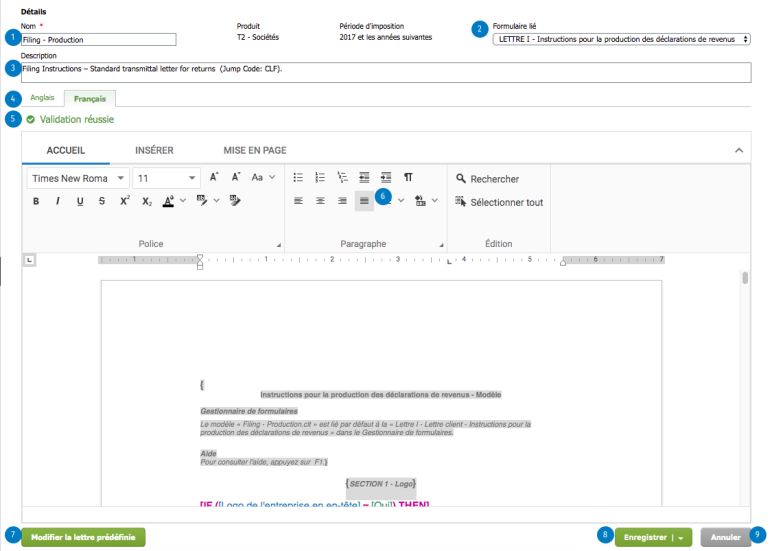
- Nom
- Formulaire lié
- Description
- Langue (anglais et français)
- État de validation de la lettre
- Éditeur de lettre aux clients
- Bouton Modifier la lettre prédéfinie / Rétablir à la version par défaut (ce bouton s’affiche seulement dans le cas d’une lettre prédéfinie)
- Bouton Enregistrer / Enregistrer et fermer
- Bouton Annuler
Modifier une lettre prédéfinie
Les lettres prédéfinies sont fournies avec l’application et sont, par défaut, en lecture seule.
Pour modifier une lettre prédéfinie qui n’a jamais été modifiée, veuillez procéder de la façon suivante :
- Accédez à la lettre prédéfinie que vous voulez modifier à partir du Gestionnaire de lettres aux clients.
- Cliquez sur le bouton Modifier la lettre prédéfinie. Le mode édition s’active; vous pouvez donc apporter les modifications nécessaires.
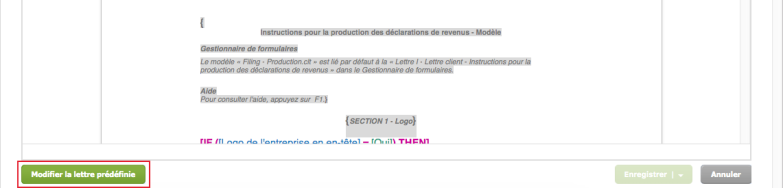
- Après avoir apporté les modifications, cliquez sur le bouton Enregistrer et fermer.
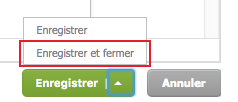
Rétablir à la version par défaut
Il est possible de rétablir une lettre prédéfinie qui a été modifiée à la version par défaut. Il est toutefois important de savoir que revenir à la version par défaut annulera la totalité des modifications qui auront été effectuées sur la lettre prédéfinie.
Pour rétablir à la version par défaut, veuillez procéder de la façon suivante :
- Accédez à la lettre prédéfinie que vous voulez rétablir à sa version originale à partir du Gestionnaire de lettres aux clients.
- Cliquez sur le bouton Rétablir à la version par défaut.
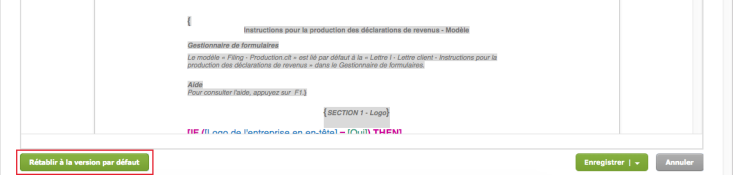
- Confirmez que vous voulez rétablir la lettre prédéfinie à sa version par défaut en cliquant sur le bouton Rétablir à la version par défaut.
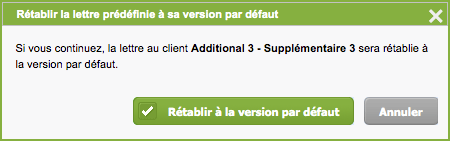
Modifier une lettre personnalisée
Pour modifier une lettre personnalisée, veuillez procéder de la façon suivante :
- Accédez à la lettre personnalisée que vous voulez modifier à partir du Gestionnaire de lettres aux clients.
- Effectuez les modifications nécessaires.
- Cliquez sur le bouton Enregistrer et fermer.
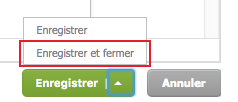
Insérer une image
L'éditeur de lettres vous permet d'insérer des images dans la lettre. Ainsi, vous pourriez insérer le logo de votre entreprise dans le corps de la lettre ou dans l’en-tête de la page.
Pour insérer une image dans une lettre, veuillez procéder de la façon suivante :
- Cliquez sur l’onglet Insérer.
- Cliquez sur Insérer une image.
- Choisissez la source :
- Depuis le web, collez l'URL dans le champ « Entrez l’adresse Web de l’image ».
- Depuis votre ordinateur, cliquez sur Parcourir. Sélectionnez l’image sur votre ordinateur, puis cliquez sur Ouvrir.
- Cliquez sur Ok.
Commentaires
Les commentaires permettent d’expliquer sommairement le contenu d’une section de la lettre ou de laisser une note indiquant par exemple des modifications à apporter à la lettre.
Dans les lettres, les commentaires s’affichent entre accolades ({ }) avec un fond gris, par exemple :

Veuillez noter que les commentaires ne seront pas imprimés lors de l’impression de la lettre.
Insérer un commentaire
Pour insérer un commentaire dans une lettre, veuillez procéder de la façon suivante :
- Placez le curseur à l’endroit où vous voulez insérer un commentaire dans l’éditeur de la lettre.
- Tapez l’accolade ouvrante ({) sur votre clavier ou cliquez sur Insérer un commentaire dans le menu contextuel.
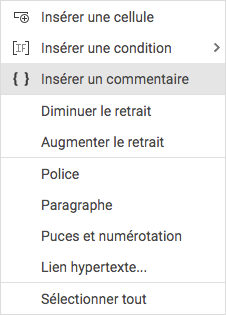
Supprimer un commentaire
Pour supprimer un commentaire dans une lettre, veuillez procéder de la façon suivante :
- Sélectionnez le commentaire que vous voulez supprimer.
- Appuyez sur la touche Suppr ou Retour arrière de votre clavier.