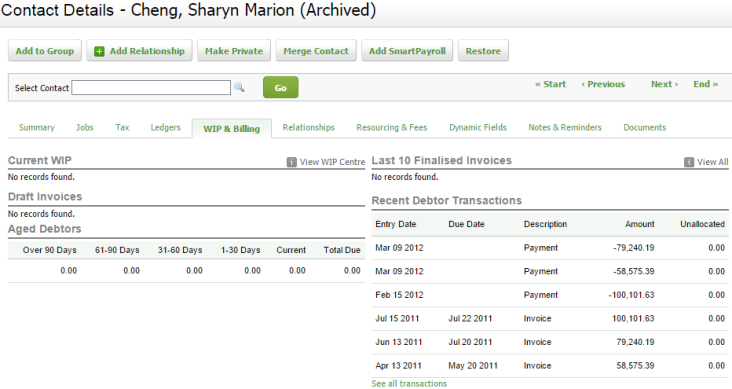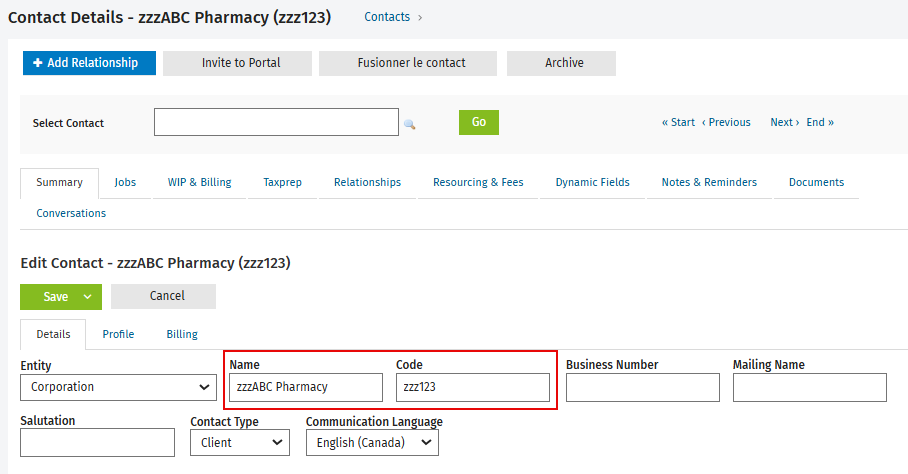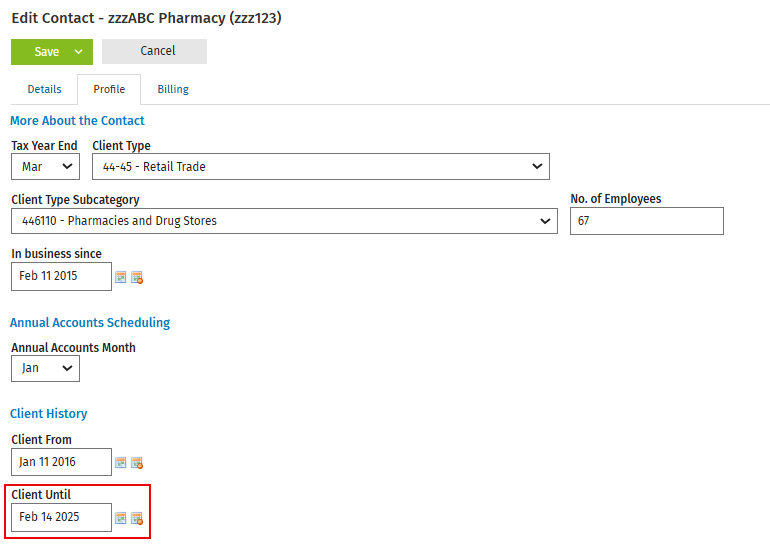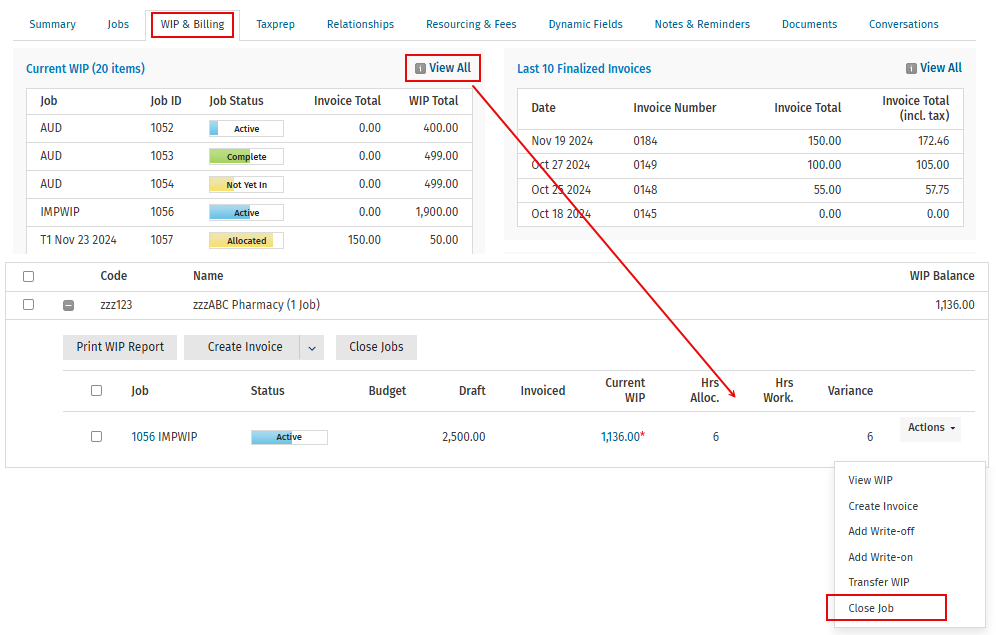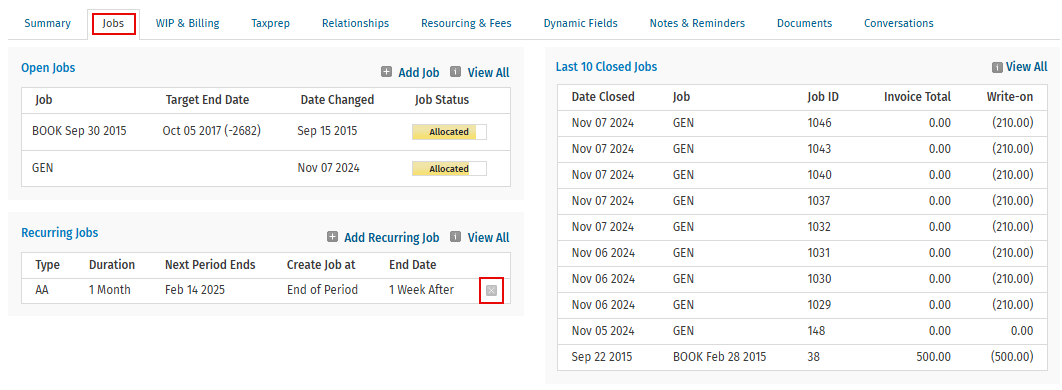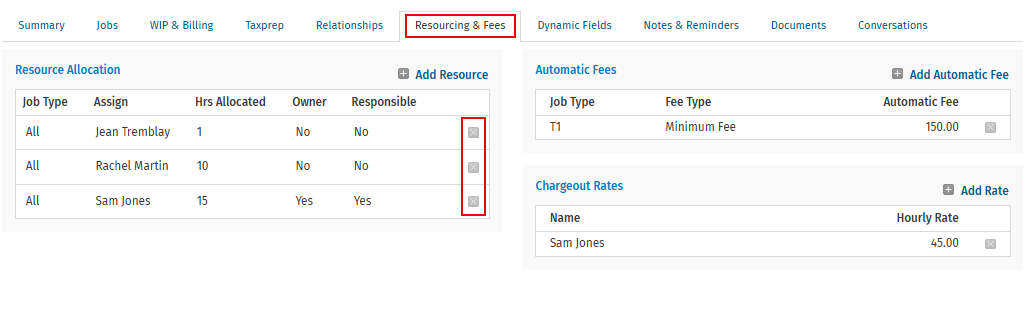Prevent a client from appearing in your system
If one of your clients leaves your firm you can simply archive the client's Contacts record, as this removes them from most places in the system. However, to be completely sure the client is removed from the system and will no longer appear on reports or in Jobs & Billing (if you use this module), follow the steps below.
- Click Contacts > Clients. Then, locate and click the required client to open their Contact Details page.
- Click Edit details on the Summary tab.
- Add zzz to their Name and Code.
- This action lets you easily identify them as clients who are leaving. Once you archive them, this action also ensures that they are very easy to recognize, if they later appear on a list or report somewhere in the system.
- Click the Profile tab.
- Use the calendar
 icon to set the Client Until date.
icon to set the Client Until date.
- Click Save.
- If required, remove the client from Jobs & Billing following the additional steps below.
- Archive the client.
Note: We do not recommend that you delete the client record from Contacts because if you do, you will lose all the history that is in the system.
Remove the client from Jobs & Billing
- Firm - View WIP and Profitability Information; WIP Centre - View, Add and Edit Transactions; Jobs - Close Jobs;
- Invoicing - View, Add and Edit Invoices; Workflow & Resource Manager
If you use Jobs & Billing, you need to close all outstanding jobs and send the final invoices. You also need to delete any recurring jobs and resource allocations that were set up for the client. You can do all of this from within the client's Contacts record. Following the steps below ensures that the client is removed from the Jobs & Billing module and no longer appears on reports or affects your capacity planning.
- Click the client's WIP & Billing tab to view current WIP on any jobs that are open and click View All to see the closed jobs as well.
- Close all the jobs and invoice anything that is outstanding.
- Go back to the client's Contact Details page and click the Jobs tab.
- Delete any Recurring Jobs so they no longer continue to be created.
- Click the Resourcing & Fees tab.
- Delete any automatic Resource Allocation that are set up.
Learn about the implications of archiving a client with a receivable's balance
- When a client is archived and they have a receivable's balance greater than $0.00:
- The client still appears in the list of debtors on the Accounts Receivable > All tab.
- The client is still included in the send statements process (for either printing or e-mailing) via the Send Statements button on the Accounts Receivable page.
- When a client is archived and they have a receivable's balance of $0.00:
- If there are unallocated receivable transactions, the client still appears in the list of receivables on the Accounts Receivable > All tab.
- If the receivable transactions are all allocated, the client does not appear in the list of receivables on the Accounts Receivable > All tab.
- The client is not included in the send statements process (for either printing or e-mailing) via the Send Statements button on the Accounts Receivable page. It does not matter if the receivable transactions are all allocated or not.
Example
Before clients Steve Roy and Benoît Houle are archived, they both appear in the list of debtors on the Accounts Receivable > All tab.
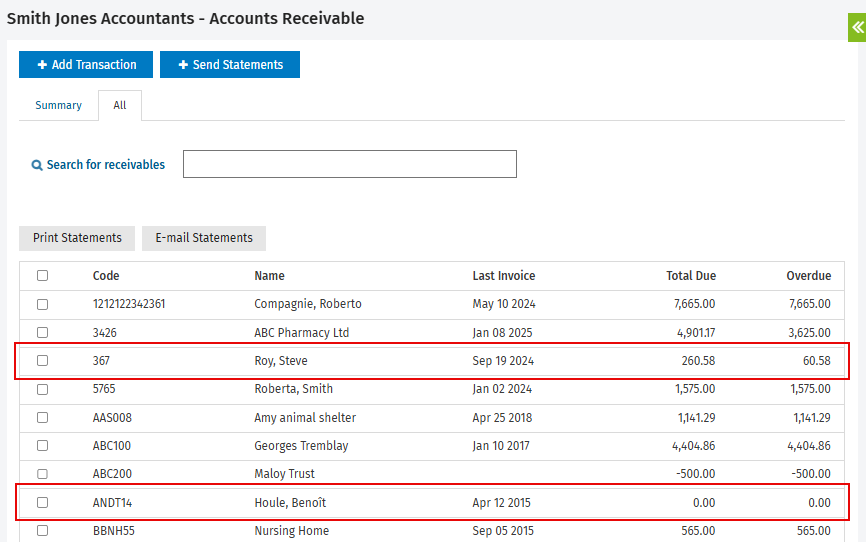
After both clients are archived only Steve Roy still appears in the list of debtors because he has an outstanding balance greater than $0.00 and has an unallocated receivable transaction.
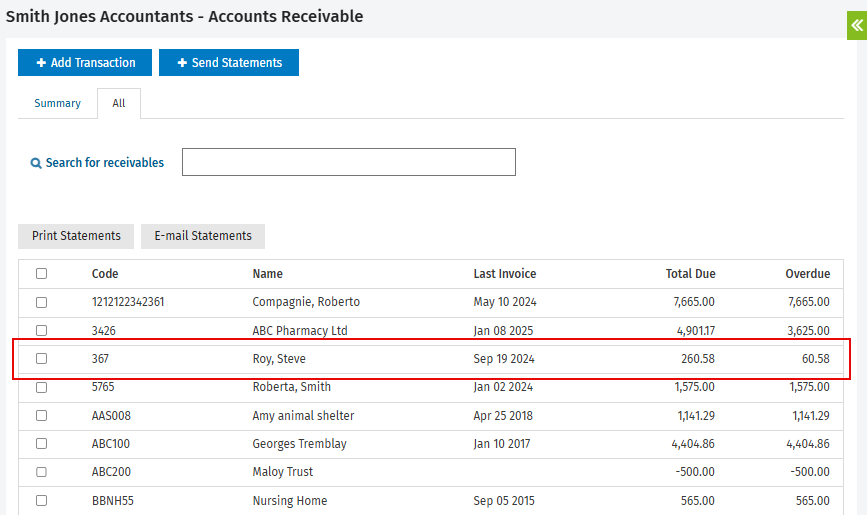
To view receivables information for an archived client with a $0.00 balance (such as Benoît Houle), you need to go to the client’s Contacts record. Click the WIP & Billing tab, then click See all transactions to open the Receivable Transactions page, where you can send the statement (print or e-mail).