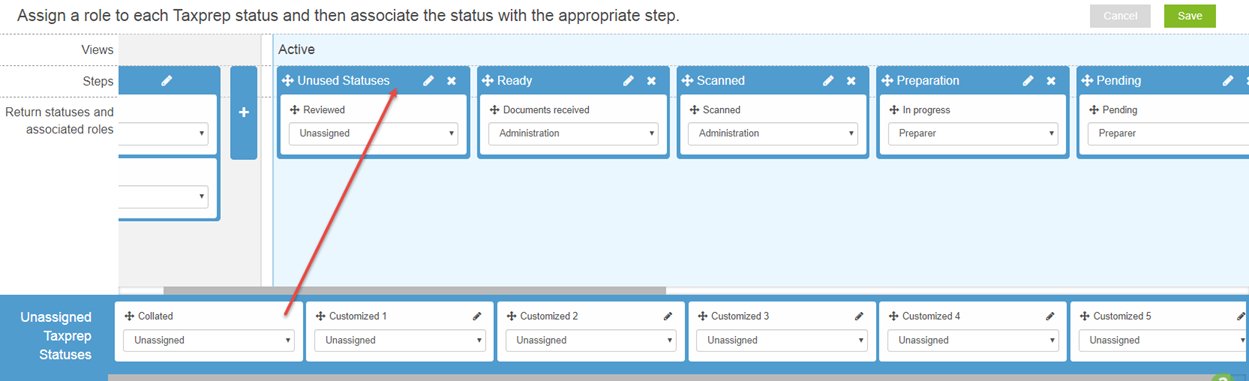Questions and Answers
System requirements for CCH iFirm Tracking
The Open in Taxprep dialog box that displays when you open a client file in Taxprep by clicking the Taxprep ( ) button is managed by the browser. Because this dialog box cannot be disabled, you must confirm that you want to open the client file by client file by selecting the Open in Taxprep check box.
) button is managed by the browser. Because this dialog box cannot be disabled, you must confirm that you want to open the client file by client file by selecting the Open in Taxprep check box.
Yes, you can use CCH iFirm Tracking on a tablet. However, you will need to use a Web browser supported by CCH iFirm, as mentioned in the system requirements. Also, make sure that the screen resolution is 1366 × 768 or higher. To access CCH iFirm Tracking on your tablet, click the private URL of your CCH iFirm site. On a tablet, CCH iFirm Tracking can be a useful tool to view the status of your tax season. However, for more advanced tasks like configuring CCH iFirm Tracking, we recommend that you use a desktop computer.
Installing and deploying CCH iFirm Tracking
CCH iFirm Tracking is automatically installed on all the computers in your firm when you install Personal Taxprep (version 2022 onwards). To activate it, simply select the CCH iFirm Tracking check box in the Options > Add-in section of the Personal Taxprep Options and Settings dialog box.
Note: The CCH iFirm Tracking box was named Taxprep Dashboard in version 2022 of Personal Taxprep.
Integration with Personal Taxprep and with Corporate Taxprep
The Link Client Files command in the CCH iFirm Tracking menu allows you to link all client files, including the ones that are locked or password-protected. If you try to open the client files one by one, the Taxprep will prompt you to enter the appropriate password before opening each client file or will not allow you to save any changes if the client file is locked.
Yes, you can delete cards in CCH iFirm Tracking. To delete a card, display it and click the Delete button. Click Yes to confirm. It is also possible to delete the card using Personal Taxprep by selecting the Do not track check box in the Taxprep Dashboard > Client file information menu.
When linking client files to CCH iFirm Tracking, you may exclude directories. The directories indicated in the Directories to exclude section of the Link client files dialog box will not be considered by CCH iFirm Tracking for card creation purposes.
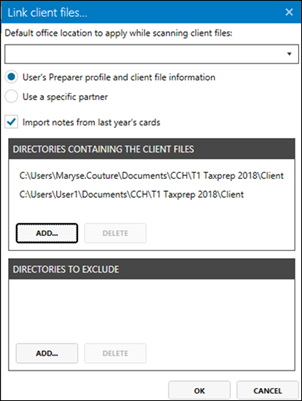
In a CCH iFirm Tracking card, the “Not Applicable” EFILE status will be defined by default for an EFILE status when the electronic transmission of the return or form is not required.
If you are using Personal Taxprep and must file a return that cannot be EFILED due to an exclusion or another reason, access the EFILE form and clear the Select this return for EFILE check box. This will update the EFILE status to “Not Applicable.”
Information updated from the Client Manager, such as the return status, are automatically updated to CCH iFirm Tracking. However, if the update of this information is performed in a card from CCH iFirm Tracking, it will not be updated in the Client Manager. In order for the changes to appear in the Client Manager, use the Synchronize Data command available in the CCH iFirm Tracking menu, or open the client files and return in the Client Manager.
Using CCH iFirm Tracking
You can define the type of status (VIP or not) of the client in each card. If you turn on the VIP flag  inside a client's card, it will display in the Active view. In addition, if you select the VIP tag as a filter in the Not Started or Completed view, you can print a list of your VIP clients for follow-up purposes.
inside a client's card, it will display in the Active view. In addition, if you select the VIP tag as a filter in the Not Started or Completed view, you can print a list of your VIP clients for follow-up purposes.
This message displays because the return status defined for certain returns from the Properties dialog box is not associated with any step. This situation occurs when your firm does not use all 17 return statuses provided by Personal Taxprep and the unused statuses are not associated with any step in the tax return processing cycle. To make sure that all cards are displayed and, therefore, allowing you to properly keep track of the progress of those client files, we suggest that you associate all unused return statuses with a dummy step, e.g., the Unused statuses added in the Active view:
- In the menu located to the right of the search box, click Configuration.
- In the Dashboard section, click Mapping of Status.
- In the Active view, add the Unused statuses step.
- For each return status displayed in the Unassigned Taxprep Statuses section, drag the status to the Unused statuses step or any other step with which the status will be associated.
- Click Save.
Cards identified with the  tag are duplicate cards generated by CCH iFirm Tracking when one of the following operations is performed outside of Personal Taxprep:
tag are duplicate cards generated by CCH iFirm Tracking when one of the following operations is performed outside of Personal Taxprep:
- A Taxprep client file is renamed; or
- A Taxprep client file is copied and the file name is modified (for example: 223223223(1).118)
Note: If you save a client file under another name or copy a client file in another folder from Personal Taxprep, another card will be created in CCH iFirm Tracking. However, this card will not be identified with the  tag.
tag.
If you want to continue working with the Taxprep client file linked to the duplicate card and you no longer want the  tag to be displayed, delete the card and open the corresponding Taxprep client file to create the card again without the tag. You can locate the card linked to the original client file by performing a search based on information appearing on the copy of the card and delete it, if required.
tag to be displayed, delete the card and open the corresponding Taxprep client file to create the card again without the tag. You can locate the card linked to the original client file by performing a search based on information appearing on the copy of the card and delete it, if required.