Open office files in Microsoft Office 365 Online
It is possible for each user to open Word, Excel and PowerPoint files either using the Documents Sync tool or Microsoft Office 365 Online.
CONTENTS
User Settings
-
Click your username in the upper right corner.
-
Click My Profile.
-
Locate the option Open Office Documents with.
-
Select the desired option
-
Always Prompt: Allows you to select opening an Office file either in the Documents Sync tool, or in Microsoft Office 365 Online.
-
Office on Desktop: Allows you to select opening an Office file in the Documents Sync tool.
-
Office Online: Allows you to select opening an Office file in Microsoft Office 365 Online.
-
-
Click Save.
Opening a file in Microsoft Office 365 Online
The first time the user opts to open a file using Microsoft Office 365 Online, they will be prompted to grant access to use their OneDrive folder. No matter if they have chosen Office Online or Always Prompt in their user profile.
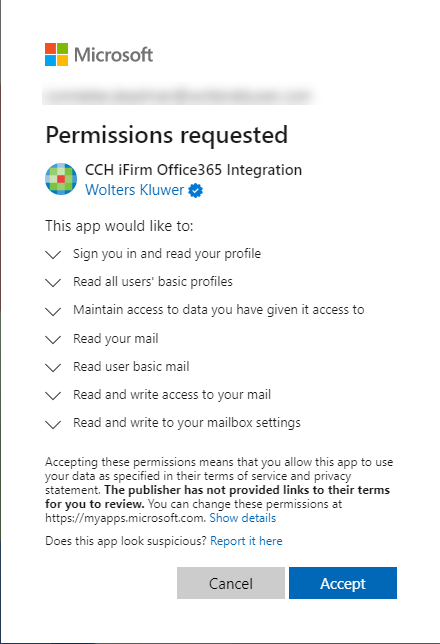
Once the user has agreed the file will open in a new tab.
The next time the user opens a supported Office file from CCH iFirm Documents, if they have chosen Always Prompt, the following prompt will be displayed based on the type of Office file:
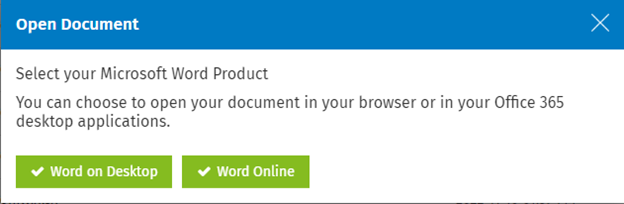
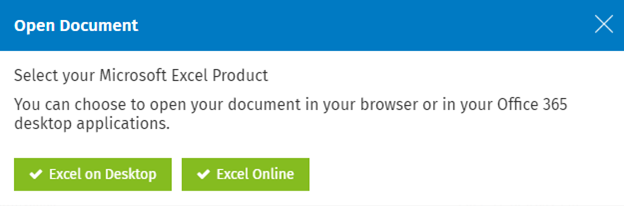
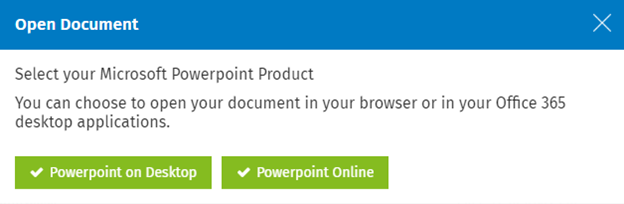
If the user selects the online version of the application, the file will open in a new tab ready for editing.
If the user has selected Office Online in their user profile, no prompt will be shown, and the file will open in a new tab ready for editing.
Working with Microsoft Office 365 Online files
Files can only be opened by a single user at any time from CCH iFirm Documents, they can be edited using all the available options from Microsoft Office. The modifications will be saved when the user closes the tab.
The file will then be uploaded back into CCH iFirm Documents, and a new version will be created in the version history of the file.
If a user wishes to rename the existing file, they can do so by clicking the file name and modifying the name in the File Name field.
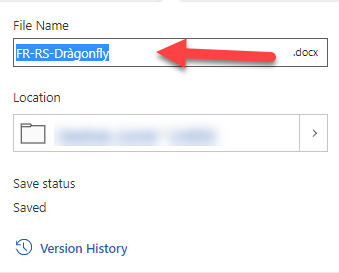
Once the user closes the tab, a new version of the file is uploaded in CCH iFirm Documents and renamed with the updated File Name.
It is possible to use the Microsoft Word, Excel and PowerPoint add-in to save the file to a new location, or several different locations. Please visit the following Help page to learn more about using CCH iFirm Documents add-in for Microsoft Word, Excel or PowerPoint.
Using the Add-in
The Microsoft Word, Excel and PowerPoint add-in can be used in Microsoft Online by installing following these directions: Installation of the add-in for Microsoft Office 365 Online Word, Excel or PowerPoint.
Please visit this help page to learn more about using the CCH iFirm Documents add-in for Microsoft Word, Excel or PowerPoint.
Revoking Microsoft OneDrive Consent
In the event you no longer wish to use the Microsoft Office 365 online integration, you can revoke your Microsoft OneDrive Consent through your user icon.
-
Click your username in the upper right corner.
-
Click Revoke Microsoft OneDrive Consent.
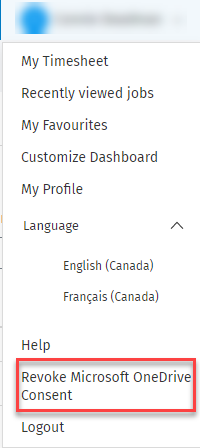
Then, you can edit your user settings to select Office on Desktop in Open Office Documents with option.