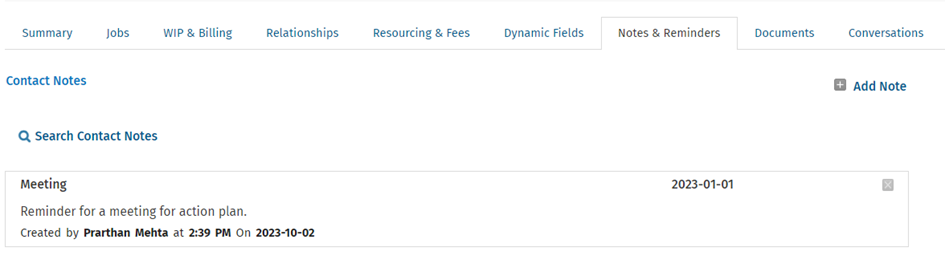Import Client Notes
- Contacts - View, Add and Edit Contacts;
- Settings - Installation
Rather than manually add the client notes you have stored on another system into CCH iFirm, you can import them.
To import client notes into CCH iFirm, you need to prepare a .csv file using the template provided in CCH iFirm. When your spreadsheet is ready, you can import it into CCH iFirm. Once you have imported client notes, you can review this data using the Client Notes Report, and use it to compare to the report generated from your previous system.
Contents
Download the template .csv file
You can prepare a .csv file of your client notes using the template provided in CCH iFirm.
- Click Settings > Installation.
- On the Installation page, click Import Client Notes.
- Click the blue Click here for a template CSV file. link to download the template .csv file to your computer.
- Save the .csv file to your computer - it will open with Microsoft® Excel®.
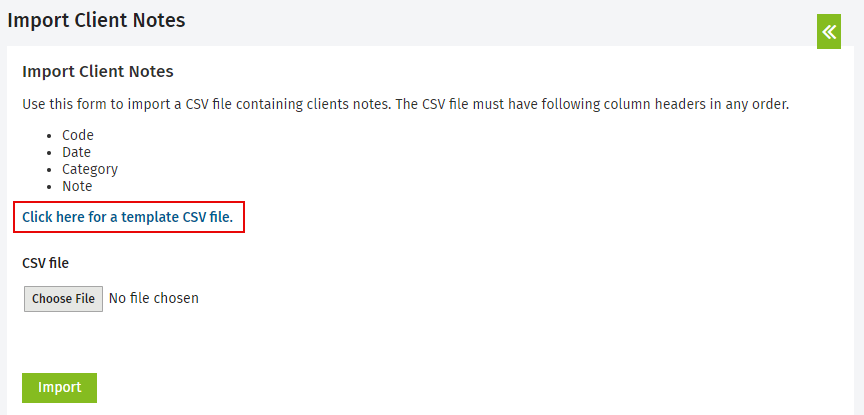
Prepare the client notes .csv file
Next, you need to populate the spreadsheet with your data.
You can use this table as a guide to prepare a .csv file of your client notes. You need data for all the column headings,
|
Description |
Data Format |
Information |
|---|---|---|
| Code |
Example: CLT001 |
The client code must match the a contact code in the system. You can have several rows for one client code in the file. |
|
Date |
Use the Mmm dd yyyy date format |
The import process is case sensitive. |
|
Category |
Example: Meeting |
You must enter a valid note category (available under Settings> Contacts> Note Categories) |
|
Notes |
Example: Meeting with the client to discuss about the tax planning over the next two years. |
|
Import the client notes .csv file
To import the .csv file containing your client notes:
- Click Settings > Installation.
- On the Installation page, click Import Client Notes.
- Click Choose File or Browse to locate and select the .csv file containing your client notes.
- Click Import.
- Check the import notification to confirm that your data was imported successfully.

Re-import the client notes .csv file
You may want to re-import client notes for one or more clients, for example if you make a mistake or get a new client.
If you want to re-import clients notes for certain clients, you must delete the clients notes initially imported, because they will be duplicated.
Check imported data
(missing or bad snippet)You can generate a client notes report or consult an individual client record to check imported data.
- Use the Client Notes Report to check the imported client notes.
- Go to Contacts, select a client and check imported data in the Notes & Reminders tab.