Manage your Firm menu
Intranet - Add and Edit Content
Learn about the Firm menu
Menu items are linked to the content pages in your Intranet..
Your Firm menu is composed of three default menu items Home Page, My Favourites and News. You cannot edit, delete, hide or move these menu items. You can add more items to your Firm menu, and edit and order them to suit your needs.
Click Intranet > [Menu] to access the Menu screen. Your Firm menu tree appears on the left. Your Firm menu is empty until you add some menu items.
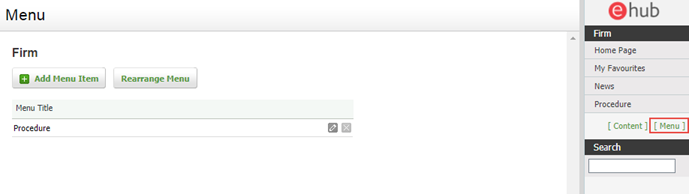
Add a menu item
When you add a new menu item, it appears on the first level of your Firm menu, below the default Home Page, My Favourites, and News menu items. You can rearrange the menu items you add to create a logical structure for documents.
There are three ways to add a menu item:
- When you are initially adding new content or editing existing content, using the Menu Settings. For example, if you add a content list you can set it to appear on the Firm menu. This is a great way to structure your content and allow users to access it easily.
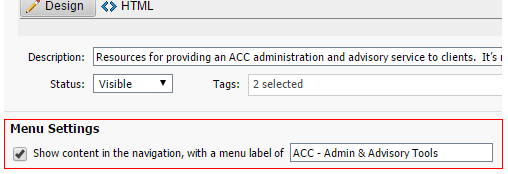
- Also on the Menu screen via the Add Menu Item button, as outlined in the instructions below.
- Click Intranet > [Menu].
- Click Add Menu Item.
- Type the menu title.
- Change the default Status to Hidden, if required.
- Hidden menu items are not displayed to Intranet users. They do not appear on the Firm menu, but are displayed on the Menu page. You may want to keep menu items hidden while you are setting up, until you are ready for users to view them.
- Select the content you want the menu item to link to:
- Use content you already have (default selection):
- Leave the Existing content item radio button selected.
- Click the search
 icon to open the Content Lookup box.
icon to open the Content Lookup box. - Search for the content you want to add to the menu (only published content displays in the search results).
- Click the row of the content to select that item.
- Click Save - the new menu item appears at the bottom of the Firm menu.
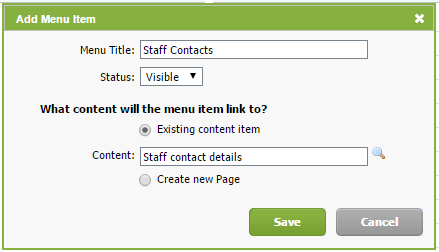
- Create a new HTML content page :
- Select Create New Page.
- Enter a content title.
- Select a content option (you can choose one of the HTML content formats: Blank Page, Content List, Procedure or Two Columns).
- Click Save.
- Proceed to add the HTML content.
- Click Save & Publish for the item to appear on the menu.
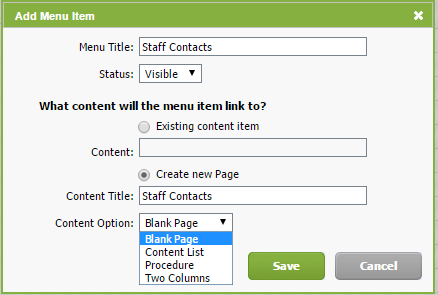
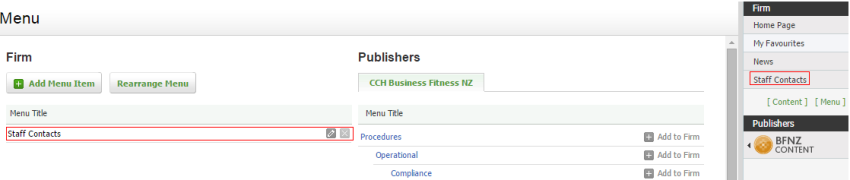
Rearrange menu items
You can rearrange your menu items by dragging them into place. This is a quick way for you to move the menu items and structure the menu the way your firm requires.
If you move a menu item that has sub-menus, the sub-menus move with it. You can think of each menu item as a heading that is associated with a level, and is relative to the heading above them. Intranet uses indenting to show the level of the menu item.
The action buttons Add Menu Item, Edit and Delete are hidden while you are in edit mode and are rearranging the menu items, i.e. until you click Save or Cancel. This prevents them from being clicked while the menu is in a transitional state.
- Click Intranet > [Menu].
- Click Rearrange Menu - the Firm menu goes into edit mode.
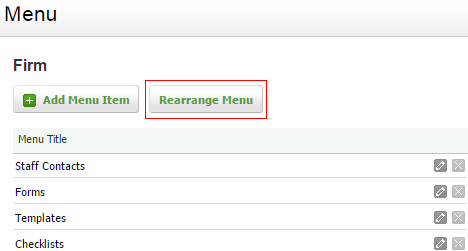
- Drag and drop the menu items into the required position (left-click the item and hold the mouse button down to drag, then release the button to drop).
- Click Save.
Edit a menu item
You can only edit the menu items that you added. The common reasons for editing a menu item are to change the menu title or update the content that it is linked to. You can also change the content linked to a menu item.
- Click Intranet > [Menu].
- Click the button Edit
 on the row of the Firm menu item you want to edit.
on the row of the Firm menu item you want to edit. - Edit the menu title, if required.
- Change the status, if required.
- Link to an alternative content item or create a new page.
- Link to an alternative content item:
- Select Existing content item.
- Click the search
 icon to open the Content Lookup box.
icon to open the Content Lookup box. - Search for the content you want to add to the menu.
- Click the row of the content to select that item.
- Click Save - the new menu item appears at the bottom of the Firm menu.
- Create a new HTML content page.
- Select Create New Page.
- Enter a content title .
- Select a content option (you can choose one of the HTML content formats: Blank Page, Content List, Procedure or Two Columns).
- Click Save.
- Proceed to add the HTML content.
- Click Save & Publish for the item to appear on the menu.
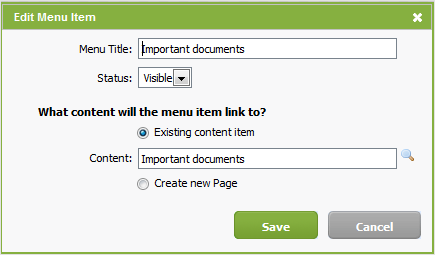
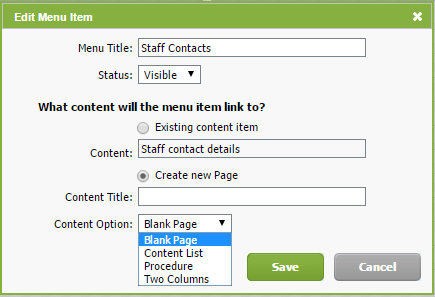
Delete a menu item
When you delete a menu item the item is removed from the menu but the content that it is linked to is not deleted.
- Click Intranet > [Menu].
- Click the delete
 icon on the row of the Firm menu item you want to delete.
icon on the row of the Firm menu item you want to delete. - Click Yes to confirm.