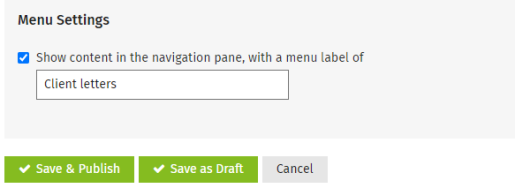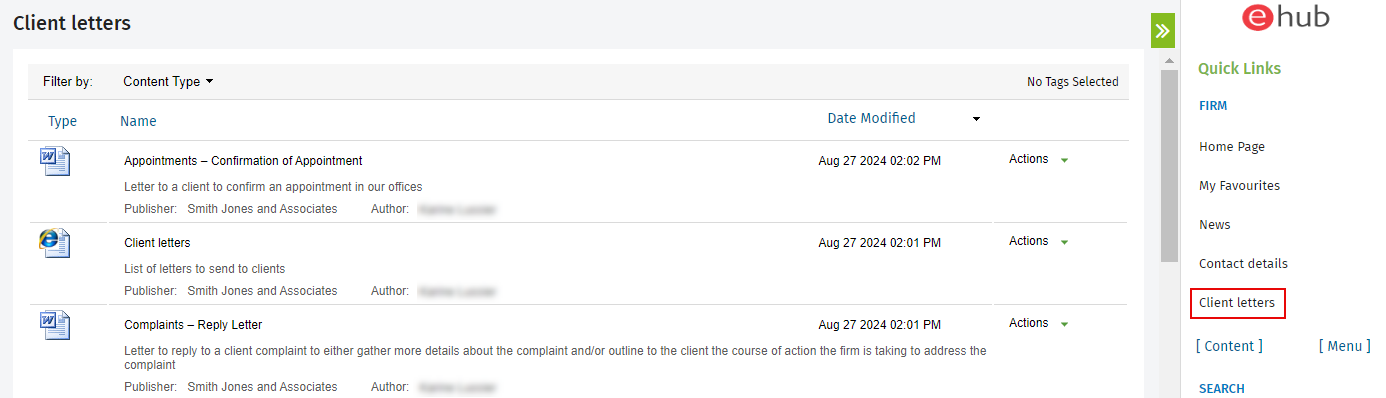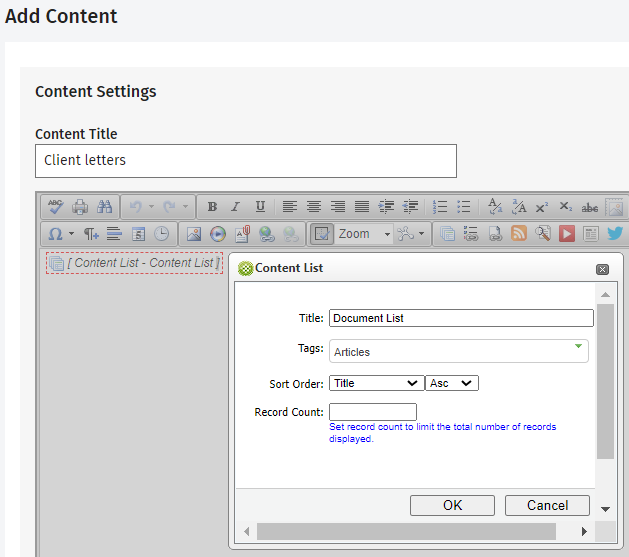Add a content list
Intranet - Add and Edit Content
You can set Intranet to create a list of any tag or tag combination. This can then be added to your menu to help your team navigate their content easily.
Tip: Click here to learn how to create a list of recently updated items or favourite items, or how to use content lists to structure your content.
- Click Intranet > [Content] > Add Content.
Note: If you do not see any content listed, it means your Intranet site is currently blank. You need to add some content before you can create a content list.
- Click Content List.
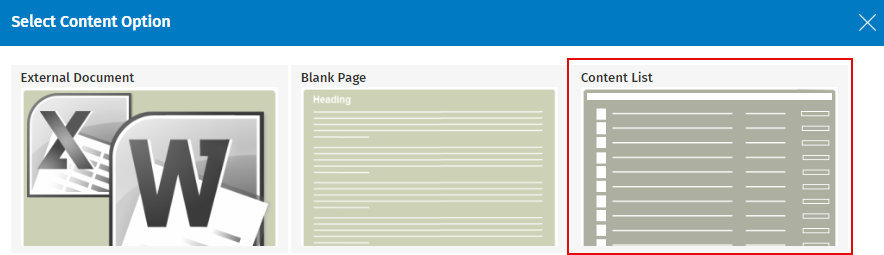
- Type the content title.
- Double-click the [Content List - Content List] widget in the editing area to display the Content List dialog box .
- Edit the default title, if required.
- This field is only relevant if you plan on having more than one content list on the same page.
- In this situation, the title is only visible in the editing area: it has no impact on the title of the page nor the content list(s) that users see.
- Select the Tags related to the list.
- You must use tags to filter the documents displayed. This is crucial, otherwise your content list is worthless because it lists all the Intranet content.
- Click the Tags field, then locate and select the check box(es) of the tag(s) you want to add, for example, Clients + Letters.
- To add new tags, Create New and type the tag name, then Save, if required.
- Set the sort order, if required.
- Set the record count, if you want to limit the total number of records displayed.
- Click OK..
- Type a Description.
- We recommend that you state that this a list, and briefly describe what the list contains. For example, "List of letters to send to clients" or "List of admin checklists."
- A good description is important for two reasons. First, it is displayed when users do a search, so it helps them to identify and select the correct content item. It is also used by the administrator when building and linking procedures. When you link a document, there is no way to quickly open and check its contents, so the description tells them what the item contains and what it is used for.
- Change the status to Hidden, if required.
- Click the Tags field > locate and select the check box(es) of the same tag(s) you wanted to add earlier.
- This ensures that users can easily locate your content list page when they do a search.
- This action may not be required if you are adding the content list to the Firm menu.
- Add the content list to your Firm menu, if required.
- Select the Show content in the navigation, with a menu label of check box.
- Edit the default label, if required.
- Click Save & Publish.