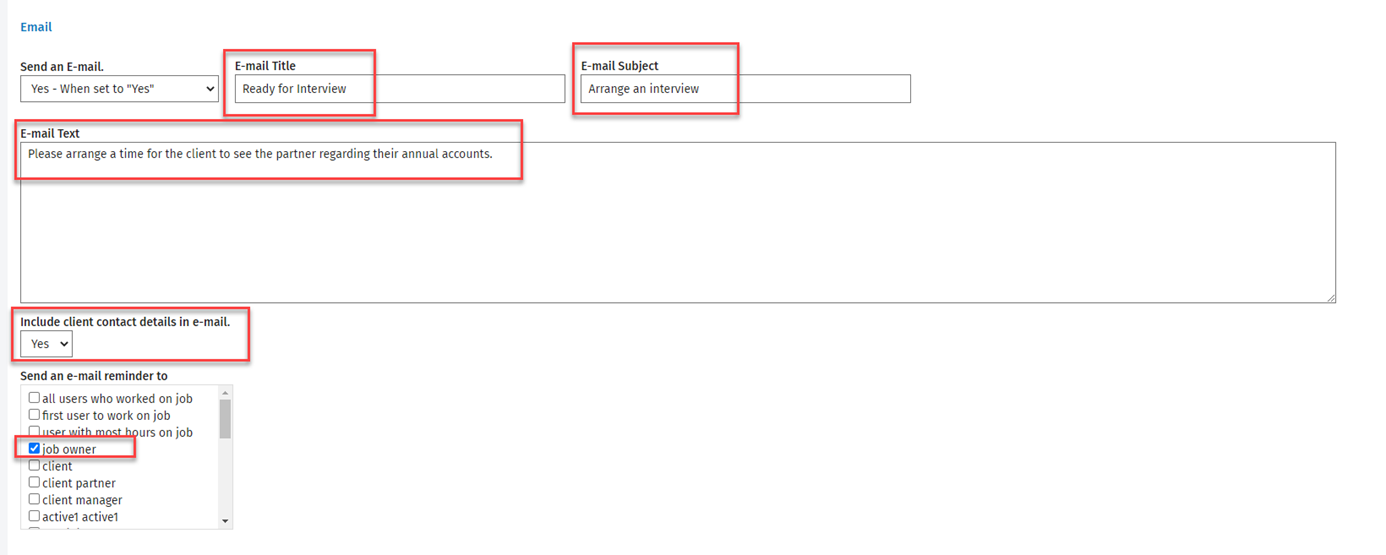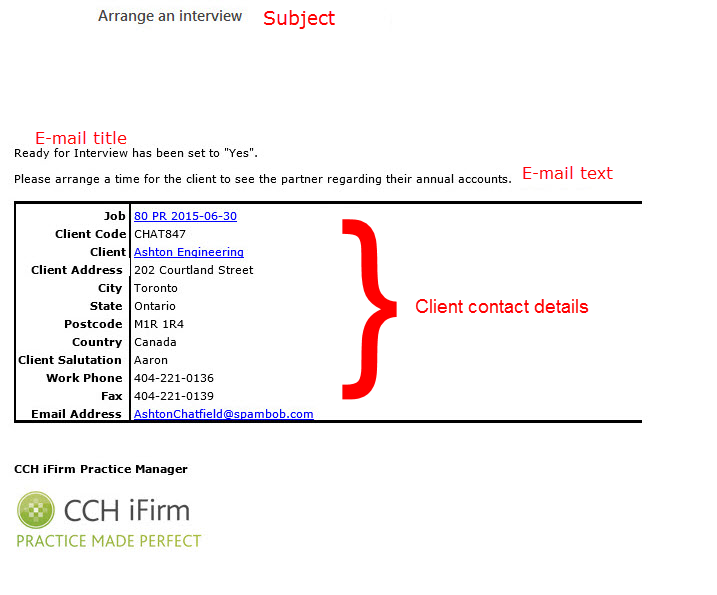Add dynamic fields for jobs
Settings - Jobs & Billing
You can create your own dynamic fields. This page explains how to add dynamic fields specifically for use in the Jobs area of Jobs & Billing. The dynamic fields will be drop-down lists that display on the Job Details page. You can update the contents of these fields as the details about the job change. For example, you can have a Ready for Interview dynamic field and change the contents of the field from No to Yes when the client is ready to be interviewed.
You can create additional fields per job type, as you identify important information or checks that you want to record in jobs. You can delete or edit default fields in your CCH iFirm site.
Below is an example of dynamic fields for the job type Notice to reader. Yes/No fields can be enabled to trigger e-mail notifications, which are sent to nominated users when the flag changes value.
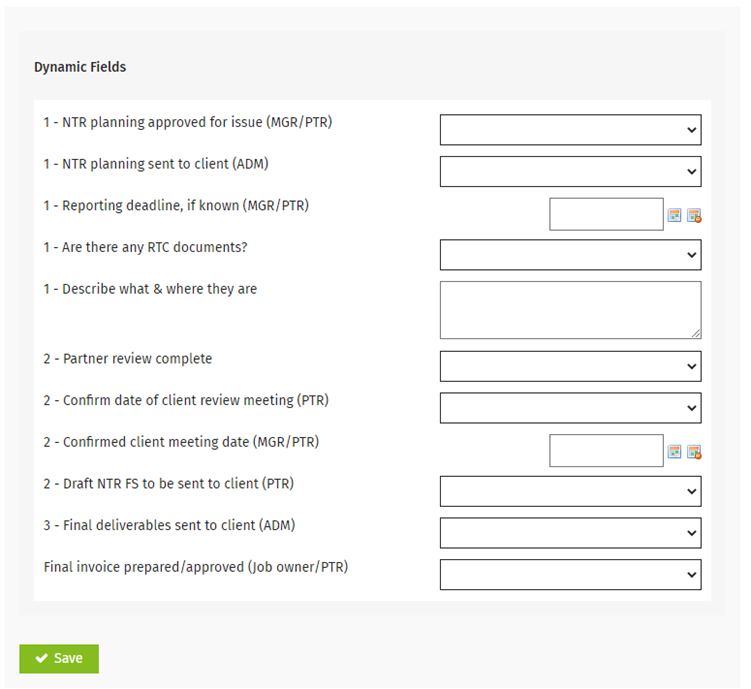
- Click Settings > Jobs & Billing.
If you are logged in as the Admin user, click Jobs & Billing. - Click Dynamic Fields.
- Click Add Dynamic Field.
- Select a field type (visit the Contacts dynamic fields page for an example of each type).
- Select the job type that the field applies to.
- Note that by default, all job types are selected. The multi-select list allows you to remove or limit the jobs the dynamic field is associated with.
- Note that by default, all job types are selected. The multi-select list allows you to remove or limit the jobs the dynamic field is associated with.
- Complete the Field label, Field Label Abbreviation fields and select the default value.
- If you edit the default value for an existing dynamic field, it will only apply to new jobs created. Any jobs created prior to the change will retain their value.
- Enable the relevant security settings to allow users to view and/or edit dynamic fields.
- If applicable, enable an e-mail notification for Yes/No fields, to inform a nominated user of the change in value.
- For example, you can enable e-mail notification for the Ready to Interview field to send an e-mail to your receptionist when the value changes from No to Yes, requesting them to contact a client and arrange a meeting time.
- Below is an example of an e-mail you will receive when the dynamic field changes value as specified in the settings:
- Click Save.
The dynamic field can now be updated by users.