Use the Search tab
- Jobs - View All Jobs, or
- Jobs - View My Jobs, or
- Jobs - View, Add and Edit Jobs
Contents
- Search for a job
- Save a search filter
- Access a saved filter
- Rename a saved filter
- Move a saved filter
- Delete a saved filter
Search for a job
- Click Jobs & Billing > Jobs.
- In the Jobs page, choose the desired filters for your search from the Search tab. The drown-drop list can filter the results by Client Name, Client Code, Job Type or Job ID.
The Target End Date, Job Status, Job Type, Dynamic Fields, Resource Type, Resource, Job Partner, Job Manager, Job Owner, Currently Responsible, Period Ended, Contact Group, Billing Group, Contact Partner and Contact Manager and Job State filters can also be used to obtain specific results.
For more information on the Jobs page, click here.
Note: If your firm is using settings filtering and group settings, the group options will be available.
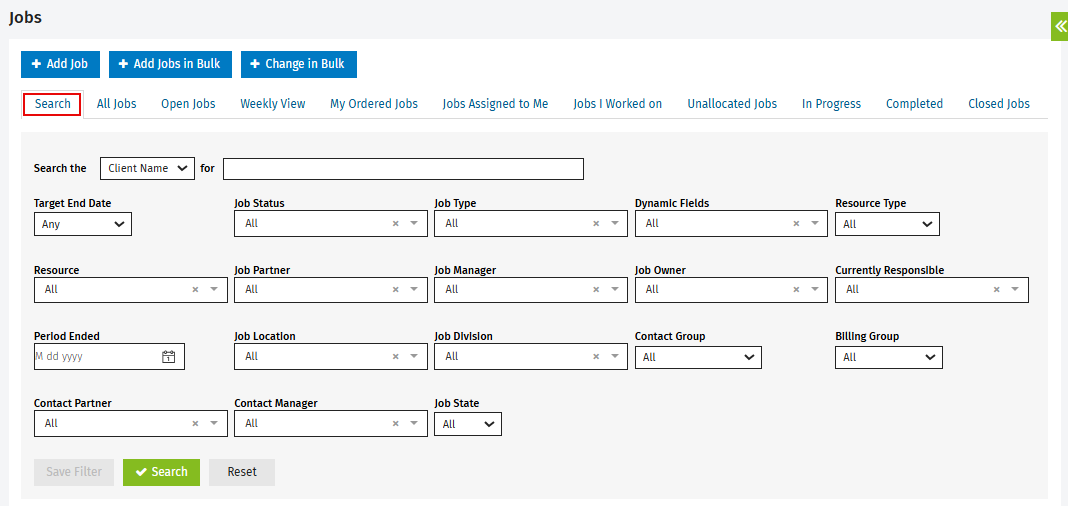
Note: To perform a new search, display the page with all filters, click Reset, then Search.
Save a search filter
- Click Jobs & Billing > Jobs.
- In the Jobs page, choose the desired filters for your search from the Search tab. The drown-drop list can filter the results by Client Name, Client Code, Job Type or Job ID.
The Target End Date, Job Status, Job Type, Dynamic Fields, Resource Type, Resource, Job Partner, Job Manager, Job Owner, Currently Responsible, Period Ended, Contact Group, Billing Group, Contact Partner and Contact Manager and Job State filters can also be used to obtain specific results. - Once you have created your search filter, you can click the Save Filter button.
- In the Save Filter window, enter a filter name. A maximum of 15 characters can be entered in this field.
- Click the Save button when you are done.
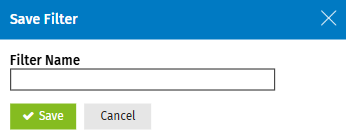
Note: Saved filters are unique to each user and cannot be shared between users.
Access a saved filter
- Click Jobs & Billing > Jobs.
- Click the blue
 arrow on the far right of the Jobs page.
arrow on the far right of the Jobs page. - Your saved filters will be displayed in unique tabs.
- Click on a tab to display your search results.
- Clicking on the tab will display the search criteria for the filter.

Rename a saved filter
- Click Jobs & Billing > Jobs.
- Click the blue
 arrow on the far right of the Jobs page.
arrow on the far right of the Jobs page. - Your saved filters will be displayed in unique tabs.
- Double-click on the tab name to rename the tab.
Move a saved filter
- Click Jobs & Billing > Jobs.
- Click the blue
 arrow on the far right of the Jobs page.
arrow on the far right of the Jobs page. - Your saved filters will be displayed in unique tabs.
- Drag the tab to the desired location; saved filters can only be placed after the default tabs.
Delete a saved filter
- Click Jobs & Billing > Jobs.
- Click the blue
 arrow on the far right of the Jobs page.
arrow on the far right of the Jobs page. - Your saved filters will be displayed in unique tabs.
- Click on the desired tab and click the
 to close it.
to close it.