Sync contacts with QuickBooks Online
Settings - QuickBooks Online
If you want to share your contact, invoicing, and payments between CCH iFirm and QuickBooks Online, your contacts in CCH iFirm must be linked to the contact in QuickBooks Online.
If you create a new contact or make any changes to an existing contact in CCH iFirm after connecting to QuickBooks Online and performing the initial import of contacts, you will need to sync that contact to QuickBooks Online. For example, after importing your contacts from QuickBooks Online you realize that a client has changed their phone number. You would make that change in CCH iFirm, then sync that change to QuickBooks Online.
Important item to note about the sync
If during the sync you receive a message stating Name Already Exists in QuickBooks Online it means either a customer, employee or vendor has the same Display name as entered in QuickBooks Online.
Sync Contacts
To sync a new contact or changes to an existing contact, proceed as follows:
- Click Contacts > All Contacts.
- Click a row to open a client record.
- Click Sync.
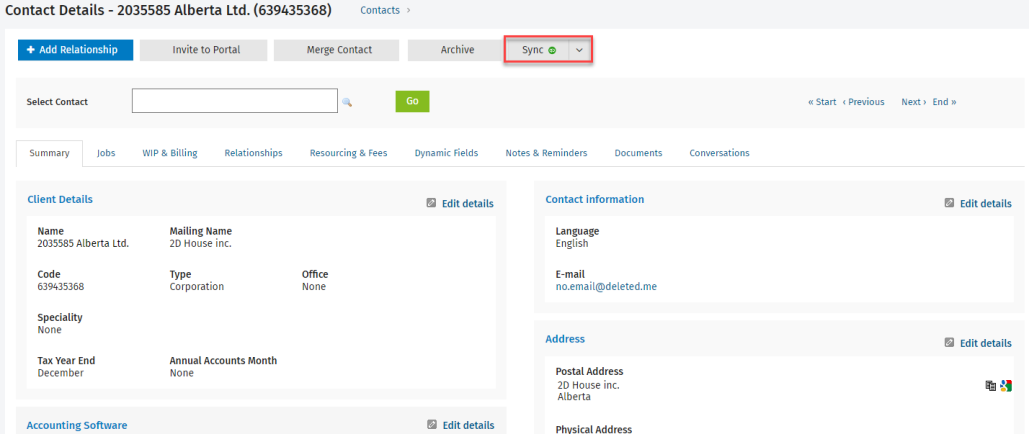
- Depending on whether this contact has been linked to a QuickBooks Online contact:
- If linked, CCH iFirm will display a differences dialog box as shown below line 5.
- If not linked, CCH iFirm will ask if you want to create a new QuickBooks Online customer. To do this, select Yes on the Create Customer dialog box to create a new QuickBooks Online customer.
- On the Contact Sync dialog box, the differences between CCH iFirm and QuickBooks Online will be displayed. Select the check box next to the data that you want to keep in both applications.
- For example, in the screen shot below the phone number (706-555-2222) was changed in CCH iFirm. In order for the phone number to be updated in QuickBooks Online, select the check box in the CCH iFirm column. This example also shows that the mailing name and e-mail are blank in CCH iFirm.
- Click Sync.
For a list of fields that can be sent to QuickBooks Online from CCH iFirm when a contact is synced, click here.
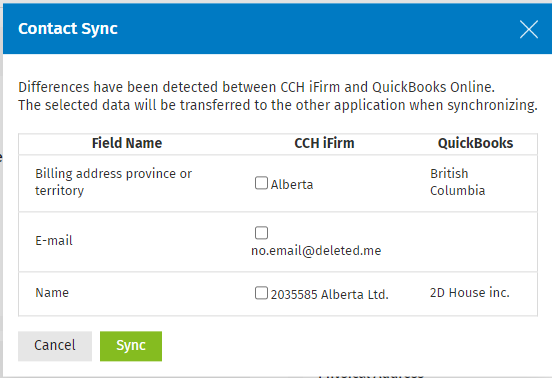
Common Validation Errors
QuickBooks Online requires certain contact fields to be formatted in a specific way. In order to ensure compatibility between CCH iFirm contact details andQuickBooks Online, refer to the following chart:
| Field | Rules |
| Website |
Must contain http:// or https:// |
|
Email Address |
Special characters are only allowed where applicable by Internet standards, see below: Local (before the @) allowed characters:
Domain (after the @) allowed characters:
|
Unlink from QuickBooks Online
To unlink from QuickBooks Online, proceed as follows:
- Click Contacts > All Contacts.
- Click a row to open a client record. To conduct a quick search, select a search filter from the list, then type the first few letters of the information in the search box and press Enter.
- Click the arrow on Sync button to expand the options.

- Click Unlink from QBO.
- Click Unlink.