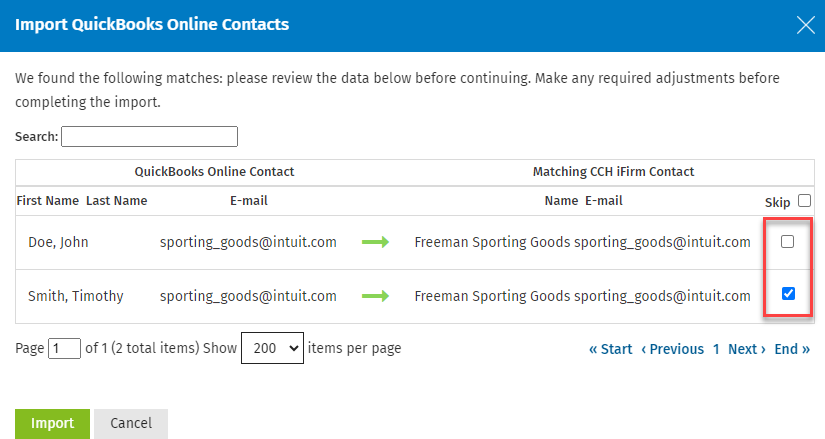Import contacts from QuickBooks Online
Settings - QuickBooks Online
This import will link your contacts from QuickBooks Online to CCH iFirm. If a QuickBooks Online customer is similar to an existing CCH iFirm contact, you will be prompted to indicate if you want to link it to that CCH iFirm contact during the import. If no similar contact is found in CCH iFirm a new contact will be created.
If a company name is entered in the Customer Information within QuickBooks Online, by default CCH iFirm will assign the entity type as a corporation. If the contact is not a corporation, you can edit the contact details and select the correct entity type.
Important items to note about the import
- If no company name is entered in the Customer Information within QuickBooks Online, an individual contact will be created in CCH iFirm.
- If a company name is entered in the Customer Information within QuickBooks Online, CCH iFirm will assign the entity type as a corporation by default. If the contact is not a corporation, you can edit the contact details and select the correct entity type.
- If you have sub-customers created under a single customer in QuickBooks Online, a new contact will be created in CCH iFirm for each one and they will be treated as separate contacts.
- When performing the import, CCH iFirm contacts (Clients, Prospects, Leads, and Suppliers) will be matched to "Customers" in QuickBooks Online. If a matching contact is not found, a new contact will be created in CCH iFirm as a "Client."
-
For a quick reference guide of fields that are imported into CCH iFirm when creating a new contact in CCH iFirm, click here.
Contents
Import Contacts
To import contacts, proceed as follows:
- Click Settings > Installation.
- Click QuickBooks Online.
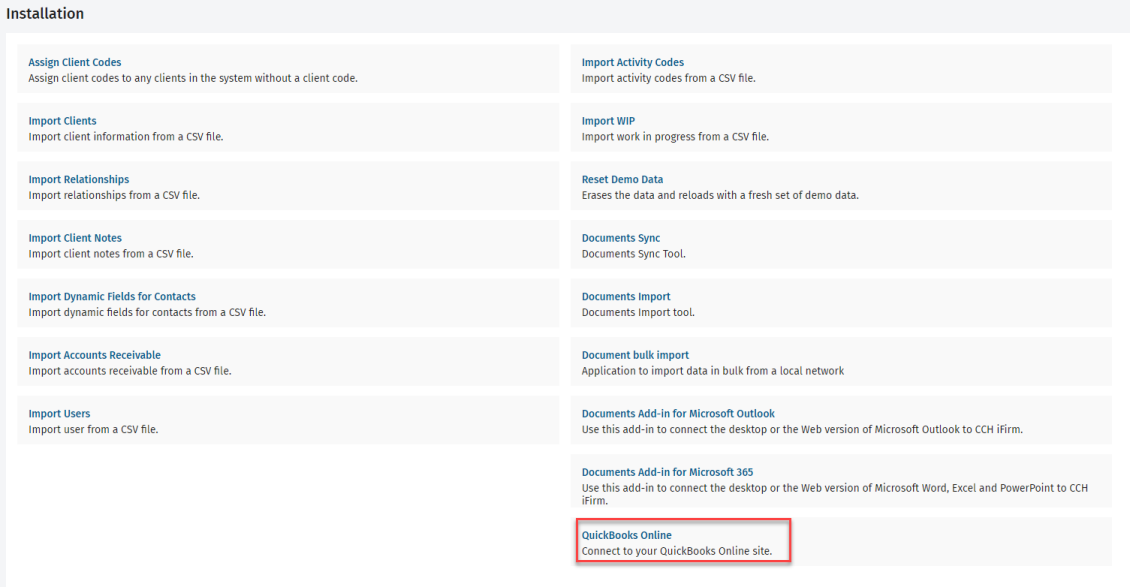
- Click the Contacts tab.

- Click Import Contacts.
- Your QuickBooks Online and CCH iFirm contacts are matched by name or e-mail address. The matches will be displayed on screen.
- If multiple records are found, select the correct CCH iFirm contact from the list. Otherwise, the contact will be not be imported.
- If multiple QuickBooks Online contacts are matched to the same CCH iFirm contact, follow the steps in the special import scenario.
- Click Import. The amount of time it takes for the import process depends on the number of contacts you are importing.
- Click Close.
Customers that are inactive in QuickBooks Online will not be displayed in this list. They must be active in QuickBooks Online in order to import them into CCH iFirm.
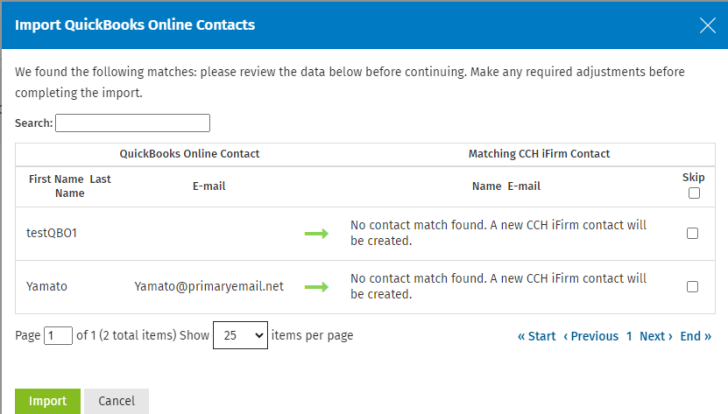
Note: Once a contact is imported from QuickBooks Online, there will be a QuickBooks Online icon ![]() on the row of each contact in your Contacts.
on the row of each contact in your Contacts.
If you create a new contact or make any changes to an existing contact in CCH iFirm after connecting to QuickBooks Online and performing this import, you will need to sync that contact to QuickBooks Online. For example, after importing your contacts from QuickBooks Online you realize that a client has changed their phone number. You would make that change in CCH iFirm, then sync that change to QuickBooks Online.
Special Import Scenario
During the CCH iFirm and QuickBooks Online import process it is possible to see multiple QuickBooks Online contacts using the same e-mail address. In this case, our import process will attempt to link each QuickBooks Online contact to the same CCH iFirm contact by default. If you proceed with this, all QuickBooks Online contacts will be linked to the single CCH iFirm contact, but data will only sync for the first contact linked.
In the scenario below, both QuickBooks Online contacts are linked to "Freeman Sporting Goods" in CCH iFirm, but data will only sync between "John Doe" and "Freeman Sporting Goods" and the other will not.
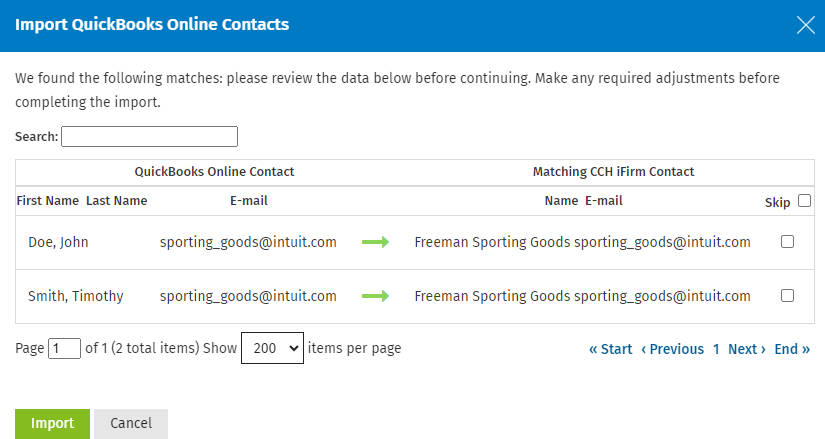
We recommend that when you encounter this scenario, you carefully choose which of the contacts should be linked and use the Skip option seen below.