Create a custom filter
In CCH iFirm Taxprep, you can add Custom Filters that display under the Review tab and allow you to export data using the Export to CSV feature.
When adding a custom filter, the fields associated with this filter will be displayed under the Review tab to help you implement the review process of cells in the return.
Those custom filters are also available in the Export to CSV feature. Those filters can be used to build an export template of cells to complete from outside of CCH iFirm Taxprep, for example, when you are working with an SR&ED consultant who needs to complete part of the tax return.
When a custom filter is created, it becomes available to all staff using your CCH iFirm Taxprep module for the tax product and the tax year associated with the tax return for which the filter was created.
Note: Staff members will require an additional security role if they wish to add, edit or delete custom filters.
Even if those filters are associated with a tax product and a tax year, you can always click the Convert tab in the Add a custom filter dialog box to convert a custom filter from another tax year of the current tax product.
Create a custom filter
Tax - Returns - Review - Custom Filters - Add, Edit
- Access a return.
- Open the Review tab.
- In the left menu, click Custom filters, then click Add.
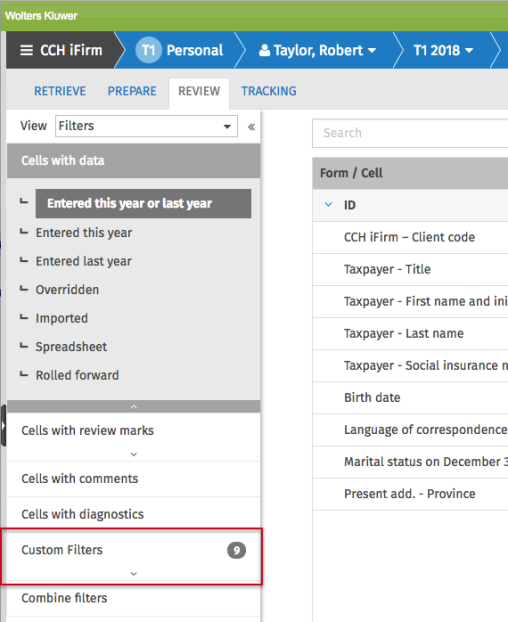
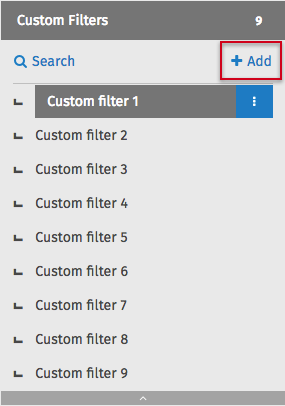
The Add a custom filter dialog box displays.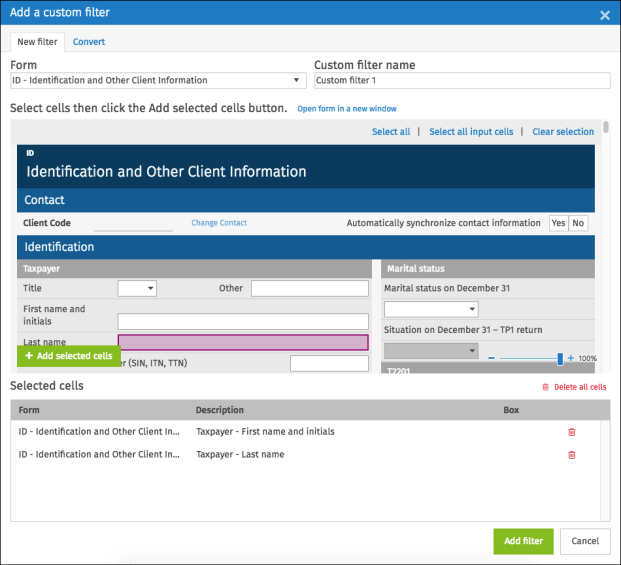
- Name the custom filter in the field Custom filter name.
- Define the filter content by adding or deleting cells.
- Click Add filter to add this filter.
Define the filter content
Add cells
- Display the form containing the cells that you want to include in the custom filter by selecting the form. You can select cells in as many forms as required.Note: The form can be displayed in a separate window by clicking Open form in a new window.
- Select the fields that you want to add to the filter in one of the following manners:

- Click Select all in the toolbar at the top of the form to select all cells in the form.
- Click Select all input cells in the toolbar at the top of the form to select all input cells in the form.
- Click Clear selection in the toolbar at the top of the form to cancel a cell selection.
- To select adjacent cells, click the first cell, hold down the Shift key, then click the last cell. To select non-adjacent cells, click the first cell, hold down the Ctrl key, then click each cell.
- Click Add selected cells to add the cells to the filter in the Selected cells table.
Delete cells
To delete the filter cells, proceed as follows:
- In the Selected cells table:
- To delete a cell, click the recycle bin to the right of the field to delete it.

- To delete all selected cells, click Delete all cells.

- To delete a cell, click the recycle bin to the right of the field to delete it.