Editing a client letter
Content
Client letter details
Client letter details allow users to acknowledge and describe the letter and to link it to a form for printing purposes.
To access client letter details, do the following:
- Access Client Letter Manager.
- Click the letter in which you want to see or edit the details.
Description of client letter details
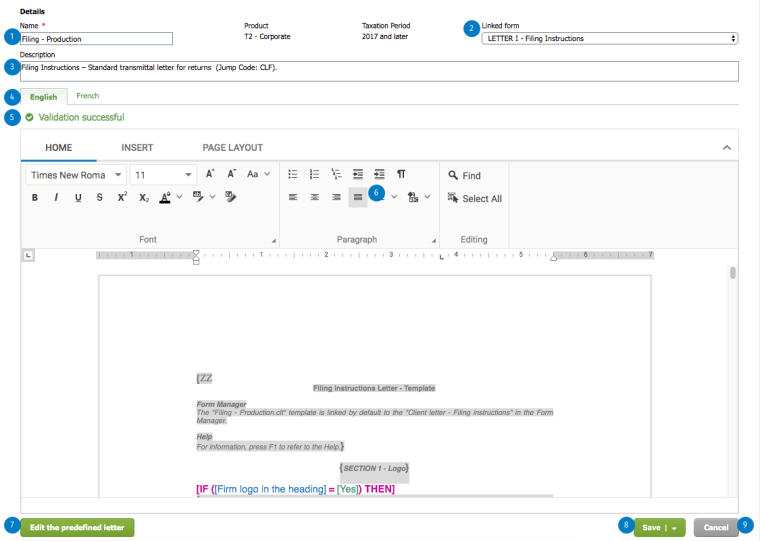
- Name
- Linked form
- Description
- Language (English and French)
- Letter validation status
- Client letter editor
- Edit the predefined letter / Reset to the default version button (this button is displayed only in predefined letters)
- Save/ Save and close button
- Cancel button
Editing a predefined letter
Predefined letters are provided with the application and are read-only by default.
To edit a predefined letter that has never been edited, do the following:
- From Client Letter Manager, access the predefined letter that you want to edit.
- Click Edit the predefined letter. Editing mode is activated; you can now make the necessary changes.
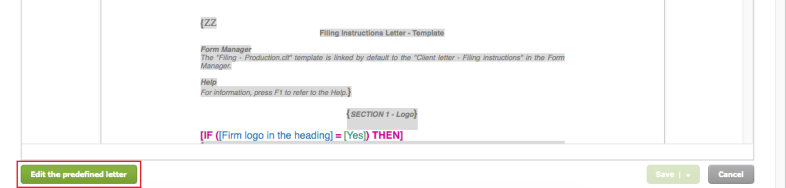
- After making your changes, click Save and close.
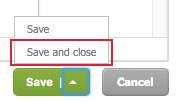
Resetting to the default version
You can reset to the default version a predefined letter that was edited. However, it is important to know that resetting to the default version will cancel all changes that were made to that letter.
To reset to the default version, do the following:
- From Client Letter Manager, access the predefined letter that you want to reset to its original version.
- Click Reset to the default version.
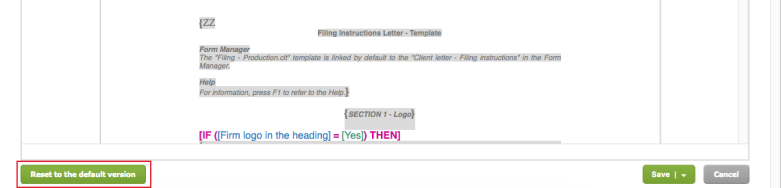
- Confirm that you want to reset the predefined letter to its default version by clicking Reset to the default version.
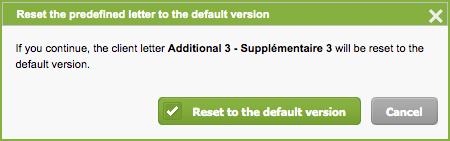
Editing a personalized letter
To edit a personalized letter, do the following:
1. From Client Letter Manager, access the personalized letter that you want to edit.
2. Make the necessary changes.
3. Click Save and close.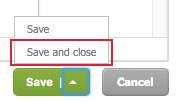
Inserting a picture
You can use the letter editor to insert pictures into a letter. You can then insert your company's logo into the body of the letter or into the page header.
To insert a picture into a letter, do the following:
- Click the Insert tab.
- Click Inline Picture.
- Select the source:
- From the Web, paste the URL into the "Enter image web address" field.
- From your computer, click Browse. Select the picture on your computer, then click Open.
- Click Ok.
Comments
Comments are used to give a brief explanation of the content of a section in the letter or to leave a note stating, for example, changes to be made to the letter.
In letters, comments are displayed in brace brackets ({ }) with a grey background. For example:

Please note that comments will not be printed while the letter is being printed.
Inserting a comment
To insert a comment into a letter, do the following:
- Place the cursor where you want to insert a comment in the letter editor.
- Type the following brace bracket ({) on your keyboard and click Insert Comment in the shortcut menu.
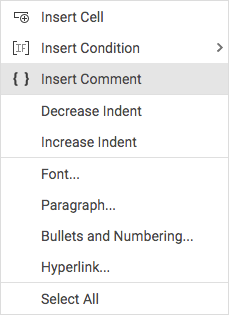
Deleting a comment
To delete a comment from a letter, do the following:
- Select the comment that you want to delete.
- Press Del or Backspace on your keyboard.