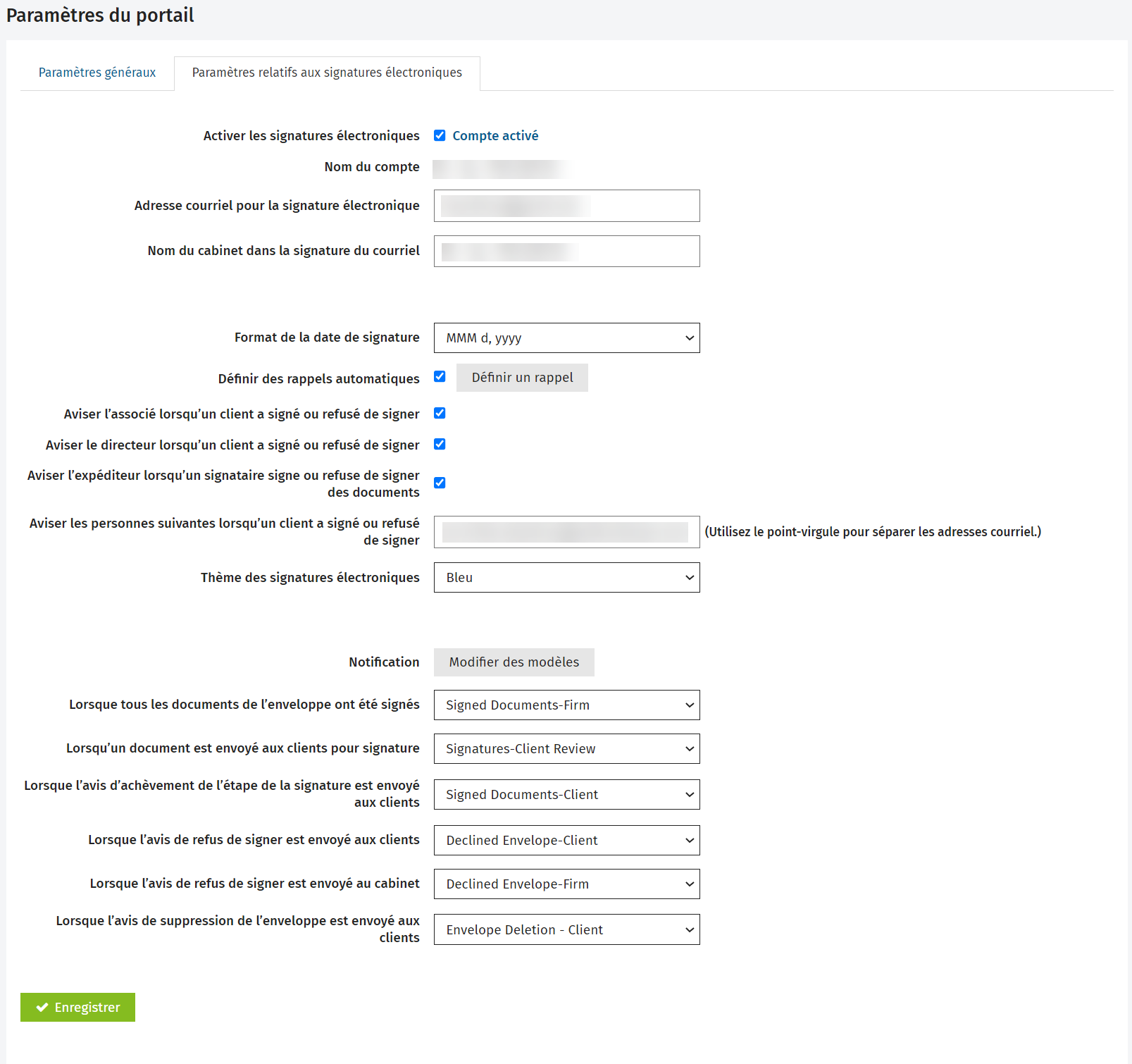Configurer la fonctionnalité de signature électronique
Cette page est en cours de traduction. Elle sera mise à jour dès que son contenu sera disponible en français.
Le module Portail s'intègre avec DocuSign pour vous permettre d'utiliser la fonctionnalité de signature électronique et d'ainsi gérer un processus de signature et de renvoi pour vos documents. Vous pouvez téléverser un ou plusieurs documents à signer, préciser qui doit les signer (signataires), puis envoyer le tout dans une enveloppe. Une fois les documents signés, vous recevrez une notification par courriel. Consultez la page Envoyer des documents à signer pour en savoir plus sur l'utilisation de cette fonctionnalité. Pour configurer la fonctionnalité de signature électronique, vous devez suivre les quatre étapes présentées ci-dessous.
Étape 1 - Activer la fonctionnalité de signature électronique dans CCH iFirm
Activez d'abord la fonctionnalité sur votre site CCH iFirm.
- Cliquez sur Paramètres > Portail.
- Vérifiez que l'adresse courriel de réponse dans les paramètres du portail est valide, car c'est à cette adresse que sera envoyé le courriel d'activation de DocuSign.
Remarque : Nous vous recommandons d'utiliser une adresse courriel générique (par exemple admin@yourfirm.ca) dans les paramètres de votre portail, car un nombre important de notifications par courriel peuvent être envoyées à cette adresse.
Si vous avez déjà un compte DocuSign, vous devrez créer un compte spécial que vous utiliserez avec CCH iFirm. L'adresse courriel doit être différente de celle associée à votre compte DocuSign existant. - Cliquez sur l'onglet Paramètres relatifs aux signatures électroniques.
- Activez la case à cocher Activer les signatures électroniques.
- Inscrivez le Nom du compte (nom du cabinet) et le Nom du cabinet dans la signature du courriel.
- Cliquez sur Enregistrer.
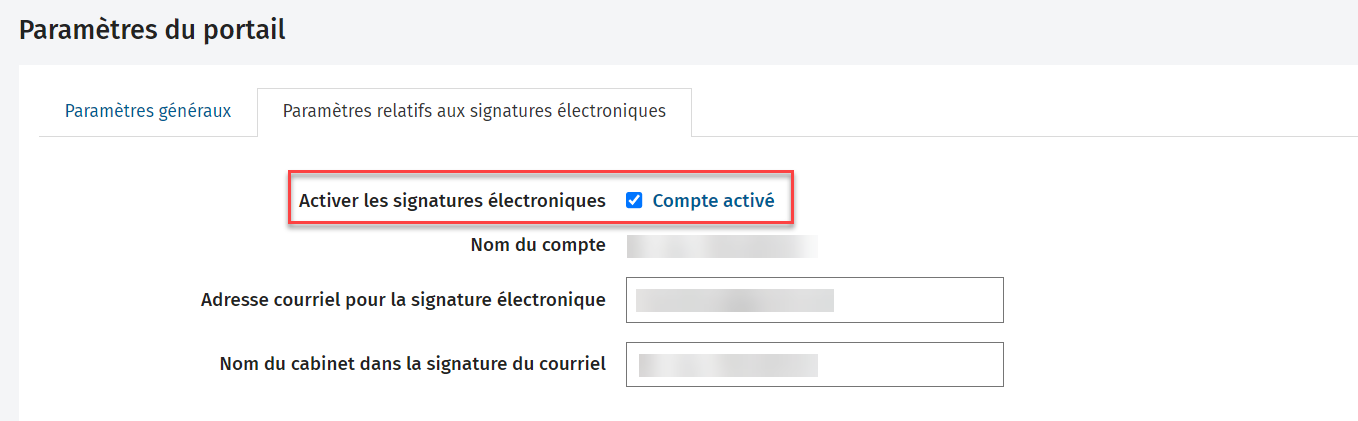
Étape 2 - Configurer et activer votre compte DocuSign
Pour utiliser la fonctionnalité de signature électronique, vous devez avoir un compte DocuSign qui sera configuré par Wolters Kluwer. Une fois que vous aurez cliqué sur le lien Créer un compte, un courriel provenant de DocuSign sera envoyé à l’adresse courriel spécifié dans les paramètres de votre portail. Ce courriel vous demandera d’activer votre compte et de spécifier le mot de passe DocuSign dont vous aurez de besoin pour l’étape 3.
- Cliquez sur Paramètres > Portail.
- Cliquez sur l'onglet Paramètres relatifs aux signatures électroniques.
- Cliquez sur le lien vert Créer un compte (sous la case à cocher Activer les signatures électroniques) pour que nous puissions configurer un compte DocuSign pour vous.
- Consultez votre boîte de réception; vous recevrez un courriel pour l'activation de votre compte.
- Ouvrez le courriel d'activation de votre compte envoyé par DocuSign, puis activez votre compte et créez un mot de passe en cliquant sur le lien dans le courriel.
Étape 3 - Activer votre compte de signature électronique dans CCH iFirm
Après avoir créé un mot de passe Docusign à l'étape 2 ci-dessus, vous pouvez activer votre compte de signature électronique sur votre siteCCH iFirm.
- Cliquez sur Paramètres > Portail.
- Cliquez sur l'onglet Paramètres relatifs aux signatures électroniques.
- Cliquez sur le lien texte vert (sous la case à cocher Activer les signatures électroniques) pour activer votre compte de signature électronique.
- Entrez le mot de passe DocuSign que vous avez créé à l'étape 2.
- Cliquez sur Enregistrer.
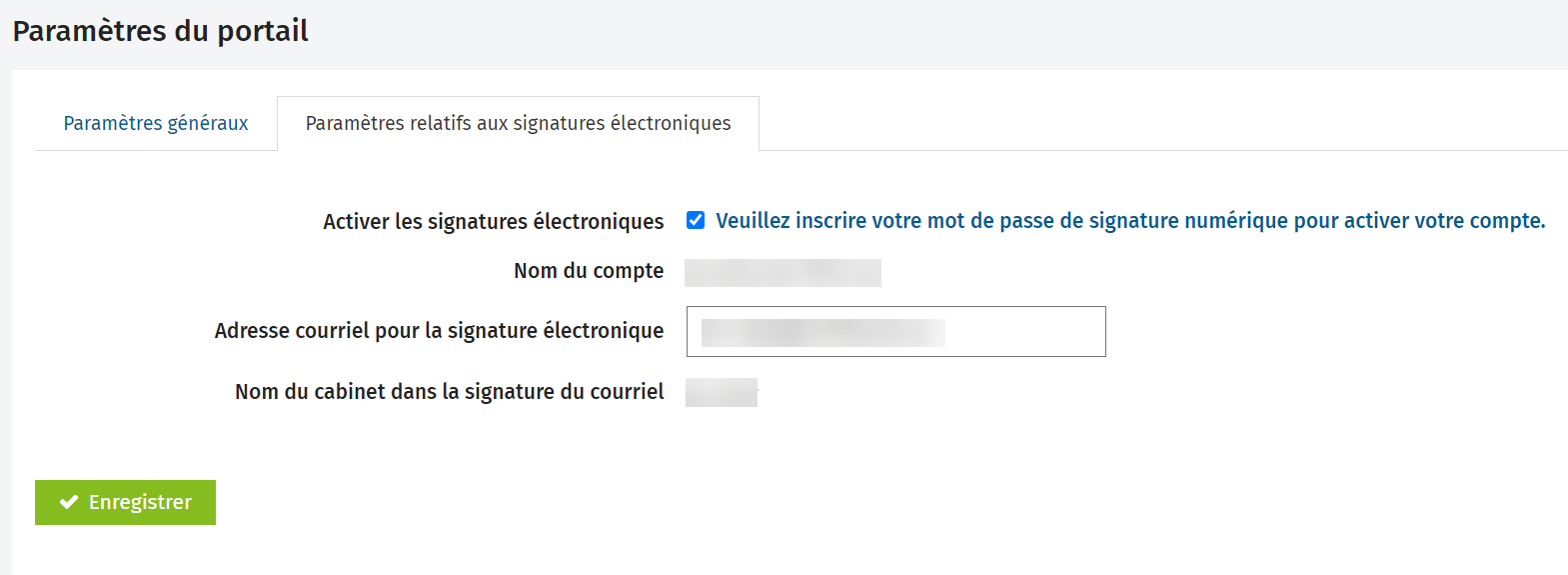
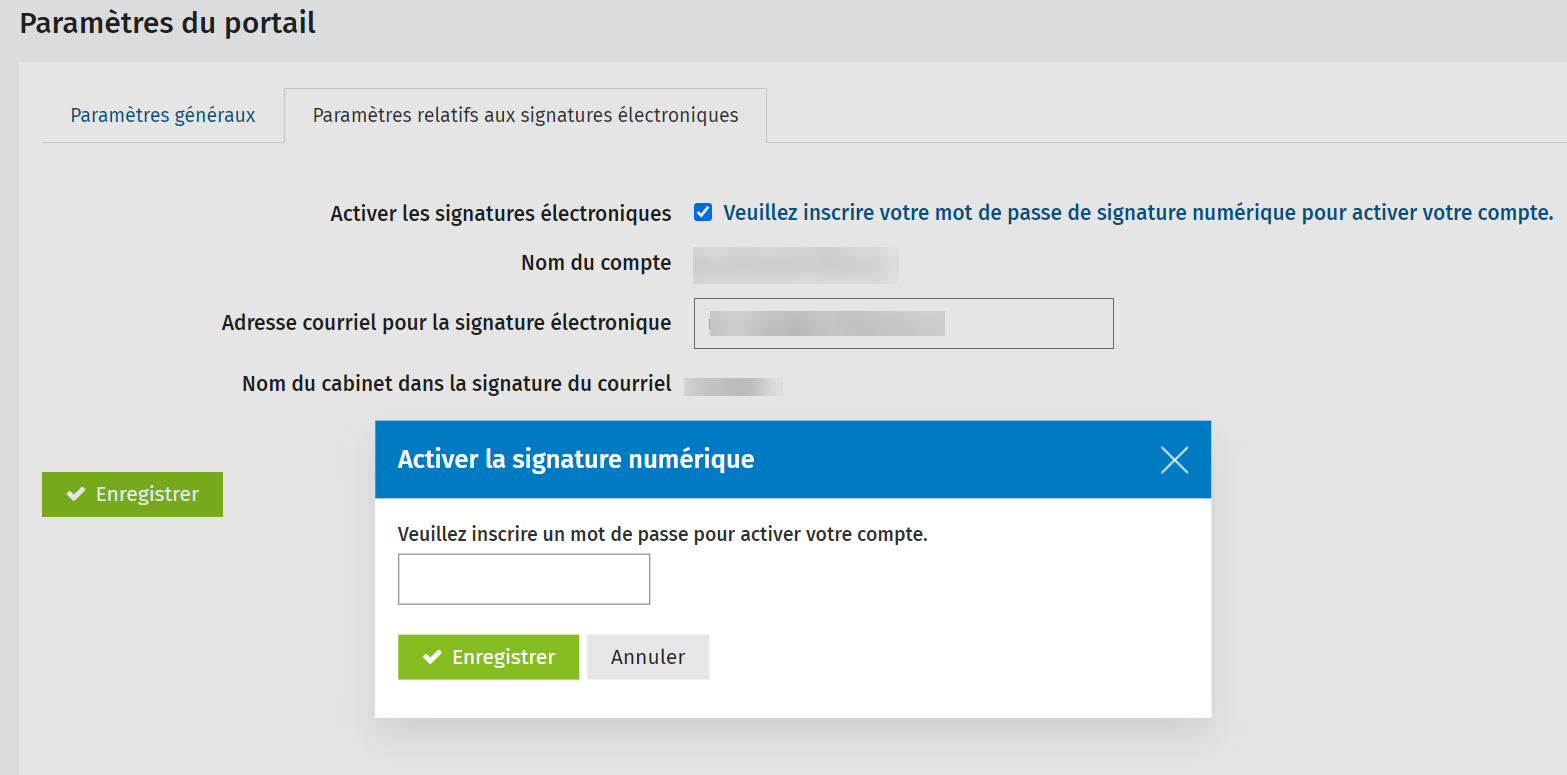
Une fois votre mot de passe entré, un message s'affiche vous informant que votre compte de signature électronique a été activé, et des paramètres supplémentaires deviennent disponibles.
Étape 4 - Personnaliser vos paramètres de signature électronique
Portail - Signature électronique
- Cliquez sur Paramètres > Portail.
- Cliquez sur l'onglet Paramètres relatifs aux signatures électroniques.
-
Modifiez l’adresse courriel pour la signature électronique, au besoin.
- Vous devrez également vous connecter à votre compte DocuSign pour apporter le changement à l’adresse courriel et ainsi conserver une connexion valide.
- Modifiez le nom du cabinet dans la signature du courriel, au besoin.
- Le nom par défaut correspond au nom du cabinet dans la signature du courriel défini dans les paramètres de votre cabinet.
- Vous pouvez le modifier pour refléter le nom commercial que vous voulez que vos clients voient sur le courriel généré pour signature.
- Sélectionnez le format de date de signature qui sera utilisé pour l'étiquette de date dans les enveloppes.
- Activez les rappels automatiques et d'expiration de l'enveloppe, au besoin.
- Activez la case à cocher Définir des rappels automatiques, puis cliquez sur le bouton Définir un rappel.
- Définissez vos paramètres de rappel et d'expiration, puis cliquez sur Enregistrer.
- Sélectionnez vos paramètres de notification par courriel :
- Il s'agit de courriels automatiques qui vous avisent lorsque le document est signé ou si le destinataire a refusé de signer le document.
- Activez la ou les cases à cocher appropriées pour aviser l'associé ou le directeur. Pour aviser d'autres personnes, inscrivez leurs adresses courriel, séparées par un point-virgule (254 caractères maximum) dans la case prévue à cet effet.
- Sélectionnez le thème de la signature électronique (bleu, vert, orange ou rouge).
Il s'agit du thème de couleur que verra le signataire lorsqu'il signera le document. - Sélectionnez les modèles de courriels par défaut que vous voulez utiliser pour les notifications.
- Cliquez sur Enregistrer.
Remarque : Ces paramètres s'appliqueront à une enveloppe seulement si vous activez la case à cocher Envoyer des rappels automatiquement lorsque vous créez une enveloppe dans la boîte de dialogue Ajouter un document. Pour en savoir plus, consultez la rubrique Envoyer les documents à signer.
Vous pouvez à présent utiliser la fonctionnalité de signature électronique. Pour en savoir plus, consultez la rubrique Envoyer des documents à signer.