Envoyer des documents à signer
Cette page est en cours de traduction. Elle sera mise à jour dès que son contenu sera disponible en français.
Portail - Signature électronique; Portail - Balises de signature électronique (pour ajouter des étiquettes à un document, suivez l'étape 11 ci-dessous).
Lorsque vous configurez la fonctionnalité de signature électronique, deux nouveaux dossiers apparaissent dans chacun de vos portails. Le dossier Documents à signer est le dossier dans lequel vous téléversez les documents que vous voulez faire signer. Les documents restent dans ce dossier jusqu'à leur signature par tous les signataires, puis sont déplacés vers le dossier Documents signés.
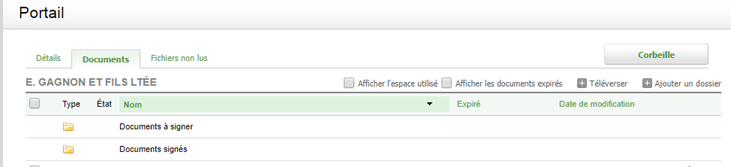
Dans le dossier Documents à signer , la colonne État de chaque document vous indique combien de signatures il vous manque. Par exemple, « En attente de 1 (2) », indique que vous avez demandé deux signatures, que vous en avez reçu une et qu'il vous en manque une.
Conseil : Pour en savoir plus, notamment sur les commandes permettant de couper, de copier et de coller des documents, consultez la page Gérer des documents.
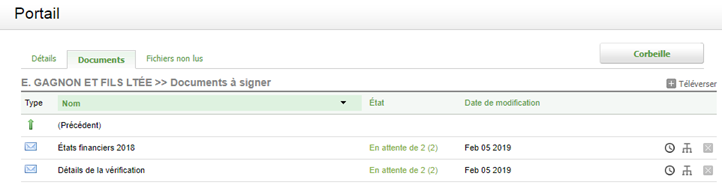
Vous pouvez téléverser plusieurs documents dans une enveloppe. Vous pouvez envoyer cette enveloppe aux abonnés au portail que vous sélectionnerez.
Pour envoyer les documents à signer, veuillez procéder comme suit :
- Cliquez sur Portail.
- Sous l'onglet Portails actifs, sélectionnez le portail désiré.
- Cliquez sur l'onglet Documents.
- Cliquez sur le dossier Documents à signer.
- Cliquez sur le bouton
 .
. - Dans la boîte de dialogue Ajouter un document, indiquez les signataires qui doivent signer le document en les sélectionnant dans la liste des abonnés au portail.
Pour ajouter des signataires supplémentaires à la liste, cliquez sur Ajouter un utilisateur et sélectionnez l’utilisateur à partir du menu déroulant Sélectionner un utilisateur.
Les utilisateurs qui apparaissent dans cette liste dépendent des droits définis dans la section Paramètres > Contacts > Sécurité relative aux contacts. - Sélectionnez les options de votre choix :
- Si vous voulez faire signer les signataires dans un ordre précis, inscrivez les numéros d'ordre dans les cases Ordre des signatures. Pour en savoir plus, consultez la section Ordre de signature ci-dessous.
- Si vous voulez que le signataire signe le document lors d'une rencontre en personne, activez la case à cocher Signature sur place. Pour en savoir plus, consultez la section Signature sur place ci-dessous.
- Activez la case à cocher Envoyer des rappels automatiquement pour envoyer des rappels automatiques aux signataires sélectionnés s'ils ne signent pas le document. Ce rappel est géré par le paramètre Définir un rappel dans les paramètres relatifs aux signatures électroniques. Pour en savoir plus, consultez la section Envoyer un rappel.
- Saisissez le nom de l'enveloppe (il s'agit du nom de l'ensemble de documents et constitue l'objet du courriel).
- Sélectionnez le modèle de courriel que vous voulez appliquer à l'enveloppe, au besoin.
Remarque : Le modèle que vous sélectionnez remplacera le modèle défini par défaut dans vos paramètres de signature électronique. - Cliquez sur le bouton Téléverser un fichier, puis localisez et sélectionnez le ou les fichiers que vous voulez téléverser. Cliquez sur Ouvrir.
- La taille du fichier combiné ne devrait pas dépasser 5 Mo, et la taille maximale est de 25 Mo.
- Les types de fichiers pris en charge sont les suivants : pdf, doc, docx, xls et .xlsx.
- Cliquez sur le bouton Modifier les étiquettes et envoyer pour ajouter des étiquettes au document.
Pour en savoir plus, consultez la section Étiquettes de signature ci-dessous. - Dans Docusign, ajoutez les étiquettes pour chaque signataire à partir du menu Champs standards.
- Cliquez sur Envoyer.
Remarques :
Les signataires appropriés recevront un courriel de notification les avisant que leurs signatures sont requises sur des documents disponibles dans leur portail.
Lorsqu'ils se connecteront, ils verront un bouton Signer maintenant à côté du document à signer. Lorsque les signataires cliquent sur ce bouton, ils sont dirigés vers le site Web de DocuSign, où ils peuvent examiner et signer le document.
Ordre de signature
L'option Ordre des signatures vous permet de définir l'ordre dans lequel les signataires signent les documents dans l'enveloppe. Elle est utile lorsqu'il y a plusieurs signataires.
Vous devez inscrire un nombre égal ou supérieur à 1. Le nombre indique l'ordre dans lequel le signataire doit signer le document. Par exemple, vous définissez l'ordre suivant : Jean en premier (1) et Julie en deuxième (2). Jean recevra un courriel demandant sa signature. Lorsque Jean aura signé le document, Julie recevra un courriel demandant sa signature.
Plusieurs signataires peuvent avoir le même ordre de signature. Par exemple, vous définissez Jean en premier (1) et Julie et Marie en deuxième (2). Lorsque Jean aura signé le document, Julie et Marie recevront un courriel demandant leur signature.
Pour connaître l'état d'avancement du processus de signature, allez dans le dossier Documents à signer et cliquez sur le bouton Ordre des signature ![]() . Vous verrez une représentation graphique de l'ordre de signature. Les signataires sont identifiés par leurs initiales. Le vert indique qu'un signataire a signé le document. Le blanc indique qu'un signataire est le prochain à devoir signer le document. Vous pouvez placer votre curseur au-dessus d'un signataire pour voir son nom complet.
. Vous verrez une représentation graphique de l'ordre de signature. Les signataires sont identifiés par leurs initiales. Le vert indique qu'un signataire a signé le document. Le blanc indique qu'un signataire est le prochain à devoir signer le document. Vous pouvez placer votre curseur au-dessus d'un signataire pour voir son nom complet.
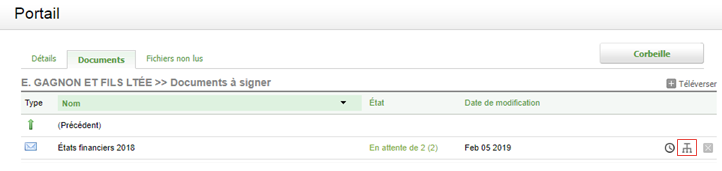
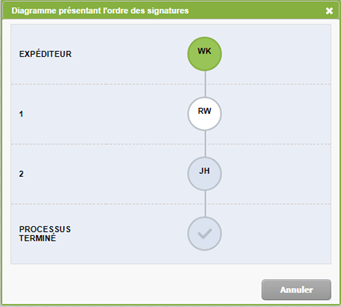
Étiquettes de signature
L'option Étiquettes de signature vous permet d'ajouter des étiquettes pour indiquer où dans le document le client doit apposer une signature ou saisir d'autres données, comme la date ou ses initiales.
Lorsque vous cliquez sur le bouton Modifier les étiquettes et envoyer dans la boîte de dialogue Ajouter un document, le document s'ouvre dans DocuSign. Vous pouvez alors ajouter les étiquettes pour chaque signataire à partir du menu Champs avant de cliquer sur Envoyer. Un code de couleur est attribué aux signataires.
Lorsque le signataire ouvre le document dans DocuSign, il est automatiquement dirigé vers les endroits où vous avez ajouté des étiquettes s'il clique sur Commencer.
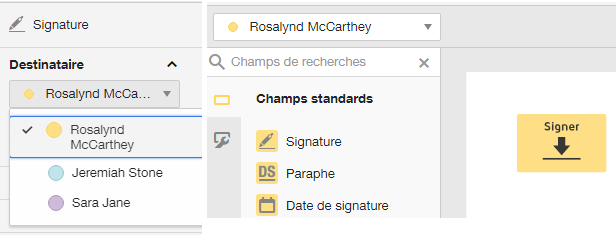
Signature sur place
L'option Signature sur place vous permet de faire signer électroniquement un document en personne. Elle est utile dans les cas où le signataire est en votre présence. Le client ne reçoit pas de courriel l'avisant que sa signature est requise. Au lieu de cela, il peut suivre vos directives et ajouter sa signature électronique au document en utilisant votre ordinateur ou appareil.
- Dans la boîte de dialogue Ajouter un document, activez la case à cocher Signature sur place pour le signataire requis et effectuez les étapes pour ajouter et modifier des étiquettes et envoyer le document.
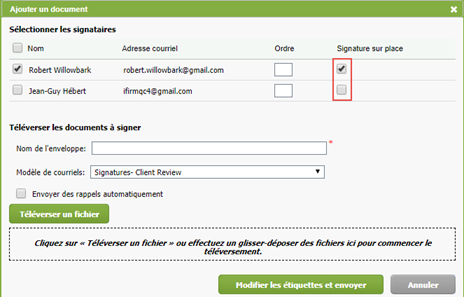
- Dans votre portail, cliquez sur le bouton Signature sur place
 qui apparaît sur la ligne du document à signer.
qui apparaît sur la ligne du document à signer. - Dans la boîte de dialogue Signatures sur place, cliquez sur le lien Signer maintenant sur la ligne du signataire requis.
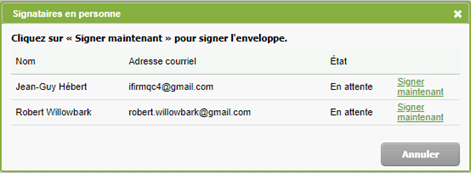
- Prêtez votre ordinateur (ou appareil) au signataire et dites-lui de cliquer sur le bouton Signer maintenant. Il sera dirigé vers la page de DocuSign, où il pourra examiner et signer le document comme il le ferait habituellement.