Gérer les fichiers
Vous pouvez téléverser des fichiers (documents) reliés à un contact ou à un mandat. Lorsque les fichiers sont téléversés, les utilisateurs peuvent les ouvrir, les modifier, les renommer et les supprimer.
Voir aussi Gérer les versions antérieures des fichiers.
Contenu
Téléverser des fichiers
Documents - Visualiser ou téléverser
Vous pouvez téléverser un fichier (document) relié à un contact ou à un mandat un à la fois ou plusieurs en lot. Documents accepte la plupart des types de fichiers, à l'exception des fichiers exécutables (p. ex. : les fichiers .exe, .bat et .cmd). Il n’y a aucune limite de taille.
Si vous téléversez un fichier qui porte le même nom qu’un fichier déjà conservé dans Documents, le fichier se comportera comme la nouvelle version (la plus récente) du fichier existant.
- Ouvrez la page Renseignements sur les contacts ou Détails des mandats correspondante, puis cliquez sur l'onglet Documents.
- Cliquez sur le bouton Téléverser des documents.
- Sélectionnez Contact ou Mandat à partir de la liste Téléverser vers, puis sélectionnez le contact ou le mandat approprié.
- Facultatif : Modifiez le dossier par défaut où le fichier sera téléversé.:
- Cliquez sur le bouton Changer de dossier.
- Parcourez les dossiers disponibles et cliquez sur le dossier voulu pour le sélectionner.
- Cliquez sur le bouton Sélectionner le dossier.
- Utilisez l'une de ces méthodes pour sélectionner les fichiers à téléverser :
- Cliquez sur Sélectionner les fichiers > parcourez les fichiers à téléverser > sélectionnez les fichiers > cliquez sur Ouvrir.
- Glissez-déposez les fichiers dans la zone indiquée.
- Répétez les étapes précédentes jusqu’à ce que vous ayez sélectionné tous les fichiers que vous voulez téléverser.
- Cliquez sur le bouton Téléverser des fichiers.
- Ouvrez le dossier pertinent pour visualiser les fichiers téléversés.
Créer des documents
- Documents - Visualiser ou modifier
- Documents - Visualiser ou téléverser
Il est dorénavant possible de créer des fichiers Word, Excel et PDF à partir de Documents.
-
Ouvrez la page Renseignements sur les contacts ou Détails des mandats concernée, puis cliquez sur l’onglet Documents ou accédez à Documents à partir du menu de gauche.
-
Cliquez sur la liste déroulante Créer un document.
-
Sélectionnez Microsoft Word, Microsoft Excel ou PDF dans la liste.
-
Sélectionnez Contact ou Mandat dans la liste Enregistrer vers, puis sélectionnez le contact ou le mandat concerné.
-
Remarque : L’utilisateur peut créer des documents dans les documents du cabinet si l’autorisation de sécurité Documents – Affichage et modification des documents internes lui a été attribuée.
-
Facultatif : Vous pouvez modifier le dossier par défaut dans lequel le fichier sera téléversé.
Cliquez sur le bouton Changer de dossier.
Parcourez les dossiers disponibles et cliquez sur le dossier souhaité pour le sélectionner.
Cliquez sur le bouton Sélectionner le dossier.
-
Veuillez saisir un nom de fichier. Les extensions ne sont pas obligatoires (.xlsx, .docx ou .pdf).
-
Cliquez sur le bouton Enregistrer le fichier.
En fonction de vos paramètres d’utilisateur pour les options Ouvrir les fichiers PDF dans Documents avec et Ouvrir les documents Office avec, on pourrait vous demander d’ouvrir votre fichier au moyen de l’outil Document Sync, Microsoft 365 ou l’éditeur PDF infonuagique.
Une fois que vous aurez cliqué sur le bouton Enregistrer le fichier, le fichier sera disponible à l'emplacement sélectionné et pourra être ouvert, modifié, téléchargé, renommé et supprimé, comme n'importe quel autre fichier téléversé.
Ouvrir et modifier des fichiers
- Documents - Visualiser
ou - Documents - Visualiser ou modifier;
- Documents - Visualiser ou déverrouiller
Lorsque vous ouvrez un fichier (autre qu'un fichier ayant l'extension .msg), l’outil Documents Sync ouvre le fichier avec l’application associée. Lorsque vous modifiez le fichier, enregistrez vos modifications et fermez le fichier : l’outil remplace l’ancienne version du fichier par la nouvelle version.
Vous pouvez aussi télécharger un fichier sur votre ordinateur, le modifier, puis télécharger manuellement la version modifiée du fichier. Si le nom du fichier est le même, la nouvelle version remplacera l’ancienne version du fichier.
- Ouvrez la page Renseignements sur les contacts ou Détails des mandats correspondante, puis cliquez sur l'onglet Documents.
- Localisez le fichier que vous voulez ouvrir.
- Cliquez sur le nom du fichier.
- Facultatif (une autorisation de sécurité supplémentaire est requise) : Modifiez et enregistrez le fichier.
- Fermez le fichier.
Visualiser et ouvrir un courriel enregistré avec le complément de Documents pour Microsoft Outlook
Lorsque vous ouvrez un courriel enregistré avec le complément (identifiable grâce à une enveloppe bleue  ), un aperçu du courriel est affiché.
), un aperçu du courriel est affiché.
La boîte Aperçu du courriel vous permet de visualiser le contenu du courriel et d'obtenir certains renseignements à propos de celui-ci. Le contenu d'une pièce jointe ne peut être affiché à l'intérieur de cette boîte. Pour consulter le contenu d'une pièce jointe, ouvrez le courriel avec Outlook en cliquant sur la flèche située à la droite du bouton Ouvrir, puis cliquez sur Télécharger. Le courriel sera téléchargé dans le dossier Téléchargements de votre ordinateur, et vous pourrez l'ouvrir dans Outlook afin d'y consulter le contenu de la pièce justificative ou d'effectuer d'autres opérations autorisées par Outlook.
Ouvrir des fichiers verrouillés
Documents - Visualiser ou déverrouiller
Vous pourrez désormais accéder aux fichiers verrouillés en mode lecture seule, et ce, même si le fichier est en cours d’utilisation par un autre utilisateur.
-
Le message suivant s’affichera lorsque vous cliquez sur l’icône de cadenas (
 ). En cliquant sur le bouton Ouvrir en lecture seule, le fichier s’ouvrira dans l’éditeur PDF en mode lecture seule.
). En cliquant sur le bouton Ouvrir en lecture seule, le fichier s’ouvrira dans l’éditeur PDF en mode lecture seule.-
Si vous cliquez sur le fichier et non sur l’icône de cadenas, le fichier s’ouvrira en mode lecture seule.
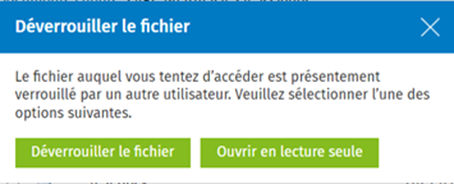
-
-
Le fichier s’ouvrira en mode lecture seule si l’autorisation de sécurité Documents - Visualiser ou déverrouiller ne vous as pas été octroyée.
Télécharger des fichiers et des dossiers
- Documents - Visualiser ou modifier (pour télécharger un fichier à la fois ) ou
- Documents - Visualiser ou télécharger des documents en lot (pour télécharger plusieurs fichiers à la fois)
En fonction de votre autorisation de sécurité, vous pourriez être en mesure de télécharger un seul fichier sur votre ordinateur ou de télécharger plusieurs fichiers en même temps. Lorsque vous téléchargez plusieurs fichiers en même temps, ils sont téléchargés dans un fichier compressé (.zip) nommé selon la convention suivante : « Téléchargement de documents iFirm » + date + heure.
- Ouvrez la page Renseignements sur les contacts ou Détails des mandats correspondante, puis cliquez sur l'onglet Documents.
- Localisez le ou les fichiers et/ou le ou les dossiers que vous voulez télécharger.
- Activez les cases à cocher des fichiers et/ou des dossiers que vous voulez télécharger.
- Cliquez sur le bouton Télécharger.
- Enregistrez les fichiers sur votre ordinateur.
Renommer un fichier
Documents - Visualiser ou modifier
- Ouvrez la page Renseignements sur les contacts ou Détails des mandats correspondante, puis cliquez sur l'onglet Documents.
- Localisez le fichier que vous voulez renommer et activez la case à cocher située à la droite.
- Cliquez sur le bouton Renommer .
- Inscrivez le nouveau nom du fichier.
- Cliquez sur Enregistrer.
Supprimer un fichier
Documents - Visualiser ou supprimer
Vous pouvez supprimer un fichier, qui sera déplacé dans la corbeille, où il peut être restauré plus tard ou supprimé du système de façon définitive (des autorisations de sécurité supplémentaires sont requises).
- Ouvrez la page Renseignements sur les contacts ou Détails des mandats correspondante, puis cliquez sur l'onglet Documents.
- Localisez le fichier que vous voulez supprimer et cliquez sur le bouton Supprimer
 situé à sa droite.
situé à sa droite. - Cliquez sur Oui pour confirmer.
Copier un lien de fichier
Documents - Visualiser
Vous pouvez copier un lien de fichier à l’aide du symbole de lien  qui se trouve sur la rangée du document. Le lien peut être collé dans n’importe quel document ou courriel et servir comme hyperlien direct pour accéder au fichier. Le document s'ouvrira au moyen de l'outil Documents Sync dans l'application concernée. Veuillez consulter Ouvrir et modifier des fichiers pour de plus amples renseignements.
qui se trouve sur la rangée du document. Le lien peut être collé dans n’importe quel document ou courriel et servir comme hyperlien direct pour accéder au fichier. Le document s'ouvrira au moyen de l'outil Documents Sync dans l'application concernée. Veuillez consulter Ouvrir et modifier des fichiers pour de plus amples renseignements.
-
Ouvrez la page Renseignements sur les contacts ou Détails des mandats correspondante, puis cliquez sur l'onglet Documents.
-
Repérez le fichier pour lequel vous souhaitez copier le lien et cliquez sur le symbole
 .
. -
Collez le lien dans un document ou un courriel.
Insérer un hyperlien
Documents - Visualiser
Vous pouvez insérer un hyperlien dans tous les dossiers de Documents. L’hyperlien s'affichera en fonction du type de fichier et sera suivi de l'icône Monde  . En cliquant sur le nom, un nouvel onglet s’ouvrira et affichera le contenu hyperlié.
. En cliquant sur le nom, un nouvel onglet s’ouvrira et affichera le contenu hyperlié.
-
Ouvrez la page Renseignements sur les contacts ou Détails des mandats concernée, puis cliquez sur l'onglet Documents.
-
Cliquez sur un sous-dossier, si nécessaire.
-
-
Cliquez sur le bouton Insérer le lien.
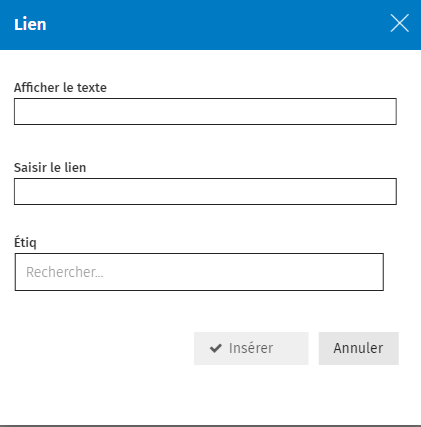
-
Saisissez le nom qui doit être affiché dans Documents dans le champ Afficher le texte.
-
Saisissez l’hyperlien dans le champ Saisir le lien.
-
Ajoutez des étiquettes dans le champ Étiq, si requis.
-
Cliquez le bouton Insérer.