Envoyer un document à un contact
Vous pouvez créer un document fusionné avec les détails d'un contact et le télécharger dans votre ordinateur, pour ensuite l'imprimer et l'envoyer au contact. Pour les documents Word, vous pouvez utiliser un style de document. Les utilisateurs du module Mandats et facturation peuvent automatiquement attribuer une dépense à un mandat particulier avec la facturation du contenu (si cela a été configuré par l'administrateur de votre module Intranet).
- Dans le menu Actions, sélectionnez Envoyer au contact dans une liste du contenu ou à partir de la page des résultats de recherche, ou cliquez sur Envoyer au contact dans la boîte de dialogue Information et options relatives au contenu.
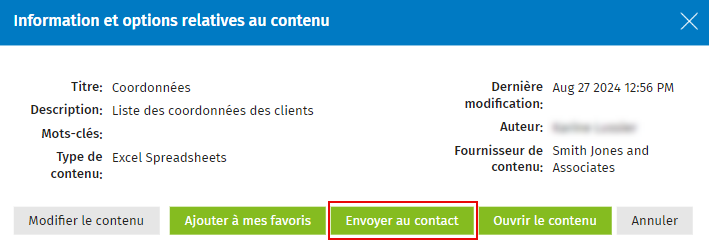
- Sélectionnez le contact.
- Sous la question À qui voulez-vous envoyer ce contenu?, dans le champ Contact, commencez à inscrire le nom du contact pour voir une liste de suggestions. Cliquez sur le nom du contact auquel vous voulez envoyer le contenu. Vous pouvez aussi cliquer sur l'icône
 pour rechercher le nom d'un client.
pour rechercher le nom d'un client. - Les détails du contact, comme son nom, sont prélevés de son dossier, puis fusionnés avec les documents Word.
- Sélectionnez un style de document, le cas échéant.
- Pour les documents Word, la section Quels changements voulez-vous appliquer? s'affiche. Celle-ci vous permet de sélectionner un style de document à appliquer.
- Un style de document est un modèle qui ajoute un style au document, par exemple l'entête du cabinet.
- Activez l'option de facturation du contenu, le cas échéant.
- Si votre cabinet utilise la facturation du contenu, la section Voulez-vous rendre ce contenu facturable? s'affiche. Activez la case à cocher Facturer ce contenu pour afficher les options supplémentaires :
- Sélectionner un mandat - vous devez sélectionner un mandat auquel ajouter la dépense relative au contenu Intranet.
- Facturer un montant - votre cabinet aura un montant défini par défaut que vous pourrez modifier au besoin.
- Description de la facture - votre cabinet aura une description définie par défaut que vous pourrez modifier au besoin.
- Une dépense sera automatiquement ajoutée au mandat dans le module Mandats et facturation.
- Cliquez sur Envoyer pour télécharger le document.
