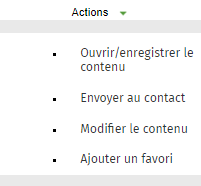Accéder à du contenu
Cette page est en cours de traduction. Elle sera mise à jour dès que son contenu sera disponible en français.
Vous pouvez accéder à différents types de contenu à partir de votre module Intranet.
Contenu
À propos des types de contenu
Le contenu de votre module Intranet peut être ajouté par un membre de votre cabinet (administrateur). Sans égard à sa source, le contenu se catégorise en quatre types généraux.
Documents externes
Les documents externes sont des fichiers que vous pouvez télécharger vers votre ordinateur. Ils peuvent être de différents formats, par exemple des documents Microsoft Word, des feuilles de calcul Excel, des présentations PowerPoint, des documents PDF et des images. Vous pouvez identifier les liens vers ces fichiers à l'aide des icônes spécifiques du logiciel figurant dans la page Contenu. Lorsque vous accédez à un document externe, celui-ci s'ouvre sous son format d'origine, par exemple Microsoft Word.

Certains documents, comme les modèles de document, peuvent être fusionnés avec les dossiers des clients contenus dans le module Contacts.
Lien vers un site Web externe
Des liens vers des sites Web externes peuvent faire partie de votre module Intranet. Vous pouvez identifier ces liens à l'aide de l'icône  dans la page Contenu. Les liens peuvent également être incorporés à du contenu HTML, comme des procédures, ou se retrouver dans des listes de contenu et des éléments de menu.
dans la page Contenu. Les liens peuvent également être incorporés à du contenu HTML, comme des procédures, ou se retrouver dans des listes de contenu et des éléments de menu.
Contenu HTML
Tout comme avec les pages Web, vous pouvez ouvrir directement ces documents dans votre navigateur Web à partir de la zone de contenu du module Intranet. Ces pages incluent souvent des liens vers d'autres éléments de contenu et peuvent contenir des images, des vidéos et des liens vers des réseaux sociaux. Les utilisateurs peuvent reconnaître les pages HTML à l'aide de l'icône  figurant dans la page Contenu. Il existe quatre types de contenu HTML :
figurant dans la page Contenu. Il existe quatre types de contenu HTML :
- Page vide - une page créée de toutes pièces à l'aide de l'éditeur HTML.
- Deux colonnes - une page vide organisée en deux colonnes.
- Procédure - une page organisée selon un format spécifique à l'aide d'un modèle. Elle possède une section « Key Documents » dans sa partie supérieure, et des étapes numérotées sont présentées dessous. Elle peut être modifiée pour répondre aux besoins de votre cabinet.
- Liste du contenu - une page contenant la liste des éléments de contenu sur lesquels les utilisateurs peuvent cliquer pour accéder au contenu. Cette page est habituellement utilisée afin de structurer le contenu du module Intranet et de permettre aux utilisateurs de trouver facilement ce qu'ils recherchent.
Accéder à du contenu à l'aide de la zone de recherche
- Cliquez sur Intranet pour afficher la page d'accueil du module Intranet.
- Cliquez dans la zone Rechercher .
- Commencez à inscrire un mot clé - l'outil de recherche identifie les étiquettes et les types de contenu correspondants.
- Les étiquettes vous aident à trouver du contenu en vous indiquant certains mots-clés afin de décrire le type de contenu associé, par exemple Administration, Lettres ou Entreprise. Cliquez ici pour en apprendre davantage à propos des étiquettes.
- Le type de contenu vous aide à trouver un type d'élément particulier, comme une présentation PowerPoint ou une image.

- Sélectionnez les étiquettes pertinentes et un type de contenu pour restreindre la recherche.
- Vous pouvez combiner des étiquettes, le type de contenu et des mots-clés afin de trouver rapidement l'élément dont vous avez besoin.
- Vous pouvez aussi rechercher du contenu en sélectionnant uniquement des étiquettes, un type de contenu, ou une combinaison des deux.
- Cliquez sur Rechercher.
- Cliquez sur le nom du document afin d'ouvrir la boîte de dialogue Information et options relatives au contenu, ou cliquez sur le menu Actions pour choisir une action à exécuter.
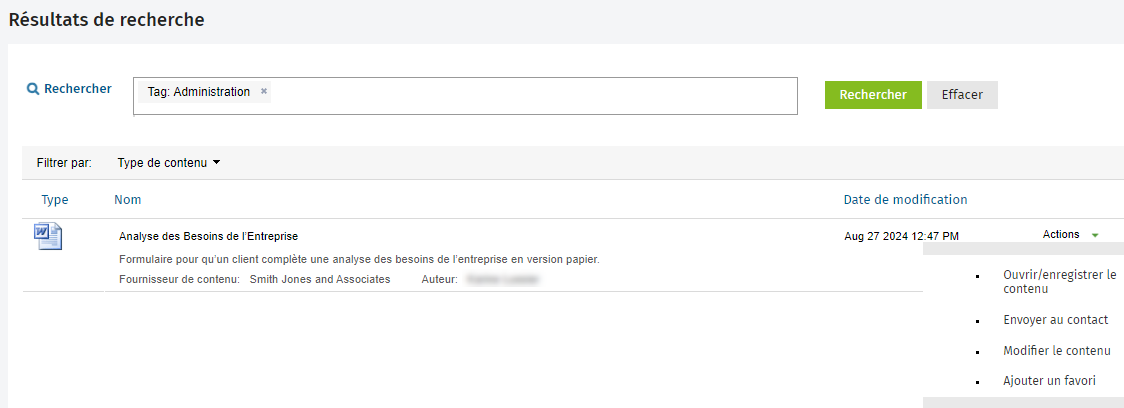
Accéder à du contenu à l'aide du menu
Vous pouvez utiliser le menu à droite de la page. Cela constitue une autre méthode pour trouver des éléments de contenu.
- Menu Cabinet
- L'élément de menu My Favourites peut être utilisé pour accéder à du contenu que vous utilisez fréquemment. Cliquez ici pour connaître la façon d'ajouter du contenu à votre liste de favoris.
- L'élément de menu New affiche les éléments d'actualités ajoutés par votre cabinet.
- Des éléments de menu supplémentaires peuvent avoir été ajoutés par l'administrateur du module Intranet, par exemple des listes de contenu.
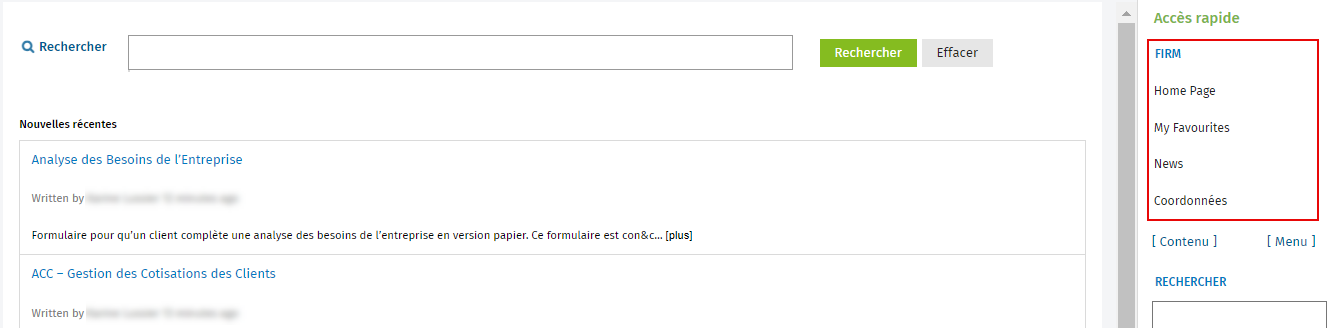
Visualiser l'information et les options relatives au contenu
Lorsque vous cliquez sur le titre d'un document externe (à l'exception des documents de Contenu : Autre), la boîte de dialogue Information et options relatives au contenu s'affiche. Les options possibles sont les suivantes :
- Ouvrir le contenu - pour télécharger le fichier vers votre ordinateur ou votre réseau local.
- Envoyer au contact - option disponible uniquement pour les documents Microsoft Word, pour les modèles de document enregistrés dans les dossiers de clients. Cliquez ici pour obtenir de plus amples renseignements.
- Ajouter à mes favoris - pour ajouter instantanément le contenu à votre liste de favoris. Vous pouvez accéder à cette liste en cliquant sur l'élément de menu My Favourites.
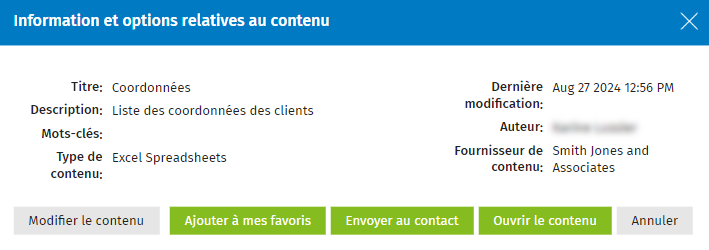
Utiliser le menu Actions
À partir d'une liste de contenu ou de la page Résultats de recherche, cliquez sur Actions pour visualiser le menu des actions. Les actions possibles sont les suivantes :
- Ouvrir/enregistrer le contenu - pour afficher le contenu à l'écran ou télécharger le fichier vers votre ordinateur (selon le type de contenu).
- Envoyer au contact - pour fusionner un document avec les détails d'un client, puis l'envoyer au client. Cette option est disponible uniquement pour les documents Microsoft Word, pour les modèles de document enregistrés dans les dossiers de clients. Cliquez ici pour obtenir de plus amples renseignements.
- Modifier le contenu - modifier l'élément de contenu. Cette option est disponible seulement si vous avez l'autorisation de sécurité Intranet - Ajouter ou modifier du contenu.
- Ajouter un favori - pour ajouter instantanément le contenu à votre liste de favoris. Vous pouvez accéder à cette liste en cliquant sur l'élément de menu My Favourites.