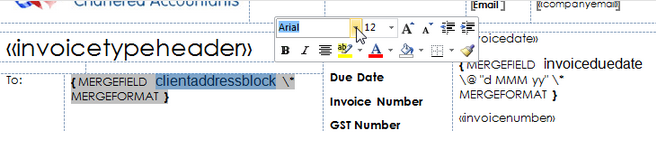Définir les styles de document
Cette page est en cours de traduction. Elle sera mise à jour dès que son contenu sera disponible en français.
Les styles de document sont des modèles (à ne pas confondre avec les modèles de document) qui vous permettent de personnaliser le contenu de votre module Intranet afin qu'il réponde aux exigences de votre cabinet en matière de marque, par exemple en ajoutant aux documents le logo du cabinet ou la signature d'un associé. L'utilisation des styles de document garantit une mise en forme uniforme et une économie de temps.
Vous pouvez télécharger différents modèles de styles de document pour les lettres, télécopies et autres types de documents. Les utilisateurs peuvent ensuite utiliser les styles de document lors de l'envoi de documents Microsoft Word à un contact. Le module Intranet de CCH iFirm inclut des styles par défaut pour les documents, et vous pouvez les personnaliser afin qu'ils correspondent au style de votre cabinet.
Contenu
Préparation - prérequis
Logiciel
- Microsoft® Word® 2010 - recommandé
- Microsoft® Word® 2003/2007
Connaissances de Microsoft Word
Les connaissances suivantes constituent un avantage pour la modification d'un modèle de style de document :
- entêtes (ajout du logo et des détails du cabinet dans l'entête);
- pieds de page;
- formatage de texte;
- insertion et formatage d'images (personnalisation du logo);
- insertion de champs de fusion;
- insertion de signets;
- options de Microsoft Word (accès et modification);
- aide de Microsoft Word (accès).
À propos des styles de document
Il est important de vous renseigner à propos des styles de document et de la façon dont les utilisateurs du module Intranet les utilisent lors de l'envoi d'un document à un contact de CCH iFirm.
Télécharger un style de document
Paramètres - Intranet
Bien que vous puissiez créer un modèle de style de document à partir de zéro, nous vous recommandons de télécharger l'un de nos styles de document par défaut et de le personnaliser.
- Cliquez sur Paramètres > Intranet.
- Cliquez sur Edit Document Styles.
- Cliquez sur download & edit style sur la ligne du style que vous voulez modifier.
- Enregistrez le fichier sur votre ordinateur.

Personnaliser un style de document
Ouvrez le style de document et assurez-vous que le contenu non imprimable (comme les signes de paragraphe et les signets) est affiché. Les signes de paragraphe vous aident à identifier et à ajuster l'espacement entre les paragraphes dans le modèle. Vous devez afficher les signets afin de ne pas supprimer le signet StandardTextmark.
Pour afficher les signes de paragraphe : dans le menu Accueil, cliquez sur le bouton Afficher tout.

Pour afficher les signets : dans le menu Fichier, cliquez sur Options, puis sur Options avancées. Faites défiler les options Word jusqu'à la section Affichage du contenu des documents et activez la case à cocher Afficher les signets.
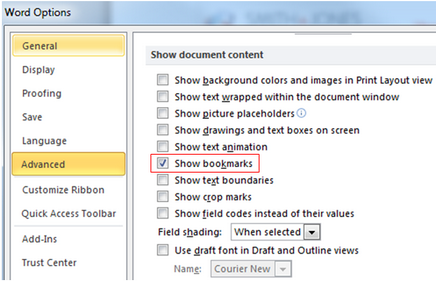
Ajouter un logo
Nous vous recommandons un fichier image de type PNG ou JPG de moins de 500 ko dont la résolution est inférieure ou égale à 300 dpi. Il est important que vous redimensionniez l'image avant de l'insérer dans le modèle de style de document.
Vous devez ajouter un logo dans l'entête du document afin de pouvoir le formater sans affecter le corps du document. Voici des suggestions pour la marche à suivre :
- Ouvrez l'entête en double-cliquant sur la partie supérieure du document.
Ou : dans le menu Insertion, dans le groupe En-tête et pied de page, cliquez sur En-tête, puis sur Modifier l'en-tête. - Pour insérer le logo :
- Dans le menu Insertion, dans le groupe Illustrations, cliquez sur Images.
- Localisez l'image que vous voulez insérer.
- Double-cliquez sur l'image à insérer.
- Vous pouvez modifier la disposition de l'image afin de permettre l'habillage du texte :
- Cliquez sur l'image.
- Dans le menu Outils image, dans le groupe Organiser, cliquez sur Position, puis sur l'option de disposition que vous voulez utiliser.
- Si vous voulez que le logo ne s'imprime que sur la première page, assurez-vous d'avoir activé la case à cocher Première page différente dans le groupe Options de le menu Outils en-têtes et pieds de page.

Modifier le format de la date
Faites un clic droit sur la date, puis cliquez sur Modification du champ. Dans la boîte de dialogue Champ, sélectionnez le format de date dont vous avez besoin.

Insérer une signature
Vous pouvez définir un modèle de style de document qui inclut une signature numérisée :
- Cliquez là où vous voulez insérer l'image dans votre document.
- Dans le menu Insertion, dans le groupe Illustrations, cliquez sur Images.
- Localisez l'image que vous voulez insérer.
- Double-cliquez sur l'image à insérer.
- Redimensionnez l'image.

Insérer un champ de fusion
Les champs de fusion sont des paramètres substituables pour de l'information extraite du dossier d'un contact dans le module Contacts. Ils peuvent ensuite être utilisés lorsque vous envoyez un document à ce contact. Le module Intranet peut extraire des champs relatifs aux contacts, par exemple l'adresse postale et les salutations. Les champs de fusion sont affichés dans le document Word au format «nom_champ». Pour visualiser une liste des champs de fusion, veuillez cliquer ici.
- Dans le menu Insertion, dans le groupe Texte, cliquez sur QuickPart, puis sur Champ.
- Dans la boîte de dialogue Champ, sélectionnez ChampFusion dans la liste déroulante Noms de champs, puis inscrivez le nom du champ de fusion dans la zone Nom du champ.
- Cliquez sur OK.
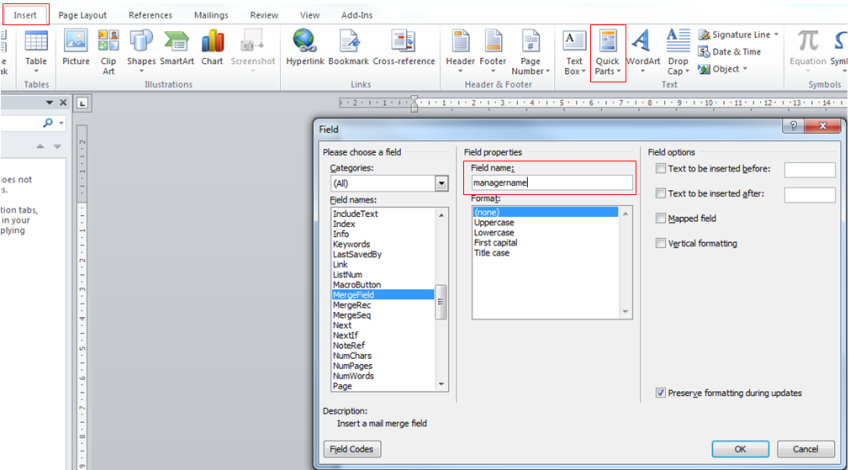
Modifier le texte du corps
Vous pouvez modifier tout texte du corps du style de document. Par exemple, vous pourriez définir un style de document pour les télécopies très différent de celui d'une lettre. Si vous travaillez à un style de document à partir d'un style existant, vous verrez que celui-ci contient un signet nommé StandardTextMark.

Le signet StandardTextMark est le paramètre substituable où le contenu d'une lettre ou d'un modèle de document sera inséré lorsque vous l'enverrez à un contact. Si vous supprimez le signet ou créez un nouveau modèle de style de document, vous pouvez ajouter le signet StandardTextMark dans le document :
- Cliquez là où vous voulez insérer le signet dans votre document.
- Dans le menu Insertion, dans le groupe Liens, cliquez sur Signet.
- Inscrivez le nom du signet : StandardTextmark.
- Cliquez sur Ajouter.
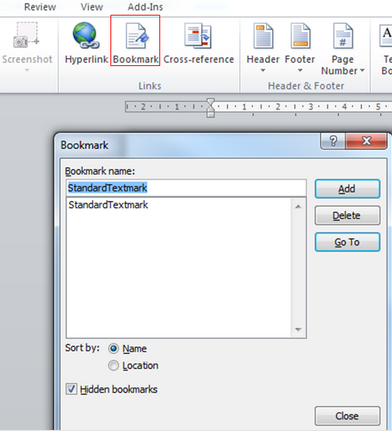
Télécharger un style de document
Paramètres - Intranet
Remplacer un style de document existant
- Cliquez sur Paramètres > Intranet.
- Cliquez sur Edit Document Styles.
- Cliquez sur Replace style sur la ligne du style que vous voulez remplacer.
- Cliquez sur Choisir un fichier ou Parcourir (le nom du bouton varie selon le navigateur que vous utilisez) pour localiser et ouvrir le fichier.
- Cliquez sur Enregistrer.
Ajouter un nouveau style de document
Pour télécharger un nouveau style de document que vous avez créé :
- Cliquez sur Paramètres > Intranet.
- Cliquez sur Edit Document Styles.
- Cliquez sur Add Document Style.
- Inscrivez le nom du style.
- Dans la boîte Status, sélectionnez l'état - la valeur par défaut est Visible.
- Cliquez sur Choisir le fichier ou Parcourir (le nom du bouton varie selon le navigateur que vous utilisez) pour localiser et ouvrir le fichier que vous voulez utiliser comme style.
- Cliquez sur Enregistrer.

Appliquer un style de document
Intranet - Ajouter ou modifier du contenu
Après avoir téléchargé votre modèle de style de document, assurez-vous qu'il fonctionne comme prévu. Pour obtenir d'autres renseignements, consultez la page Envoyer un document à un contact.
Dépannage
Nous avons mis à jour un composant tiers dans CCH iFirm, lequel est utilisé pour générer des factures et des états de compte ainsi que pour fusionner des documents du module Intranet. Cette mise à jour permet aux utilisateurs qui utilisent Microsoft Office 2013 de se servir des champs de fusion dans leurs documents. À la suite de la mise à jour, un petit nombre d'utilisateurs utilisant des versions précédentes de Microsoft Office ont signalé des problèmes avec leurs factures, états de compte et documents du module Intranet. Nos analyses nous ont permis de déterminer que de légères erreurs de formatage dans les modèles personnalisés occasionnent les problèmes. Ces erreurs ont été ignorées par la version précédente du composant tiers, mais pas par la version mise à jour.
Si vous expérimentez des problèmes de formatage, nous vous recommandons de suivre les étapes ci-dessous afin de déterminer si des champs de fusion ont été modifiés dans le modèle associé. Le cas échéant, vous devez annuler ces modifications afin de restaurer le format d'origine des champs de fusion.
- Ouvrez le modèle approprié.
- Prenez note du type et de la taille par défaut de la police, par exemple Century Gothic 10.
- Identifiez le champ de fusion posant problème, par exemple «clientaddressblock».
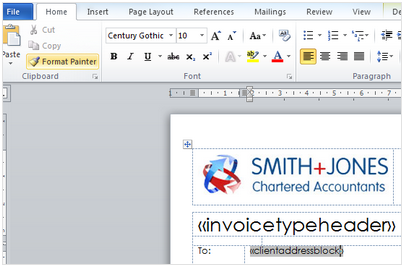
- Faites un clic droit sur le champ de fusion, puis cliquez sur Basculer les codes de champs.

- Sélectionnez le texte du champ de fusion afin d'afficher la fenêtre de formatage, puis déplacez votre curseur dans la fenêtre pour vérifier si le type et la taille de police diffèrent du type et de la taille de police par défaut du modèle.
- Modifiez le type et la taille de la police afin qu'ils correspondent au type et à la taille de police par défaut du modèle. Par exemple, si votre champ de fusion est formaté de façon à ce que sa police soit en Arial 12, mais que la police du reste du modèle est en Century Gothic 10, vous devez changer la police du champ de fusion pour Century Gothic 10.
- Faites un clic droit sur le champ de fusion, puis cliquez à nouveau sur Basculer les codes de champs pour revenir à la vue d'origine du champ de fusion dans le modèle.