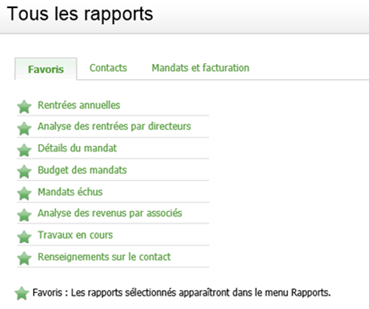Utiliser les rapports
Cette page est en cours de traduction. Elle sera mise à jour dès que son contenu sera disponible en français.
Générer un rapport
- Cliquez sur Rapports > Tous les rapports.
- Cliquez sur un des rapports figurant dans l'onglet Favoris, ou
Cliquez sur l'onglet Contacts, Mandats et facturation ou Portail pour visualiser tous les rapports liés aux modules Contacts, Mandats et facturation ou Portail.
- Cliquez sur le nom du rapport approprié.
- Utilisez les filtres liés aux rapports et cliquez sur Mettre à jour.
Tirer profit des rapports
Tous les rapports liés au module Mandats et facturation ont des options de filtre de recherche que vous pouvez utiliser pour affiner vos résultats. Par exemple, vous pouvez filtrer les rapports par date, par associé, etc. Certains rapports sont dotés d'onglets supplémentaires où vous pouvez trouver de plus amples renseignements.

Si vous avez configuré des groupes et des filtres personnalisés pour votre cabinet, vous pouvez aussi filtrer les rapports par mandat, par utilisateur ou par groupe personnalisé lié aux contacts, par exemple par division ou section. Cliquez sur la flèche de déroulement pour afficher la liste des options. Vous pouvez ensuite utiliser les cases à cocher afin de sélectionner plusieurs éléments qui constitueront votre rapport. Cela vous permet de profiter d'une flexibilité accrue en matière d'exécution de rapports en plus de gagner du temps puisque vous n'avez pas à imprimer séparément les rapports.
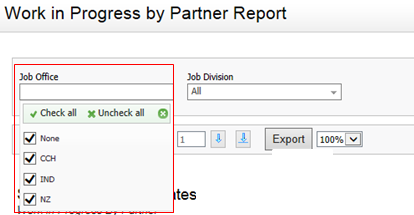
Bien que les rapports soient conçus pour une consultation et une utilisation en ligne, vous pouvez les imprimer ou les exporter vers Microsoft® Excel® pour une analyse en profondeur. La majorité des rapports offrent une barre d'outils qui vous permet d'exécuter des actions.

Actions possibles (de gauche à droite) :
- Imprimer une version PDF du rapport à l'écran;
- Aller à la première page du rapport;
- Aller à la page précédente du rapport;
- Inscrire le numéro de la page que vous voulez visualiser;
- Aller à la page suivante du rapport;
- Aller à la dernière page du rapport;
- Exporter le rapport vers Excel pour une analyse en profondeur;
- Ajuster la taille de visualisation du rapport.
Plusieurs rapports comportent des liens bleus qui vous permettent d'obtenir de plus amples renseignements lorsque vous cliquez dessus.
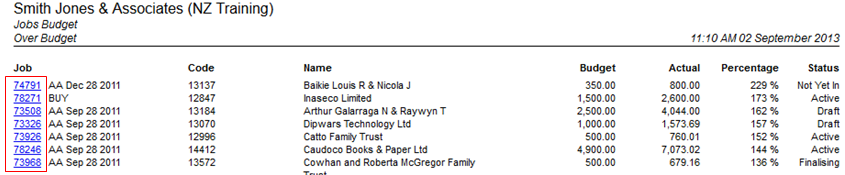
Ajouter un rapport à la liste des favoris
Vous pouvez ajouter un rapport que vous utilisez souvent à votre liste de favoris. Ce rapport sera alors affiché lorsque vous cliquez sur le menu Rapports ou sur l'onglet Favoris de la page Tous les rapports.
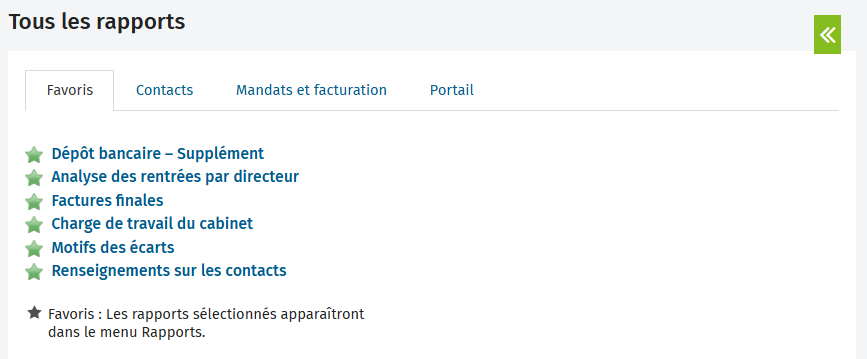
Le rapport sera identifié par une étoile verte  dans les onglets Contacts et Mandats et facturation.
dans les onglets Contacts et Mandats et facturation.
Pour ajouter un rapport à votre liste de favoris :
- Cliquez sur Rapports > Tous les rapports.
- Sélectionnez l'onglet approprié.
- Cliquez sur l'icône
 à côté du rapport.
à côté du rapport.
Pour retirer un rapport de vos Favoris, cliquez sur l'icône  à côté du rapport. L'étoile passera du vert au blanc, et le rapport ne s'affichera plus dans l'onglet Favoris.
à côté du rapport. L'étoile passera du vert au blanc, et le rapport ne s'affichera plus dans l'onglet Favoris.