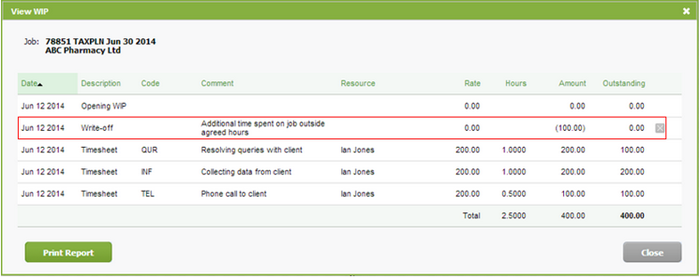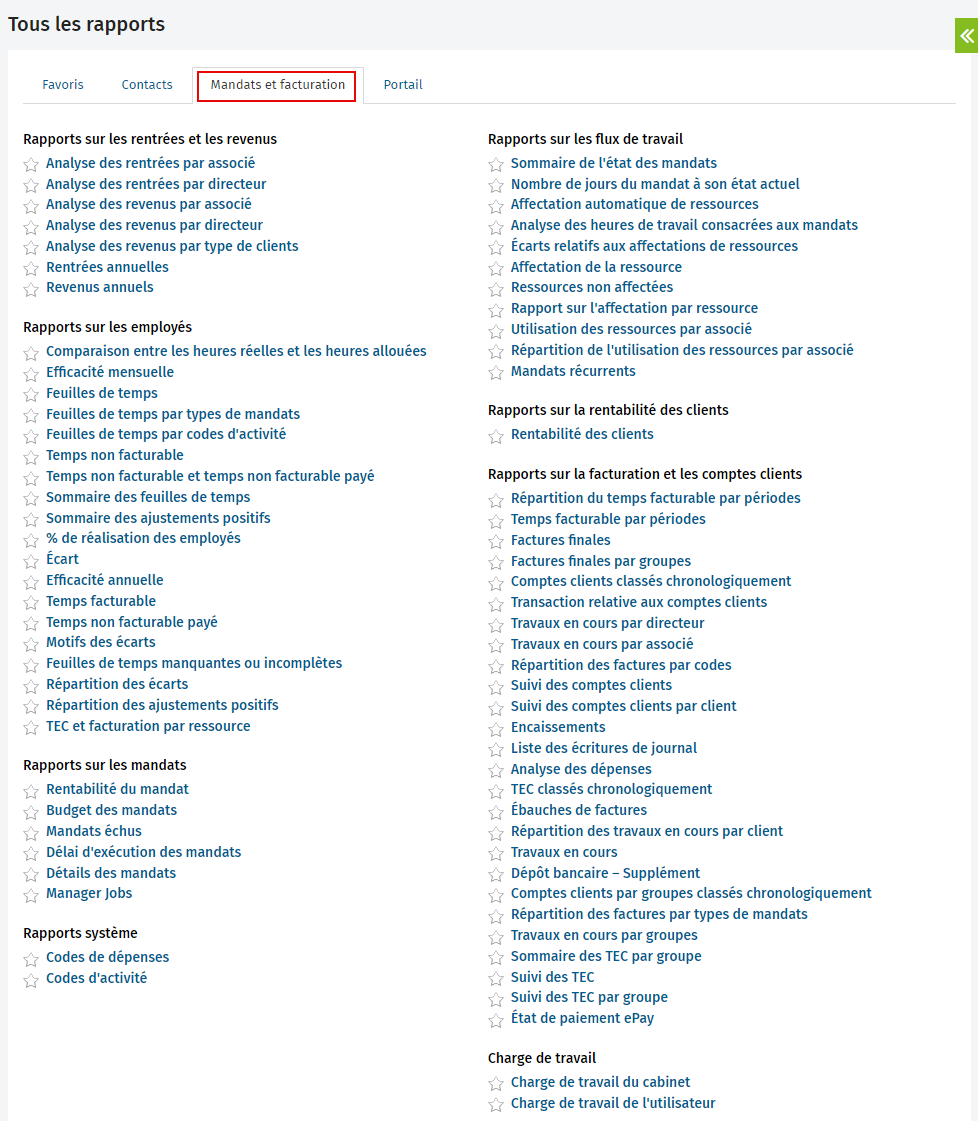À propos des autorisations de sécurité du module Mandats et facturation
Cette page est en cours de traduction. Elle sera mise à jour dès que son contenu sera disponible en français.
Lorsque le module Mandats et facturation est actif, vous pouvez attribuer les autorisations de sécurité du module Mandats et facturation appropriées aux comptes d'utilisateur.
Les renseignements qui suivent précisent ce que chacune des autorisations de sécurité du module Mandats et facturation permet à un utilisateur de faire dans le système. Lorsque plusieurs autorisations de sécurité sont disponibles dans une section particulière, par exemple dans la section Mandats, les autorisations sont listées de l'accès limité jusqu'à l'accès complet, le cas échéant. À des fins de démonstration (captures d'écran), l'utilisateur ne s'est d'abord vu attribuer que l'autorisation de sécurité Contacts - Visualiser seulement, puis chacune des autorisations de sécurité du module Mandats et facturation a été attribuée à son compte de façon individuelle, et elles ont finalement été retirées avant que la suivante ne soit attribuée.
Contenu
Mandats
1. Mandats - Visualiser mes mandats
Cette autorisation est limitée et convient au personnel exécutant. Elle permet aux utilisateurs d'accéder à la section Mandats du menu de gauche afin qu'ils puissent visualiser les mandats qui leurs sont attribués et mettre à jour les champs liés au mandat suivants : État actuel du mandat, Responsable actuel, Commentaires liés au mandat et Notes relatives au client. Les utilisateurs peuvent également consulter les gadgets logiciels Mes mandats par priorité et Mandats consultés récemment qui figurent dans le Tableau de bord.
Avec cette autorisation de sécurité, les utilisateurs peuvent attribuer un état à un mandat, mais seulement si l'état suit l'ordre établi dans la liste des états.
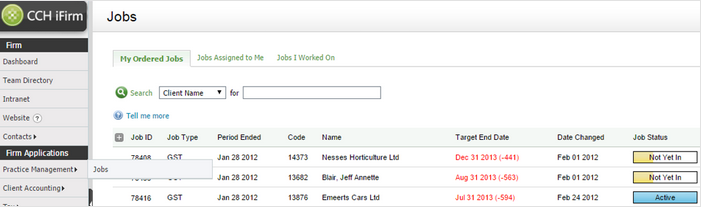
2. Mandats - Ordonner mes mandats
Ceci est une autorisation de sécurité limitée. Elle permet aux utilisateurs d'accéder à la section Ordre des mandats du menu de gauche afin qu'ils puissent ordonner leur propre liste de mandats. Toutefois, ils ne peuvent pas cliquer sur les mandats afin d'ouvrir la page Détails du mandat, sauf s'ils ont aussi l'autorisation de sécurité Mandats - Visualiser mes mandats.
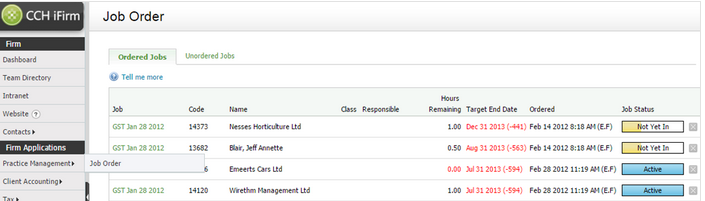
3. Mandats - Visualiser tous les mandats
Cette autorisation convient au personnel de gestion. Elle permet aux utilisateurs d'accéder aux sections Mandats et Commentaires relatifs aux mandats du menu de gauche afin qu'ils puissent visualiser tous les mandats ainsi que les commentaires relatifs aux mandats. Les utilisateurs peuvent visualiser les renseignements d'un mandat dans l'onglet Mandats du dossier Contacts d'un client et aussi mettre à jour les champs liés au mandat suivants : État actuel du mandat, Responsable actuel, Commentaires liés au mandat et Notes relatives au client. Ils peuvent aussi consulter les gadgets logiciels Mes mandats par priorité et Mandats consultés récemment, disponibles dans le Tableau de bord.
Avec cette autorisation de sécurité, les utilisateurs peuvent attribuer un état à un mandat, mais seulement si l'état suit l'ordre établi dans la liste des états.
Page Commentaires relatifs aux mandats
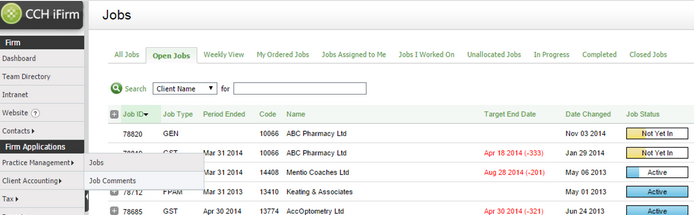
Page Détails des mandats
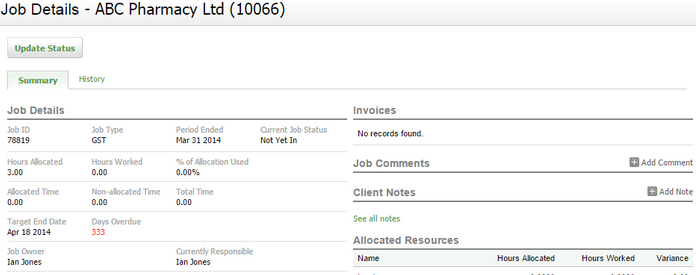
4. Mandats - Visualiser, ajouter ou modifier des mandats
Cette autorisation de sécurité offre un accès complet et convient au personnel de gestion. Elle permet aux utilisateurs de visualiser, d'ajouter et de modifier des mandats. Les utilisateurs peuvent également modifier l'affectation des ressources, verrouiller et déverrouiller les feuilles de temps ainsi que visualiser les rapports Détails du mandat et Mandats récurrents. Tout comme les autres autorisations de sécurité relatives aux Mandats, l'autorisation Mandats - Visualiser, ajouter ou modifier des mandats permet de visualiser les gadgets logiciels Mes mandats par priorité et Mandats consultés récemment dans le Tableau de bord.
Cette autorisation de sécurité permet aux utilisateurs d'attribuer un état à un mandat, qu'il suive l'ordre établi dans la liste des états ou non.
Page Mandats
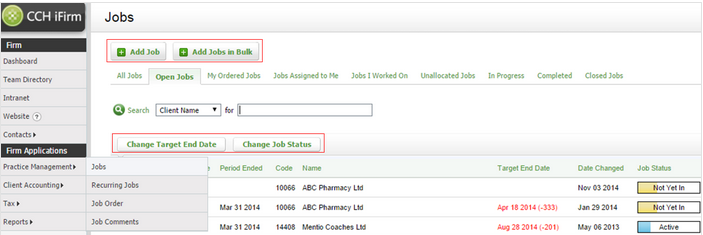
Page Détails des mandats
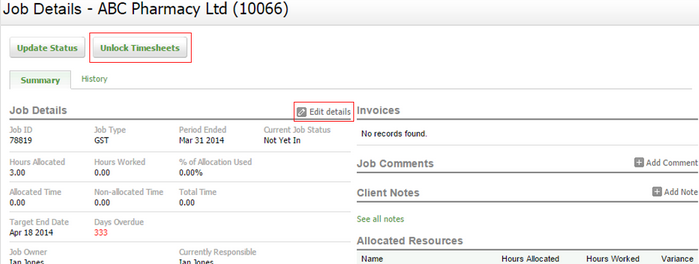
5. Mandats - Clore les mandats
Cette autorisation ne peut être utilisée qu'avec l'autorisation de sécurité Mandats - Visualiser mes mandats ou Mandats - Visualiser, ajouter ou modifier des mandats. Elle offre aux utilisateurs une permission supplémentaire, c.‑à‑d. la possibilité de clore les mandats.
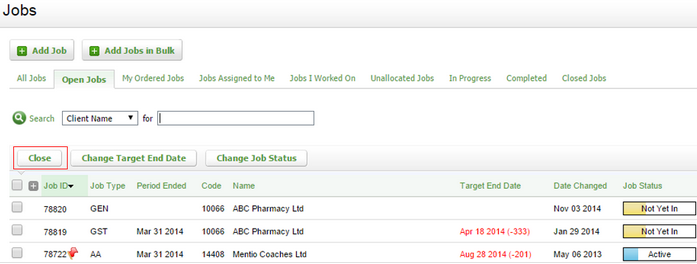
6. Mandats – Transférer des TEC
Cette autorisation de sécurité permet aux utilisateurs de transférer des TEC entre mandats à partir de la page Détails du mandat, de la section Travaux en cours ou du rapport sur la répartition des travaux en cours par client.

Facturation
1. Facturation - Visualiser seulement
Ceci est une autorisation de sécurité limitée. Elle permet aux utilisateurs d'accéder à la section Factures du menu de gauche afin qu'ils puissent visualiser les factures. Les utilisateurs peuvent également visualiser les rapports Factures finales, Factures finales par groupes et Ébauches de factures.
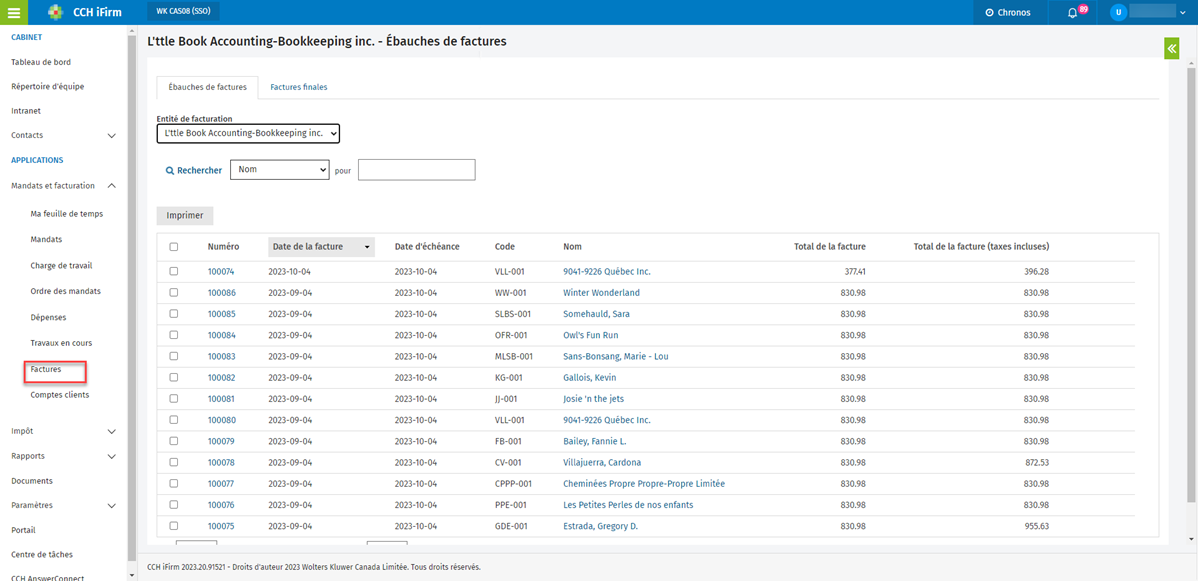
2. Facturation - Visualiser, ajouter ou modifier des factures
Cette autorisation de sécurité permet aux utilisateurs d'accéder aux sections Factures et Mandats à facturer du menu de gauche afin qu'ils puissent visualiser, ajouter ou modifier des factures et des notes de crédit. Les utilisateurs peuvent aussi visualiser les rapports sur la facturation et les comptes clients suivants : Factures finales, Factures finales par groupes, Ébauches de factures, Répartition des travaux en cours par client, Travaux en cours, TEC par groupe et Sommaire sur les TEC par groupe.
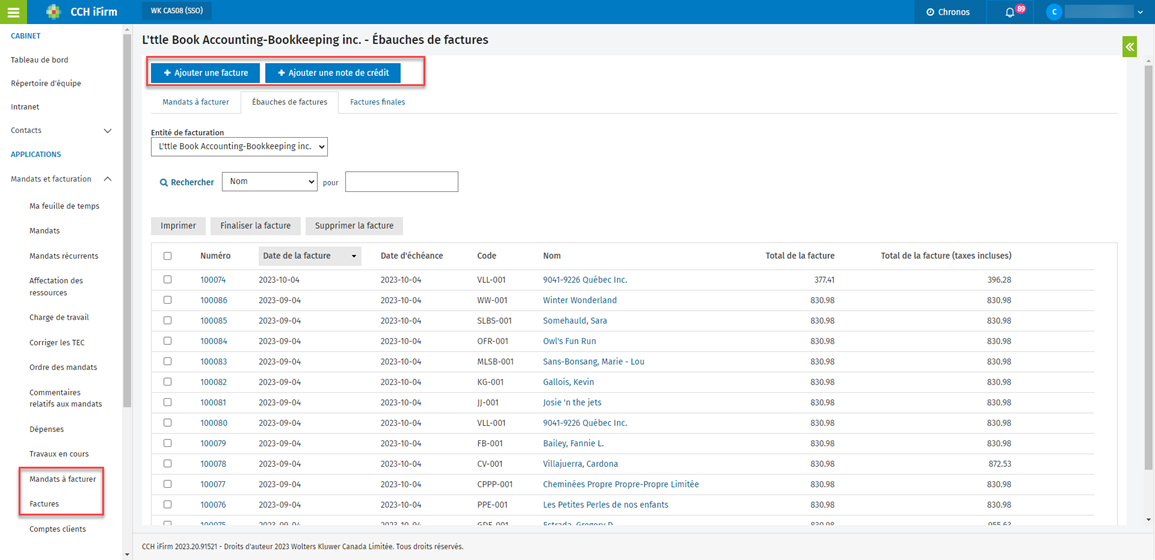
Nous recommandons que les utilisateurs dotés de cette autorisation de sécurité aussi l'autorisation de sécurité Mandats - Visualiser tous les mandats. Avec ces deux autorisations de sécurité, les utilisateurs peuvent :
- Visualiser les colonnes TEC actuels, Budget total et Total de la facture dans la page Mandats.
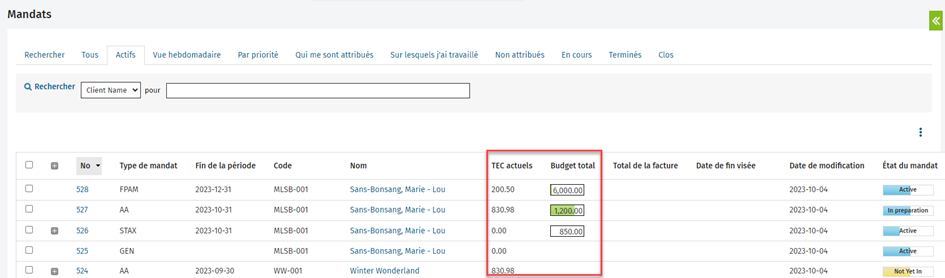
3. Facturation – Ajouter une ligne d'escompte
Cette autorisation ne peut être utilisée qu'en conjonction avec les autorisations de sécurité Facturation – Visualiser, ajouter ou modifier des factures. Avec les deux autorisations, les utilisateurs peuvent ajouter une ligne d’escompte à une facture.
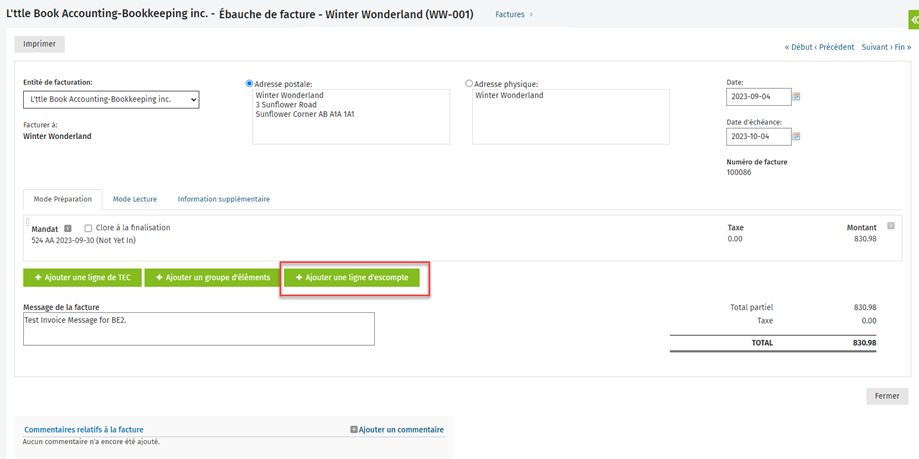
4. Facturation – Ajouter une ligne simple
Cette autorisation ne peut être utilisée qu'en conjonction avec les autorisations de sécurité Facturation – Visualiser, ajouter ou modifier des factures. Avec les deux autorisations, les utilisateurs peuvent ajouter un élément à une facture.
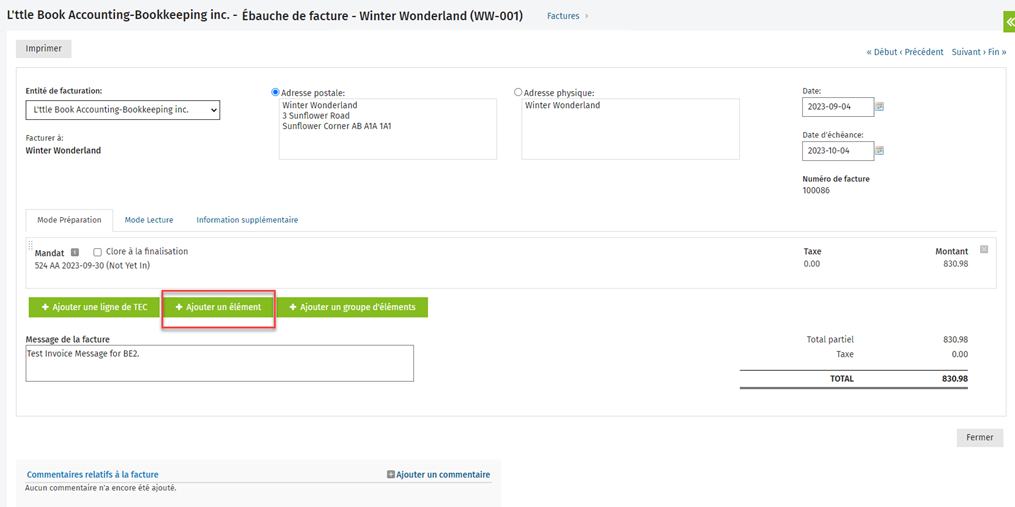
5. Facturation - Finaliser des factures
Cette autorisation de sécurité ne peut être utilisée qu'avec l'une des deux autorisations de sécurité relatives à la Facturation ayant été présentées ci-dessus. Elle procure aux utilisateurs une permission supplémentaire, c.‑à‑d. la possibilité de finaliser les factures.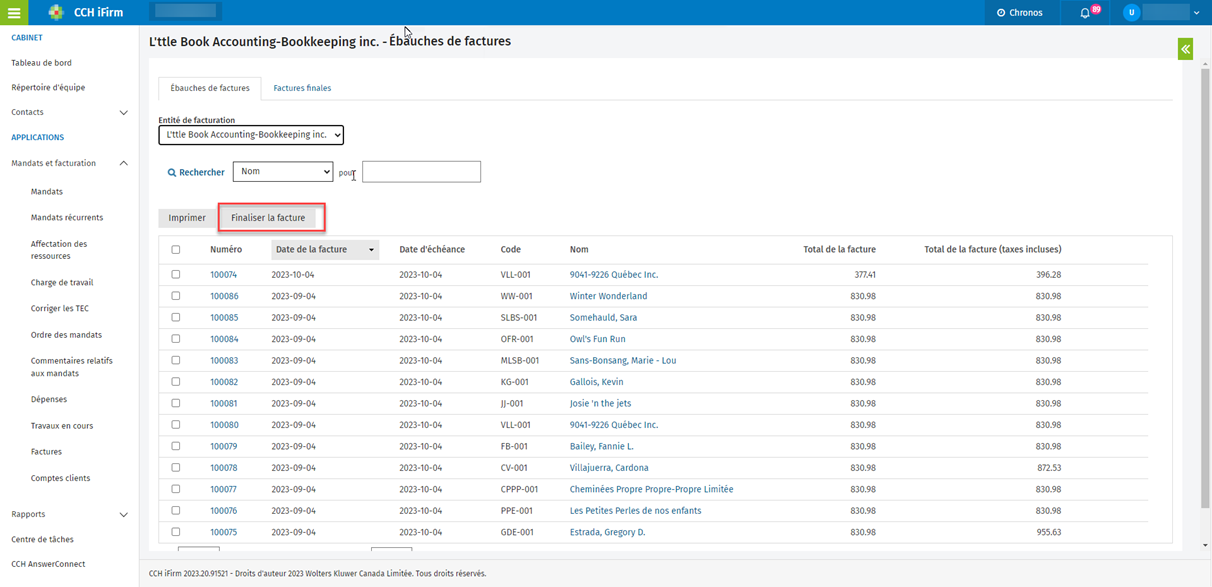
6. Facturation - Rouvrir des factures
Cette autorisation de sécurité ne peut être utilisée qu'avec l'une des deux premières autorisations de sécurité Facturation ayant été présentées précédemment. Elle procure aux utilisateurs une permission supplémentaire, c.‑à‑d. la possibilité de rouvrir une facture finalisée.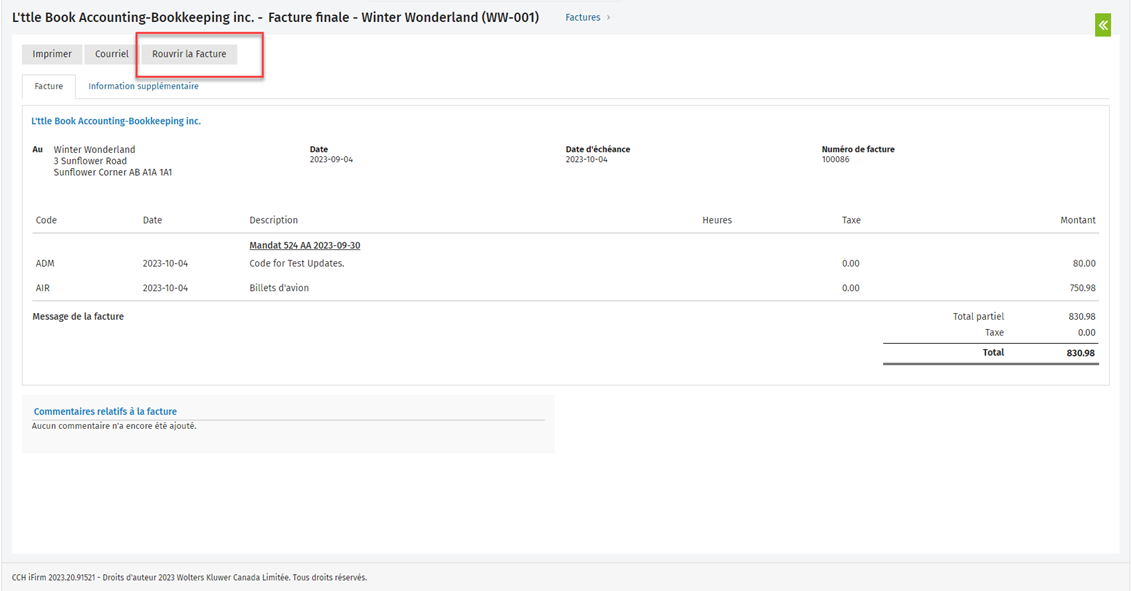
7. Facturation - Supprimer des factures
Cette autorisation de sécurité ne peut être utilisée qu'avec l'une des deux premières autorisations de sécurité Facturation ayant été présentées précédemment. Elle procure aux utilisateurs une permission supplémentaire, c.‑à‑d. la possibilité de supprimer des ébauches de facture.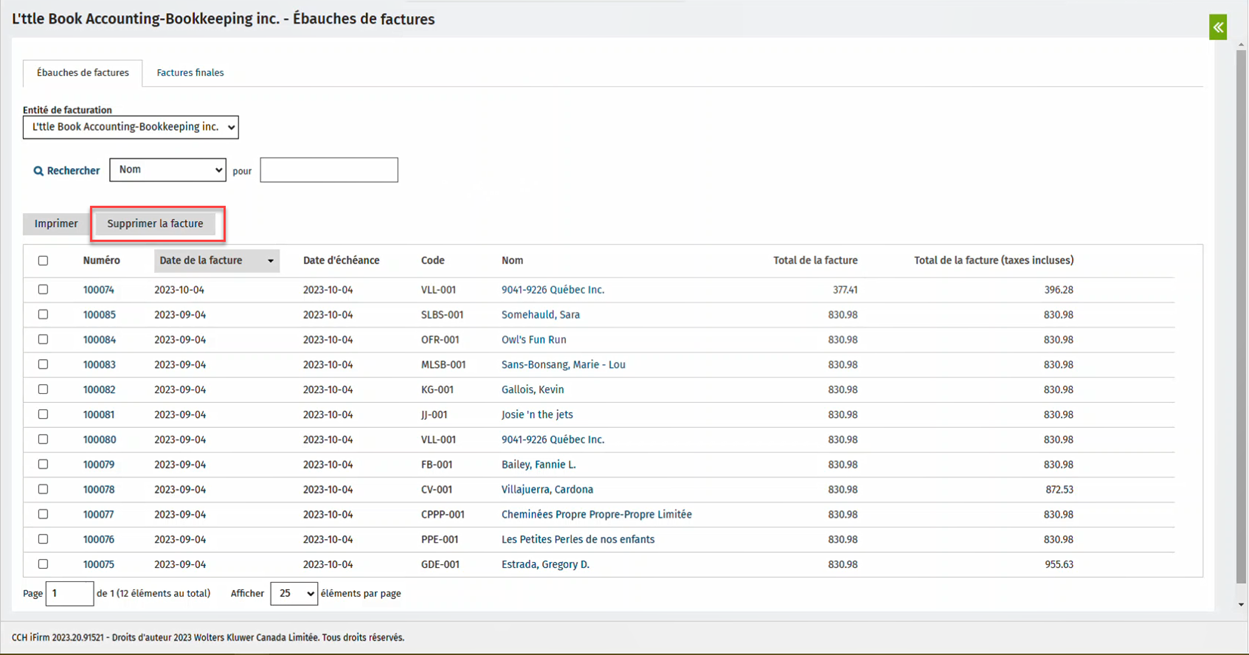
Comptes clients
1. Comptes clients - Visualiser les transactions relatives aux comptes clients seulement
Ceci est une autorisation de sécurité limitée. Elle permet aux utilisateurs d'accéder à la page Transaction relative aux comptes clients par l'onglet TEC et facturation de la page Renseignements sur les contacts et de visualiser les transactions relatives aux comptes clients.
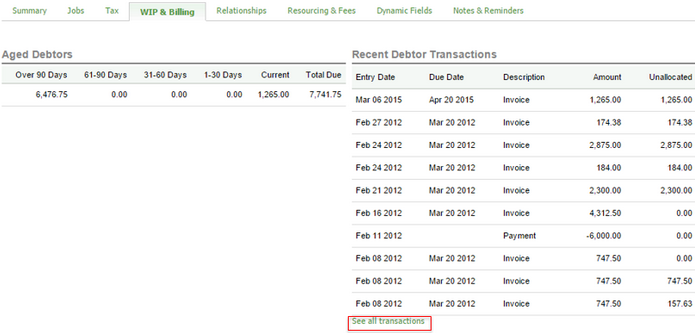
2. Comptes clients - Visualiser seulement
Cette autorisation de sécurité permet aux utilisateurs d'accéder à la section Comptes clients du menu de gauche afin qu'ils puissent visualiser les transactions relatives aux comptes clients et envoyer des états de compte. Ils peuvent également visualiser les gadgets logiciels suivants dans le tableau de bord : Comptes clients classés chronologiquement, Comptes clients par associé et Les dix comptes clients les plus importants, en plus de ces rapports sur la facturation et les comptes clients : Comptes clients classés chronologiquement, Transactions relatives aux comptes clients, Suivi des comptes clients, Encaissements, Dépôts bancaires - Suppléments et Comptes clients par groupes classés chronologiquement.
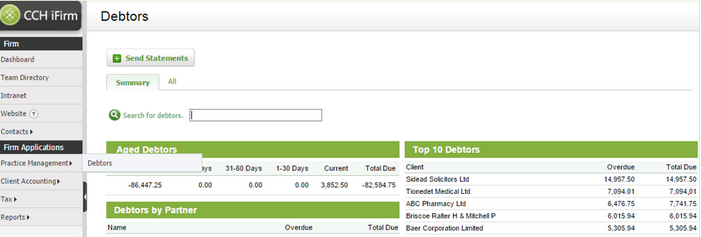
3. Comptes clients - Visualiser, ajouter ou modifier des transactions
Cette autorisation de sécurité procure un accès complet. Elle permet aux utilisateurs de visualiser, d'ajouter ou de modifier des transactions relatives aux comptes clients. Les utilisateurs peuvent aussi visualiser les mêmes gadgets logiciels et rapports qu'avec l'autorisation de sécurité Comptes clients - Visualiser seulement.
Ajouter une transaction
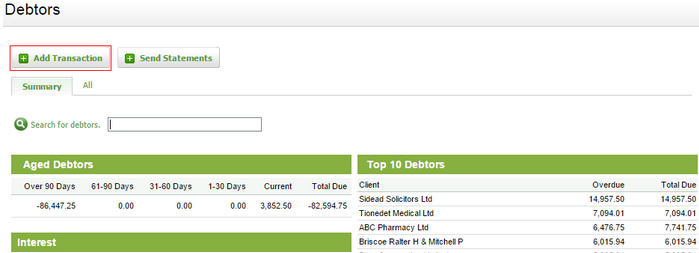
Edit Transaction
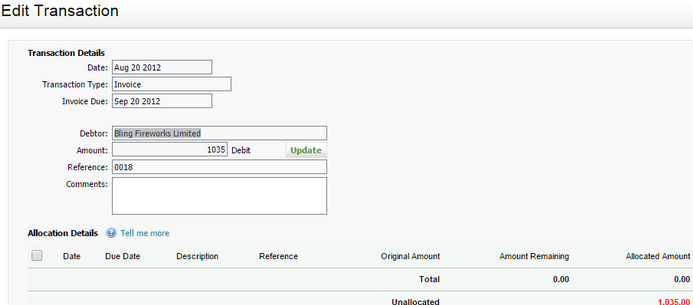
4. Comptes clients - Supprimer des transactions
Cette autorisation de sécurité ne peut être utilisée qu'avec l'autorisation de sécurité Comptes clients - Visualiser, ajouter ou modifier des transactions. Elle procure aux utilisateurs une permission supplémentaire, c.‑à‑d. la possibilité de supprimer les transactions ayant été ajoutées manuellement.
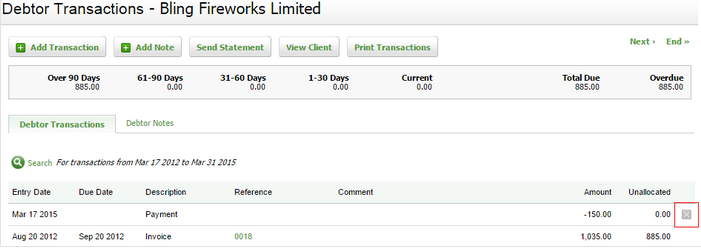
Cabinet
1. Cabinet - Visualiser l'information relative au flux de trésorerie et aux revenus
Avec cette autorisation de sécurité, les utilisateurs peuvent visualiser les données concernant le flux de trésorerie et les revenus aux emplacements spécifiques suivants :
- Le gadget logiciel Revenus annuels dans le Tableau de bord.
- Tous les rapports sur les rentrées et les revenus : Analyse des rentrées par associé, Analyse des rentrées par directeur, Analyse des revenus par associé, Analyse des revenus par directeur, Analyse des revenus par type de clients, Rentrées annuelles et Revenus annuels.
- Ces deux rapports sur la facturation et les comptes clients : Répartition des factures par codes et Répartition des factures par types de mandats.
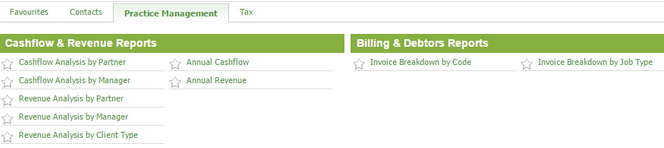
2. Cabinet - Visualiser l'information relative aux TEC et à la rentabilité
Avec cette autorisation de sécurité, les utilisateurs peuvent visualiser l'information concernant les TEC et la rentabilité dans les sections suivantes :
- Le panneau TEC actuel, qui se trouve dans l'onglet TEC et facturation de la page Renseignements sur les contacts (lorsque l'autorisation de sécurité Contacts - Visualiser seulement est également attribuée).
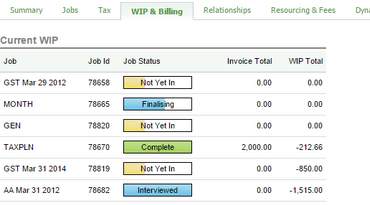
- Les colonnes TEC actuels, Budget total et Total de la facture dans la page Mandats, ainsi que les lignes TEC et Budgets de la page Détails du mandat(lorsque l'autorisation de sécurité Mandats - Visualiser tous les mandats est également attribuée).
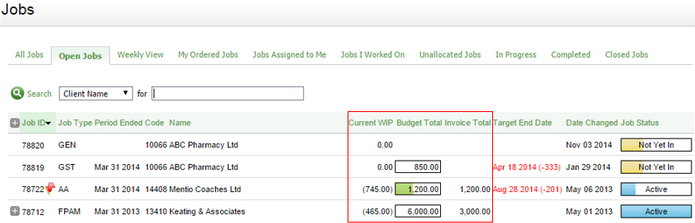
- Les gadgets logiciels suivants dans le Tableau de bord : Total des TEC par associé, Sommaire des TEC, Taux facturable moyen et Les dix mandats comportant le plus de TEC.
- Les rapports suivants :
- Rapports sur les employés : Efficacité mensuelle, Efficacité annuelle, Sommaire des feuilles de temps, Motif des écarts, Sommaire des ajustements positifs, Répartition des ajustements positifs ainsi que TEC et la facturation par ressource.
- Rapports sur les mandats : Rentabilité des mandats et Mandats échus.
- Données additionnelles (Total des TEC, Ajustements positifs et Total de la facture) dans le rapport Détails du mandat si l'utilisateur a l'autorisation de sécurité Mandats - Visualiser, ajouter ou modifier des mandats ou Gérer le flux de travail et les ressources.
- Données additionnelles dans le rapport Budget des mandats (réel) si l'utilisateur a l'autorisation de sécurité Gérer le flux de travail et les ressources.
- Rapport Rentabilité des clients.
- Rapports sur la facturation et les comptes clients : Répartition du temps facturable par périodes, Temps facturable par périodes, Travaux en cours par directeur, Travaux en cours par associé, TEC classés chronologiquement, Répartition des travaux en cours par client, Travaux en cours, TEC par groupe, Sommaire sur les TEC par groupe, Suivi des TEC et Suivi des TEC par groupe.
Dépenses
1. Dépenses - Visualiser seulement
Ceci est une autorisation de sécurité limitée. Avec cette autorisation de sécurité, les utilisateurs peuvent accéder à la section Dépenses du menu de gauche afin de pouvoir visualiser les dépenses.
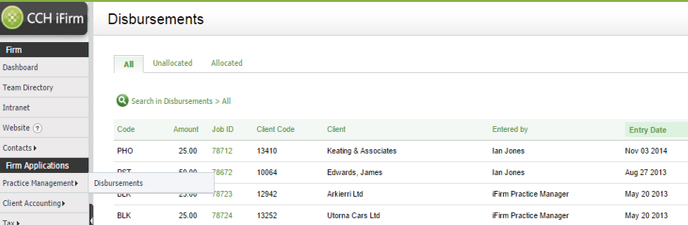
Il est recommandé que les utilisateurs dotés de cette autorisation de sécurité aient également l'autorisation de sécurité Mandats - Visualiser tous les mandats. Cela leur permet d'ouvrir les pages Détails des mandats à partir des liens de la section Dépenses et de visualiser les détails des dépenses à partir de l'onglet Dépenses.
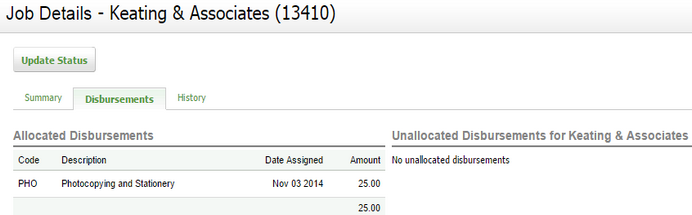
2. Dépenses - Visualiser, ajouter ou modifier des dépenses
Cette autorisation de sécurité comporte un accès complet. Elle permet aux utilisateurs de visualiser, d'ajouter, d'importer ou de modifier les dépenses, en plus d'avoir accès au rapport d'analyse des dépenses.
Comme pour l'autorisation de sécurité précédente, les utilisateurs doivent avoir l'autorisation de sécurité Mandats - Visualiser tous les mandats pour ouvrir les pages Détails des mandats à partir des liens de la section Dépenses et visualiser les détails des dépenses à partir de l'onglet Dépenses.
Ajouter une dépense
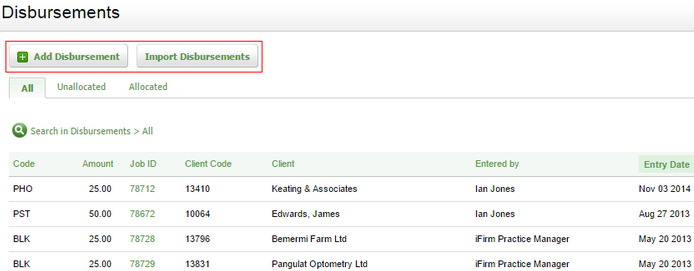
Modifier la dépense
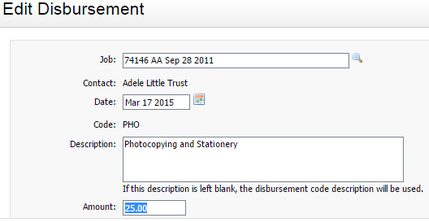
3. Décaissements – Afficher, ajouter et modifier mon décaissement
Cette autorisation a une portée limitée. Grâce à celle-ci, les utilisateurs peuvent visualiser, ajouter et modifier uniquement leur décaissement.
Comme pour la première autorisation de sécurité, les utilisateurs doivent avoir accès à l’autorisation de sécurité Mandats - Visualiser tous les mandats afin d’accéder aux pages Détails des mandats grâce à des liens disponibles dans la section Dépenses et pour visualiser les détails de ces Dépenses à l’onglet Dépenses.
4. Dépenses - Supprimer des dépenses
Cette autorisation de sécurité ne peut être utilisée qu'avec l'autorisation de sécurité Dépenses - Visualiser, ajouter ou modifier des dépenses. Elle procure aux utilisateurs une permission supplémentaire, c.‑à‑d. la possibilité de supprimer les dépenses.
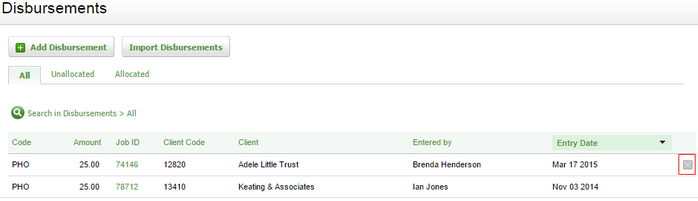
Feuilles de temps
1. Feuilles de temps - Visualiser, ajouter ou modifier mes feuilles de temps
Ceci est une autorisation de sécurité limitée. Avec cette autorisation de sécurité, les utilisateurs peuvent accéder à la section Ma feuille de temps du menu de gauche ou de celui dans la partie supérieure de l'écran afin de visualiser, d'ajouter ou de modifier leurs propres entrées de feuilles de temps.
Ils peuvent également visualiser le gadget logiciel Feuilles de temps manquantes ou incomplètes sur le Tableau de bord et consulter leurs propres données dans les rapports sur les employés suivants : Feuille de temps, Temps facturable, Temps non facturable, Temps non facturable payé, Temps non facturable et temps non facturable payé, Efficacité mensuelle, Efficacité annuelle, Motif de l'écart et Feuilles de temps manquantes ou incomplètes.
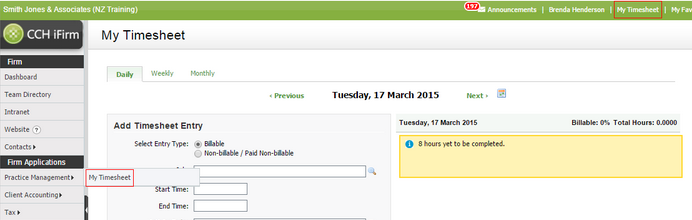
2. Feuilles de temps - Visualiser, ajouter ou modifier des feuilles de temps pour tous les utilisateurs
Cette autorisation de sécurité ne peut être utilisée qu'avec l'autorisation de sécurité Feuilles de temps - Visualiser, ajouter ou modifier mes feuilles de temps. Si ce n'est pas le cas, les utilisateurs n'auront pas accès à la section Ma feuille de temps. Avec cette autorisation de sécurité, les utilisateurs peuvent visualiser, ajouter ou modifier les entrées des feuilles de temps pour tous les membres du personnel.
Ils peuvent également visualiser les données de tous les utilisateurs dans les rapports sur les employés suivants : Feuille de temps, Temps facturable, Temps non facturable, Temps non facturable payé, Temps non facturable et temps non facturable payé, Feuilles de temps par types de mandats, Feuilles de temps par codes d'activité, Sommaire des feuilles de temps et Feuilles de temps manquantes ou incomplètes.
Les utilisateurs ne peuvent voir que leurs propres données dans les rapports sur les employés suivants : Efficacité mensuelle, Efficacité annuelle et Motifs des écarts. L'autorisation de sécurité Gérer le flux de travail et les ressources est nécessaire pour pouvoir visualiser les données de tous les utilisateurs.
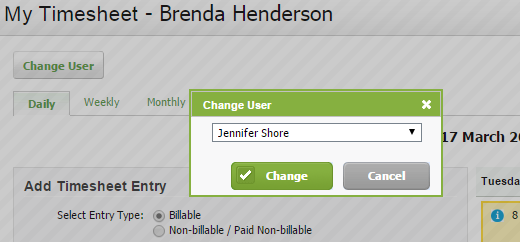
Charge de travail
Charge de travail - Visualiser seulement
Ceci est une autorisation de sécurité limitée. Elle permet aux utilisateurs d'accéder à la section Charge de travail et de visualiser les mandats ayant été assignés pour les mois à venir.
Charge de travail
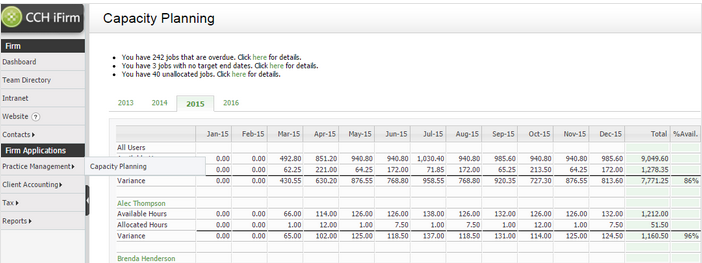
Gérer le flux de travail et les ressources
Gérer le flux de travail et les ressources
Cette autorisation de sécurité doit être attribuée aux utilisateurs qui sont responsables de la gestion des processus et des ressources dans votre cabinet. Elle permet de gérer les accès relatifs au classement des mandats ainsi qu'à la charge de travail, en plus de donner accès aux sections suivantes du menu de gauche :
- Mandats - Les utilisateurs obtiennent les mêmes permissions qu'avec l'autorisation de sécurité Mandats - Visualiser tous les mandats, en plus d'une permission supplémentaire, c.‑à‑d. la possibilité de verrouiller ou de déverrouiller les feuilles de temps dans la page Détails du mandat.
Verrouiller les feuilles de temps

Déverrouiller les feuilles de temps

- Mandats récurrents - Les utilisateurs peuvent visualiser et supprimer les mandats récurrents dans la page Mandats récurrents. Ils peuvent également cliquer sur un mandat récurrent pour ouvrir la page Renseignements sur les contacts, où ils peuvent visualiser, ajouter, modifier ou supprimer les mandats récurrents du contact.
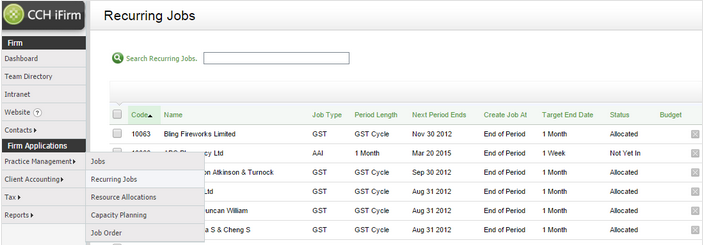
- Affectation des ressources - Les utilisateurs peuvent visualiser, ajouter, modifier et supprimer des affectations de ressources dans la page Affectation des ressources. Ils peuvent également cliquer sur une affectation pour ouvrir la page Renseignements sur les contacts, où ils peuvent visualiser, ajouter, modifier ou supprimer les affectations des ressources du contact.
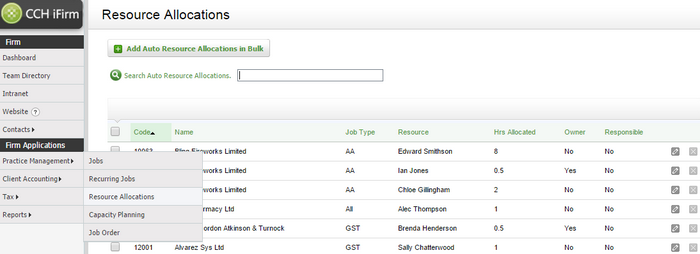
- Charge de travail - Les utilisateurs obtiennent davantage de permissions qu'avec l'autorisation de sécurité Charge de travail - Visualiser seulement. Plus précisément, les utilisateurs peuvent gérer les congés et modifier les dates de fin visées d'un mandat ainsi que les ressources qui y sont affectées.
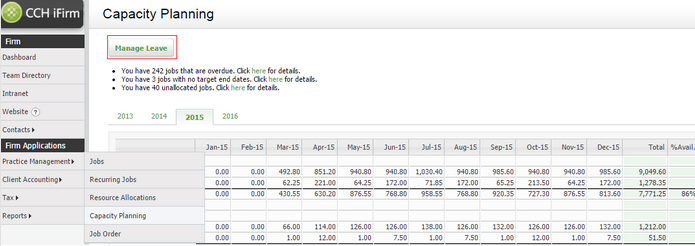
- Ordre des mandats - Les utilisateurs obtiennent davantage de permissions qu'avec l'autorisation de sécurité Mandats - Ordonner mes mandats puisqu'ils peuvent ordonner les mandats de tous les utilisateurs.
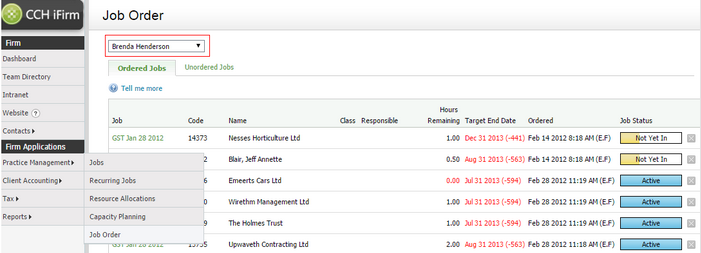
Avec cette autorisation, les utilisateurs peuvent également visualiser :
- Les gadgets logiciels suivants dans le Tableau de bord : Efficacité de l'équipe, Affectation de la ressource, Les dix mandats les plus en retard et Dix plus grands écarts - ressources affectées et utilisées.
- Les rapports suivants :
- Rapports sur les employés : Comparaison entre les heures réelles et les heures allouées, Efficacité mensuelle, Efficacité annuelle, Sommaire des feuilles de temps, Écarts, Motifs des écarts, Répartition des écarts, Sommaire des ajustements positifs, Répartition des ajustements positifs ainsi que TEC et la facturation par ressource.
- Rapports sur les mandats : Budget des mandats, Mandats échus, Délai d'exécution des mandats et Détails du mandat.
- Rapports sur les flux de travail : Sommaire sur l'état des mandats, Nombre de jours du mandat à son état actuel, Affectations automatiques de ressources, Analyse des heures de travail consacrées aux mandats, Écarts relatifs aux affectations de ressources, Sommaire de l'affectation des ressources, Ressources non affectées, Affectation par ressource, Utilisation des ressources par associé, Répartition de l'utilisation des ressources par associé et Mandats récurrents.
- Rapports sur la charge de travail : Charge du travail du cabinet et Charge de travail de l'utilisateur.
Centre de courriel
1. Centre de courriel - Visualiser l'information des en-têtes et envoyer de nouveau
Ceci est une autorisation de sécurité limitée. Avec cette autorisation de sécurité, les utilisateurs peuvent accéder au Centre de courriel par la sectionParamètres du menu de gauche. Elle permet aux utilisateurs de visualiser l'information des en-têtes des courriels qui figurent dans la liste et de envoyer de nouveau les courriels retournés.
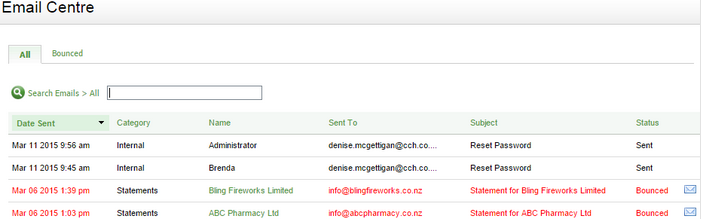
2. Centre de courriel - Visualiser le contenu des courriels et envoyer de nouveau
Cette autorisation de sécurité comporte un accès complet et offre les mêmes permissions que l'autorisation précédente, mais elle confère aux utilisateurs une permission supplémentaire, c.‑à‑d. la possibilité de visualiser le contenu des courriels.
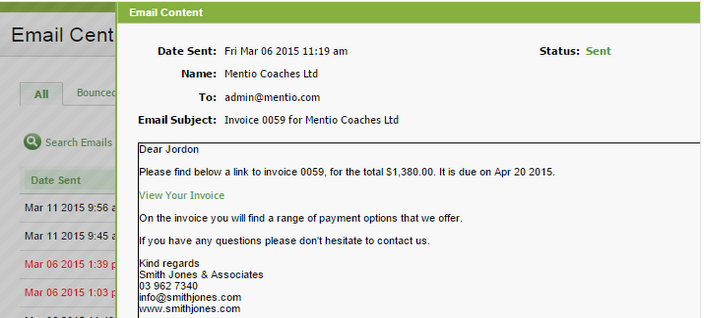
Travaux en cours
1. Centre des TEC - Visualiser seulement
Ceci est une autorisation de sécurité limitée. Avec cette autorisation de sécurité, les utilisateurs peuvent accéder à la section Travaux en cours du menu de gauche afin de pouvoir visualiser les TEC par groupes de contacts et par clients. Ils peuvent également afficher les TEC par mandats dans la page Détails des mandats s'ils ont l'autorisation de sécurité Mandats - Visualiser tous les mandats.
Travaux en cours
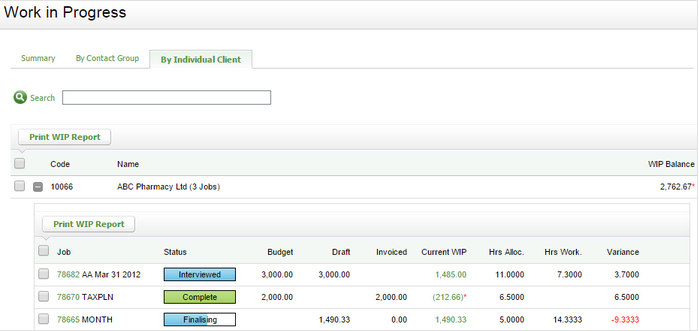
Détails des mandats
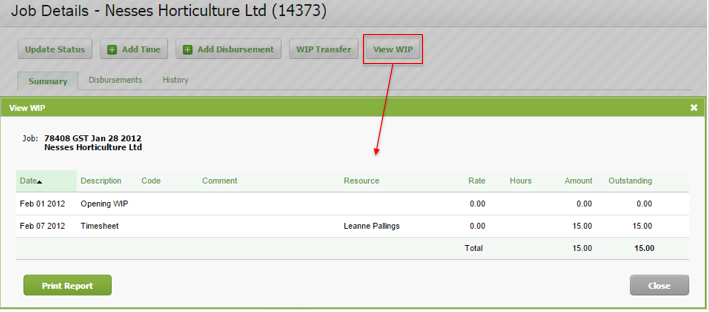
2. Centre des TEC - Visualiser, ajouter ou modifier des transactions
Cette autorisation de sécurité comporte un accès complet et offre les mêmes permissions que l'autorisation précédente, mais elle procure aux utilisateurs une permission supplémentaire, c.‑à‑d. la possibilité de modifier les éléments de TEC et d'ajouter des ajustements positifs ou négatifs par le biais du menu Actions.
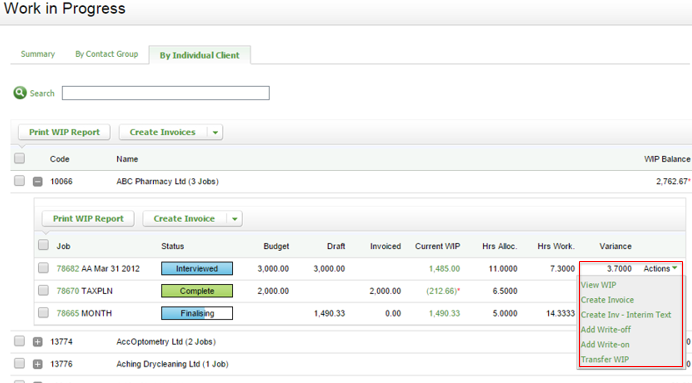
Modifier un élément de TEC
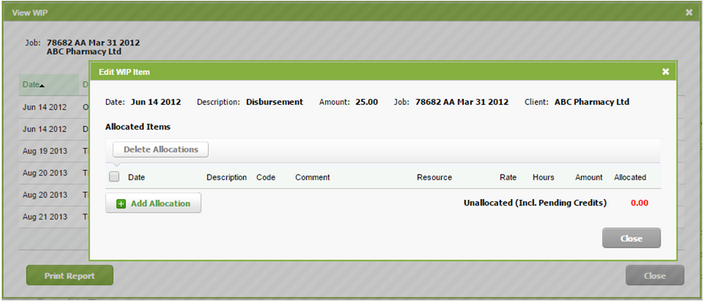
3. Centre des TEC - Supprimer des transactions
Cette autorisation de sécurité ne peut être utilisée qu'avec l'une des deux premières autorisations de sécurité relatives au Centre des TEC ayant été présentées ci-dessus. Elle procure aux utilisateurs une permission supplémentaire, c.‑à‑d. la possibilité de supprimer les transactions d'ajustement positif et négatif dans la page Afficher TEC.