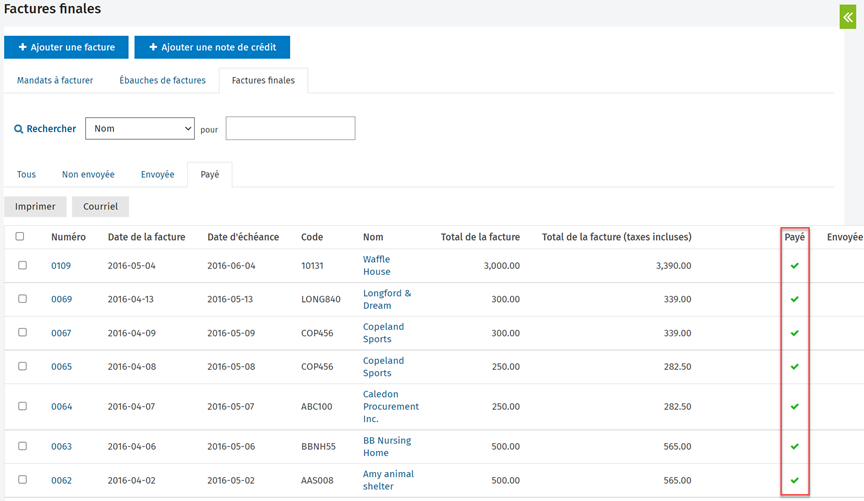Imprimer et envoyer par courriel des factures
Cette page est en cours de traduction. Elle sera mise à jour dès que son contenu sera disponible en français.
Facturation - Visualiser seulement
Contenu
À propos de l'impression et de l'envoi par courriel des factures
Vous pouvez imprimer vos factures (en les téléchargeant en format PDF) et les envoyer à vos clients par la poste ou directement par courriel.
Vous pouvez utiliser un modèle de factures parmi ceux qui vous sont proposés. Si vous prévoyez imprimer vos factures, nous vous recommandons les modèles Invoice ou Invoice Full en raison de leur mise en page améliorée, de leur format PDF et de leur conception pour les enveloppes à fenêtre. Vous pouvez aussi personnaliser vos propres modèles de factures. Cliquez ici pour obtenir des renseignements sur la façon de personnaliser des modèles de factures.
Lorsque vous imprimez une facture finale, un message s'affiche vous proposant de marquer la facture comme étant envoyée. Cette option est conçue pour vous aider à faire le suivi des factures que vous avez imprimées et envoyées à vos clients. Vous pouvez toutefois décliner cette offre et marquer la facture comme étant envoyée à un moment ultérieur. Lorsque vous ouvrez une facture, vous pouvez vérifier l'identité de la personne l'ayant finalisée et la date où elle a été finalisée dans l'onglet Information supplémentaire.
Lorsque vous envoyez par courriel une facture, celle-ci est automatiquement marquée comme envoyée, puis déplacée vers l'onglet Factures > Factures finales > Envoyée. Vous pouvez visualiser l'état du courriel dans le Centre de courriel.
Voici certains éléments à prendre en considération lorsque vous imprimez et envoyez des factures :
- Si les membres de votre équipe créent les ébauches de leurs propres factures et les finalisent, mais qu'une autre personne est chargée de les imprimer et de les envoyer, les ébauches de factures et les factures finales peuvent être traitées en lot.
- Si vous avez finalisé des factures en lot et que vous êtes chargé de leur impression et de leur envoi, passez à l'onglet Factures finales.
- Si vous imprimez des factures de façon individuelle dans la section du mandat, consultez régulièrement l'onglet Factures finales > Non envoyée pour vous assurer que toutes les factures traitées ont été imprimées et envoyées.
Imprimer une facture individuelle
- Cliquez sur Mandats et facturation > Factures.
- Cliquez sur l'onglet Ébauches de factures ou Factures finales, selon vos besoins.
- Cliquez sur la ligne de la facture appropriée afin de l'ouvrir.
- Cliquez sur Imprimer.
- Sélectionnez le modèle de factures.
- Cliquez sur Imprimer.
- Cliquez sur Oui si vous voulez marquer la facture comme envoyée, ou cliquez sur Non si vous voulez le faire plus tard (cette option est disponible uniquement pour les factures finales.
La facture est imprimée dans la langue de correspondance sélectionnée à la page des détails du client, dans la page Détails du client.

Imprimer des factures en lot
Vous pouvez imprimer en lot des ébauches de factures ou des factures finales. Un seul fichier PDF contenant toutes les factures s'ouvre; vous pouvez imprimer les factures, puis les séparer pour les insérer dans plusieurs enveloppes, au besoin.
- Cliquez sur Mandats et facturation > Factures.
- Cliquez sur l'onglet Ébauches de factures ou Factures finales > Non envoyée, selon vos besoins.
- Cliquez sur Rechercher pour ouvrir les filtres de recherche avancée et utilisez les différents critères afin de créer une liste des factures que vous voulez imprimer. Ensuite, cliquez sur Rechercher. Si cela s'applique, nous vous suggérons d'utiliser le filtre Langue de correspondance comme critère de recherche afin d'éviter d'imprimer des factures dans une langue différente de celle sélectionnée à la page Détails du client.
- Activez les cases à cocher des factures appropriées.
- Cliquez sur Imprimer.
- Sélectionnez le modèle de factures approprié. Si cela s'applique, sélectionnez celui qui correspond à la langue sélectionnée précédemment.
- Cliquez sur Imprimer.
- Cliquez sur Oui si vous voulez marquer la facture comme envoyée, ou cliquez sur Non si vous voulez le faire plus tard (cette option est disponible uniquement pour les factures finales).
Envoyer par courriel une facture individuelle
- Cliquez sur Mandats et facturation > Factures.
- Cliquez sur l'onglet Factures finales > Non envoyée.
- Cliquez sur la ligne de la facture appropriée afin de l'ouvrir.
- Cliquez sur Courriel.
- Sélectionnez le modèle de factures approprié.
- Cliquez sur Suivant.
- Sélectionnez le modèle de courriels approprié.
- Activez la case à cocher M'envoyer une copie si vous voulez recevoir une copie de la facture.
- Au besoin, modifiez l'adresse inscrite dans le champ Au, l'objet ainsi que le contenu du courriel.
- Cliquez sur Envoyer.
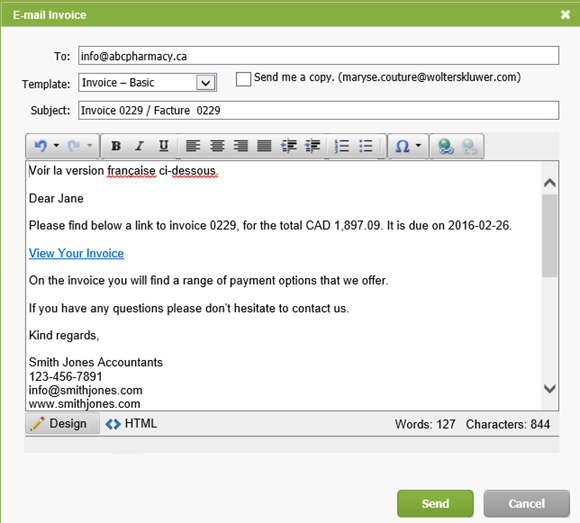
Envoyer par courriel des factures en lot
- Cliquez sur Mandats et facturation > Factures.
- Cliquez sur l'onglet Factures finales > Non envoyée.
- Cliquez sur Rechercher pour ouvrir les filtres de recherche avancée et utilisez les différents critères afin de créer une liste des factures que vous voulez envoyer. Ensuite, cliquez sur Rechercher. Si cela s'applique, nous vous suggérons d'utiliser le filtre Langue de correspondance comme critère de recherche afin d'éviter d'envoyer des factures dans une langue différente de celle sélectionnée à la page Détails du client.
- Activez les cases à cocher des factures appropriées.
- Cliquez sur Courriel.
- Sélectionnez le modèle de factures approprié. Si cela s'applique, sélectionnez celui qui correspond à la langue sélectionnée précédemment.
- Cliquez sur Suivant.
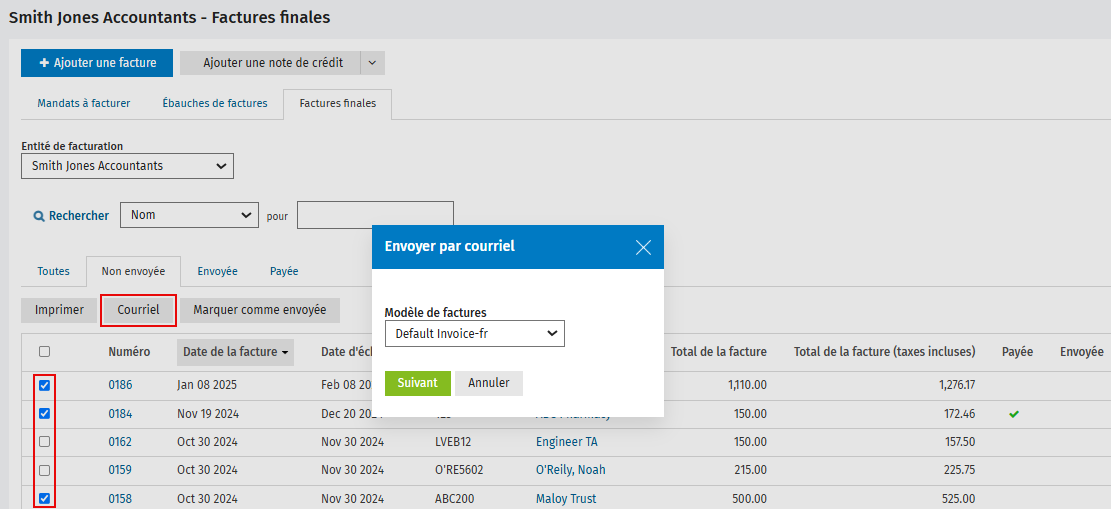
- Sélectionnez le modèle de courriels approprié.
- Au besoin, modifiez les adresses courriel invalides dans l'onglet Adresses courriel invalides.
- Cliquez sur l'onglet Adresses courriel valides (si celui-ci n'est pas déjà ouvert par défaut).
- Désactivez la case à cocher de tout courriel que vous ne voulez pas envoyer.
- Au besoin, modifiez les adresses courriel.
- Cliquez sur Envoyer.
- Cliquez sur Oui pour envoyer les courriels.
- Cliquez sur OK pour confirmer que vous avez lu le message.
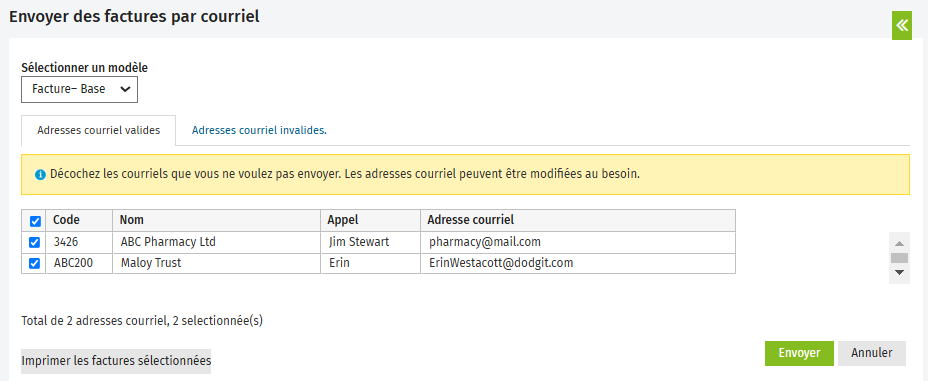
Marquer des factures comme envoyées
Vous pouvez utiliser les boutons Marquer comme envoyée et Marquer comme non envoyée afin de faire le suivi des factures que vous avez envoyées à des clients et de vous assurer que vous n'imprimez ni n'envoyez par courriel la même facture deux fois.
- Cliquez sur Mandats et facturation > Factures.
- Cliquez sur l'onglet Factures finales > Non envoyée.
- Activez les cases à cocher des factures que vous voulez marquer comme envoyées.
- Cliquez sur Marquer comme envoyée - les factures peuvent maintenant être visualisées dans l'onglet Envoyée.
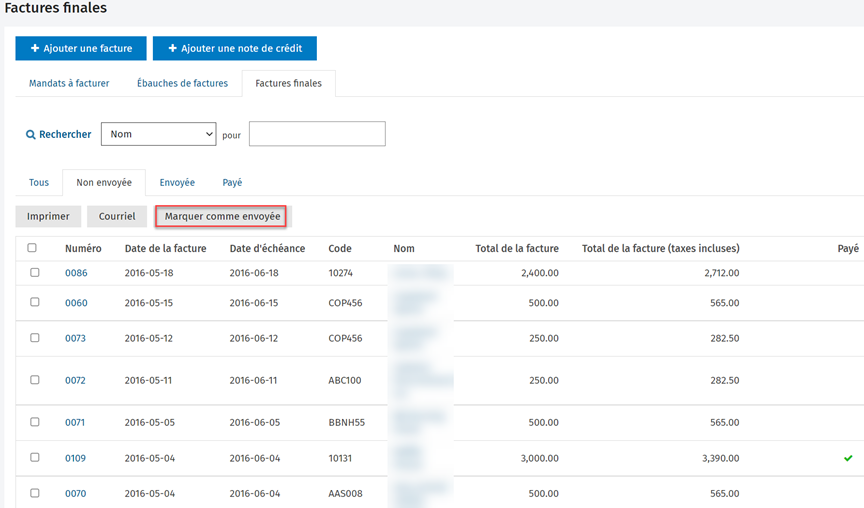
Visualiser les factures payées
Vous pouvez facilement identifier quelles factures ont été payées à partir de l’onglet Factures finales, à la colonne Payée, ou à partir de l’onglet Payée (Mandats et facturation > Factures > Onglet Factures Finales). La liste de toutes les factures pour lesquelles le paiement a été reçu se trouve dans l’onglet Payée.
Une facture est considérée comme payée lorsque son solde est à 0 $ et que les paiements, les crédits et les ajustements y sont consignés.
Un crochet est affiché à la colonne Payée lorsqu’une facture a été payée, et celui-ci est visible sur les quatre onglets affichés dans l’onglet Factures finales (Tous, Non envoyée, Envoyée, Payée).
Il est également possible d’envoyer par courriel ou d’imprimer des factures à partir de l’onglet Payée.