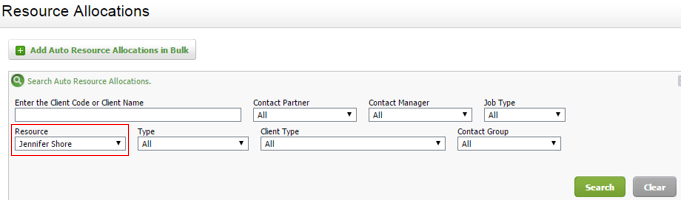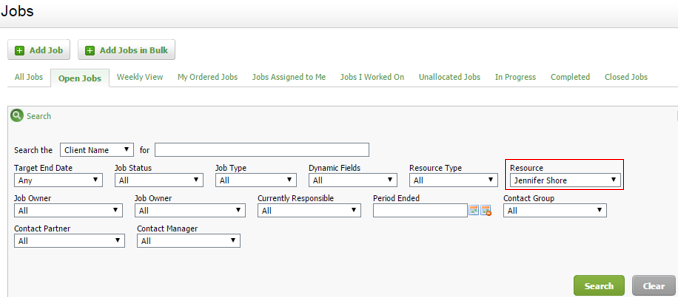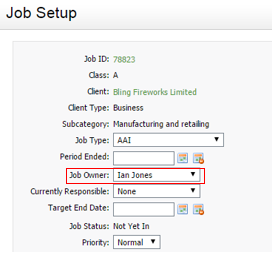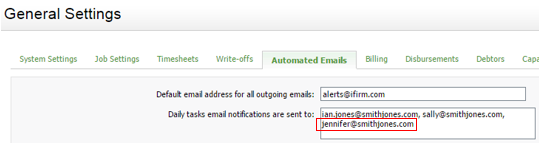Retirer un utilisateur du module Mandats et facturation
Cette page est en cours de traduction. Elle sera mise à jour dès que son contenu sera disponible en français.
Si vous voulez désactiver un compte d'utilisateur dans CCH iFirm, vous devez exécuter des étapes supplémentaires lorsque l'utilisateur est une ressource du module Mandats et facturation. Si l'utilisateur a été affecté à des mandats, vous devez retirer toutes ses affectations avant de pouvoir désactiver son compte d'utilisateur. Vous aurez peut-être à modifier le chargé de mandat pour les mandats dont l'utilisateur est chargé et à rediriger les courriels automatisés s'ils sont définis pour être envoyés à cet utilisateur. Cela vous assure que tous les mandats de l'utilisateur demeurent actifs, puisqu'ils sont transférés à une autre personne et qu'ils auront un nouveau chargé de mandat. Cela vous assure aussi que l'utilisateur ne reçoit plus de courriels du module Mandats et facturation et qu'il n'apparaît sur aucun rapport du même module.
Contenu
Lire une étude de cas – licences CCH iFirm limitées
L'étude de cas suivante peut s'appliquer à votre cabinet si vous avez utilisé le maximum de comptes d'utilisateur offerts avec votre licence CCH iFirm. Le processus de changement d'un utilisateur devient compliqué lorsque des affectations de ressources ont été définies.
Situation : Vous voulez ajouter Anne en tant que nouvelle utilisatrice dans CCH iFirm afin de remplacer Sam, un utilisateur de CCH iFirm ayant récemment quitté votre entreprise. Toutefois, vous n'avez pas suffisamment de licences CCH iFirm pour ajouter un nouveau compte d'utilisateur pour Anne. Vous devez d'abord désactiver un autre compte d'utilisateur. Vous ne pouvez pas encore désactiver le compte de Sam, car il était affectée en tant que ressource à plusieurs mandats; vous voulez donc réattribuer à Anne plusieurs heures auparavant attribuées à Sam. Toutefois, vous ne pouvez pas réattribuer ces heures à Anne puisqu'elle n'est pas encore une utilisatrice de CCH iFirm.
Recommandation : Désactivez un autre compte d'utilisateur (p. ex. celui de Chloé) de façon temporaire afin de pouvoir ajouter Anne en tant que nouvelle utilisatrice. Vous pouvez ensuite retirer les affectations de Sam pour les attribuer à Anne. Une fois cela fait, vous devez désactiver le compte d'utilisateur de Sam (puisqu'il a quitté l'entreprise) afin de pouvoir réactiver le compte d'utilisateur de Chloé (une membre du personnel).
Réattribuer les affectations automatiques de ressources d'un utilisateur
Gérer le flux de travail et les ressources
Vous devez d'abord visualiser toutes les affectations automatiques de ressources de l'utilisateur, puis les réattribuer à un autre utilisateur de façon individuelle ou en lot.
- Cliquez sur Mandats et facturation > Affectations des ressources.
- Cliquez sur Rechercher parmi les affectations automatiques de ressources pour accéder aux filtres de recherche.
- Sélectionnez l'utilisateur approprié dans la liste Ressource.
- Cliquez sur le bouton Rechercher- la liste de la page se met à jour pour n'afficher que les affectations automatiques de ressources de l'utilisateur.
- Réattribuez les affectations automatiques de ressources de l'utilisateur à un autre utilisateur en utilisant votre méthode favorite (ou une combinaison des deux) :
Conseil : Si vous utilisez cette méthode, vous pouvez désigner la nouvelle ressource (utilisateur) en tant que chargé du mandat en même temps, au besoin.
Réattribuer les affectations manuelles de ressources d'un utilisateur
Mandats - Visualiser, ajouter ou modifier des mandats
Vous devez d'abord rechercher toutes les affectations de ressources de l'utilisateur ayant été ajoutées manuellement aux mandats, pour ensuite les réattribuer à un autre utilisateur en créant des affectations automatiques de ressources, ou en ajoutant manuellement de nouvelles ressources aux mandats.
- Cliquez sur Mandats et facturation, puis sélectionnez Mandats.
- Cliquez sur
 pour accéder aux filtres de recherche.
pour accéder aux filtres de recherche. - Dans la liste Ressource, sélectionnez l'utilisateur approprié.
- Cliquez sur le bouton Rechercher - la liste de la page Mandats se met à jour pour n'afficher que les mandats pour lesquels Jennifer a été affectée en tant que ressource.
- Réattribuez les affectations manuelles de ressources de l'utilisateur à un autre utilisateur en utilisant l'une des méthodes suivantes :
- Ajoutez des affectations automatiques de ressources pour les clients affichés dans la liste. Cela vous permettra de gagner du temps si vous devez apporter d'autres changements dans le futur.
Conseil : Lorsque vous ajoutez des ressources automatiques, vous pouvez désigner la nouvelle ressource (utilisateur) en tant que chargé de mandat en même temps, au besoin.
- Supprimez manuellement la ressource pour chaque mandat sur la liste, puis ajoutez une nouvelle ressource.
Changer le chargé de mandat
Mandats - Visualiser, ajouter ou modifier des mandats
Si l'utilisateur a été désigné comme chargé de mandat pour un ou plusieurs mandats, un nouveau chargé de mandat doit être désigné pour chacun de ces mandats. Si vous ne changez pas le chargé de mandat lorsque vous réaffectez les ressources, vous devez identifier les mandats pour lesquels l'utilisateur est le chargé de mandat, puis modifier manuellement chaque mandat pour changer le chargé de mandat. Veuillez noter que le chargé de mandat peut être modifié en lot.
- Cliquez sur Mandats et facturation, puis sélectionnez Mandats.
- Cliquez sur
 pour accéder aux filtres de recherche.
pour accéder aux filtres de recherche. - Dans la liste Chargé de mandat, sélectionnez l'utilisateur approprié.
- Cliquez sur le bouton Rechercher - la liste de la page Mandats se met à jour pour n'afficher que les mandats pour lesquels l'utilisateur est le chargé de mandat.
- Changez le chargé de mandat pour les mandats de la liste :
- Ouvrez CCH iFirm dans un autre onglet du navigateur afin de pouvoir modifier les mandats dans un onglet, et garder votre liste de mandats affichée dans l'autre onglet.
- Trouvez et ouvrez le premier mandat et cliquez sur Modifier les détails pour ouvrir la page Préparation du mandat.
- Cliquez sur Enregistrer.
- Répétez les étapes précédentes pour tous les autres mandats de la liste.
Rediriger les courriels automatisés
Paramètres - Mandats et facturation
Si l'utilisateur recevait des courriels automatisés, vous devez retirer son adresse courriel afin qu'il ne reçoive plus de courriels en provenance de CCH iFirm. Vous pouvez ajouter l'adresse courriel d'un autre utilisateur, au besoin.
- Cliquez sur Paramètres, puis sélectionnez Mandats et facturation > Paramètres généraux > Courriels automatisés.
- Enlevez l'adresse courriel de l'utilisateur dans la zone Avis par courriel quotidiens relatifs aux tâches envoyés à.
- Ajoutez l'adresse courriel d'un autre utilisateur, au besoin.