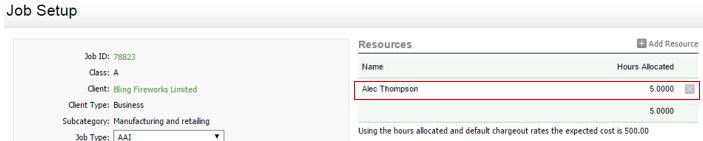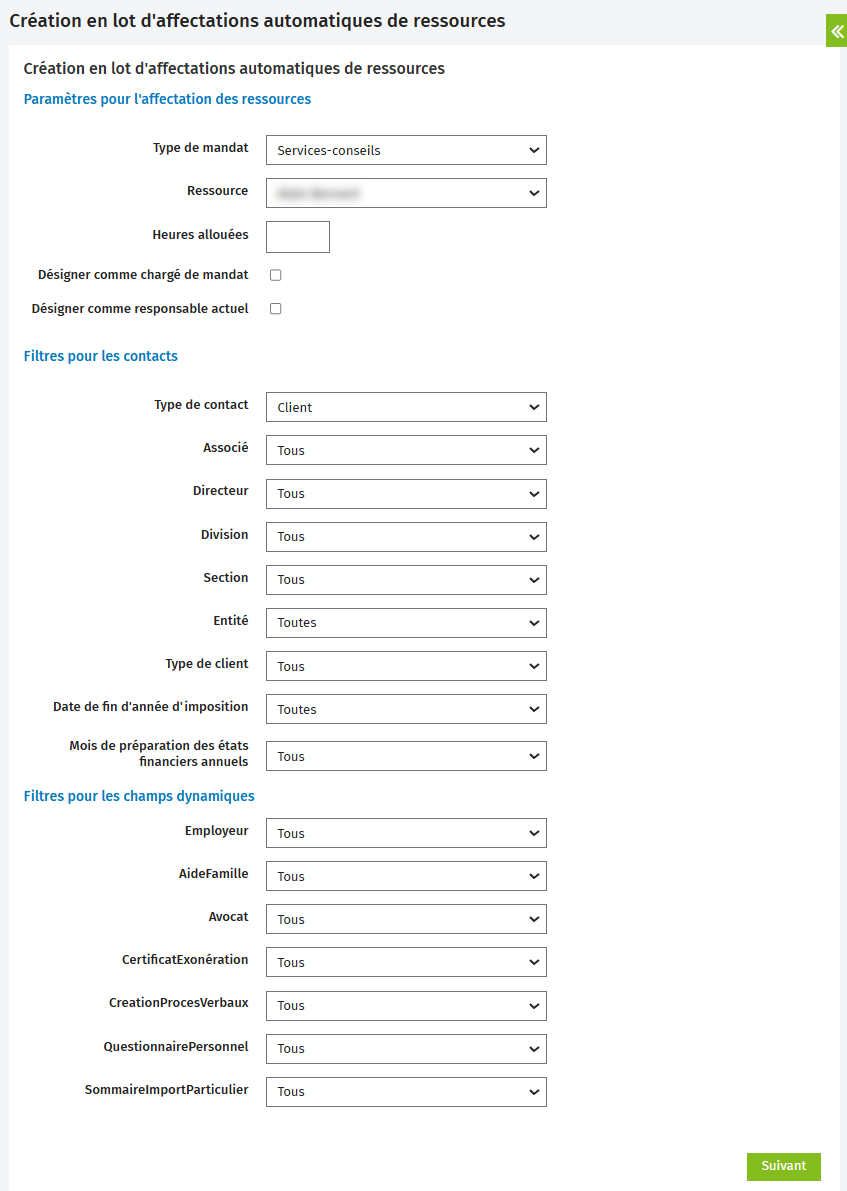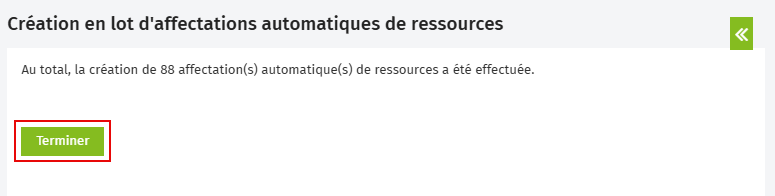Ajouter des affectations automatiques de ressources
Gérer le flux de travail et les ressources
Si vous savez à l'avance quel membre de l'équipe travaillera sur un type de mandat spécifique pour un client en particulier, vous pouvez désigner cette personne comme la ressource dédiée au client donné. Lorsqu'un mandat de ce type est créé pour le client, les ressources concernées sont automatiquement affectées au mandat, selon les renseignements du dossier Contacts du client. Les affectations de ressources peuvent être ajoutées une à une pour vous assurer une grande précision dans le dossier Contacts du client. Si, au contraire, vous voulez ajouter rapidement des affectations, vous pouvez effectuer cette opération dans la section Affectation des ressources.
Vous devez suivre ces directives pour ajouter des affectations automatiques de ressources avant de créer les mandats.
Utilisez le rapport sur les affectations automatiques des ressources pour revoir vos ressources automatiques.
Vous pouvez ajouter manuellement des ressources à des mandats de façon ponctuelle. Cliquez ici pour obtenir de plus amples renseignements sur l'affectation des ressources.
Contenu
Ajouter des affectations automatiques de ressources pour un client spécifique
- Cliquez sur Contacts, puis sélectionnez Clients.
- Cliquez sur la ligne du client approprié.
- Cliquez sur l'onglet Ressources et tarifs.
- Cliquez sur Ajouter une ressource dans le panneau Affectation de la ressource.
- Sélectionnez le type de mandat.
- Sélectionnez l'employé auquel vous voulez attribuer le mandat.
- Indiquez le nombre d'heures que l'employé devrait consacrer au mandat.
- Activez la case à cocher Désigner comme chargé de mandat si vous voulez que cet employé soit chargé du mandat. Cette sélection annule l'affectation du chargé de mandat par défaut pouvant être défini comme l'associé ou le gestionnaire dans les paramètres du mandat.
- Oui s'affiche dans la colonne Chargé de mandat pour cet employé, et lorsqu'il sera affecté à un mandat nouvellement créé, il sera désigné comme le chargé de mandat. Dans cette situation, aucun courriel ne sera envoyé.
- Par défaut, la case à cocher n'est pas activée. Dans cette situation, Non s'affiche dans la colonne pour cette ressource, et lorsqu'elle sera ajoutée au mandat, elle ne sera pas désignée comme le chargé du mandat nouvellement créé.
- Une seule ressource peut être définie comme le chargé de mandat pour un mandat donné; ainsi, si deux ressources sont désignées comme les ressources affectées pour un même type de mandat, une seule d'entre elles peut avoir la mention Oui dans la colonne Chargé de mandat.
- Activez la case à cocher Désigner comme responsable actuel si vous voulez que l'employé soit responsable du mandat.
- Cette option est disponible seulement si vous avez activé le paramètre applicable.
- Oui s'affiche dans la colonne Responsable pour ce membre du personnel, et lorsqu'il sera affecté à un mandat nouvellement créé, il sera désigné comme le responsable actuel. Dans cette situation, aucun courriel ne sera envoyé.
- Par défaut, la case à cocher n'est pas activée. Dans cette situation, Non s'affiche dans la colonne pour cette ressource, et lorsqu'elle sera ajoutée au mandat, elle ne sera pas désignée comme le responsable actuel du mandat nouvellement créé.
- Une seule ressource peut être définie comme le responsable actuel pour un mandat donné; ainsi, si deux ressources sont désignées comme les ressources affectées pour un même type de mandat, une seule d'entre elles peut avoir la mention Oui dans la colonne Responsable.
- Le responsable actuel d'un mandat peut être modifié ultérieurement.
- Cliquez sur Enregistrer.
Si vous avez activé le paramètre pour effectuer le suivi des responsables actuels des mandats :
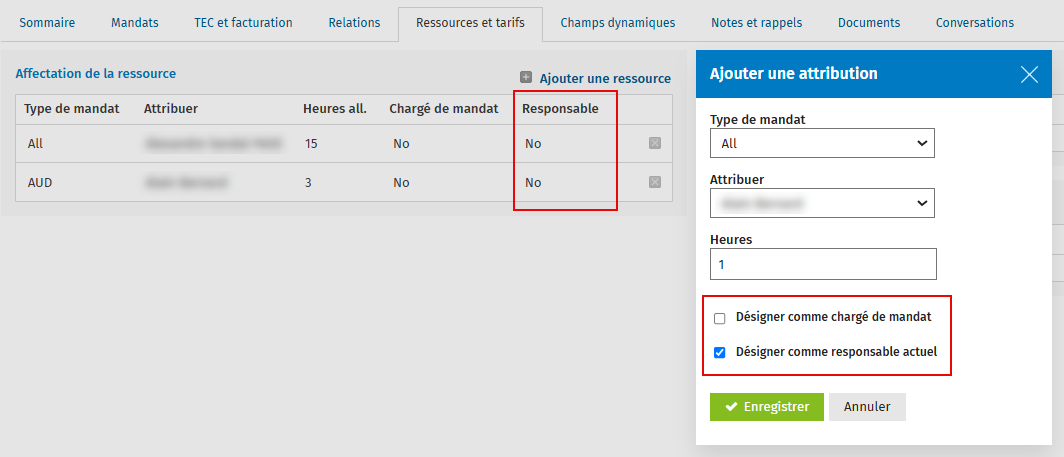
Si vous n'avez pas activé le paramètre pour effectuer le suivi des responsables actuels des mandats :
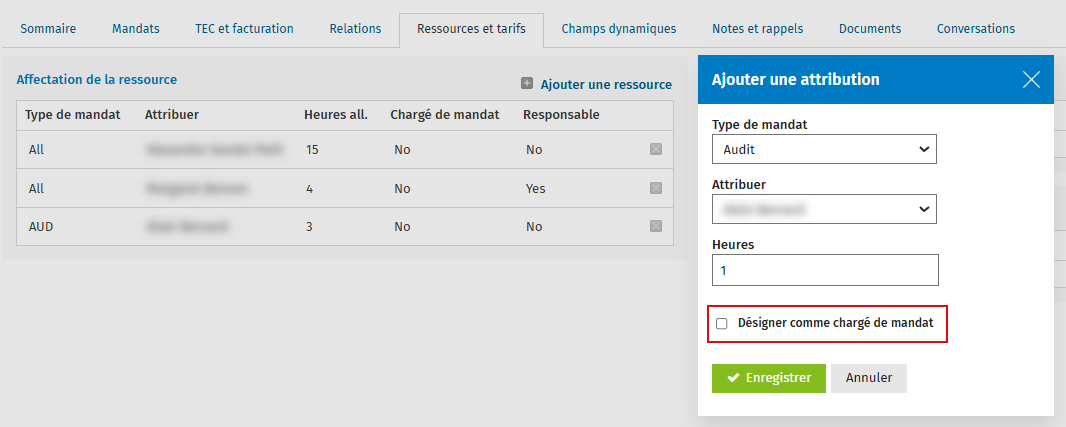
Ajouter des affectations automatiques de ressources en lot
Plutôt que d'ajouter une affectation automatique de ressources de façon individuelle pour chaque client, vous pouvez les ajouter pour des clients en lot. Cette possibilité est particulièrement utile lors de la configuration de votre module Mandats et facturation, puisqu'elle vous permet de gagner beaucoup de temps. Vous pouvez choisir cette option dans la section Affectation des ressources. Par la suite, CCH iFirm ajoute les affectations automatiques de ressources aux dossiers Contacts des clients appropriés.
- Cliquez sur Mandats et facturation > Affectation des ressources.
- Cliquez sur Ajouter en lot des affectations de ressources.
- Sélectionnez les paramètres appropriés pour l'affectation des ressources utilisés lors de l'ajout des affectations de ressources dans les dossiers des clients :
- Sélectionnez le type de mandat pour lequel vous voulez que l'affectation automatique de ressources s'applique.
- Sélectionnez la ressource (le membre du personnel) à laquelle vous voulez attribuer le type de mandat.
- Inscrivez le nombre d'heures que l'employé devrait consacrer à ce mandat pour le terminer (doit être supérieur à 0).
- Activez la case à cocher Désigner comme chargé de mandat si vous voulez que cet employé soit chargé du mandat.
- Activez la case à cocher Désigner comme responsable actuel si vous voulez que l'employé soit responsable du mandat.
- Cette option est disponible seulement si vous avez activé le paramètre applicable.
- Le responsable actuel d'un mandat peut être modifié ultérieurement.
- Utilisez les sections Filtres pour les contacts et Filtres pour les champs dynamiques pour déterminer à quels clients sera appliquée cette affectation automatique de ressources.
- Cliquez sur Suivant pour visualiser la liste de clients correspondant aux critères de sélection.
- Révisez la liste de clients pour lesquels s'ajoutera l'affectation automatique de ressources dans leur dossier Contacts.
- Désactivez les cases à cocher de tous les clients pour lesquels vous ne voulez pas que l'affectation automatique de ressources ne s'ajoute.
- Cliquez sur Créer des affectations de ressources pour ajouter l'affectation automatique de ressources aux clients sélectionnés.
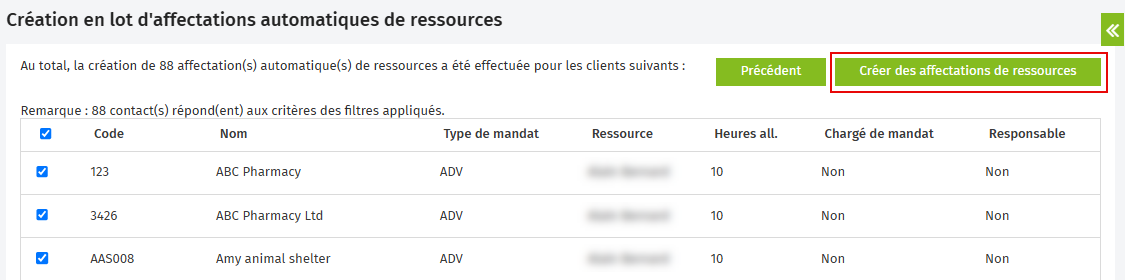
- Cliquez sur Terminer.
L'affectation automatique de ressources s'affiche dans le dossier Contacts de tous les clients sélectionnés. Par exemple, pour le client ABC Pharmacy, Jean Tremblay se voit attribuer 2 heures pour terminer le mandat Mission d'examen, comme on peut le voir dans le panneau Affectation de la ressource :
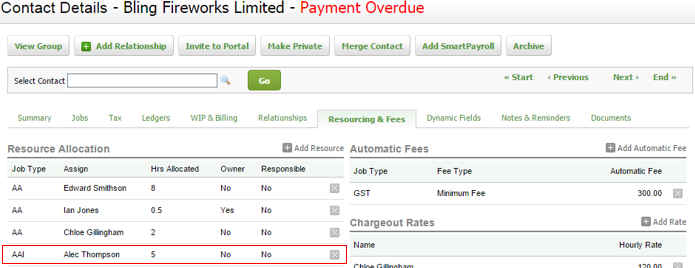
L'affectation automatique de ressources s'affiche également de façon automatique lorsque vous créez un nouveau mandat (pour le type de mandat sélectionné), et ce, pour tout client sélectionné. Par exemple, lorsque vous ajoutez un nouveau mandat Mission d'examen pour le client ABC Pharmacy, Jean Tremblay se voit attribuer 2 heures pour le terminer, tel qu'affiché dans le panneau Ressources :