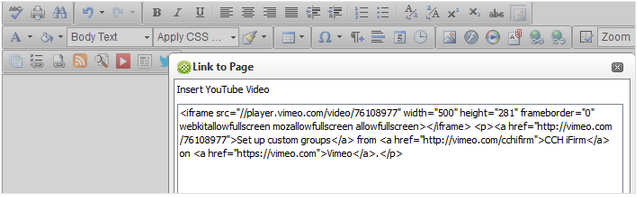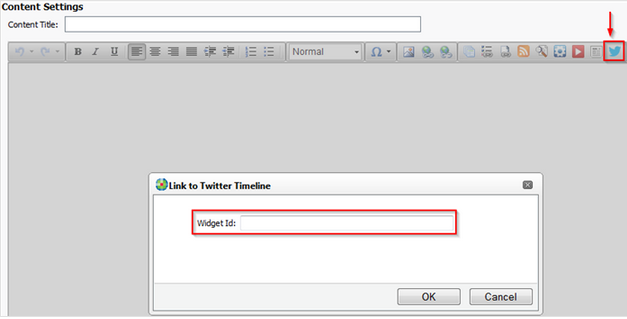Insert dynamic content
Intranet - Add and Edit Content
Dynamic content is automatically updated content. There are a range of tools you can use to add or link to dynamic content to your HTML pages.
Contents
Insert a content list
By default, a content list lists all the content you have in your Intranet, excluding hidden content. If required, you can apply tags to a content list to limit the list of content displayed. For example, if you apply a "Letter" tag to a content list , it will only display content that has been tagged with the "Letter" tag.
- Position your cursor where you want to insert the document list.
- Click the Insert a content list
 icon.
icon. - Rename the title, if required.
- Filter the list of content you want to show by applying the required tags, if required.
- Select the sort order for the list of content using the fields provided.
- Use the Record Count field to enter the maximum number of documents you want displayed in the list, if applicable.
- Click OK.
- Save your changes.
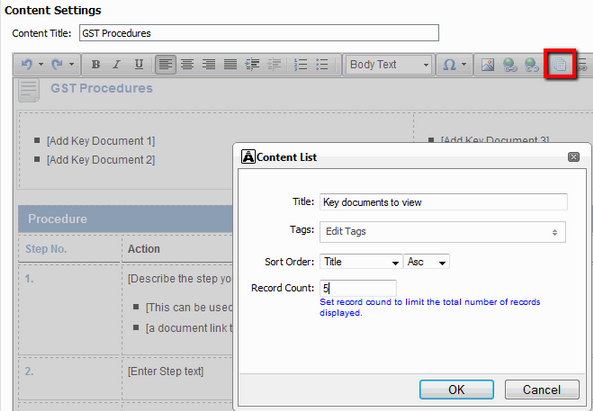
Insert a menu link
You can add a link to an item on the Intranet menu. For example, you might have lots of your own content displaying as menu items on the Intranet menu. To save team members time, you can create a menu link and ensure that they navigate to the correct place.
- Select the text you want to convert to a link or position your cursor where you want the menu link title inserted.
- Click the Insert menu link
 icon.
icon. - Click the menu item you want to link to.
- Click OK.
- Save your changes.
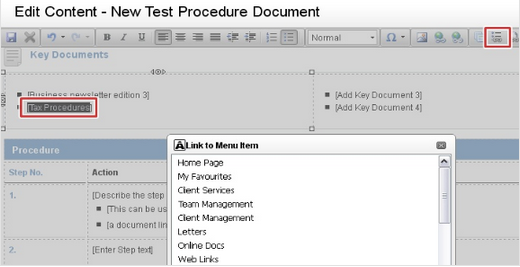
Insert a document link
A document link is a link to other content in your CCH iFirm Intranet.
- Select the text you wish to convert to a document link or position your cursor where you want to insert title of the content.
- Click the Insert document link
 icon.
icon. - Click Search to locate and select the content you want to link to.
- Click OK..
- Save your changes.
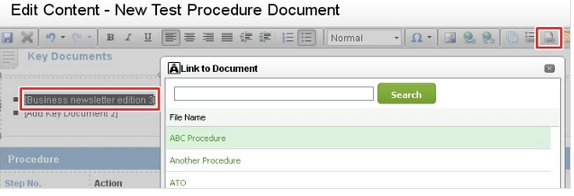
Insert an RSS feed
An RSS feed is a stream of live information, such as news headlines from a news site or weather.
- Position your cursor where you want to insert the feed.
- Click the Insert RSS feed
 icon.
icon. - Type a feed title.
- Type or paste the feed URL.
- Change the default number of feed items displayed, and the default layout, if required.
- Click OK.
- Save your changes.
Insert a search box
A search box enables team members to search for Intranet documents while they are on that page.
- Position your cursor where you want to insert the search box.
- Click the Insert search box
 icon.
icon. - Save your changes.
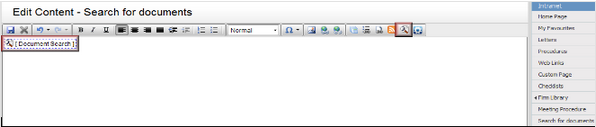
Insert firm news feed
Visit our dedicated page on adding and managing news for information on using the insert the news feed  icon.
icon.
Insert a YouTube or similar video
This feature allows you to insert embedded video code from an external Web site, such as YouTube or Vimeo.
- Get the video HTML code from YouTube or (another site providing embedded video code) .
- Click Share on or below the video.
- Click Embed.
- Right-click the code selected in blue and click Copy.
- Insert the video into Intranet:
- Open the HTML page in editing mode.
- Position your cursor where you want to insert the video.
- Click the insert YouTube video
 icon.
icon. - Paste the copied HTML into the Link to Video dialog box. If the code does not include the http:// portion in front of the URL, you must add it manually.
- Click OK.
- Save your changes.
Insert a Twitter feed
This feature allows you to insert embedded code from Twitter.
- Get the widget ID from your Twitter account:
- Insert the Twitter feed into Intranet:
- Open the HTML page in editing mode.
- Position your cursor where you want to insert the Twitter feed.
- Click the Insert a Twitter Timeline icon
 .
. - Paste the copied HTML code into the Link to Page window.
- Click OK.
- Save your changes. (it can take a few minutes for Twitter to create the widget and for it to be available for your Intranet).