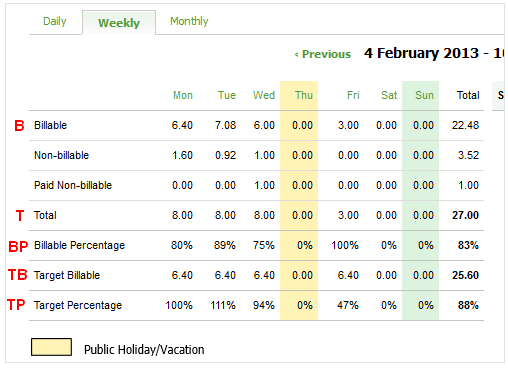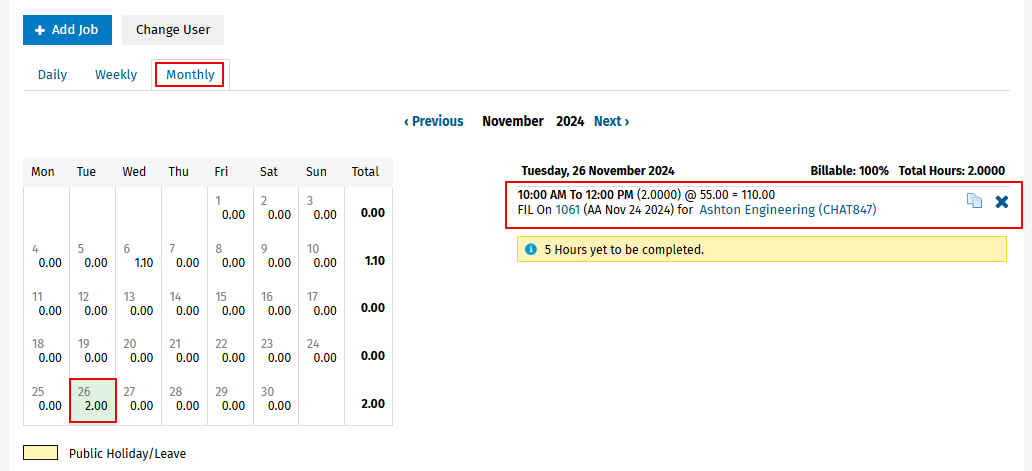Learn about timesheets
- Timesheets - View, Add and Edit My Timesheet (to access the Timesheets area, and to view, add and edit your own timesheet entries);
- Timesheets - View, Add and Edit All Timesheets (to view, add and edit timesheet entries for all staff members)
In Jobs & Billing, you can add timesheet entries for all activities, regardless of whether these are billable (chargeable to a client) or non-billable (for example, coffee breaks). Timesheet entries for billable activities are added against jobs rather than clients. Timesheet entries for non-billable and paid non-billable activities are added against activities. Timesheet entries affect your monthly and yearly efficiency reports. When you take longer than expected on a job, the relevant person in your firm can be notified so your workload can be reassessed .
You can use timers to add timesheet entries. The timers effectively allow you to clock in and clock out and this determines the length of time that is added against a particular client or activity.
Access timesheets
There are a number of methods to access the timesheet entry page:
- In the drop-down menu available at the top of the page, click your name, then click My Timesheet.
- Click the Timesheet button
 on the Recently Viewed Jobs page.
on the Recently Viewed Jobs page. - Click Add Time on the Job Details page.
- Click the Timesheet button
 next to a stopped timer in the Timers pane.
next to a stopped timer in the Timers pane. - Click a row in the Missing and Incomplete Timesheets widget in the dashboard.
View the Weekly tab
The Weekly tab on the My Timesheet page provides a breakdown of the hours you have spent on billable, non-billable, and paid non-billable time. This shows you what percentage of your work is billable. The weekly view also includes efficiency data (Target Billable and Target Percentage) to help you track your weekly billable contributions according to the expectations set in your user profile. This data relies on the standard hours and budgeted billable percentages set in your user profile.
The following calculations apply (see example of weekly view below):
- Billable Percentage (BP)
- BP = B/T
- For example, on Wednesday 6/8 = 75%. Which means that 75% of the total timesheet entries for the day were billable.
- Billable Target (BT)
- BT = Standard Hours for the day x Budgeted Billable Percentages
- For example, on Wednesday 8 x 100% = 8. This user is expected to record at least 8 billable hours every day.
- Target Percentage (TP)
- TP = B / BT
- For example, on Wednesday 6/8 = 75%. This user has not yet achieved their target of 8 hours per day. Therefore, the user is 25% under target.
Public holidays and vacation are highlighted in yellow, and no efficiency data will show for these days.
View the Monthly tab
On the Monthly tab you can view all the time entered for the month. You can quickly move from one month to the next using the Previous and Next buttons. You can make adjustments to any time entered from here.
- Click the day you want to adjust the time for.
- Click the job on the right-hand side of the screen, you will be taken back to the Daily tab.
- Edit the job details.
- Click Save.