Send payments to QuickBooks Online
Settings - QuickBooks Online
For invoices that have been sent to QuickBooks Online, you can add payments to QuickBooks Online. For any payments that were not sent to QuickBooks Online when they were created, you can edit those payments and send them to QuickBooks Online.
Send payments to QuickBooks Online
To send payments to QBO, proceed as follows:
- Click Jobs & Billing > Accounts Receivable.
- On the Accounts Receivable page, select the billing entity (if required), then click Add Transaction.
- Select the desired date.
- Select Payment as the transaction type.
- Select the payment type:
- If you select Cheque as the payment type, enter the account name, bank and branch.
- If you do not want to re-enter these details the next time you add a cheque payment for this client, select the Save bank details to receivables check box.
- Select the receivable using EITHER one of these methods:
- Type the first few letters of the client's name in the Receivable box, then select the desired one from the list.
- Click the Search button
 , then locate and select the required client.
, then locate and select the required client. - Enter the amount.
- Click Update or move to the next box to update the page.
- Enter a reference for the transaction, if required.
- Enter comments about the transaction, if required.
- Adjust the automatic allocations, if applicable. If no allocation is selected, the payment is assigned to the client.
- Click the arrow on the Save & add another button, then select Save and Send to QBO. This option is only visible if you are connected to your QuickBooks Online site.
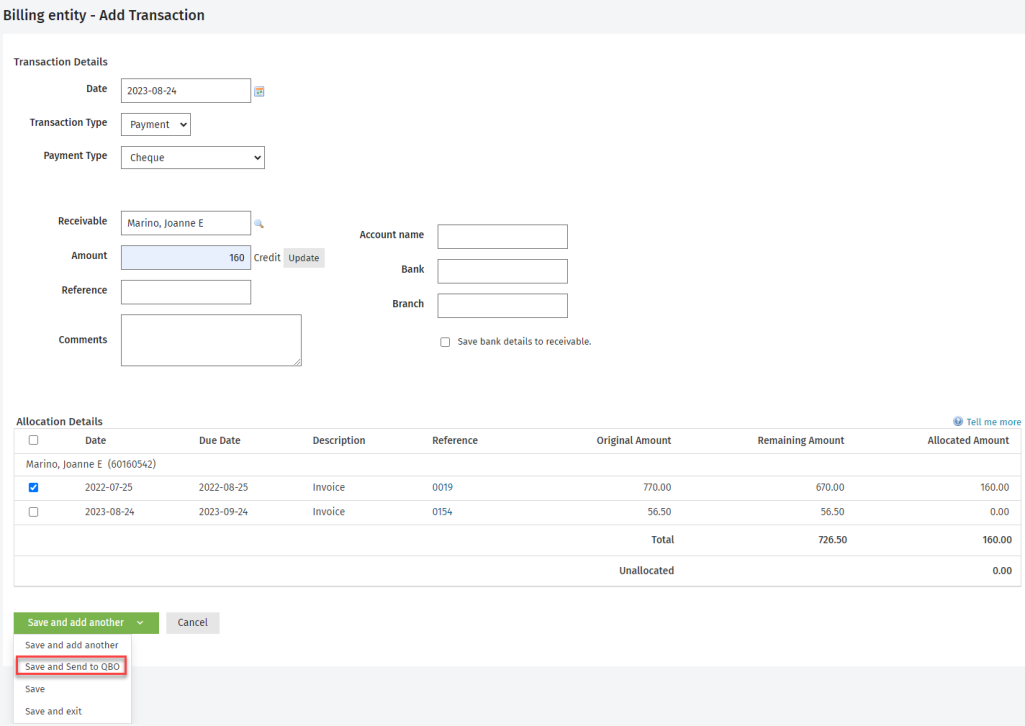
- Select the payment method from the list.
- Select the account for the deposit QuickBooks Online from the Deposit to account list.
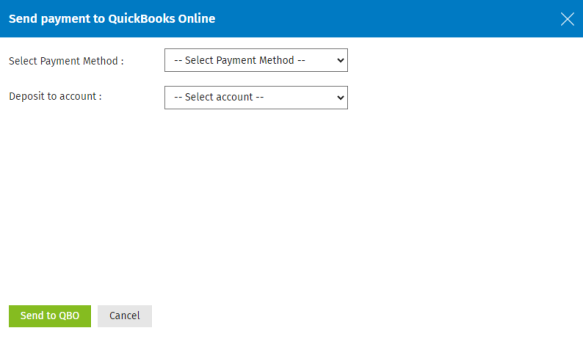
- Click Send to QBO.
Send ePay payments to QuickBooks Online
For invoices that have been sent to QuickBooks Online and paid using an ePay payment method, these payments can be added to QuickBooks Online by editing the transaction and sending it to QuickBooks Online.
Send an ePay payment to QuickBooks Online
To send an ePay payment to QBO, proceed as follows:
-
Click Jobs & Billing > Accounts Receivable.
If applicable, select the billing entity that you want to view.
-
Select the receivable using either one of these methods:
Type the first few letters of the receivable's name in the Search for receivables field, press Enter and click the relevant receivable.
Click the
icon, use the search filters and click Search, then click the relevant receivable.
-
Click the row of the transaction you want to edit.
-
Click the Send to QBO button. This option is only available if you are connected to your QuickBooks Online site.
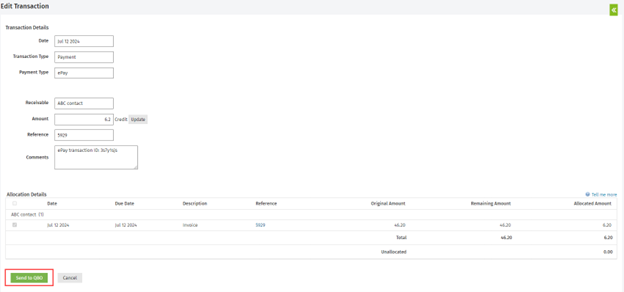
-
Select the payment method from the list.
-
Select the account for the deposit in QuickBooks Online from the Deposit to account list.
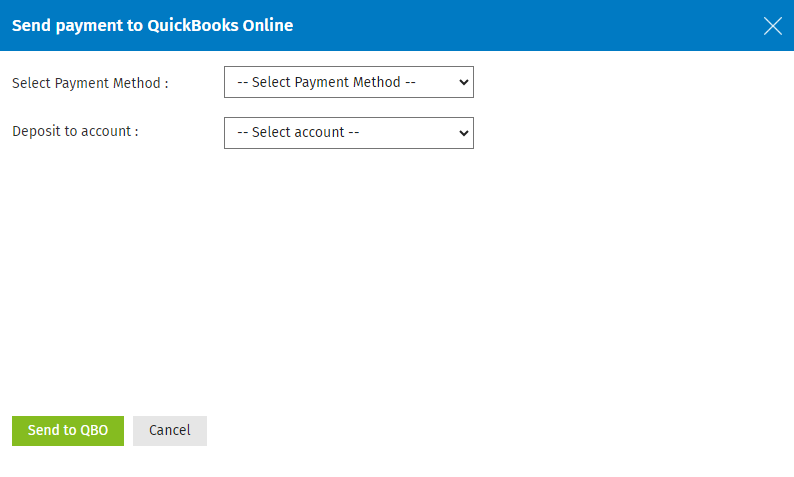
-
Click Send to QBO.