Ajouter et modifier des entités de facturation
Paramètres - Mandats et facturation
Les entités de facturation sont utiles pour les cabinets qui ont plusieurs bureaux nécessitant différents modèles par défaut de factures et d'états de compte. L'entité de facturation par défaut du cabinet correspond aux détails du cabinet. Cette entité ne peut pas être supprimée. Vous pouvez toutefois modifier différents champs, comme l'adresse et les numéros de téléphone du cabinet.
Les cabinets ayant une seule entité de facturation ne constateront aucun changement puisque les filtres et les labels supplémentaires relatifs aux entités de facturation ne s'affichent que si plus d'une entité de facturation est définie.
Deux éléments doivent être définis pour configurer la facturation dans le module Mandats et facturation, soit l'entité de facturation et les paramètres généraux. Comme vous le verrez ci-dessous, plusieurs paramètres relatifs aux entités de facturation sont offerts. Vous pouvez sélectionner uniquement ceux qui s'appliquent à vous. Vous pouvez inscrire un texte de facture par défaut lorsque vous personnalisez les types de mandat. Il existe différentes options pour masquer ou afficher les dépenses et le temps ayant été ajoutés au mandat. Une fois les options de facturation par défaut définies, vous pouvez les remplacer par des factures individuelles, au besoin.
Ajouter une entité de facturation
- Cliquez sur Paramètres, puis sélectionnez Mandats et facturation.
- Cliquez sur Entités de facturation.
- Cliquez sur Ajouter une entité de facturation.
- L’adresse saisie dans le champ Adresse courriel est utilisée pour les réponses en lien avec les factures, les notes de crédit et les états de compte envoyés par courriel.
- Sélectionnez le Modèle de facture par défaut pour cette entité. Vous pouvez également utiliser votre propre modèle de facture personnalisé.
- Sélectionnez le modèle de Courriel de facture par défaut pour cette entité.
-
Dans la liste Temps, sélectionnez la présentation que vous voulez utiliser.
-
Résumé - affiche toutes les entrées de feuilles de temps dans un format résumé. Le total de toutes les entrées de feuilles de temps s'affiche sur une seule ligne de TEC liée aux feuilles de temps.
-
Regrouper par codes d'activité - affiche toutes les entrées de feuilles de temps regroupées par codes d'activité. Chaque code d'activité s'affiche sur une ligne de TEC.
-
Détail - affiche toutes les entrées de feuilles de temps de façon individuelle. Chaque entrée de feuilles de temps s'affiche sur une ligne de TEC.
Remarque : Pour générer des rapports sur les codes d'activité facturés séparément, vous devez sélectionner l'option Détail. Les codes d'activité sont alors affichés séparément dans le rapport Répartition des factures par codes.
-
-
Sélectionnez la présentation voulue dans la liste Dépenses.
-
Regrouper par codes de dépenses - affiche toutes les entrées liées aux dépenses en les regroupant par codes de dépenses. Chaque code de dépenses s'affiche sur une ligne de TEC.
-
Détail - affiche toutes les entrées liées aux dépenses de façon individuelle. Chaque entrée liée aux dépenses s'affiche sur une ligne de TEC.
-
Ne pas afficher séparément - le montant des dépenses est automatiquement ajouté à la ligne de TEC des entrées de feuilles de temps. Cette option s'affiche uniquement lorsque la présentation des feuilles de temps est définie à Résumé.
Remarque : Pour générer des rapports sur les dépenses facturées séparément, vous devez sélectionner l'option Détail. Les codes de dépenses sont alors affichés séparément dans le rapport Répartition des factures par codes.
-
-
Sélectionnez la présentation voulue dans la liste Ajustements.
-
Résumé - affiche toutes les entrées liées aux ajustements dans un format résumé. Le total de toutes les entrées liées aux ajustements s'affiche sur une seule ligne de TEC réservée aux ajustements.
-
Ne pas afficher séparément - les montants des ajustements sont automatiquement ajoutés à la ligne de TEC des entrées de feuilles de temps. Cette option s'affiche uniquement lorsque la présentation des feuilles de temps est définie à Résumé.
-
-
Activez la case à cocher En-tête de mandat et sélectionnez un mode d’affichage pour les factures détaillées et regroupées par code d’activité.
-
No et code du mandat - affiche le numéro et le code du mandat.
-
Nom du type de mandat - affiche le nom du type de mandat.
-
- Si applicable, indiquez le Numéro de la prochaine facture.
- Sélectionnez le type de date d'échéance par défaut et inscrivez le nombre de jours requis.
- Inscrivez le Message de la facture par défaut, par exemple Veuillez payer dans les sept jours - vous pouvez modifier le message par défaut pour une facture particulière ou choisir de ne pas l'afficher.
- Sélectionnez le Modèle de la note de crédit pour cette entité.
- Sélectionnez le modèle de Courriel de la note de crédit pour cette entité.
-
Sélectionnez le Type d'état de compte :
-
Solde reporté
-
Solde impayé
-
- Sélectionnez le Modèle d'état de compte pour cette entité - le modèle Default Statement Aged-fr présente les montants en souffrance depuis 30 jours, 60 jours et plus de 60 jours, par ordre chronologique.
- Sélectionnez le modèle de Courriel d'état de compte pour cette entité.
- Activez la case à cocher Afficher un filigrane sur les ébauches de facture, au besoin.
- Sélectionnez les options de paiement en utilisant les cases à cocher et inscrivez les détails du Transfert électronique de fonds(TEF) ou de la carte de crédit du cabinet, au besoin.
- Activez la case à cocher paiement en ligne (priorité), au besoin. Si vous utilisez seulement un marchant pour le paiement en ligne, cette option n’a pas besoin d’être activée.
- Dans la liste Comptes clients Catégorie de notes, sélectionnez une catégorie de notes, au besoin.
Vous pouvez consulter les notes liées au compte client d’un client à partir de l’onglet Receivable notes de la page Transaction relative aux comptes clients.
Vous pouvez aussi consulter les notes qui se trouvent dans le dossier du client à partir de l’onglet Notes et rappels de la page Renseignements sur les contacts du client.
- Les catégories de notes disponibles cette liste proviennent de la section Catégories de notes des paramètres des contacts.
-
Sélectionnez votre méthode chronologique (Ageing Method) :
-
Date d’échéance - la date à laquelle le paiement est dû;
-
Date de transaction - la date à laquelle le paiement a été effectué.
-
-
Réglez les Périodes chronologiques:
-
Saisir le nombre de jours que vous désirez inclure dans chaque période chronologique (jusqu’à 10 intervalles sont disponibles), et le tableau se mettra à jour en conséquence.
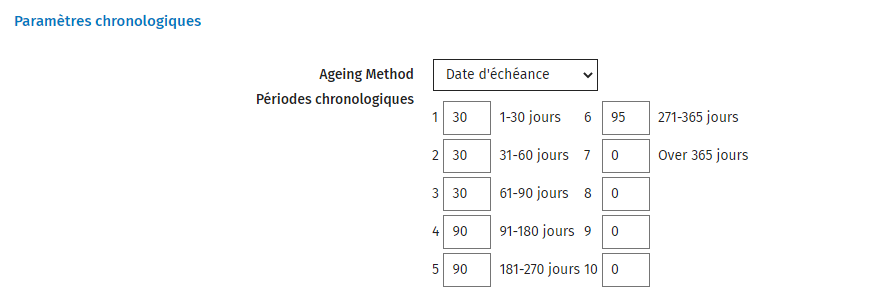 Note: Certaines pages et certains rapports afficheront seulement jusqu’à cinq périodes en raison de l’espace limité disponible.
Note: Certaines pages et certains rapports afficheront seulement jusqu’à cinq périodes en raison de l’espace limité disponible.
-
- Cliquez sur Enregistrer.
Note:Si vous modifiez l’adresse courriel saisie dans le champ Adresse courriel, celle-ci sera également modifiée dans les détails du cabinet, et vice versa. Si le champ est vide, les courriels de réponse seront envoyés à une adresse cchifirm.ca et seront renvoyés à l’expéditeur comme inexistants.
Modifier une entité de facturation
- Cliquez sur Paramètres, puis sélectionnez Mandats et facturation.
- Cliquez sur Entités de facturation.
- Cliquez sur le bouton Gérer l'entité de facturation pour l'entité de facturation du cabinet que vous mettez à jour.
- Modifiez les renseignements, au besoin.
- Cliquez sur Enregistrer.
