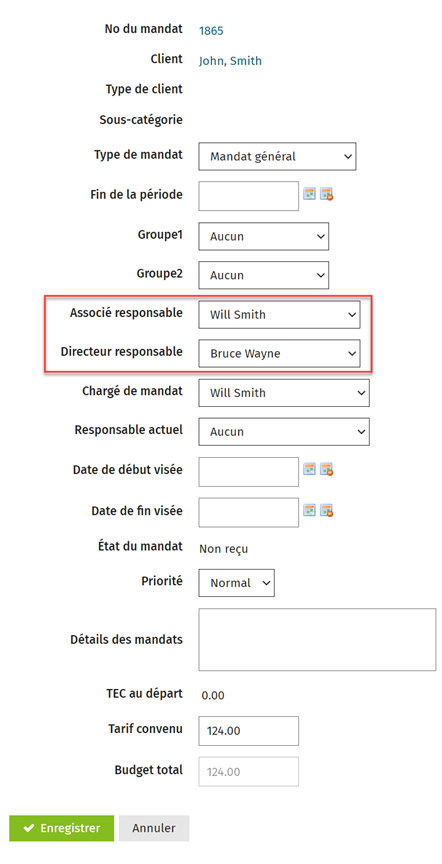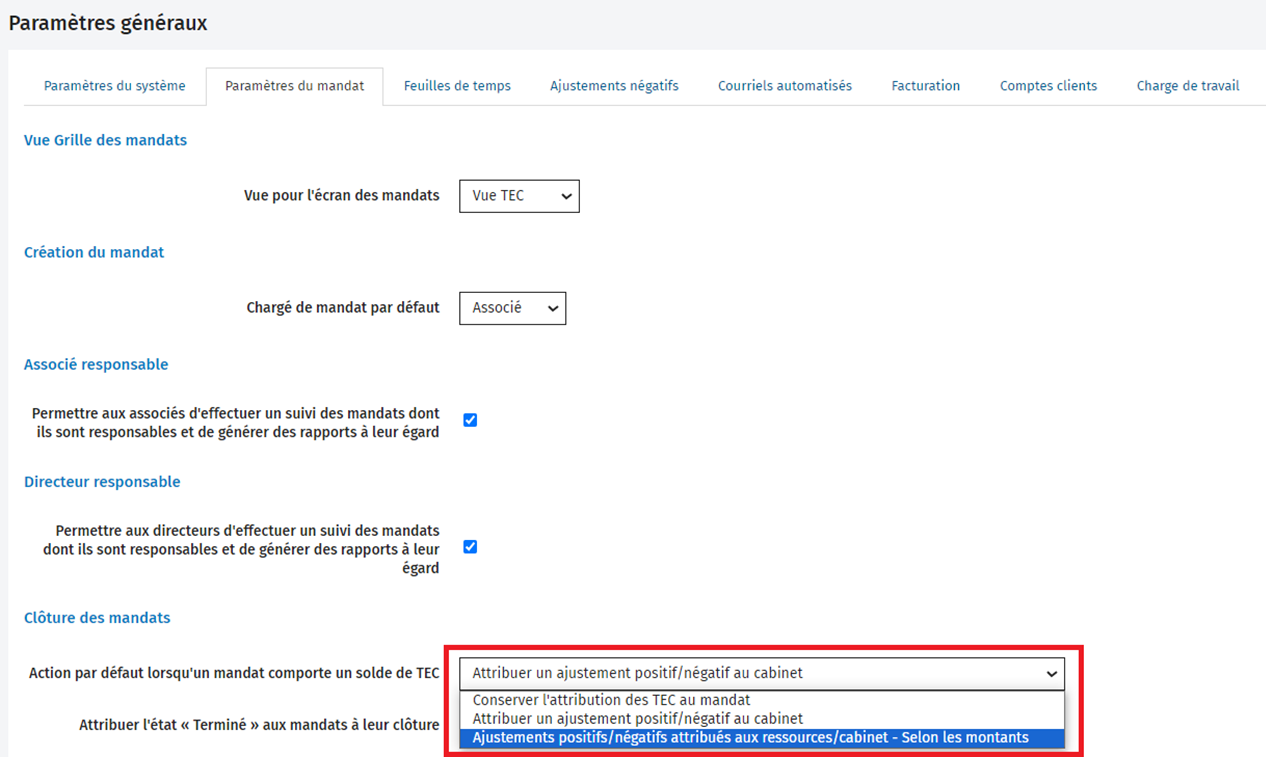Modifier les paramètres généraux des mandats
Cette page est en cours de traduction. Elle sera mise à jour dès que son contenu sera disponible en français.
Paramètres - Mandats et facturation
Contenu
- Accéder aux paramètres des mandats
- Désigner un chargé de mandat
- Permettre les suivis et les rapports des associés et des directeurs
- Configurer l'action par défaut pour les soldes des TEC lors de la clôture d'un mandat
- Attribuer l'état « Terminé » à un mandat lors de sa clôture
- Activer les mandats récurrents
- Permettre le suivi du responsable actuel d'un mandat
Accéder aux paramètres des mandats
Certains paramètres généraux doivent être configurés puisqu'ils touchent le fonctionnement des mandats dans le module Mandats et facturation.
- Cliquez sur Mandats et facturation si vous êtes connecté en tant qu'administrateur ou
cliquez sur Paramètres > Mandats et facturation si vous êtes connecté en tant qu'utilisateur. - Dans la page Mandats et facturation, cliquez sur Paramètres généraux.
- Cliquez sur l'onglet Paramètres du mandat.
Désigner un chargé de mandat
Vous pouvez sélectionner le chargé de mandat d'un mandat nouvellement créé afin que ce rôle soit attribué à l'associé ou au directeur du client. Vous devez définir la signification du rôle de chargé de mandat au sein de votre cabinet et informer les membres de l'équipe des responsabilités inhérentes à ce rôle.
- Cliquez sur Mandats et facturation si vous êtes connecté en tant qu'administrateur ou
cliquez sur Paramètres > Mandats et facturation si vous êtes connecté en tant qu'utilisateur. - Dans la page Mandats et facturation, cliquez sur Paramètres généraux.
- Cliquez sur l'onglet Paramètres du mandat.
- Sélectionnez le chargé de mandat par défaut dans la liste déroulante de la section Création du mandat.
- Cliquez sur Enregistrer.
La charge d'un mandat peut être remplacée lors de l'affectation automatique de ressources dans le dossier du client, ou de façon manuelle une fois qu'un mandat a été créé.
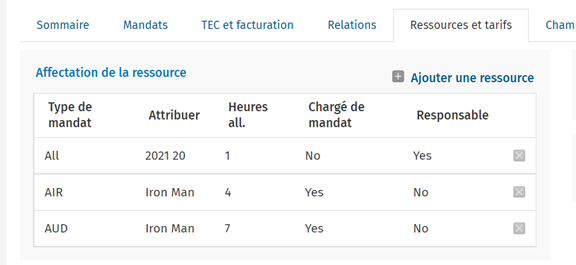
Vous pouvez appliquer des filtres relatifs au chargé de mandat à plusieurs endroits dans le système, comme dans les sections Mandats et Factures ainsi que dans certains rapports. Par exemple, vous pouvez appliquer des filtres dans les trois onglets de la section Factures.
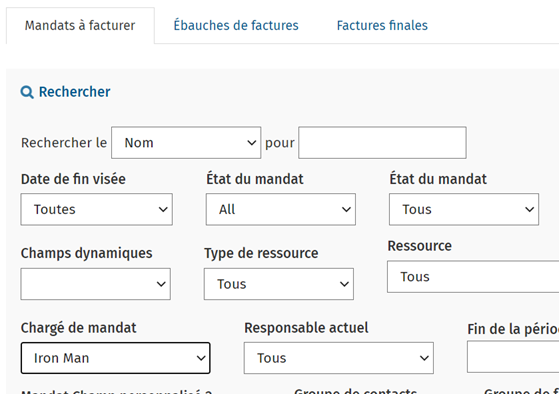
Des avis par courriel peuvent également être configurées et envoyées au chargé de mandat.

Permettre les suivis et les rapports des associés et des directeurs
- Cliquez sur Mandats et facturation si vous êtes connecté en tant qu'administrateur ou
cliquez sur Paramètres > Mandats et facturation si vous êtes connecté en tant qu'utilisateur. - Dans la page Mandats et facturation, cliquez sur Paramètres généraux.
- Cliquez sur l'onglet Paramètres du mandat.
- Activez la case à cocher Permettre aux associés d'effectuer un suivi des mandats dont ils sont responsables et de générer des rapports à leur égard et la case à cocher Permettre aux directeurs d'effectuer un suivi des mandats dont ils sont responsables et de générer des rapports à leur égard, selon vos besoins.
- Cliquez sur Enregistrer.
Une fois ces paramètres activés, vous pouvez attribuer les rôles d'associé et de directeur du mandat.
Les champs Associé responsable et Directeur responsable peuvent ensuite être utilisés pour filtrer plusieurs rapports et grilles dans CCH iFirm.
Configurer l'action par défaut pour les soldes des TEC lors de la clôture d'un mandat
Vous pouvez configurer ce que fait CCH iFirm avec les TEC lors de la clôture d'un mandat. Vous pouvez choisir de conserver l'attribution des TEC au mandat ou d'attribuer un ajustement positif ou négatif au cabinet.
- Cliquez sur Paramètres, puis sélectionnez Mandats et facturation.
- Cliquez sur Paramètres généraux.
- Cliquez sur l'onglet Paramètres du mandat.
- Dans la liste Action par défaut lorsqu'un mandat comporte un solde de TEC, sélectionnez le comportement par défaut pour les soldes des TEC restants lors de la clôture d'un mandat, soit Conserver l'attribution des TEC au mandat, Attribuer un ajustement positif/négatif au cabinet ou Ajustements positifs/négatifs attribués aux ressources/cabinet - Selon les montants.
- Cliquez sur Enregistrer.
Attribuer l'état « Terminé » à un mandat lors de sa clôture
Vous pouvez configurer CCH iFirm afin que soit automatiquement mis à jour l'état des mandats à Terminé lors de leur clôture.
- Cliquez sur Mandats et facturation si vous êtes connecté en tant qu'administrateur ou
cliquez sur Paramètres > Mandats et facturation si vous êtes connecté en tant qu'utilisateur. - Dans la page Mandats et facturation, cliquez sur Paramètres généraux.
- Cliquez sur l'onglet Paramètres du mandat.
- Activez la case à cocher Attribuer l'état « Terminé » aux mandats à leur clôture.
- Cette case à cocher n'est pas activée par défaut.
- Lorsqu'il est activé, ce paramètre met à jour l'état des mandats à Terminé lors de la clôture individuelle d'un mandat ou lors d'une clôture en lot effectuée dans les sections Mandats ou Mandats à facturer, ou dans le Centre des TEC.
- L'historique du mandat est mis à jour en conséquence.
- Tous les mandats qui sont configurés pour être créés automatiquement lorsque l'état d'un mandat passe à Terminé sont créés comme à l'habitude.
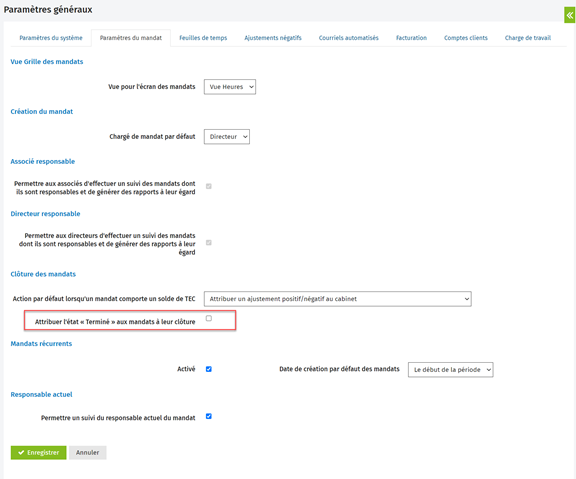
Activer les mandats récurrents
Si vous êtes prêt à créer des mandats dans le module Mandats et facturation et que vous voulez utiliser la fonctionnalité des mandats récurrents, vous devez d'abord l'activer.
- Cliquez sur Mandats et facturation si vous êtes connecté en tant qu'administrateur ou
cliquez sur Paramètres > Mandats et facturation si vous êtes connecté en tant qu'utilisateur. - Dans la page Mandats et facturation, cliquez sur Paramètres généraux.
- Cliquez sur l'onglet Paramètres du mandat.
- Dans la section Mandats récurrents, activez la case à cocher Activé.
- Sélectionnez la date de création par défaut des mandats.
- Cliquez sur Enregistrer.
Vous pouvez maintenant créer et gérer des mandats récurrents.

Permettre le suivi du responsable actuel d'un mandat
Si vous voulez utiliser la fonctionnalité du suivi du responsable actuel, vous devez d'abord l'activer.
- Cliquez sur Mandats et facturation si vous êtes connecté en tant qu'administrateur ou
cliquez sur Paramètres > Mandats et facturation si vous êtes connecté en tant qu'utilisateur. - Dans la page Mandats et facturation, cliquez sur Paramètres généraux.
- Cliquez sur l'onglet Paramètres du mandat.
- Dans la section Responsable actuel, activez la case à cocher Permettre un suivi du responsable actuel du mandat.
- Cliquez sur Enregistrer.
- Dorénavant, tous les employés de votre cabinet peuvent changer le nom du responsable actuel d'un mandat, au besoin. Par exemple, quand Marie termine sa partie d'un mandat, elle peut changer le nom du responsable actuel par celui de Jean afin que celui-ci puisse commencer sa partie du mandat. Ce champ aide tous les membres du personnel à mieux gérer le flux de travail, et faire passer un mandat d'un utilisateur à l'autre ne prend qu'un clic.
- Le panneau Affectation de la ressource disponible sous l'onglet Ressources et tarifs de la page Renseignements sur les contacts est doté d'une colonne supplémentaire intitulée Responsable. Cette colonne permet de savoir si le chargé de mandat est responsable (Oui ou Non).