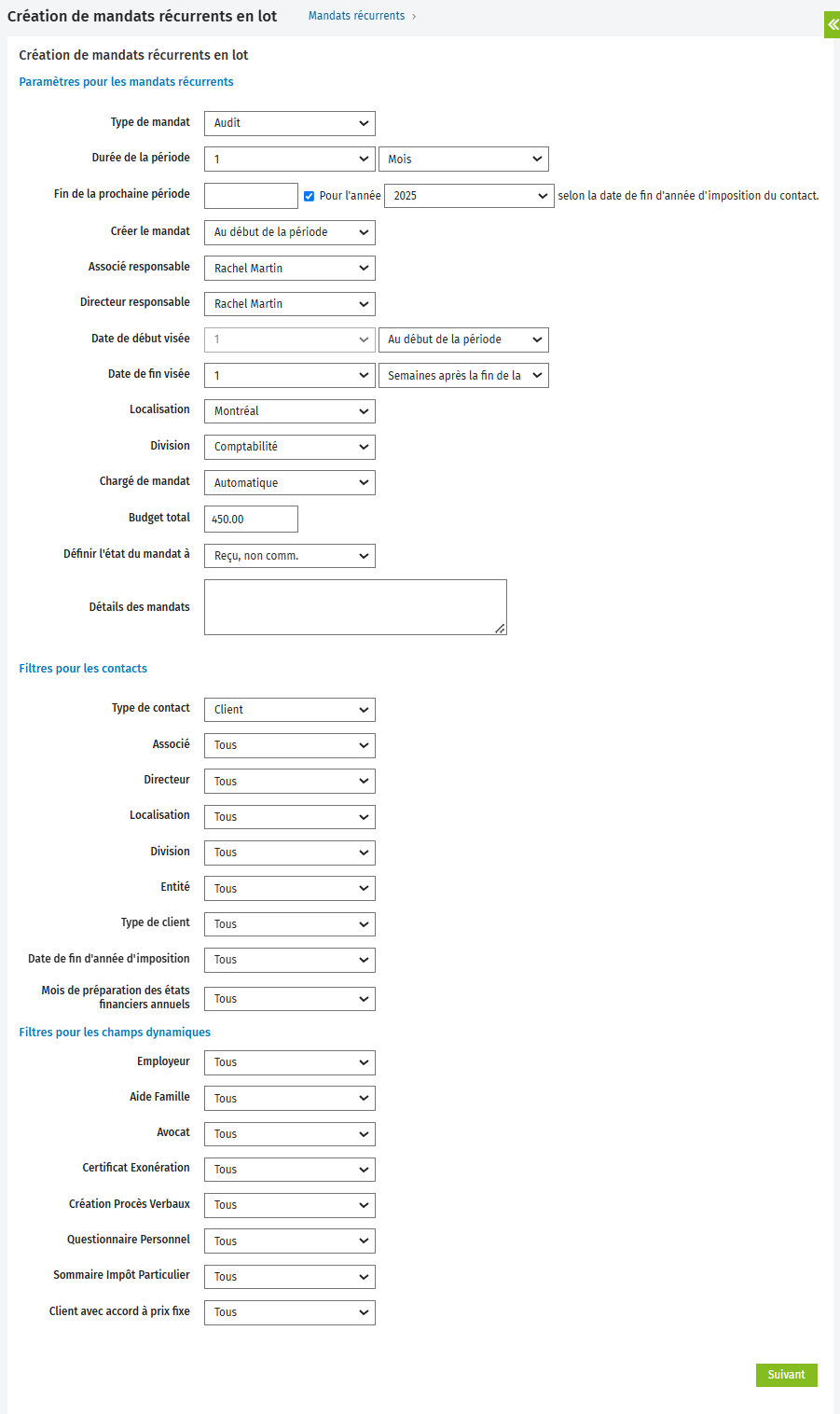Définir des mandats récurrents
Cette page est en cours de traduction. Elle sera mise à jour dès que son contenu sera disponible en français.
Mandats - Visualiser, ajouter ou modifier des mandats
Si certains de vos mandats se répètent régulièrement, comme les états financiers annuels et les mandats liés au salaire, nous vous recommandons de créer des mandats récurrents dans le module Contacts afin que ces mandats réguliers soient automatiquement créés pour vous. Vous décidez du cycle du mandat, du moment où il sera créé, de la fin de la période et des dates de fin. Cela vous assure de toujours avoir les mandats ouverts appropriés afin d'offrir un meilleur service à vos clients. Puisque vous n'avez pas à créer de mandats manuellement, cela vous fait gagner du temps de façon considérable.
Contenu
Ajouter un mandat récurrent
Les directives suivantes s'appliquent à tous les mandats récurrents :
-
Vous ne pouvez créer qu'une entrée par type de mandat. Par exemple, vous ne pouvez créer qu'un seul mandat récurrent de type AA (états financiers annuels) par client.
-
Les mandats récurrents ne seront pas créés si un autre mandat du même type et ayant la même date de période de fin existe. Toutefois, un mandat récurrent sera créé pour la période suivante.
Conseil : Si vous voulez que vos mandats futurs apparaissent dans le module Planification de la capacité de travail, assurez-vous de configurer l'affectation automatique des ressources.
- Cliquez sur Contacts > Tous les contacts.
- Cliquez sur la ligne du contact dont vous voulez ouvrir le profil.
- Cliquez sur l'onglet Mandats.
- Cliquez sur Ajouter un mandat récurrent dans le panneau Mandats récurrents.
- Sélectionnez un type de mandat dans la liste déroulante Type de mandat.
- Sélectionnez la Durée de la période dans la liste déroulante :
- Les valeurs possibles sont : Jour, Semaine, Mois et Année.
- Utilisez l'icône du calendrier
 pour sélectionner la fin de la prochaine période dans le champ Fin de la prochaine période.
pour sélectionner la fin de la prochaine période dans le champ Fin de la prochaine période.- Ce champ définira le jour (chaque mois pour l'exemple) où se termine le mandat récurrent et donc, à quel moment le prochain mandat commence (voir l'exemple ci-dessous).
- Cette date est automatiquement mise à jour chaque fois qu'un nouveau mandat est créé.
Si vous créez un mandat récurrent pour la période courante, le mandat ne s'affichera dans CCH iFirm que dans la nuit suivant le jour où le mandat a été créé. Vous le verrez donc le jour suivant.
- Dans la liste déroulante Créer le mandat, sélectionnez Début de la période ou Fin de la période.
Exemple
Explication
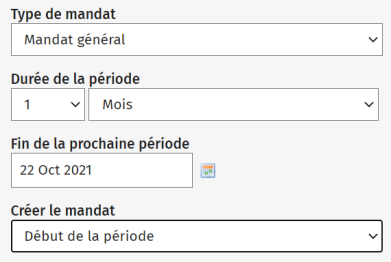
La durée de la période est d'un mois et la fin de la prochaine période est le 22 octobre. Cela signifie que la période pour ce mandat a commencé un mois plus tôt, soit le 23 septembre.
La période du mandat a donc commencé le 23e jour d'un mois donné et s'est terminée le 22e jour du mois suivant.
Puisque la valeur Début de la période est sélectionnée, ce mandat récurrent sera créé au début de la période, c'est-à-dire le 23 septembre. Cette option est utile si vous voulez travailler sur le mandat pendant la période.
Premier affichage de ce mandat récurrent dans le module Mandats et facturation: du 23 septembre au 22 octobre.
Prochain mandat récurrent : du 23 octobre au 22 novembre
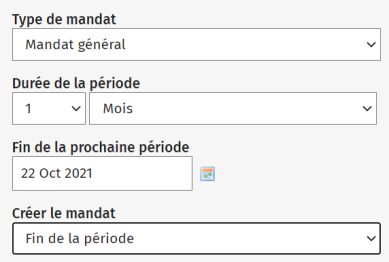
Encore une fois, la durée de la période est d'un mois et la fin de la prochaine période est le 22 octobre. Ainsi, la période du mandat a commencé un mois auparavant, soit le 23 septembre.
La période du mandat est la même que pour l'exemple ci-dessus : elle commence le 23ejour d'un mois donné et se termine le 22ejour du mois suivant.
Par contre, cette fois-ci la valeur Fin de la période est sélectionnée. La fin de la période courante est à minuit le 22 octobre. Ce mandat récurrent sera donc créé le jour suivant, soit le 23 octobre. Cette option est utile si vous voulez travailler sur le mandat après la fin de la période.
Premier affichage de ce mandat récurrent dans le module Mandats et facturation: du 23 octobre au 22 novembre.
Prochain mandat récurrent : du 23 novembre au 22 décembre.
-
Si désiré, spécifiez la Date de début visée :
-
Les valeurs possibles sont : Aucun, Début de la période, Jours / Semaines / Mois après le début de la période.
-
- Si désiré, spécifiez la Date de fin visée :
- Les valeurs possibles sont : Jours / Semaines / Mois après la fin de la période et Fin du mois des états financiers.
- Cette option est utilisée pour la planification de la capacité de travail. Par exemple, vous pourriez indiquer que la fin de période d'un mandat de type WAGES se termine le 22ejour du mois tout en donnant à l'employé une date de fin pour le 29ejour du mois. Ainsi, il bénéficierait d'une semaine supplémentaire pour conclure ce mandat.
- Si vous sélectionnez Fin du mois des états financiers, l'option Mois des états financiers annuels s'affichera - le mois des états financiers annuels est le mois que vous avez réservé pour les mandats annuels d'un client. Il sera défini par défaut selon les paramètres établis dans l'onglet Profil du client, mais vous pouvez sélectionner une autre période dans la liste déroulante, au besoin.
- Sélectionnez les options pertinentes pour tout groupe personnalisé pour votre cabinet que vous pourriez avoir activé.
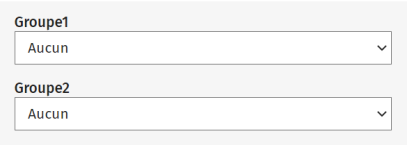
-
Sélectionnez l’Associé responsable et le Directeur responsable, s’il y a lieu.
- Sélectionnez le Chargé de mandat.
Celui-ci est automatiquement défini à Automatique, ce qui signifie que l'employé responsable sera sélectionné selon d'autres facteurs tels que
- les paramètres des mandats, pour les cas où un associé ou un directeur devrait être le chargé de mandat;
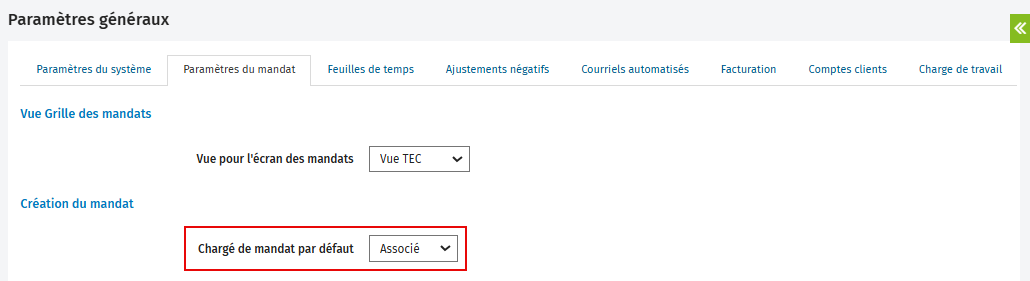
l'affectation automatique des ressources, où la ressource peut être affectée en tant que chargé de mandat pour un mandat. Cette affectation automatique remplacera le paramètre associé / directeur.
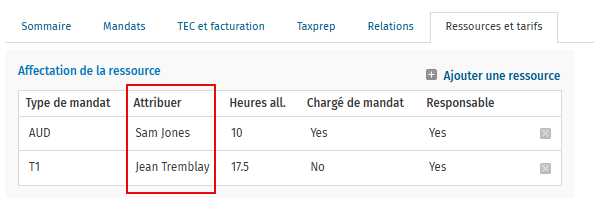
- Si vous sélectionnez un nom d'utilisateur parmi ceux de la liste, cet utilisateur deviendra le chargé de mandat, et le chargé de mandat sélectionné automatiquement sera remplacé par cet utilisateur.
- Sélectionnez l'état de départ du mandat.
- Indiquez un Budget total, au besoin.
- Un budget est pratique pour les futurs rapports de revenus compris dans le Rapport sur les mandats échus.
- N'indiquez pas de budget si vous avez défini un tarif convenu pour ce mandat.
-
Si désiré, entrez une description du mandat dans la section Détails des mandats.
- Cliquez sur Enregistrer.

Ajouter des mandats récurrents en lot
Vous pouvez créer des mandats récurrents en lot et utiliser une variété de filtres pour sélectionner les clients auxquels les mandats récurrents s'appliquent.
Un nouveau mandat récurrent ne sera pas créé pour un client si un mandat récurrent du même type a déjà été créé dans le module Contacts.
- Cliquez sur Mandats et facturation > Mandats récurrents.
- Cliquez sur Ajouter des mandats récurrents en lot.
- Définissez les paramètres des mandats récurrents.
- Utilisez les Filtres pour les contacts et les Filtres pour les champs dynamiques pour indiquer à quels clients seront attribués ces mandats récurrents.
- La Date de fin d'année d'imposition représente la fin de l'exercice financier pour le client et le Mois de préparation des états financiers annuels est le mois que vous avez réservé pour travailler sur les mandats relatifs aux états financiers annuels du client, comme il est indiqué dans son dossier.
- Cliquez sur Suivant.
- Dans la page Création de mandats récurrents en lot, confirmez ou modifiez la sélection des clients.
- Cliquez sur Créer des mandats récurrents.
- Cliquez sur Terminer.
Gérer les mandats récurrents
Vous pouvez utiliser le rapport sur les mandats récurrents pour voir tous les mandats récurrents ayant été définis pour vos clients.
Pour gérer vos mandats récurrents :
- Cliquez sur Mandats et facturation, puis sélectionnez Mandats récurrents - une liste des paramètres des mandats récurrents s'affiche. Pour obtenir une liste des mandats à traiter, cliquez sur Mandats et facturation, puis sélectionnez Mandats.
- Dans la page Mandats récurrents, vous pouvez :
- cliquer sur la ligne du mandat récurrent pour visualiser et modifier les paramètres de ce mandat dans le module Contacts;
- utiliser les options de recherche et de filtre pour chercher des renseignements spécifiques, par exemple pour filtrer les mandats de type Audit.
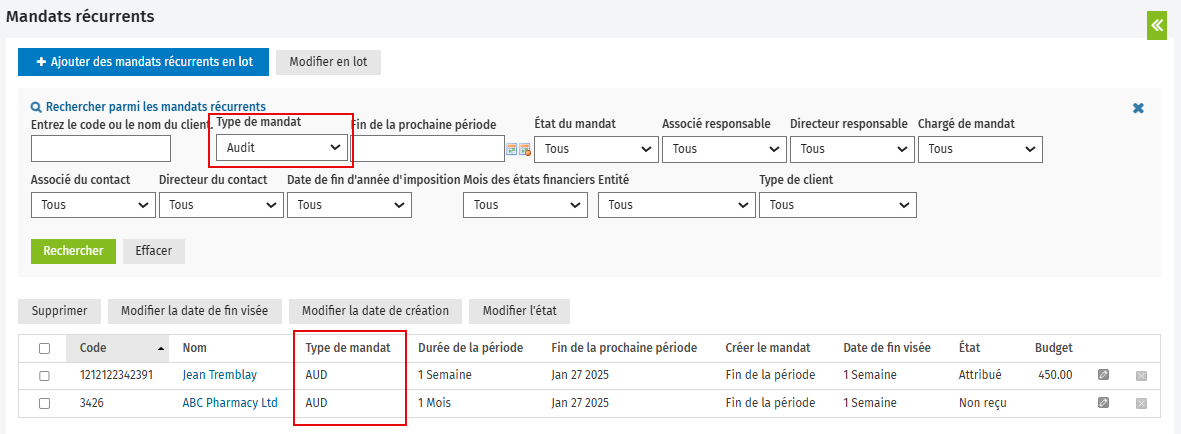
- Gérez les mandats récurrents selon les besoins :
- Ajouter des mandats récurrents en lot - créez des mandats récurrents pour plus d'un client si les paramètres sont les mêmes.
- Supprimer - retirez de façon permanente les paramètres d'un mandat récurrent en cliquant sur l'icône de suppression
 puis cliquez sur Oui pour confirmer. Ou activez les cases à cocher des entrées appropriées, cliquez sur Supprimer puis cliquez sur Oui pour confirmer la suppression.
puis cliquez sur Oui pour confirmer. Ou activez les cases à cocher des entrées appropriées, cliquez sur Supprimer puis cliquez sur Oui pour confirmer la suppression. - Modifier la date de fin visée - activez les cases à cocher des entrées appropriées, cliquez sur Modifier la date de fin visée, sélectionnez la nouvelle date de fin puis cliquez sur Oui pour confirmer le changement.
- Modifier la date de fin visée- activez les cases à cocher des entrées appropriées, cliquez sur Modifier la date de création, sélectionner la nouvelle valeur et cliquez sur Oui pour confirmer le changement.
- Modifier l'état - pour changer l'état des mandats en lot, activez les cases à cocher des entrées appropriées, cliquez sur Modifier l'état, sélectionnez le nouvel état, puis cliquez sur Oui pour confirmer le changement. Les mandats récurrents sélectionnés doivent tous avoir le même état.