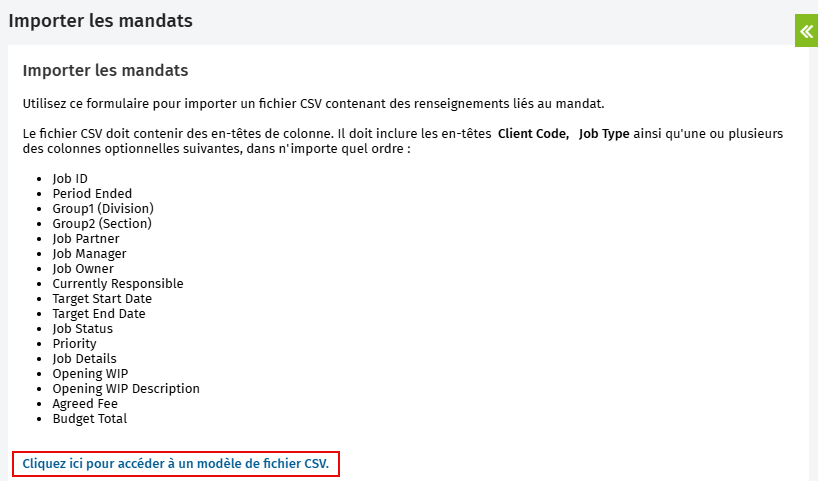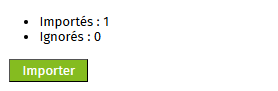Importer les mandats
- Paramètres - Installation
- Mandats - Visualiser, ajouter ou modifier des mandats
Pour importer vos mandats dans CCH iFirm, vous devez préparer un fichier .csv à l'aide du modèle fourni dans CCH iFirm. Vous pouvez importer plusieurs types de mandats différents pour le même contact dans un seul fichier .csv.
Contenu
Télécharger le modèle de fichier .csv
Vous pouvez préparer un fichier .csv des mandats devant être importés en utilisant le modèle fourni dans CCH iFirm.
- Cliquez sur Paramètres, puis sélectionnez Installation.
- Dans la page Installation, sélectionnez Importer les mandats.
- Cliquez sur le lien en bleu Cliquez ici pour accéder à un modèle de fichier CSV. pour télécharger le modèle de fichier .csv sur votre ordinateur.
- Enregistrez le fichier .csv sur votre ordinateur. Il s'ouvrira avec Microsoft® Excel®.
Préparer le fichier .csv Importer les mandats
Par la suite, vous devez charger le modèle de fichier .csv avec vos données.
Vous pouvez utiliser le tableau ci-dessous comme guide pour la préparation du fichier .csv de vos mandats. Vous n'avez pas à inscrire des données pour tous les en-têtes de colonnes.
Si un type de mandat exige une date de fin de la période, la colonne Period Ended doit être remplie dans votre fichier .csv.
|
Description de la colonne |
Format de données |
Information |
|---|---|---|
|
Client Code |
|
Ce champ est requis. Le code du client doit être le même que le code d'un contact existant dans le système. |
|
Job Type |
Par exmemple: Audit, Mandat général, ou États financiers. |
Saisissez le nom d’un type de mandat valide (disponible sous Paramètres > Mandats et facturation > Types de mandats). |
|
Job ID |
|
Colonne facultative. Sert à mettre à jour les données d’un mandat existant. |
|
Period Ended |
Utilisez le format de date YYYY-MM-DD |
Une date valide est nécessaire dans la feuille de c alcul pour tout type de mandat qui requiert une date de fin de la période (par exemple : mandat AUD ou T2). |
|
Job Partner |
|
Colonne facultative. Saisissez le nom d’utilisateur de l’utilisateur identifié en tant qu’associé du mandat. Le rôle d'associé doit être attribué à l’utilisateur. |
| Job Manager |
|
Colonne facultative. Saisissez le nom d’utilisateur de l’utilisateur identifié en tant que gestionnaire du mandat. Le rôle de gestionnaire doit être attribué à l’utilisateur. |
| Job Owner |
|
Colonne facultative. Saisissez le nom d’utilisateur de l’utilisateur identifié en tant que chargé de mandat. Par défaut, l’utilisateur qui procède à l’importation sera configuré en tant que chargé des mandats. |
| Currently Responsible |
|
Colonne facultative. Saisissez le nom d’utilisateur de l'utilisateur désigné comme responsable actuel. |
|
Target Start Date |
Utilisez le format de date AAAA -MM-DD |
Colonne facultative. Saisissez la date qui sera utilisée dans la Charge de travail. Cliquez ici pour en savoir davantage. |
|
Target End Date |
Utilisez le format de date AAAA -MM-DD |
Colonne facultative. Saisissez la date qui sera utilisée dans la Charge de travail. Cliquez ici pour en savoir davantage. |
|
Job Status |
|
Colonne facultative. Saisissez le nom d’un état de mandat Pas encore commencé valide pour le type de mandat sélectionné (disponible sous Paramètres > Mandats et facturation > États des mandats). |
|
Priority |
Normal, Rouge, Bleu, Vert |
Colonne facultative. Seules les options de priorité disponibles dans CCH iFirm peuvent être utilisées. Si aucune option n'est sélectionnée, la priorité par défaut (Normal) est attribuée. |
|
Job Details |
|
Colonne facultative. Saisissez jusqu’à 100 caractères. |
|
Opening WIP |
Utilisez un point pour séparer les décimales. Les valeurs négatives doivent comporter un – (p. ex., – 50.00) |
Colonne facultative. Vous pouvez inscrire les TEC au départ plutôt que de les importer lorsque vous utilisez le module Mandats et facturation pour la première fois. |
|
Opening WIP Description |
|
Cette colonne est obligatoire si vous remplissez la colonne Opening Wip. Saisissez jusqu’à 100 caractères. |
|
Agreed Fee |
Utilisez un point pour séparer les décimales. |
Colonne facultative. Inscrivez le montant que vous avez convenu de facturer au client. Ce montant sera la valeur par défaut sur les factures et il s'affichera dans le champ Budget des rapports et des mandats. Cette valeur remplacera par substitution tout autre tarif convenu que vous aurez créé pour le client. |
|
Budget Total |
Utilisez un point pour séparer les décimales. |
Colonne facultative. Inscrivez le coût estimé du mandat. Ce montant ne s'affiche pas dans la facture. |
Importer le fichier .csv Importer les mandats
Lorsque les mandats sont importés, un nouveau mandat est créé pour chaque ligne du fichier .csv à moins qu’un ID du mandat (Job ID) n’ait été précisé.
- Cliquez sur Paramètres, puis sélectionnez Installation.
- Dans la page Installation, cliquez sur Importer les mandats.
- Cliquez sur Choisir un fichier pour localiser et sélectionner le fichier .csv qui doit être importé.
- Cliquez sur Importer.
- Vérifiez l'avis d'importation pour confirmer l'importation réussie de vos données.
Réimporter le fichier .csv Importer les mandats
Si vous désirez mettre à jour plusieurs mandats, vous pouvez remplir le fichier .csv en suivant les étapes de la section Préparer le fichier .csv Importer les mandats. Les en-têtes de colonnes Job ID, Client Code et Job Type sont obligatoires.
Une fois les mises à jour relatives à vos mandats ajoutées au fichier .csv, vous pouvez procéder à la réimportation comme indiqué ci-dessous.
- Cliquez sur Paramètres, puis sélectionnez Installation.
- Dans la page Installation, cliquez sur Importer les mandats.
- Cliquez sur Choisir un fichier pour localiser et sélectionner le fichier .csv qui doit être importé.
- Cliquez sur Importer.
- Vérifiez l'avis d'importation pour confirmer l'importation réussie de vos données.