Add or edit a billing group
Contacts - View, Add and Edit Contacts
Contacts can be added to a billing group. Billing groups are used in the Jobs & Billing application where one contact owns the debt of other contacts. In other words, where an entity owns the debt of other entities. If all contacts pay their own debts, adding a billing group for them is not required.
A main contact is set for the billing group and that contact's details are used for billing. When you complete jobs for multiple contacts that are members of a billing group, those jobs are combined on a single invoice and sent to the main contact.
A billing group is different from a contact group. In a billing group, the main contact is the debtor. That contact owns the debt of all contacts in the billing group. A contact group is a list of clients who are related in some way, such as family members.
Content
- Add a billing group
- Add a contact to a group
- View billing groups and their members
- Change the main billing contact
- Edit the billing group name
- Remove a contact from a billing group
- Delete a billing group
- Use billing groups in Jobs & Billing
Add a billing group
Contacts - View, Add and Edit Contacts
Billing groups can be added in one of the two ways outlined below. You can also add billing groups when you import contacts.
- Click Contacts > Groups.
- Click Add Contact Group > Add Billing Group.
- Enter a name for the group.
- Click Save.
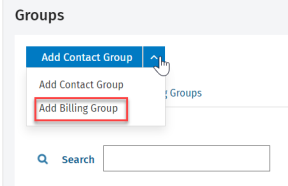
- Click Contacts > All Contacts.
- Locate and open the required contact record.
- Click the Relationships tab.
- Click the green link in the Billing Group panel.
- Click Create New Group.
- Enter a name for the group.
- Click Save.

Add a contact to a billing group
The first contact added to a billing group automatically becomes the main contact and is identified in bold. You can change the main contact after you add more contacts to the group. Contacts can be added manually to a billing group in one of the two ways outlined below. Alternatively, a contact can be assigned to a billing group when the contact details are imported.
- Click Contacts > Groups > Billing Groups tab.
- Locate and open the required group.
- In the Select Contact box, enter the first few letters of the contact's name or click the Search button
 to find the required contact, then click the contact name to select it.
to find the required contact, then click the contact name to select it. - Click Add.
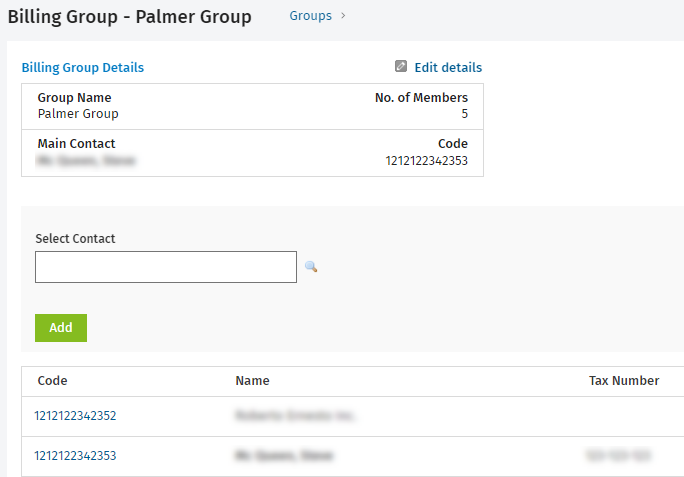
- Click Contacts > All Contacts.
- Locate and open the required contact record.
- Click the Relationships tab
- Click the green link in the Billing Group panel.
- In the Group Name box, enter the first few letters of the group's name or click the Search button
 to find the required group, then click the group name to select it
to find the required group, then click the group name to select it - Click Save.

View billing groups and their members
Billing groups are listed in the Contacts > Groups > Billing Groups tab. The number of group members is indicated on the right.
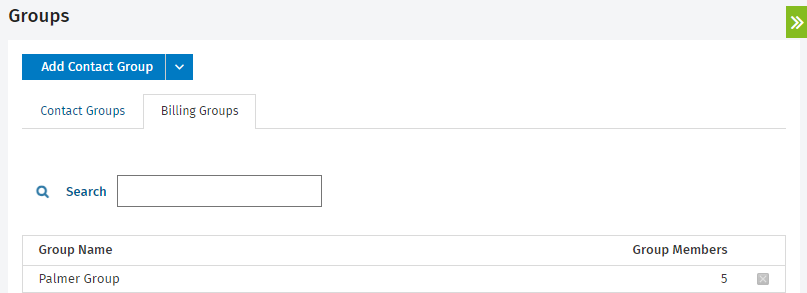
You can view which billing group the contact belongs to in a contact record under the Summary tab in the Client Details panel, and the Relationships tab in the Billing Group panel.
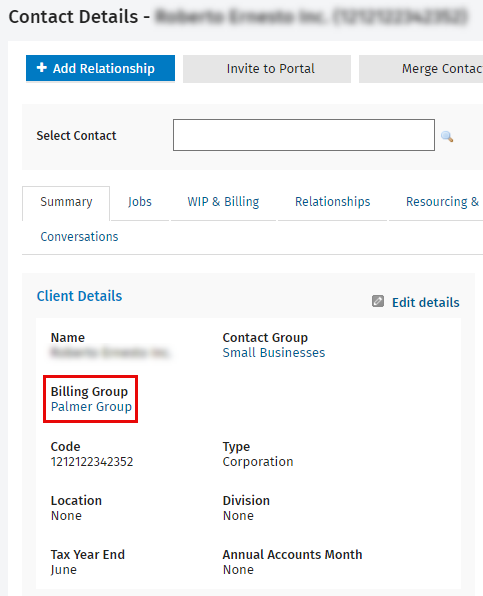
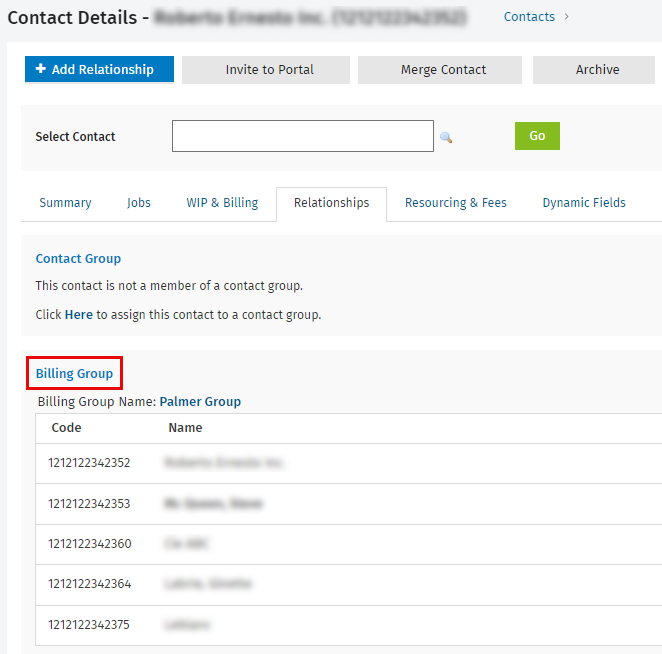
Change the main billing contact
The main contact is the one who will be sent the invoices. The settings for this contact is also used in other areas of Jobs & Billing. Once a billing group is added and contacts are added to that group, the first contact added becomes the main contact. To select another contact as the main contact, proceed as follows:
- Click Contacts > Groups > Billing Groups tab.
- Locate and open the required group.
- Click Edit Details.
- Select the required contact from the Main Client list.
- Click Save.
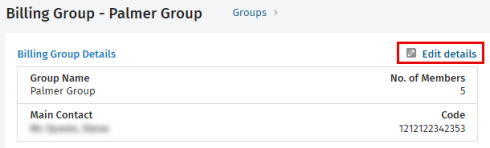
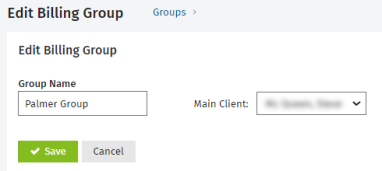
Edit the billing group name
- Click Contacts > Groups > Billing Groups tab.
- Locate and open the required group.
- Click Edit Details.
- Edit the group's name as required.
- Click Save.
Remove a contact from a billing group
- Click Contacts > Groups > Billing Groups tab.
- Locate and open the required group.
- Click the Delete button
 on the row for the contact that you want to remove.
on the row for the contact that you want to remove. - Click Yes to confirm.
Delete a billing group
- Click Contacts > Groups > Billing Groups tab.
- Click the Delete button
 on the row for the group that you want to remove.
on the row for the group that you want to remove. - Click Yes to confirm.
Use billing groups in Jobs & Billing
Once billing groups are set up, they can be used and their data can be reviewed in many areas of Jobs & Billing, as summarized below.
Invoicing
- When creating invoices in bulk for clients in the same billing group on the Jobs to Invoice tab, the invoices are merged into one under the name of the main contact.
- When manually adding an invoice from the Jobs & Billing > Invoices page, if the client is the member of a billing group but is not the main client, you have the option to continue with the addition or change that client for the main client in the billing group.
- WIP lines can be added on a draft invoice for other members in the billing group. You can also select another member in the billing group to send the invoice to.
- When searching for invoices on all tabs of the Invoices page, the Billing Group filter can be used to easily view jobs for which invoices can be created in the group and, as a result, those invoices can easily be reviewed.
Work in Progress
- A new tab, i.e. the By Billing Group tab, has been added to the Work in Progress area. Invoices can be created from there.
- The new Top 10 WIP by Billing Group widget displays the top 10 billing groups in WIP balance descending order on the Summary tab.
Jobs
- When searching for jobs on all tabs on the Jobs page, use the Billing Group filter to view the jobs available for the group.
- Use the Billing Groups panel on the Job Details page to see which group the client belongs to and who the other members of the group are.
Account Receivables:
- Use the Group By search filter to view the account receivables by billing group.
- Set the Statement Print Order to Billing Group when printing statements.
Resource Allocations:
- Use the Billing Group filter when searching for resource allocations so the relevant allocations can be found quickly.
Reports:
- The following reports can be filtered by billing group: Aged Accounts Receivable, Grouped Aged Accounts Receivable, Grouped Work in Progress Summary, Grouped Work in Progress, Job Details, and Contact Details.
- The data in the following reports can now be organized by billing group: Work in Progress, Grouped Finalized Invoices, Grouped Aged Accounts Receivable, Grouped Work in Progress, Grouped Work in Progress Summary and WIP Control by Group.