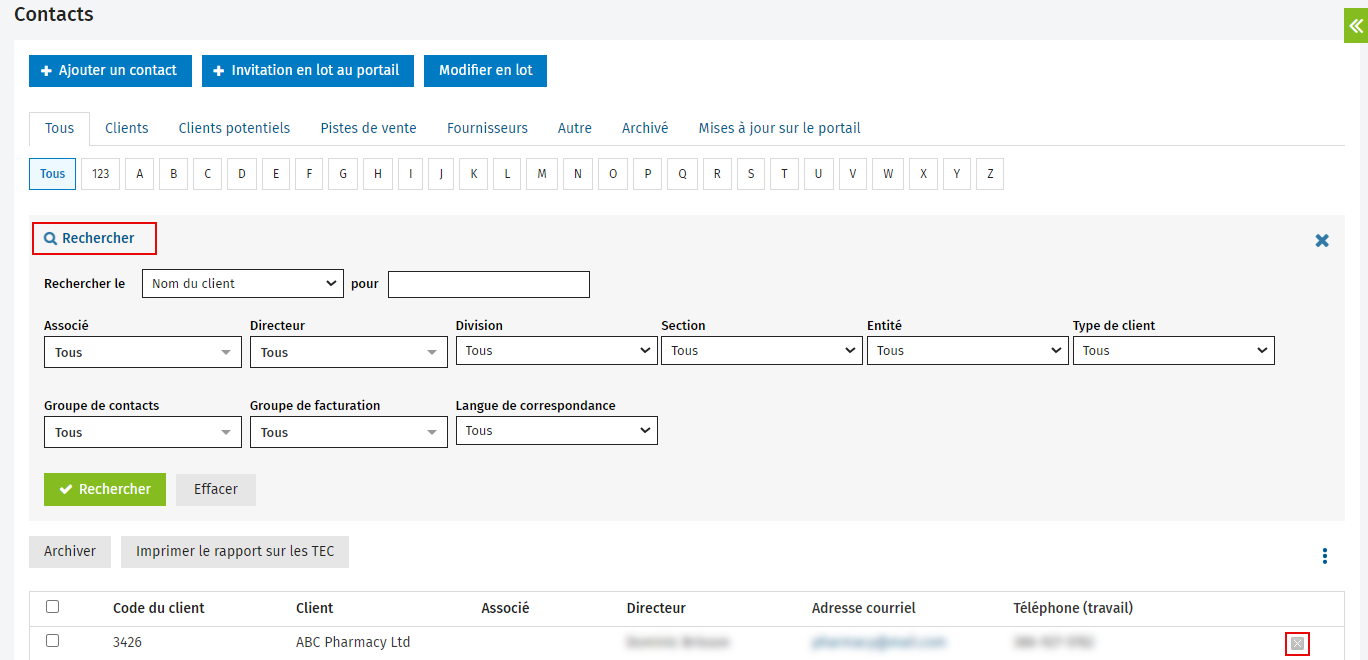À propos des fonctionnalités générales de CCH iFirm
Cette page est en cours de traduction. Elle sera mise à jour dès que son contenu sera disponible en français.
Disposition générale
La navigation dans CCH iFirm est aisée et intuitive puisqu'elle respecte les standards en matière de navigateur. Lorsque vous ouvrez une session dans CCH iFirm , vous voyez le tableau de bord ainsi que certains menus et liens. Deux éléments déterminent ce que vous pouvez voir sur l'écran : les modules CCH iFirm activés et votre profil d'utilisateur. Par exemple, si vous n'êtes pas un administrateur, vous n'avez pas accès à la section Paramètres.
Consultez les sections ci-dessous pour savoir comment obtenir de l'aide, lire les annonces, accéder au site d'essai, fermer une session, accéder aux renseignements du module Mandats et facturation, accéder à votre profil d'utilisateur, accéder à vos modules CCH iFirm, utiliser les accès rapides et visualiser le tableau de bord.
Obtenir de l'aide
Dans le menu déroulant disponible dans le haut de la page (dans n'importe quelle page), cliquez sur votre nom, puis cliquez sur l'onglet Aide. Dans le champ de recherche, inscrivez un mot clé ou une phrase, puis appuyez sur la touche Entrée afin de visualiser les résultats de recherche dans le Centre d'aide. Vous pouvez également cliquer sur le lien vert Centre d'aide pour vous rendre directement à la page d'accueil du Centre d'aide. Pour tirer le maximum du Centre d'aide, n'oubliez pas de lire la rubrique Comment utiliser le Centre d'aide.
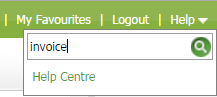
Lire les annonces
Nous utilisons les Annonces CCH iFirm pour vous communiquer d'importantes nouvelles et vous informer des dernières mises à jour de produits. Un nombre rouge s'affiche à côté de l'icône ![]() lorsque qu'une nouvelle annonce est publiée, ce qui peut survenir à tout moment.
lorsque qu'une nouvelle annonce est publiée, ce qui peut survenir à tout moment.
Bien que nous encourageons tous les utilisateurs à lire les annonces, certaines d'entre elles peuvent ne pas s'appliquer à vous. Si tel est le cas, vous pouvez cliquer sur Mark all as read afin de retirer toutes les icônes jaunes New et de réinitialiser l'indicateur numérique qui se trouve dans l'entête à zéro. C'est une façon rapide de marquer toutes les annonces comme étant lues plutôt que d'avoir à cliquer sur chacune d'entre elles. En outre, lors de la création d'un nouvel utilisateur CCH iFirm, toutes les annonces s'affichent comme étant nouvelles. L'option
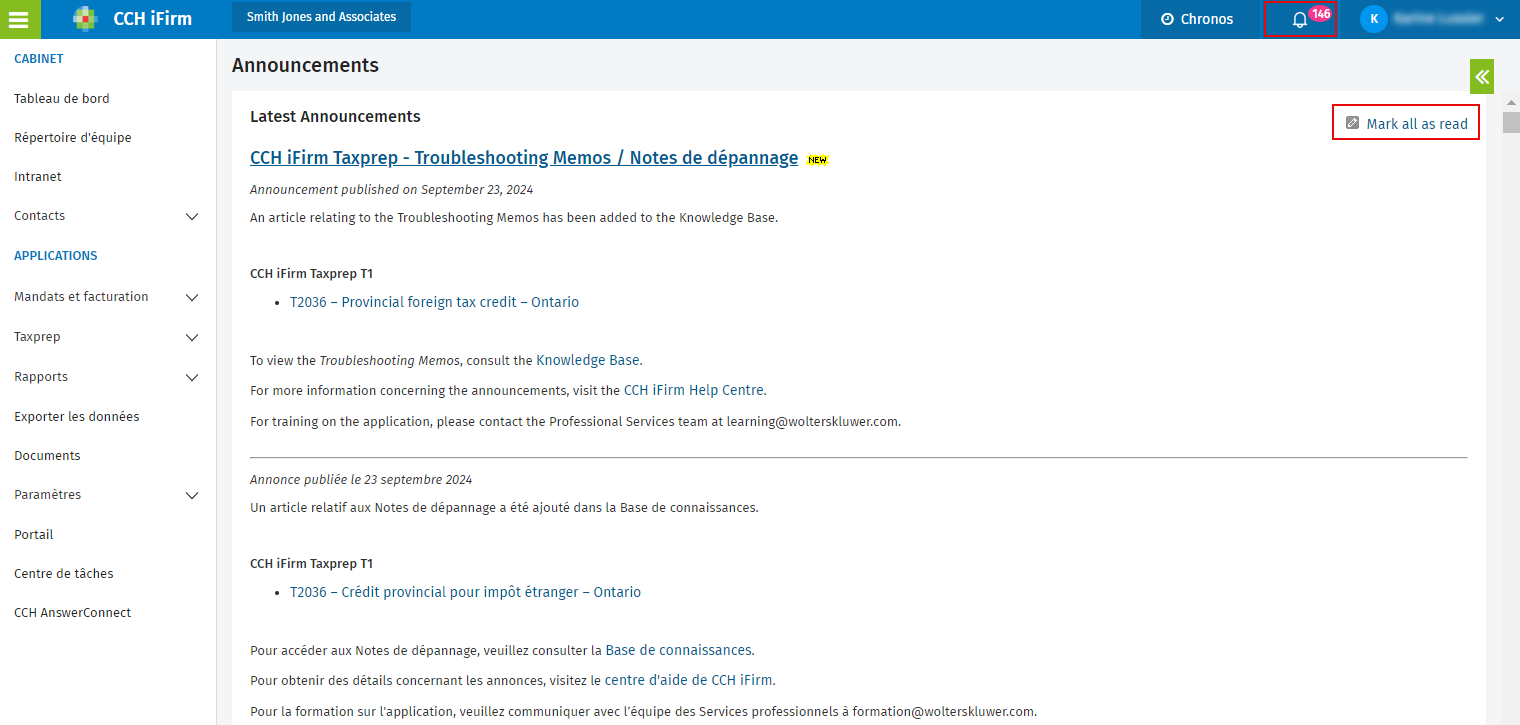
Accéder au site d'essai de CCH iFirm
Vous pouvez utiliser un site d'essai pour visualiser des données fictives et essayer certaines fonctionnalités, ce qui est particulièrement utile pour accomplir les tâches initiales dans CCH iFirm ou pour des formations à l'interne.
Cliquez ici pour connaître la façon d'accéder au site d'essai de CCH iFirm.
Fermer une session
Pour fermer la session dans CCH iFirm sécuritairement, cliquez sur le menu déroulant dans le haut de la page, puis cliquez sur Déconnexion.
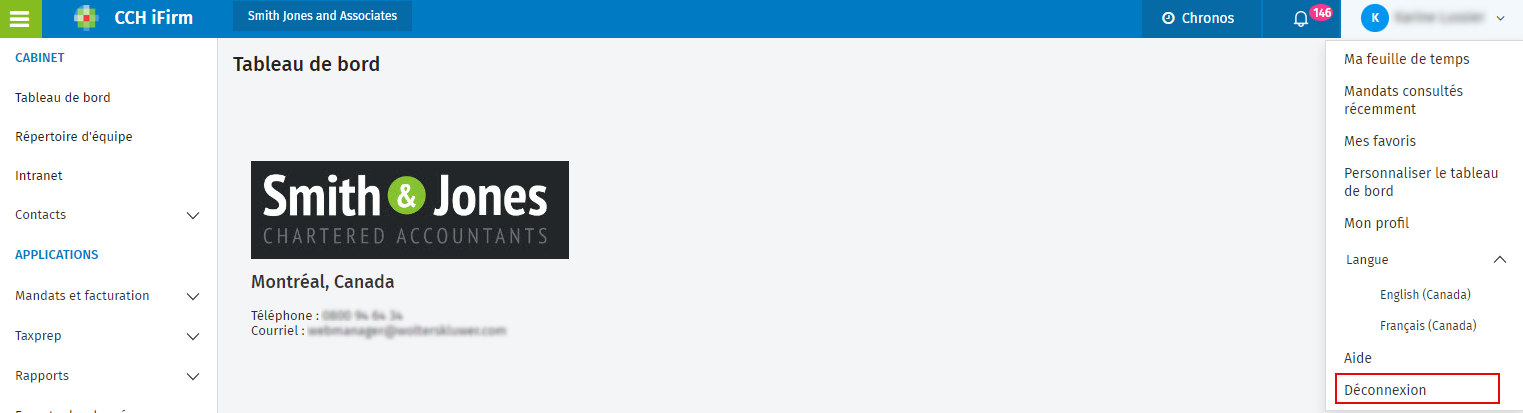
Accéder aux renseignements du module Mandats et facturation
Si vous êtes un utilisateur du module Mandats et facturation, cliquez sur Ma feuille de temps ou Mandats consultés récemment dans le menu qui se trouve dans le coin supérieur droit de l'écran.
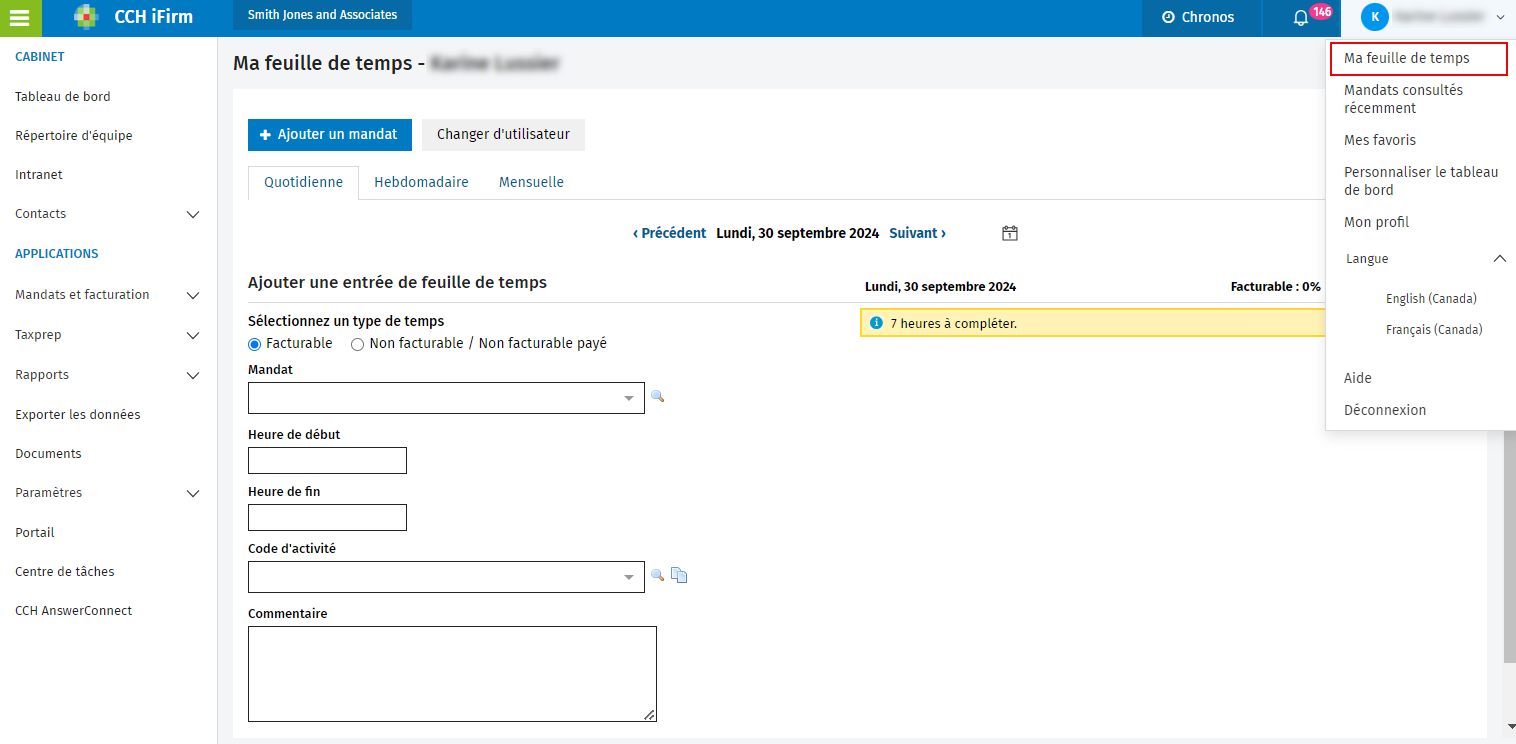
Accéder aux renseignements de votre compte d'utilisateur
Dans le menu déroulant situé dans le coin supérieur droit de la page, cliquez sur Mon profil afin d'accéder à votre profil d'utilisateur. C'est dans votre profil que vous pouvez modifier vos paramètres afin qu'ils correspondent à vos besoins. Par exemple, vous pouvez modifier le nombre d'éléments par défaut pouvant figurer sur une page. Vous pouvez également ajouter vos renseignements personnels dans l'onglet Profil.
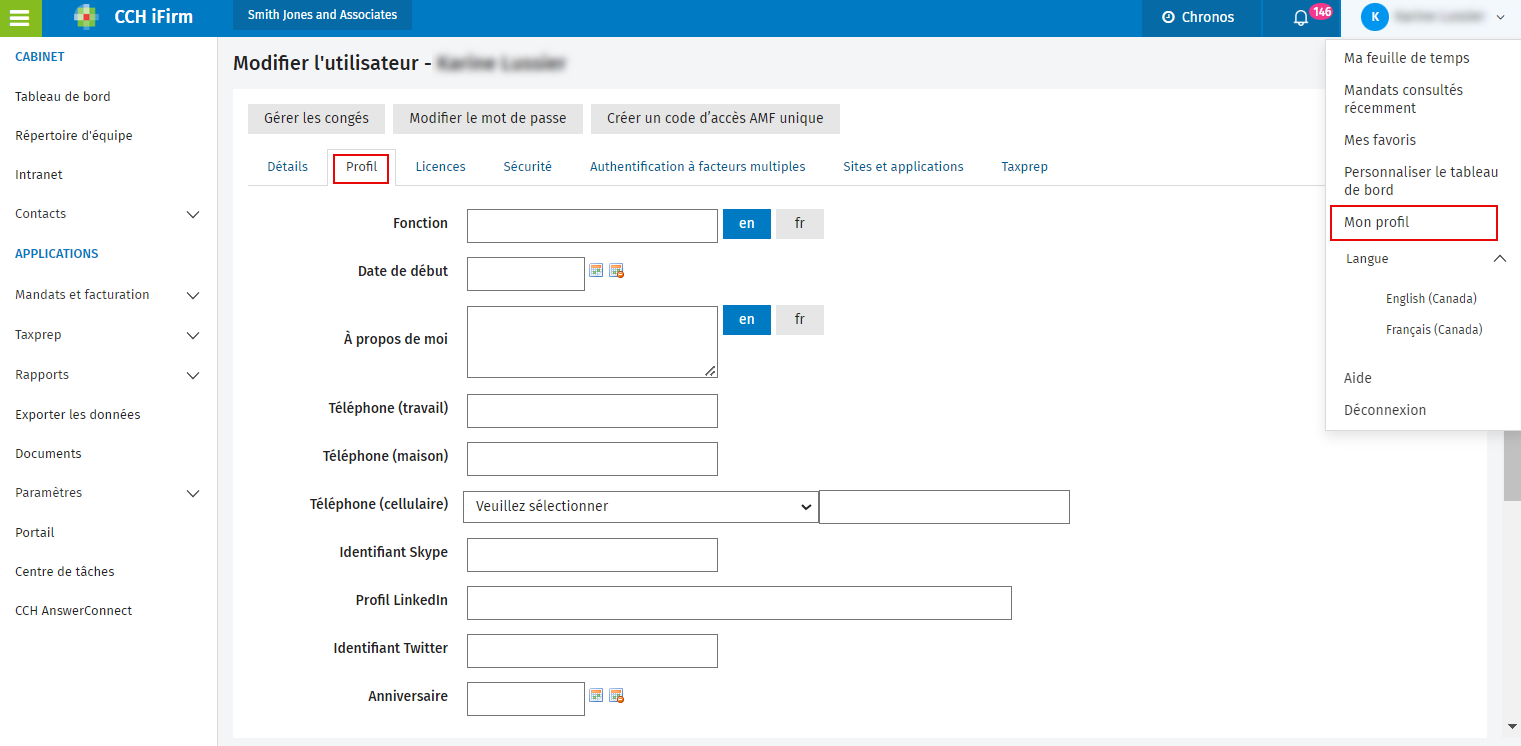
Accéder à vos applications CCH iFirm
Utilisez le menu Cabinet à gauche de l'écran pour accéder aux applications CCH iFirm activées. Par exemple, vous pouvez cliquer sur Contacts pour accéder aux renseignements relatifs aux à vos contacts. Si vous utilisez un ordinateur portatif ou si vous utilisez un petit écran, cliquez sur l'onglet qui se trouve entre le panneau de gauche et le tableau de bord pour cacher le panneau. Pour l'afficher de nouveau, recliquez sur l'onglet.
Certains éléments du menu sont peut-être affichés avec un « ? » à leur côté. Ces éléments sont des applications CCH iFirm que vous ne possédez pas. Pour obtenir de plus amples renseignements à propos de l'une de ces applications, cliquez sur celle-ci.
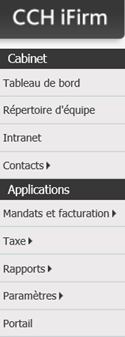
Utiliser les accès rapides
Utilisez le panneau Accès rapide qui se trouve du côté droit de l'écran pour accéder rapidement à des pages pertinentes. Ce panneau présente plusieurs liens utiles qui sont liés à la page sur laquelle vous vous trouvez; les liens ne sont donc pas les mêmes quand vous changez de page dans CCH iFirm. Si vous utilisez un ordinateur portatif ou si vous utilisez un petit écran, cliquez sur l'onglet qui se trouve entre le panneau et le tableau de bord pour cacher le panneau. Pour l'afficher de nouveau, recliquez sur l'onglet.
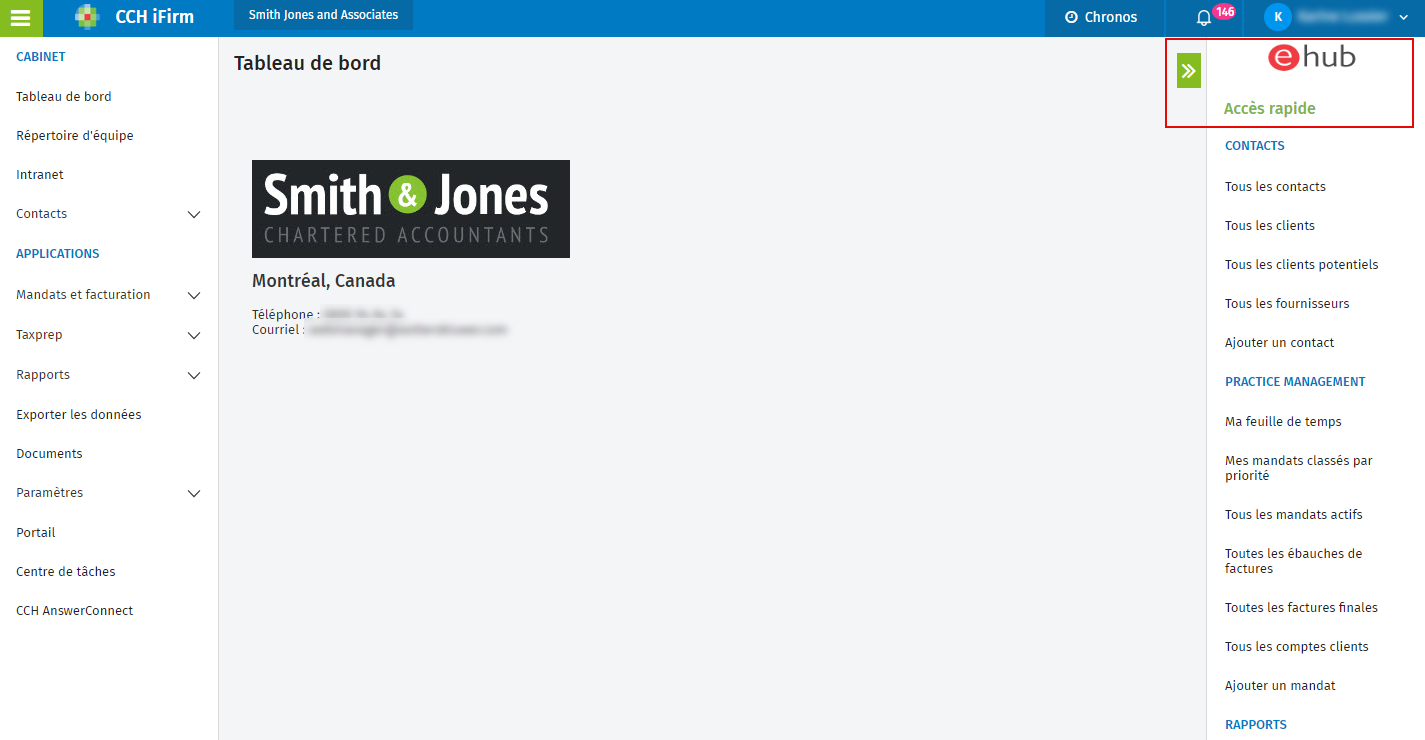
Visualiser le tableau de bord
Utilisez le tableau de bord afin de visualiser les différents gadgets logiciels qui vous donnent de l'information en temps réel à propos des domaines clés de votre cabinet. En outre, les gadgets logiciels comportent des hyperliens vers des pages pertinentes dans CCH iFirm. En déplaçant le curseur sur un gadget logiciel, si vous voyez un pointeur en forme de main, cela signifie que vous pouvez cliquer dessus pour obtenir de plus amples renseignements.
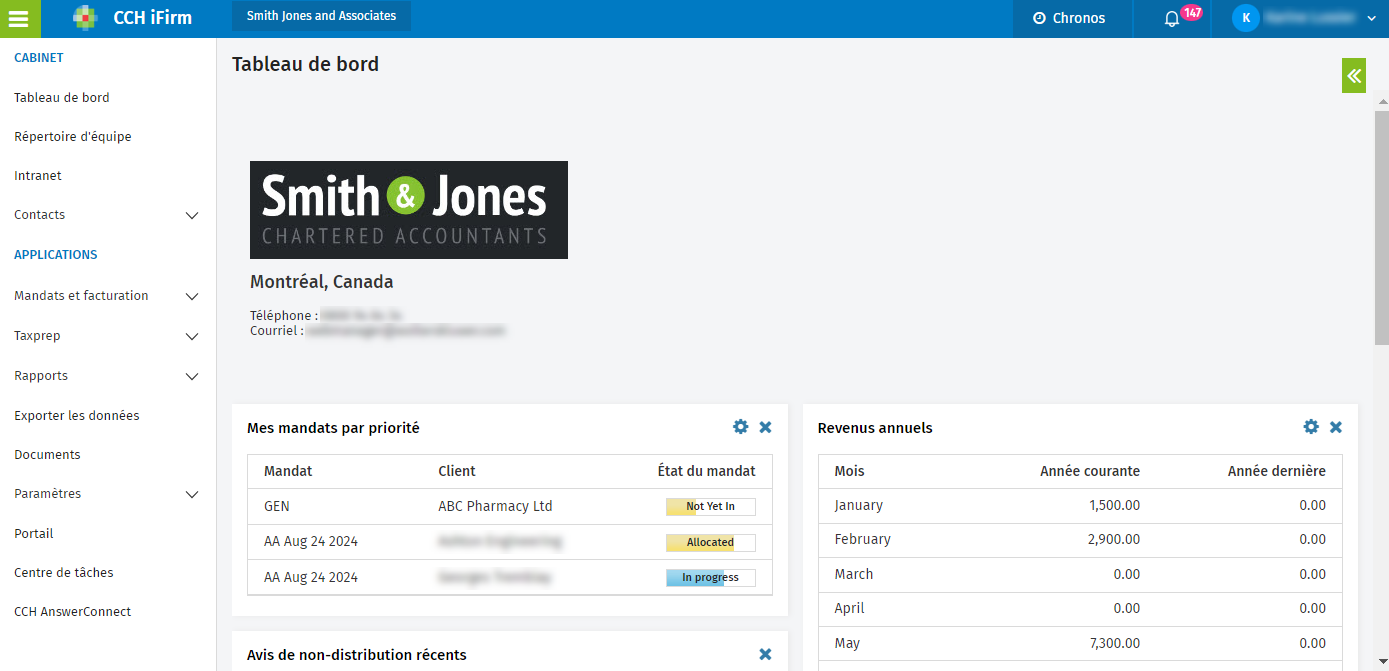
Boutons et onglets
Dans CCH iFirm, plusieurs pages comprennent des boutons qui exécutent des commandes ou des actions telles que créer, modifier, imprimer, etc. Par exemple, cliquez sur Ajouter un contact pour créer un dossier de contact. CCH iFirm comprend également des onglets qui, lorsque vous cliquez dessus, vous mènent à des pages présentant davantage d'information.
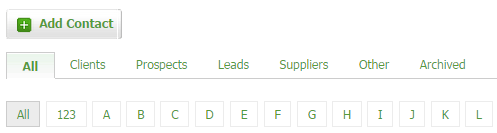
Nous vous recommandons d'utiliser l'option qui permet d'ouvrir de nouveaux onglets et de nouvelles fenêtres lorsque c'est possible afin que vous puissiez avoir plusieurs pages ouvertes. Avoir toutes les pages côte à côte vous aidera à travailler de façon optimale. Pour afficher cette option, cliquez sur un élément de menu avec le bouton droit de votre souris. Cliquez ici pour obtenir d'autres astuces sur l'utilisation des navigateurs Web.
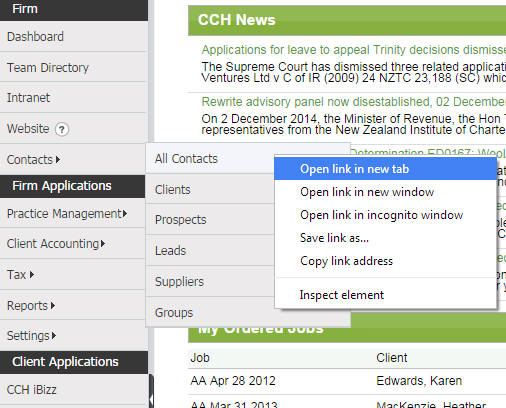
Fonctionnalités de recherche, de tri et de filtre
Habituellement, lorsque vous voyez une liste d'éléments, vous pouvez cliquer sur l'icône de recherche pour effectuer une recherche avancée. Les options de filtre de la recherche varient selon la page où vous vous trouvez. Pour supprimer une recherche et les options de filtre, vous n'avez qu'à cliquer sur Effacer.
Vous pouvez également classer la liste en cliquant sur l'en-tête d'une colonne si l'en-tête est un lien vert. Cette liste sera classée en ordre croissant selon cet en-tête. Cliquez de nouveau sur l'en-tête afin de classer la liste en ordre décroissant.
Voici d'autres fonctions générales :
- Pour supprimer une ligne, cliquez sur l'icône de suppression
 , le cas échéant.
, le cas échéant. - Pour accéder à de plus amples renseignements, cliquez sur un élément. Par exemple, cliquez sur un client pour visualiser ses renseignements.
- Pour sélectionner un élément, utilisez la case à cocher qui se trouve à sa gauche. Pour sélectionner tous les éléments, utilisez la case à cocher qui se trouve dans la partie supérieure du panneau, à côté des en-têtes de colonne.