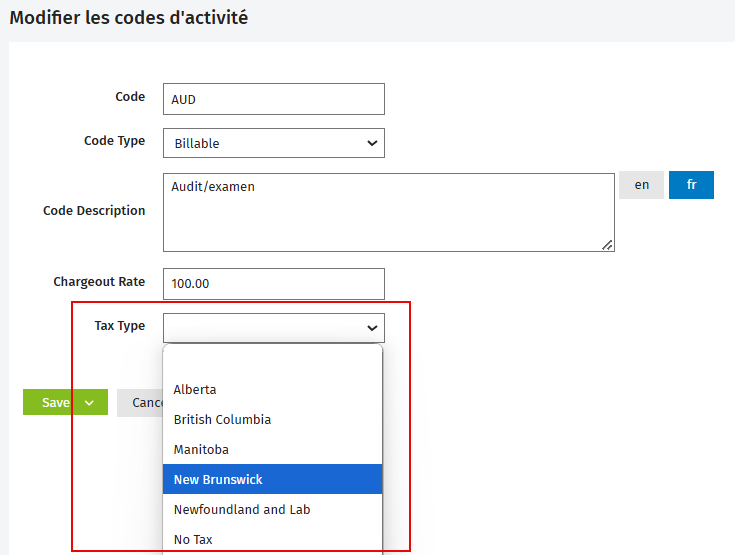Personnaliser les types de taxes
Cette page est en cours de traduction. Elle sera mise à jour dès que son contenu sera disponible en français.
Paramètres - Mandats et facturation
Contenu
À propos des types de taxes
Votre site CCH iFirm contient des types de taxes par défaut que vous pouvez modifier. Vous pouvez aussi ajouter vos propres types de taxes, s'ils sont requis pour d'autres pays ou régions.
Les types de taxes sont utilisés sur les factures. Le type de taxe par défaut est appliqué automatiquement aux lignes de facture, sauf si vous le modifiez ou si vous sélectionnez un nouveau type de taxe. Cliquez ici pour en connaître davantage sur la modification du montant des taxes sur une facture.
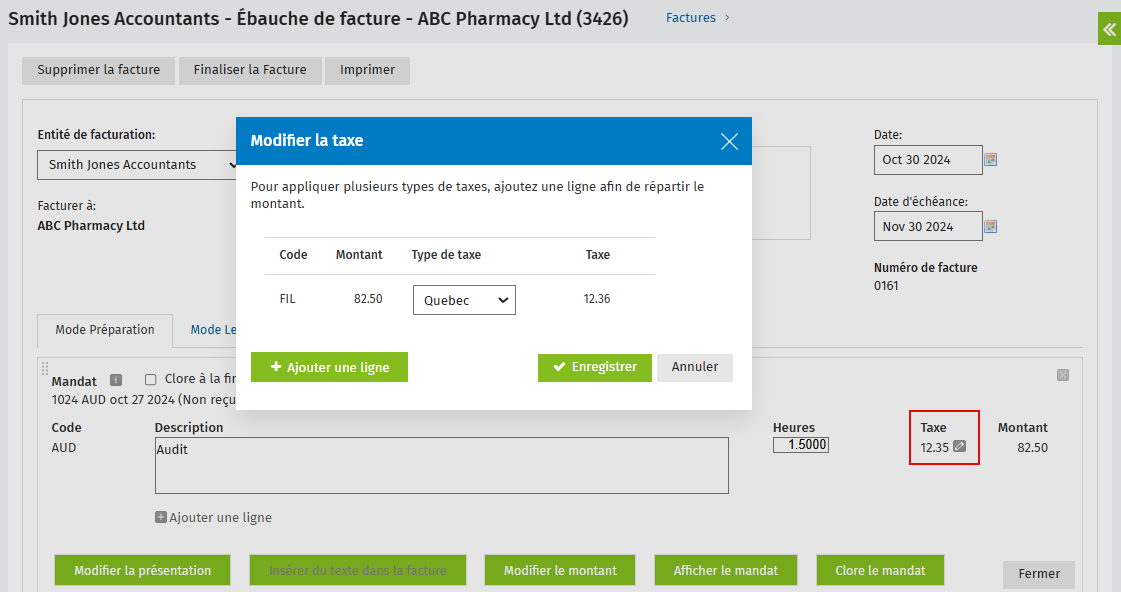
Vous pouvez également établir une hiérarchie pour vos paramètres de taxes de vente qui s’appliqueront à vos factures clients selon les critères suivants :
- type de taxe par défaut pour le cabinet;
- contact;
- codes d’activité et de dépenses.
Les règles suivantes appliqueront le type de taxe adéquat aux dépenses, aux activités, aux éléments, aux TEC en ouverture et aux TEC transférés lors de la création de factures :
- Si l’entrée TEC est une dépense ou une feuille de temps (activité), le système vérifiera si le code de dépense ou d’activité a un type de taxe qui lui est attribué.
- Si un type de taxe est défini, cette taxe sera appliquée à la dépense ou à la feuille de temps (activité) saisie.
- Si aucun type de taxe n’est défini pour le code de dépense ou d’activité, le taux de la taxe établi dans l’onglet Facturation du contact s’appliquera.
- Si aucun taux de taxe n’est défini dans la fiche du contact, c’est le type de taxe par défaut du cabinet qui s’appliquera.
Ajouter un type de taxe
- Cliquez sur Paramètres, puis cliquez sur Mandats et facturation.
- Cliquez sur Types de taxes.
- Dans la page Taxes de vente, cliquez sur Add Tax Type.
- Inscrivez le nom du type de taxe.
- Ce nom de type de taxe s'affichera sur les factures.
- Ce nom doit contenir un maximum de 20 caractères.
- Inscrivez les composantes du type de taxe.
- Un type de taxe peut contenir plus d'une composante.
- Vous pouvez modifier le nom de la composante du type de taxe (le nom est pour utilisation interne).
- Le taux du type de taxe peut contenir jusqu'à trois décimales, par exemple : 8,000 %.
- Cliquez sur Enregistrer.
Attribuer un taux de taxe à un contact
- Cliquez sur Contacts, puis cliquez sur Tous les contacts.
- Cliquez sur la ligne associée à un contact pour afficher son dossier.
- Dans la section Détails de la facturation de l’onglet Sommaire, cliquez sur Modifier les détails, puis cliquez sur l’onglet Facturation.
- Dans l’onglet Facturation, vous trouverez une nouvelle section intitulée Taux de taxe qui affiche deux boutons radio :
Utiliser un taux de taxe personnalisé.
Sélectionnez le bouton radio approprié.
- Cliquez sur Enregistrer.
Remarque : Vous pouvez également sélectionner le type de taxe à utiliser selon la province de l’adresse postale d’un contact à partir des paramètres Types de taxes (Paramètres > Mandats et facturation > Types de taxes, cliquez sur une province, puis sélectionnez le type de taxe requis. Vous devez modifier les taux du type de taxe afin qu'ils correspondent aux taux en vigueur de la province.). Par exemple, vous pourriez configurer vos paramètres de sorte que le type de taxe du Québec s’applique à tous les clients dont l’adresse postale se situe au Québec.
Attribuer un type de taxe à l’un de vos codes de dépenses ou d’activité
- Cliquez sur Paramètres, puis cliquez sur Mandats et facturation.
- Dans la page Mandats et facturation, cliquez sur Codes d’activité ou Codes de dépenses, puis sélectionnez le code désiré.
- Dans la page Modifier les codes d’activité ou Modifier un code de dépense, sélectionnez un type de taxe dans la liste déroulante Type de taxe.
- Cliquez sur Enregistrer.
Si celui-ci est défini, le type de taxe par défaut du cabinet ou le type de taxe inscrit dans la fiche du contact s’appliquera aux éléments, aux notes de crédit, aux TEC d’ouverture et aux TEC transférés.
Modifier un type de taxe
- Cliquez sur Paramètres, puis cliquez sur Mandats et facturation.
- Cliquez sur Types de taxes.
- Dans la page Taxes de vente, cliquez sur la ligne du type de taxe que vous voulez modifier.
- Modifiez le nom du type de taxe au besoin.
- Ce nom de taxe s'affichera sur les factures.
- Ce nom doit contenir un maximum de 20 caractères.
- Modifiez les composantes du type de taxe.
- Un type de taxe peut contenir plus d'une composante.
- Vous pouvez modifier le nom de la composante du type de la taxe (le nom est pour utilisation interne).
- Le taux du type de taxe peut contenir jusqu'à trois décimales, par exemple : 8,000 %.
- Cliquez sur Enregistrer.
Définir le type de taxe par défaut
Le type de taxe par défaut est celui que CCH iFirm applique automatiquement aux factures.
- Cliquez sur Paramètres, puis cliquez sur Mandats et facturation.
- Cliquez sur Types de taxes.
- Dans la page Taxes de vente, sélectionnez le bouton radio du type de taxe que vous voulez définir comme valeur par défaut.
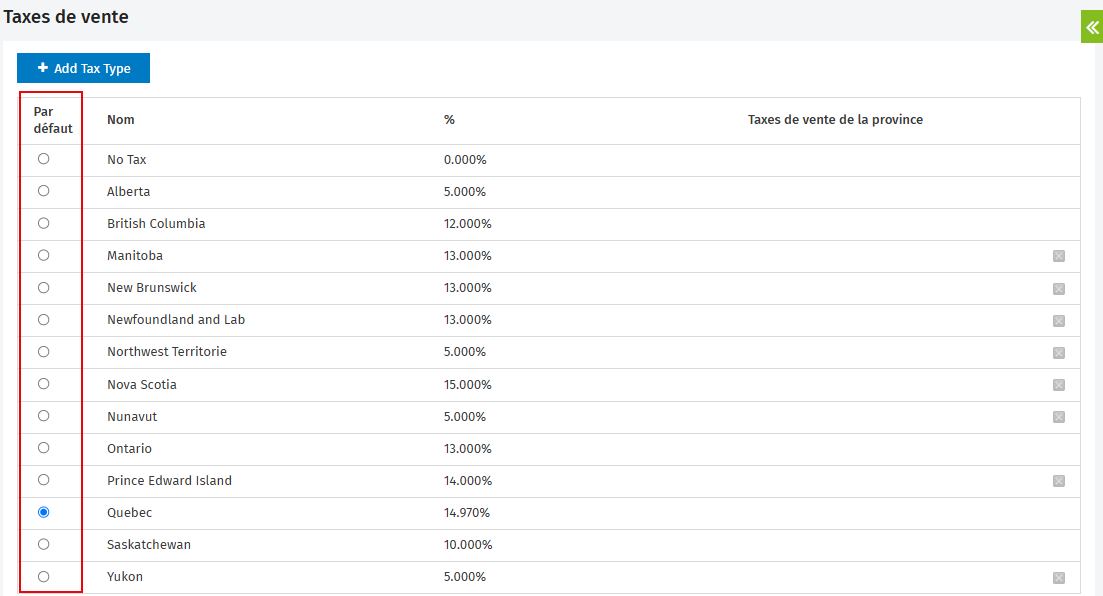
Supprimer un type de taxe
Le type de taxe par défaut ne peut être supprimé puisque CCH iFirm doit disposer d'au moins un type de taxe pour créer des factures. Si vous avez un autre type de taxe et qu'il n'est pas utilisé, c'est-à-dire qu'il n'est associé à aucune ligne de facture (brouillon ou finalisée), vous pouvez supprimer ce type de taxe. Après la suppression, le type de taxe ne s'affichera plus dans les pages de factures.
- Cliquez sur Paramètres, puis cliquez sur Mandats et facturation.
- Cliquez sur Types de taxes.
- Dans la page Taxes de vente, cliquez sur le bouton
 de la ligne du type de taxe que vous voulez supprimer.
de la ligne du type de taxe que vous voulez supprimer. - Cliquez sur Oui pour confirmer.
Remarques :
Vous ne pourrez pas modifier le taux de taxe si vous avez déjà utilisé le taux actuel dans une facture finalisée.
Vous pouvez créer un nouveau type de taxe en incluant des composantes présentant le ou les taux à jour et le sélectionner comme nouveau type de taxe par défaut.
Vous ne pourrez pas supprimer l'ancien type de taxe s'il a été utilisé dans une facture finalisée. Ainsi, veuillez vous assurer que votre choix de valeur par défaut est bien le type mis à jour.