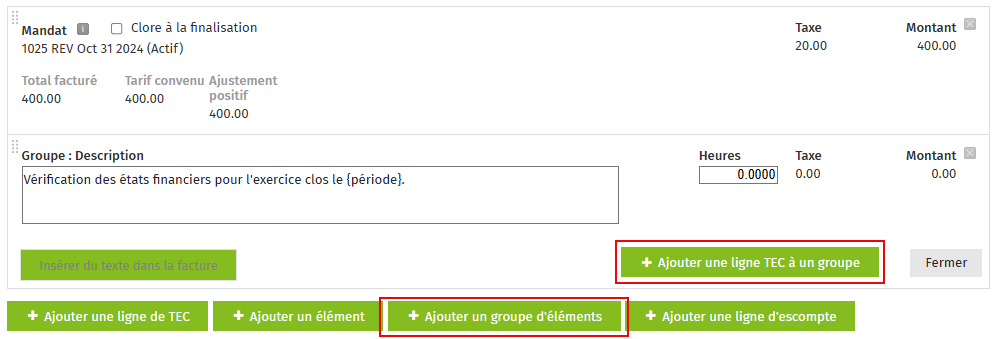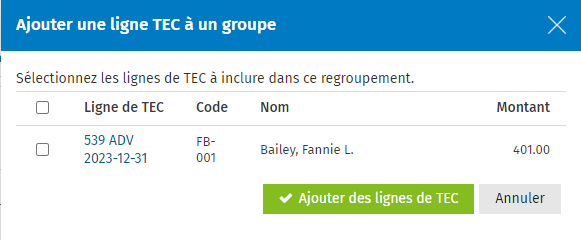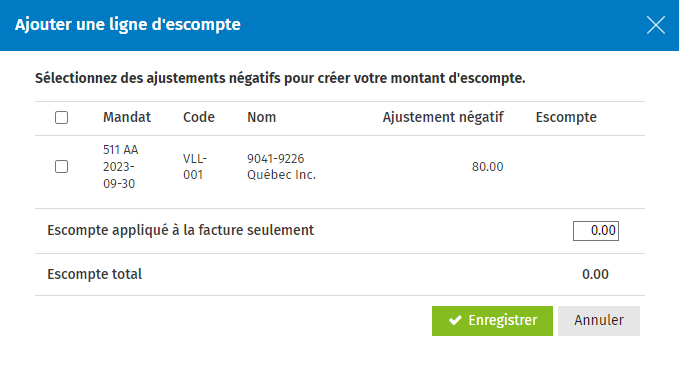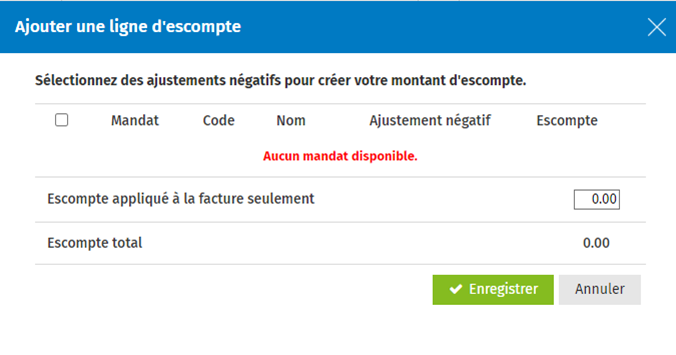Ajouter de l'information à une facture
Facturation - Visualiser, ajouter ou modifier des factures
Une fois que vous avez créé une ébauche de facture, vous pouvez y ajouter divers renseignements; cela vous permet de personnaliser vos factures afin que celles-ci contiennent l'information pertinente pour chacun de vos clients.
Contenu
Ajouter une ligne de TEC
Ajouter une ligne de TEC vous permet de facturer les éléments de TEC d'un mandat, comme des feuilles de temps, des dépenses et des ajustements (transferts de TEC, ajustements positifs, etc.). Vous pouvez ajouter autant de lignes de TEC que nécessaire.
- Cliquez sur Ajouter une ligne de TEC.
- La boîte de dialogue Sélectionnez le mandat à facturer affiche une liste des mandats assignés au client, incluant les mandats avec des TEC de 0.00 $.
-
Si le client est membre d'un groupe de facturation, les autres membres du groupe et leurs mandats sont aussi affichés.
- Si le client fait partie d'un groupe de contacts, les autres membres du groupe et les mandats qui leur sont assignés sont aussi listés.
- Vous pouvez cliquer sur le lien bleu des mandats afin d'ouvrir le mandat dans un autre onglet et de visualiser ses renseignements.
- Vous pouvez cliquer sur les en-têtes de colonnes afin de trier la liste selon le Groupe de facturation, par exemple.
- Sélectionnez les cases à cocher des mandats que vous voulez ajouter à la facture en tant que lignes de TEC.
- Cliquez sur Ajouter des mandats ou Ajouter avec le texte standard ou Ajouter avec du texte intermédiaire, selon le besoin. Les boutons Ajouter avec le texte standard et Ajouter avec du texte provisoire sont disponibles uniquement si vous avez activé le paramètre pour l'utilisation d'un texte intermédiaire/de progression sur les types de mandat.

- Après avoir ajouté le mandat, vous verrez peut-être des messages d'avertissement. Par exemple, si un mandat a un crédit de TEC non attribué, le message Certains crédits de TEC ne sont pas attribués s'affiche. Dans ce cas, vous devez retirer la ligne de TEC et attribuer le crédit de TEC existant au mandat.

- Après avoir ajouté le mandat, vous verrez peut-être des messages d'avertissement. Par exemple, si un mandat a un crédit de TEC non attribué, le message Certains crédits de TEC ne sont pas attribués s'affiche. Dans ce cas, vous devez retirer la ligne de TEC et attribuer le crédit de TEC existant au mandat.
- Modifiez la ligne de TEC, au besoin.
- Voici une liste des renseignements qui s'affichent :
- Mandat - Les renseignements du mandat (son ID, le type de mandat et la date de fin de période pertinente). Lorsque vous cliquez sur le bouton
 , une fenêtre contextuelle présentant les détails du mandat s'affiche.
, une fenêtre contextuelle présentant les détails du mandat s'affiche. - Code - Le code du type de mandat (mode d'édition).
- Description - La description figurant dans les paramètres du type de mandat (mode d'édition).
- Clore à la finalisation - Cochez cette case afin de clore le mandat à la finalisation de la facture. Cette option est suggérée si votre processus de facturation vous permet de clore le mandat dès que la facture est générée. Cela permet de gagner du temps, puisque vous n'avez pas à clore le mandat manuellement. Si un des mandats a un solde de TEC, le système attribuera un ajustement négatif ou un ajustement positif au montant selon le paramètre configurer l’action par défaut pour les soldes des TEC lors de la clôture d’un mandat. Vous devez posséder l'autorisation de sécurité suivante : Mandats - Clore les mandats.
- Heures - Ceci affichera les heures non facturées des éléments de débit de TEC qui sont inclus à la facture.. Ce total est composé des éléments de débits de TEC ayant un montant de TEC non attribué. Par exemple, si une feuille de temps de cinq heures est ajoutée et que seulement la moitié en est facturée, la facture affichera deux heures et demie. Lorsqu'une entrée de feuille de temps est ajouté à la prochaine facture, les deux heures et demie restantes seront affichées.
- Taxe - Le montant de taxe ayant été calculé. Ce montant est calculé selon le type de taxe par défaut sélectionné dans les paramètres. Veuillez noter que vous pouvez modifier ce montant, au besoin.
- Montant - Les montants non attribués dans les éléments de débits de TEC. Ce montant peut être modifié en cliquant sur le bouton Modifier le montant.
- Mandat - Les renseignements du mandat (son ID, le type de mandat et la date de fin de période pertinente). Lorsque vous cliquez sur le bouton
- Vous pouvez faire glisser la ligne vers un nouvel emplacement dans le classement, ou la supprimer.
- Cliquez sur Afficher le mandat pour afficher le mandat dans un nouvel onglet.
- Cliquez sur Fermer ou cliquez hors de la ligne du mandat pour afficher la ligne de TEC en mode synthèse.
- Voici une liste des renseignements qui s'affichent :
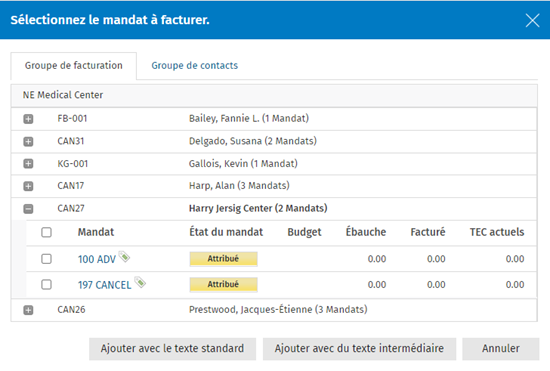
Remarque : Une ébauche de facture peut inclure des transactions en attente; celles-ci sont des versions spéciales des transactions et des attributions de TEC qui vous permettent de vous assurer que les débits de TEC présents dans l'ébauche de facture ne peuvent être saisis en ajustement négatif, ni modifiés par erreur.
Diviser une ligne de TEC
Vous pouvez diviser les TEC pour un mandat individuel. Pour voir cette option sur une facture, vous devez définir votre présentation du temps, au niveau de la facture ou au niveau de l’entité de facturation, à être résumée.
Pour modifier la présentation du temps au niveau de la facture, voir modifier la présentation.
Pour modifier la présentation du temps au niveau de l’entité de facturation, voir ajouter et modifier des entités de facturation.
Pour diviser les TEC d’un mandat en plusieurs lignes :
-
Sur une ébauche de facture, cliquez la ligne de TEC pour l’ouvrir et la modifier.
-
Cliquez sur le bouton Ajouter une ligne.
-
Indiquez la Description, les Heures et le Montant de la nouvelle ligne.
-
Modifiez les montants des lignes et les heures existantes pour vous assurer que le total de toutes les lignes soit égal aux montants initiaux (des avertissements s’afficheront jusqu’à ce que les chiffres s’additionnent correctement).
Si vous devez changer le montant global du mandat, cliquez sur le bouton Modifier le montant. Cliquez ici pour en savoir plus.

Ajouter un groupe d'éléments
Ajouter un groupe d'éléments vous permet de regrouper les lignes de TEC existantes de la facture sous la ligne de description du groupe. Seule la ligne de description du groupe s'affiche; les descriptions de mandats individuels ne sont pas visibles par le client.
- Cliquez sur Ajouter un groupe d'éléments.
- Inscrivez la description du groupe.
- Cliquez sur Ajouter une ligne TEC à un groupe.
- Sélectionnez les lignes de TEC à inclure à la ligne du groupe.
- Cliquez sur Ajouter des lignes de TEC.
- Cliquez sur l'onglet Mode Lecture - les renseignements qui seront inclus à la facture finale s'affichent.
Ajouter un élément
Vous pouvez ajouter un élément de facture qui n'est pas lié à un mandat.
- Cliquez sur Ajouter un élément - une ligne est ajoutée et s'ouvre dans le mode d'édition.
- Inscrivez une description, puis appuyez sur la touche de tabulation pour passer au champ suivant.
- Inscrivez les heures, le cas échéant.
- Inscrivez le montant de la facture.
- Répétez les étapes précédentes pour ajouter plusieurs éléments à la facture.
- Glissez et déplacez les lignes d'éléments de la facture pour modifier leur ordre. Pour ce faire, placez votre curseur sur l'indicateur de déplacement, à gauche de la ligne.
- Cliquez hors de la ligne ou sur Fermer - la ligne s'affiche en mode synthèse.
Ajouter une ligne d'escompte
Lorsque vous appliquez un ajustement négatif à des mandats sur une facture, vous pouvez choisir d'ajouter une ligne d'escompte qui affiche ces ajustements négatifs comme un escompte au client. Vous pouvez aussi appliquer un escompte à l'ensemble d'une facture pour ne pas avoir à l'associer à un mandat spécifique.
Associer un escompte à un mandat
Pour associer un escompte à un mandat spécifique de la facture, vous devez d'abord appliquer l'ajustement négatif en utilisant le bouton Modifier le montant sur la ligne de la facture. Vous pouvez ensuite choisir d'afficher cet ajustement négatif comme un escompte sur la facture. Lorsque l'escompte est ajouté de cette façon, la taxe est traitée sur la ligne de TEC.
- Cliquez sur Ajouter une ligne d'escompte.
- Activez la ou les cases à cocher des ajustements négatifs de mandats que vous voulez afficher comme des escomptes.
- Cliquez sur Enregistrer.
- Une ligne d'escompte est ajoutée au bas de la facture.
- Le montant de la facture n'est pas modifié puisque l'escompte a déjà été appliqué à la ligne du mandat. Cependant, les montants de ligne de TEC des mandats que vous avez sélectionnés sont modifiés pour ne pas inclure le montant d'ajustement négatif. Par exemple, si la ligne de TEC affichait auparavant un montant de 250,00 $, et que vous avez appliqué un ajustement négatif de 50,00 $ sur une ligne d'escompte, la ligne de TEC affiche un montant de 300,00 $. Le 50,00 $ s'affiche sur la ligne d'escompte.
- Si, plus tard, vous supprimez une ligne de TEC qui était incluse à une ligne d'escompte de la facture, le montant d'ajustement négatif est retiré de la ligne d'escompte.
- Vous pouvez ajouter plusieurs lignes d'escompte de cette façon. Toutefois, si un mandat est déjà inclus sur une ligne d'escompte, celui-ci ne s'affiche pas dans la nouvelle ligne d'escompte.
Appliquer un escompte à l'ensemble de la facture
Avec cette méthode, un montant est ajouté à une ligne d'escompte s'appliquant à l'ensemble de la facture; cela vous permet de réduire seulement le montant du total de la facture. Ainsi, vous pouvez appliquer des escomptes sans avoir à effectuer des ajustements négatifs sur les lignes de TEC. Cette méthode vous permet aussi d'appliquer un escompte à une facture qui ne contient que des éléments. Lorsque la ligne d'escompte est ajoutée de cette façon, la taxe de vente harmonisée (TVH) s'affiche à la ligne d'escompte.
- Cliquez sur Ajouter une ligne d'escompte.
- Inscrivez le montant d'escompte.
- Cliquez sur Enregistrer.
- Sur la facture, l'escompte s'affiche sur une ligne distincte, et le total est mis à jour.
- Vous pouvez cliquer sur la ligne pour modifier le montant ou le texte qui s'affiche sur la facture.
Visualiser de l'information supplémentaire
Cliquez sur l'onglet Information supplémentaire pour visualiser de l'information sur les mandats inclus dans la facture, par exemple les renseignements Détails du client, 10 derniers mandats clos pour le client, Commentaires relatifs à la facture, Mandats inclus dans la facture, Historique des factures et Les 10 dernières factures finalisées pour le client.
Si vous modifiez un mandat, par exemple en y ajoutant du temps, le changement est visible dans la facture uniquement lorsque vous mettez à jour la facture à l'aide de l'une de ces deux méthodes :

Méthode 1
Cette méthode peut être utilisée pour tout élément de TEC (temps, dépense, etc.).
- Cliquez sur Modifier le montant - les nouveaux éléments n'étant toujours pas inclus dans la facture s'affichent.
- Sélectionnez les éléments que vous voulez ajouter.
- Cliquez sur Ajouter à la facture.
Méthode 2
Cette méthode rapide ne convient pas si, par exemple, vous avez modifié le texte ou la mise en forme de la facture, car cela vous occasionnera du travail supplémentaire. Si tel est le cas, la méthode 1 vous convient mieux.
Dans la facture, supprimez la ligne du mandat et cliquez sur Ajouter une ligne de TEC pour l'ajouter à nouveau.