Learn about timesheet approval
- Timesheets - View, Add and Edit My Timesheet (to access the Timesheets area, and to view, add and edit your own timesheet entries);
- Timesheets - View, Add and Edit All Timesheets (to view, add and edit timesheet entries for all staff members)
The timesheet approval feature requires billable timesheets to be approved by a senior user before they are added to the WIP on jobs.
You must enable the Timesheet Approvals feature and select the Timesheet entries are approved by setting for the type of user who can approve the timesheets in the Settings > Jobs & Billings > General Settings > Timesheets tab. The users you can choose from are Contact Manager & Partner, Contact Partner, Job Manager & Partner Job Owner and Job Partner.
Contents
About the timesheet approval feature
When a user adds a billable timesheet entry, the entry is marked as Approval Pending. The timesheet entry can be deleted, but not copied, while awaiting approval. If the timesheet is not approved by the senior user, it is marked as Rejected, and you can hover over the information icon  to view the rejecting comment.
to view the rejecting comment.

Users can view the timesheets that have not yet been approved in the Waiting on Approval tab of their My Timesheet page. Senior users who are responsible for approving timesheets can view the timesheets awaiting their approval in the Timesheet Approvals tab of their My Timesheet page.
On the Job Details page of a job that has some timesheets pending approval, the Timesheets label appears in red font with the information icon  next to it. When you hover over this icon, the following message displays: There are timesheets pending approval. If you close the job, the following warning message displays: There are timesheets pending approval. Are you sure you want to close this job?
next to it. When you hover over this icon, the following message displays: There are timesheets pending approval. If you close the job, the following warning message displays: There are timesheets pending approval. Are you sure you want to close this job?
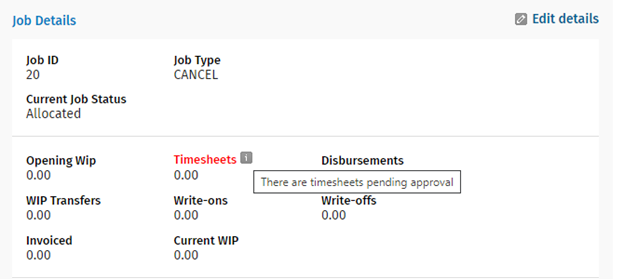
About exceptions
Once the timesheet approval feature is enabled, the following exceptions require no approval and allow billable timesheet entries to go straight to the WIP on jobs:
- The Contact Manager & Partner option is selected in the timesheet approvals setting and the user adding the timesheet entry is set as the Contact Partner for the client.
- The Contact Partner option is selected in the timesheet approvals setting and the user adding the timesheet entry is set as the Contact Partner for the client.
- The Job Manager & Partner option is selected in the timesheet approvals setting and the user adding the timesheet entry is set as the Job Partner for the job.
- The Job Partner option is selected in the timesheet approvals setting and the user adding the timesheet entry is set as the Job Partner for the job.
Approve a timesheet
When you approve a timesheet, the timesheet is added to the job’s WIP and the Approval Pending status is removed from the timesheet of the user who added the time entry. The approved timesheet is also removed from your Timesheet Approvals tab.
To approve a timesheet entry:
- Access the My Timesheet page.
- Click the Timesheet Approvals tab.
- Review the timesheet entries:
- Approve an individual timesheet by clicking the Approve button
 at the end of its row, or by selecting it with the check box at the beginning of its row and clicking the Approve button
at the end of its row, or by selecting it with the check box at the beginning of its row and clicking the Approve button  at the top. Then, click Yes.
at the top. Then, click Yes. - Approve timesheet entries in bulk by selecting each timesheet entry with the check box and clicking the Approve button
 at the top. Then, click Yes.
at the top. Then, click Yes.
- Approve an individual timesheet by clicking the Approve button
You cannot approve a timesheet for a job if a timesheet lock is applied to that job or if the job is closed unless you enable approval of locked timesheets.
Reject a timesheet
When you reject a timesheet, the timesheet entry is not added to the job’s WIP, and the user's timesheet status changes to Rejected. The rejected timesheet entry is displayed on the user’s Rejected tab and is removed from your Timesheet Approvals tab.
- Access the My Timesheet page.
- Click the Timesheet Approvals tab.
- Review the timesheet entries:
- Reject an individual timesheet by clicking the Reject button
 at the end of its row, or by selecting it with the check box at the beginning of its row and clicking the Reject button
at the end of its row, or by selecting it with the check box at the beginning of its row and clicking the Reject button  at the top. Then, click Yes.
at the top. Then, click Yes. - Reject timesheet entries in bulk by selecting each timesheet entry with the check box and clicking the Reject button
 at the top. Then, click Yes.
at the top. Then, click Yes.
- Reject an individual timesheet by clicking the Reject button
Delegate the approval of timesheets
You can delegate the responsibility of approving timesheets to another user who is also responsible for approving timesheets. This is particularly useful when you are taking a leave from work.
- Click your name in the top menu.
- Click My Profile.
- Select the Timesheet Approval Delegation check box.
- Select the user you want to delegate the approval to from the Entries to be Approved by list.
- Click Save.
Until you remove this setting, the timesheet approval requests of all the users you are responsible for will be sent to the new approver. The new approver will see the approval requests on their Timesheet Approvals tab and will be able to approve or reject them as required.
Remember to clear the Timesheet Approval Delegation check box when you return to work, so that you can resume the responsibility of approving the timesheets.

Enable approval of locked timesheets
When a timesheet is locked, it cannot be approved. The approver will see the message below:
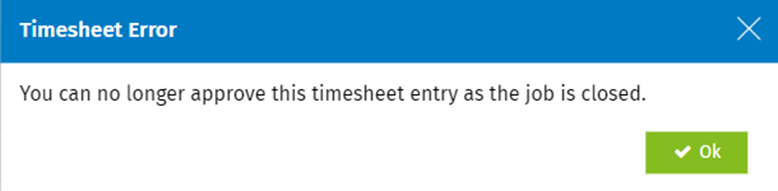
This can happen due to WIP lock, timesheet lock or when a job is closed. If you do not wish to reopen the job or unlock the timesheet or WIP, you can enable the approval of locked timesheets from the Settings > Jobs & Billings > General Settings > Timesheets tab.
Once the setting is enabled, the initial approver or the person delegated to approve will be able to approve the timesheet.
This does not affect the rejection of timesheets.