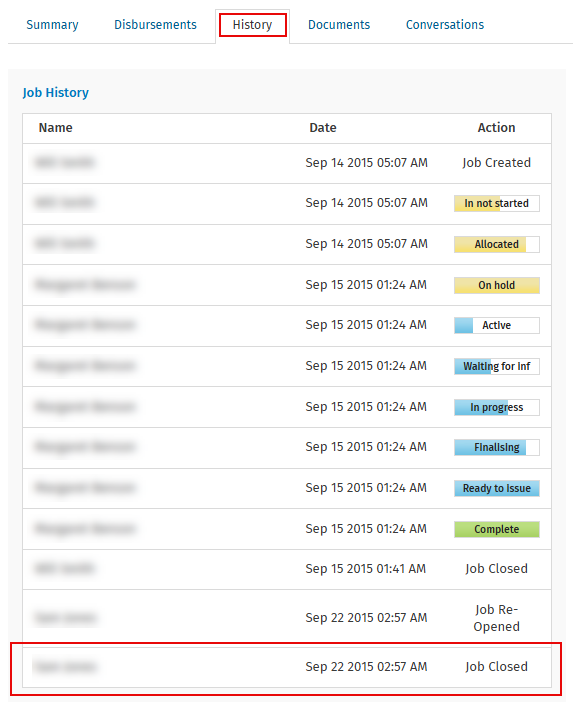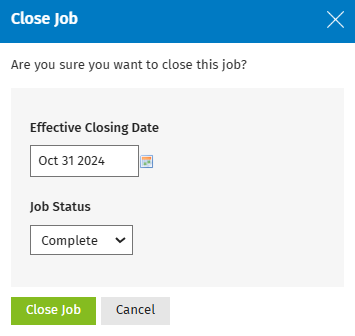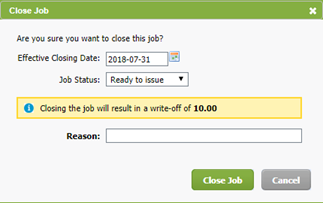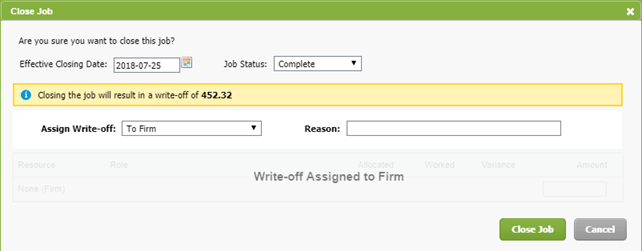Close a job
- Jobs - View, Add and Edit Jobs;
- Jobs - Close Jobs
Jobs should be closed once they are completed and no longer require timesheets, disbursements or adjustments. Invoicing can be carried out when a job is open or closed. You can adjust the effective closed date when closing a job to determine what period the job should be included in for some reports.
Contents
Learn about the effective closed date
When you close a job, you can make this effective from a date you select. Using the Effective Closing Date feature is ideal if you want to close your jobs on a date other than the current day. For instance, you might want to have a job closed at the end of the previous month. Alternatively, you might want to have the write-on or write-off for a job assigned to a particular period.
For example, suppose you have a job with $1,000.00 WIP. You invoice $900.00 and date the invoice July 31, 2024. You close the job on August 12, 2024, but you want the $100.00 write-off assigned to July, so you set the effective closed date to July 31, 2024.
If you are using upfront invoicing, ensure that you set the effective closing date appropriately when prompted to do so, as the default date is the same as the invoice date.
Close one job
- Click Jobs & Billing > Jobs.
- Click a row to open the required job.
- Click Close Job.
- Use the calendar
 icon to select the date from which you want to close the job - this is ideal if you want to close your jobs on a date other than the current day (for example, at the end of the previous month).
icon to select the date from which you want to close the job - this is ideal if you want to close your jobs on a date other than the current day (for example, at the end of the previous month).
Note: Based on the option set for write-offs and where the job includes a WIP balance, different options are available in the Close Job dialog box.
If the job has a WIP balance and the option to write-off to the firm only has been set in the general settings, (Write-offs tab), a message indicating the adjustment amount will display in the Close Job dialog box and you will be able to indicate a reason for the write-off.
If the job has a WIP balance and the option to write-off to the firm or resources has been set in the general settings (Write-offs tab), a message indicating the adjustment amount will display in the Close Job dialog box: you will have to indicate if the write-off should be to the firm, depending on the amounts or according to timesheets and, where applicable, a reason explaining the write-off.
- Click Close Job to confirm.
Tip: If the job has any outstanding WIP, and the user has the appropriate role, he or she will be given a prompt to create a write-off or write-on. Note that this is optional.
You can also close a job from the My Timesheet page. If you set the status of a job to Complete and there is a finalized invoice, you will be prompted with an option to close the job.
Close several jobs at once
- Click Jobs & Billing > Jobs.
- Click the Completed tab.
- Select the jobs you want to close using the check boxes.
- Click Close.
- Use the calendar
 icon to select the date from which you want to close the job.
icon to select the date from which you want to close the job. - Click Close Job to confirm.
Note: If there is a WIP balance on your job and you have configured a default action, you will not be prompted to add a write-off or a write-on in this process.
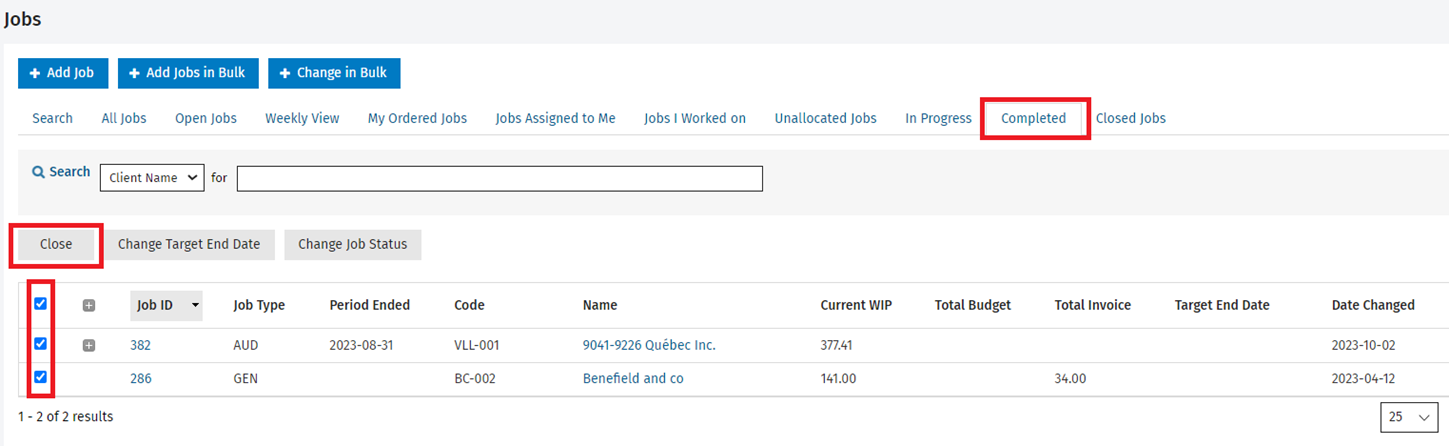
View closed jobs
The Closed Jobs tab
Go to Jobs and select the Closed Jobs tab. You can search, filter and order the data as required. Click a job to open it.
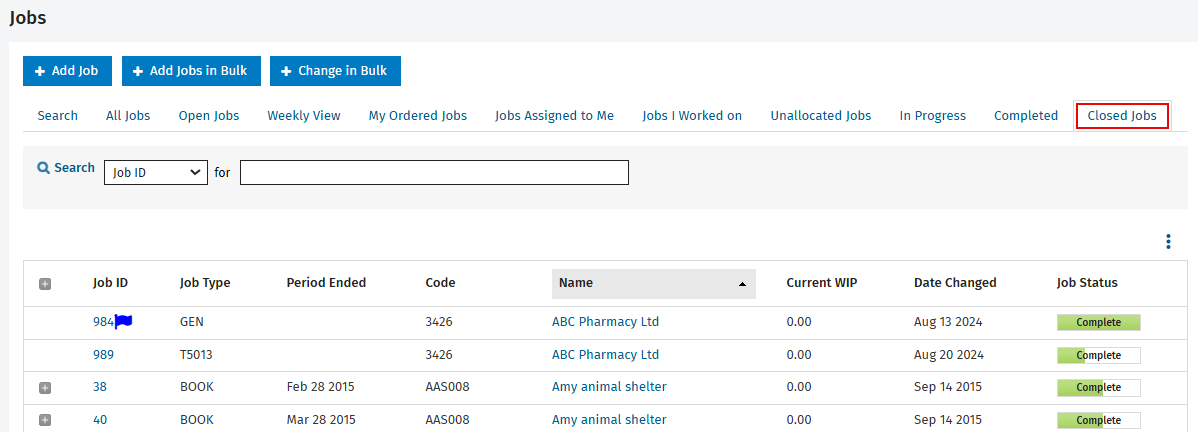
The All Jobs tab
Go to Jobs and select the All Jobs tab. Closed jobs appear dimmed with a line through it.
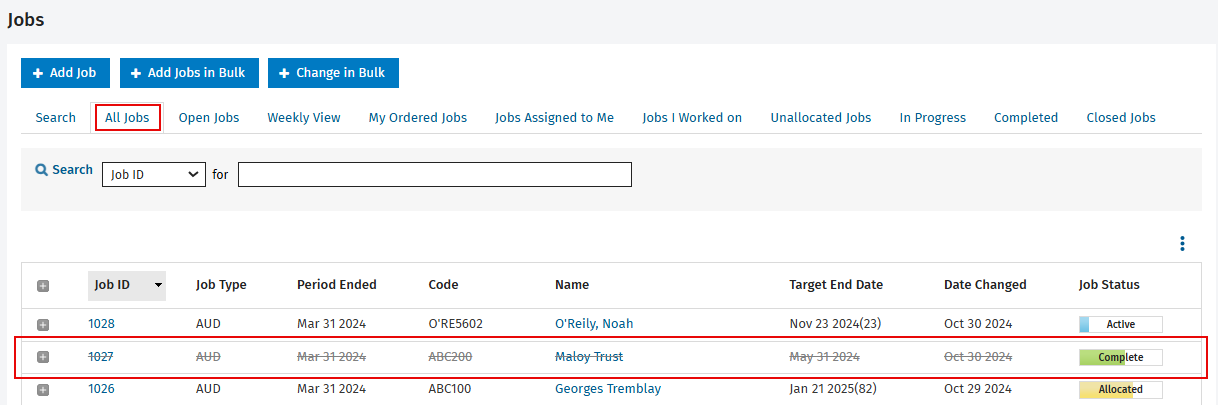
Inside a job
Open a closed job and you will see more details about the closed job in the Summary tab.

You can also view this information in the job's History tab.