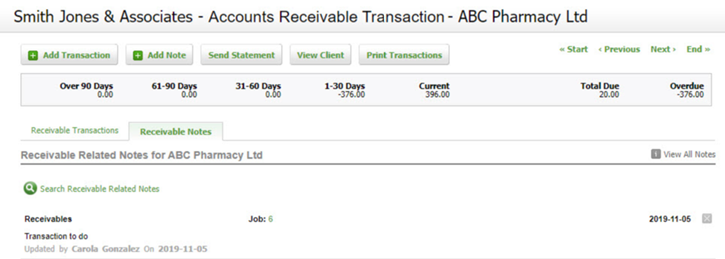À propos des comptes clients
Cette page est en cours de traduction. Elle sera mise à jour dès que son contenu sera disponible en français.
Il y a quatre autorisations de sécurité relatives aux comptes clients; cliquez ici pour obtenir les détails.
Contenu
À propos de la section Comptes clients
Vous pouvez utiliser la section Comptes clients du module Mandats et facturation pour :
- accéder à tous vos comptes clients;
- visualiser de l'information en temps réel sur :
- les comptes clients classés chronologiquement;
- les comptes clients par associé;
- les dix comptes clients les plus importants - vous pouvez cliquer sur la ligne de l'un des dix comptes clients les plus importants pour avoir accès à ses renseignements, ajouter une transaction et imprimer un état de compte.
- effectuer des transactions - cela inclut les paiements, les crédits, les ajustements, les escomptes, les débits, les transactions d'intérêt et les transactions de facture; et
- imprimer un ou plusieurs états de compte dans un fichier PDF.
Accéder à la section Comptes clients du module Mandats et facturation
- Cliquez sur Comptes clients.
- Utilisez l'une de ces méthodes pour accéder aux détails des transactions de tous vos comptes clients ou de certains d'entre eux :
- utilisez le champ de recherche pour trouver le compte client approprié. Cliquez sur le bouton Rechercher des comptes clients pour afficher les filtres de recherche avancée. Lorsque vous utilisez la recherche avancée, les clients dont le solde est de 0,00 $ ne s'affichent que si le filtre Total dû est défini à Tous. Vous pouvez définir ce même filtre à Débit pour n'afficher que les clients qui vous doivent de l'argent; ou

- cliquez sur la ligne de l'un des comptes clients les plus importants.
- cliquez sur l'onglet Tous et cliquez sur la ligne du compte client approprié - vous pouvez ensuite chercher un numéro de facture ou un montant.
- utilisez le champ de recherche pour trouver le compte client approprié. Cliquez sur le bouton Rechercher des comptes clients pour afficher les filtres de recherche avancée. Lorsque vous utilisez la recherche avancée, les clients dont le solde est de 0,00 $ ne s'affichent que si le filtre Total dû est défini à Tous. Vous pouvez définir ce même filtre à Débit pour n'afficher que les clients qui vous doivent de l'argent; ou
- Utilisez les onglets pour avoir accès aux transactions et aux notes afférentes aux comptes clients.
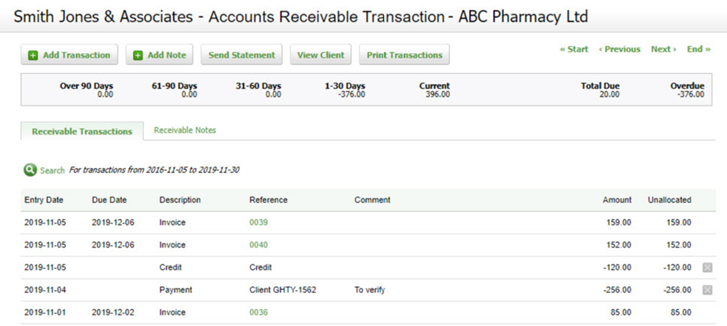
Visualiser les notes de comptes clients
Si vous sélectionnez une option (autre que Aucun) dans la zone Comptes clients Catégorie de notes des paramètres des entités de facturation, l'onglet Receivable Notes est activé dans la page Transactions relatives aux comptes clients. Cela vous permet de visualiser des notes relatives aux comptes clients à partir de la section Comptes clients. De cette façon, vous avez en main toute l'information nécessaire lorsque vous percevez des montants dus.
Les notes s'affichent de la même façon que dans l'onglet Notes et rappels du client dans le module Contacts.
- Cliquez sur Afficher toutes les notes pour accéder à l'onglet Notes et rappels de la page Renseignements sur les contacts.
- Cliquez sur le bouton Rechercher parmi les notes aux contacts pour avoir accès aux outils de recherche et chercher les notes liées à la catégorie définie.
- Dans la partie supérieure de la page Transactions relatives aux comptes clients, cliquez sur Ajouter une note pour ouvrir la page Ajouter une note.
Accéder aux renseignements des comptes clients à partir des autres sections
- Vous pouvez imprimer différents rapports sur la facturation et les comptes clients afin de visualiser des renseignements détaillés.
- Vous pouvez ajouter trois gadgets logiciels à votre tableau de bord CCH iFirm pour visualiser un sommaire des renseignements et faire le suivi de vos comptes clients. Ces gadgets logiciels sont : Comptes clients classés chronologiquement, Comptes clients par associé et Les dix comptes clients les plus importants.
- Si vous accédez au module Mandats et facturation à l'aide d'un cellulaire, une notification vous est envoyée pour vous aviser lorsqu'un client a un montant en souffrance. Cette fonctionnalité utile vous permet de vérifier le solde du compte d'un client avant de le rencontrer ou d'entrer en communication avec lui.
Régler la méthode chronologique (Ageing Method) pour les comptes clients
Accéder aux paramètres liés à la méthode chronologique
- Cliquez sur Mandats et facturation si vous utilisez une connexion d’administrateur, ou cliquez sur Paramètres > Mandats et facturation si vous utilisez une connexion d’utilisateur.
- À partir du module Mandats et facturation, cliquez sur Paramètres généraux.
- Cliquez sur l’onglet Comptes clients.
- Sélectionnez votre méthode chronologique (Ageing Method) :
- Date d'échéance - la date à laquelle le paiement est dû;
- Date de transaction - la date à laquelle le paiement a été effectué.
- Réglez les Périodes chronologiques:
- Saisir le nombre de jours que vous désirez inclure dans chaque période chronologique (jusqu’à 10 intervalles sont disponibles), et le tableau se mettra à jour en conséquence.
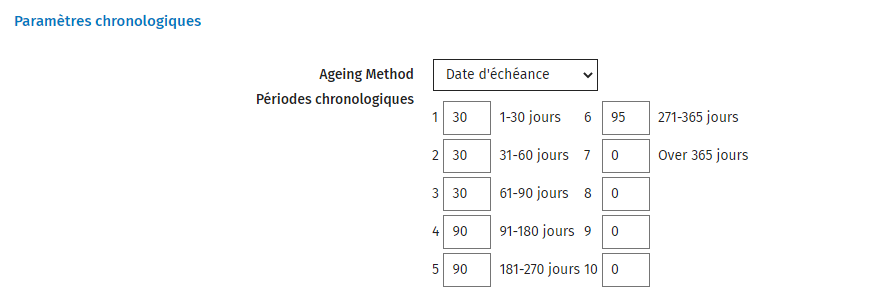 Notes :
Notes :- Vous pouvez également modifier les périodes pour chaque entité de facturation en cliquant sur Paramètres > Mandats et facturation > Entités de facturation.
- Certaines pages et certains rapports afficheront seulement jusqu’à cinq périodes en raison de l’espace limité disponible.
Ajuster les modèles d’état de compte
Des champs de fusion sont disponibles pour prendre en charge ces périodes additionnelles dans les modèles d’état de compte.
Les modèles Default Statement Aged-fr et Open Item – Default Statement Aged-fr peuvent être personnalisés afin que les périodes chronologiques (ageing periods) soient affichées.
Par exemple, si vous utilisez la méthode Date d’échéance et que vous choisissez cinq périodes chronologiques ainsi que la période courante (par tranches de 20 jours), votre modèle d’état de compte sera défini ainsi :
|
Plus de 80 jours |
61-80 jours |
41-60 jours |
21-40 jours |
1-20 jours |
Période courante |
|---|---|---|---|---|---|
|
<<Period5AndOver>> |
<<Period4>> |
<<Period3>> |
<<Period2>> |
<<Period1>> |
<<Current>> |