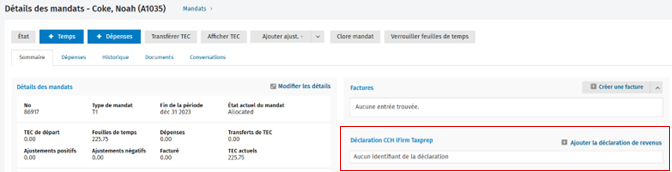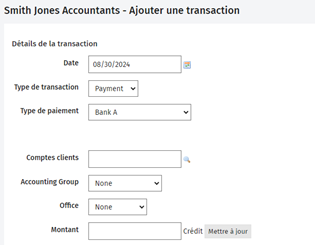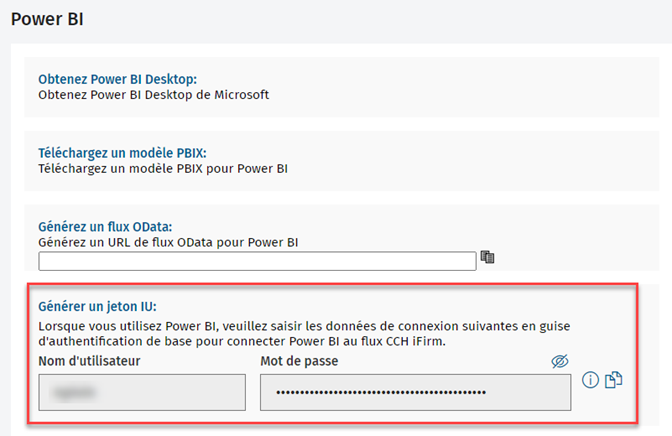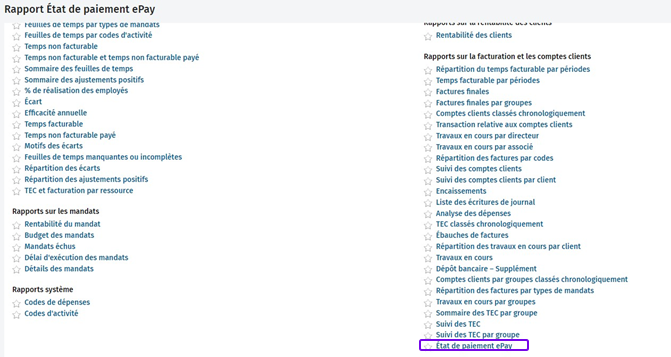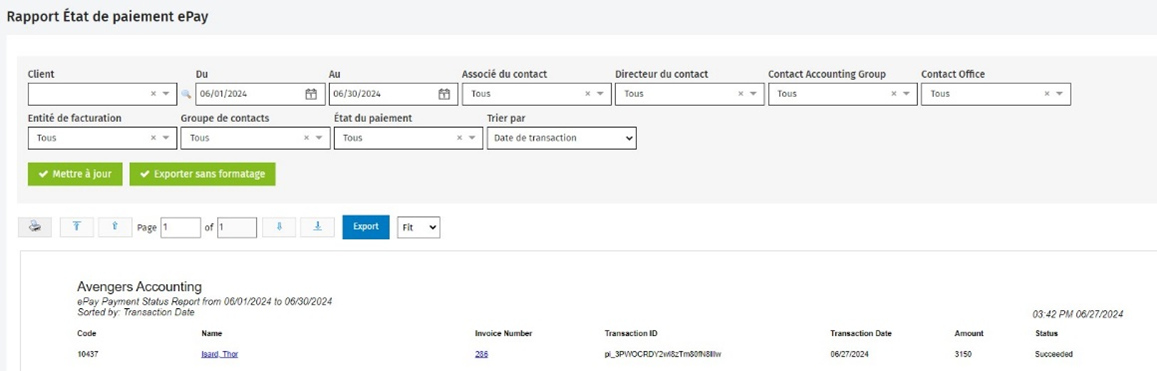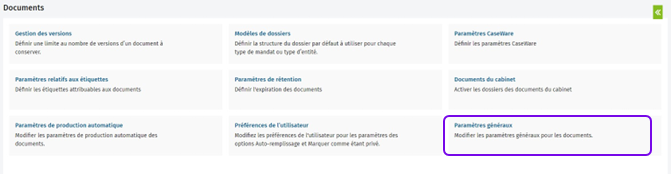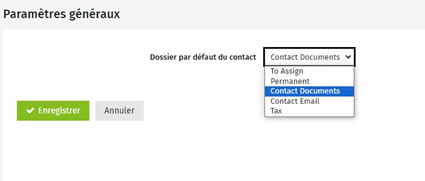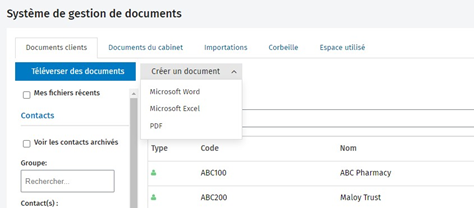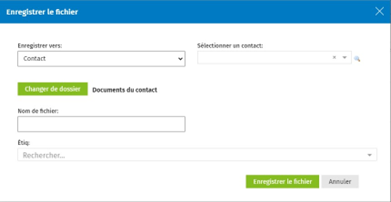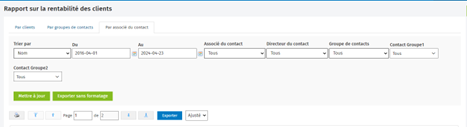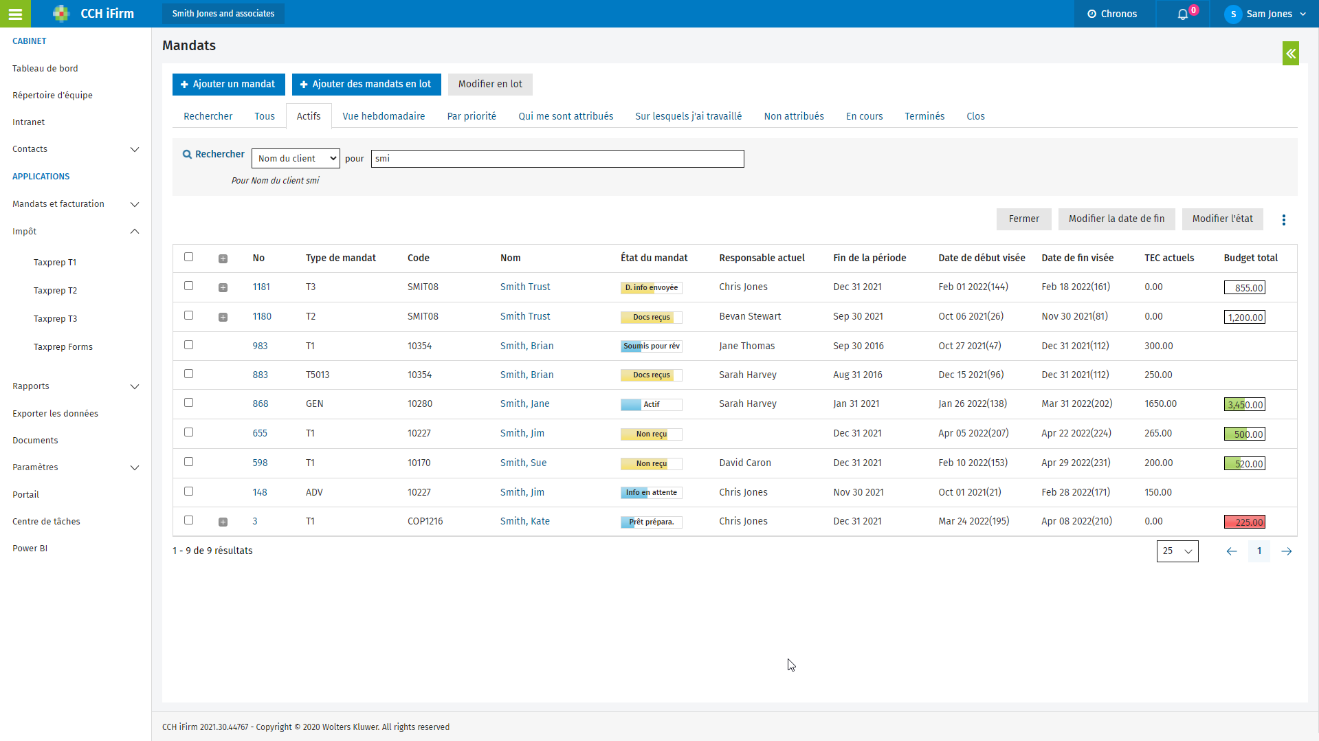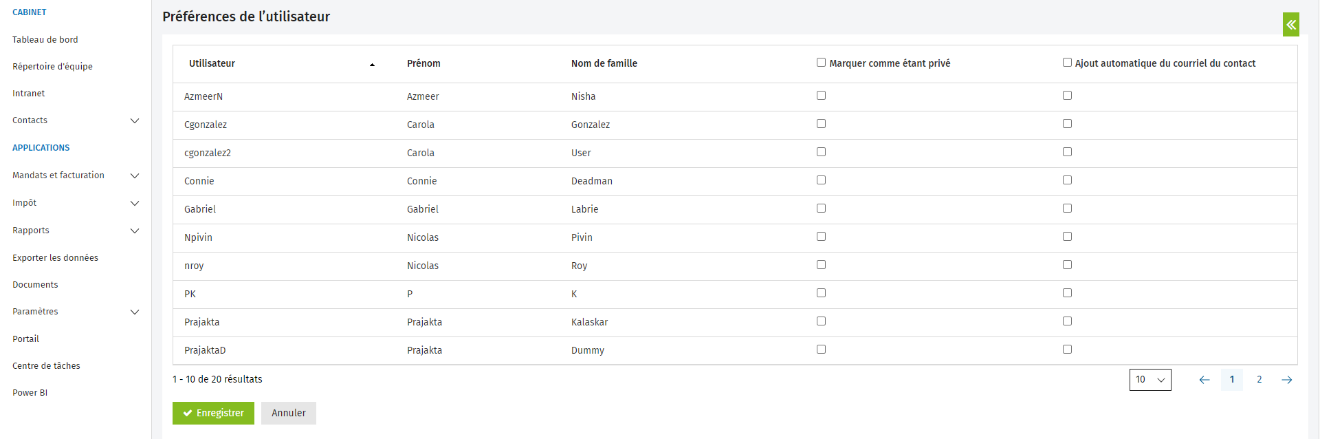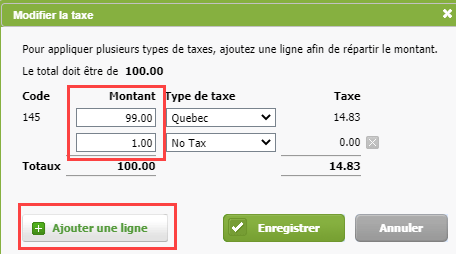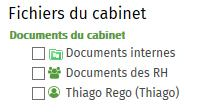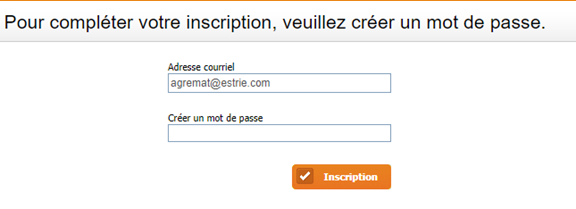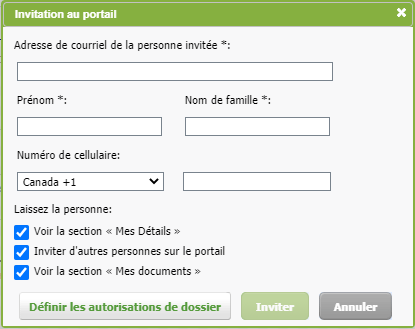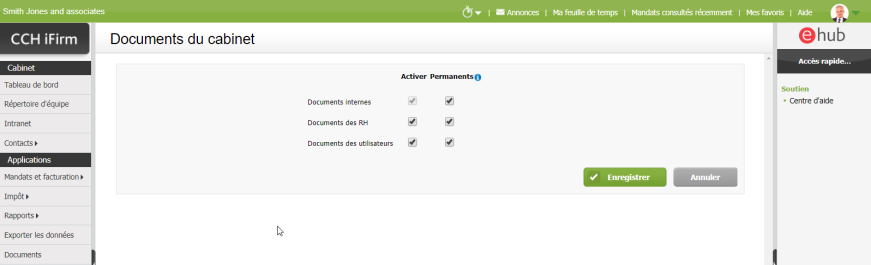Notes de version CCH iFirm
Tirez avantage de notre assistante virtuelle avancée 24 heures sur 24, 7 jours sur 7!
Depuis le 1er janvier 2025, les équipes de soutien à la clientèle offrent leur service de qualité supérieure exclusivement par le biais de canaux numériques et ne fournissent plus de soutien téléphonique pour les appels entrants.
Inscrivez-vous à notre plateforme de soutien et connectez-vous à notre assistante virtuelle pour trouver les réponses à vos questions, soumettre une demande de soutien ou clavarder avec un agent en direct.
Pour plus de détails sur le système de demandes en ligne et les meilleures pratiques s’y rattachant, nous nous vous invitons à regarder les vidéos suivantes :
Inscrivez-vous dès maintenant à notre plateforme de soutien pour tirer profit de tous les avantages offerts par celle-ci!
Pour connaître l'horaire de nos services à la clientèle et obtenir plus de détails sur les façons de communiquer avec nous, veuillez consulter notre site Web d'entreprise.
Contenu
Améliorations - 12 septembre 2025
Améliorations - 18 juillet 2025
Améliorations - 14 février 2025
Améliorations - 24 janvier 2025
Améliorations - 20 décembre 2024
Améliorations - 6 décembre 2024
Améliorations - 13 septembre 2024
Améliorations - 23 juillet 2024
Améliorations - 8 décembre 2023
Améliorations - 6 octobre 2023
Améliorations - 14 juillet 2023
Améliorations - 16 décembre 2022
Améliorations - 2 décembre 2022
Améliorations - 7 octobre 2022
Améliorations - 15 juillet 2022
Améliorations - 17 décembre 2021
Améliorations - 3 décembre 2021
Améliorations - 24 septembre 2021
Améliorations - 23 juillet 2021
Améliorations - 4 décembre 2020
Améliorations - 4 septembre 2020
Améliorations - 3 décembre 2019
Améliorations - 12 septembre 2025
Environnement de la plateforme et Contacts
-
Le journal d'audit global a été élargi pour consigner ces nouveaux événements :
-
Utilisateur ajouté
-
Utilisateur mis à jour (excluant les mises à jour relatives aux licences et aux autorisations de sécurité)
-
Utilisateur activé
-
Utilisateur désactivé
-
Importer l’utilisateur
-
Renseignements de connexion envoyés
-
Contact créé
-
Contact mis à jour
-
Contact archivé
-
Contact rétabli
-
Contact supprimé
-
Changements relatifs aux contacts en lot
-
Importer le contact
-
-
Les options relatives à la méthode de livraison peuvent être personnalisées. Pour ajouter ou supprimer une méthode de livraison personnalisée, naviguez à Paramètres > Contacts > Méthode de livraison. Notez que les options par défaut ne peuvent pas être supprimées.
-
Un bouton a été ajouté pour copier rapidement le NAS, le numéro d’entreprise ou le numéro de compte lors de la consultation d’un contact.
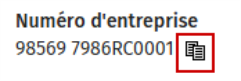
-
Une option de paramètre a été ajoutée pour vous permettre de définir le prochain code du client utilisé lors de la création d’un nouveau contact. Pour configurer cette option, naviguez à Paramètres > Contacts > Paramètres généraux. Notez que cette option est disponible uniquement lorsque la case Attribuer automatiquement un code client à la création de nouveaux contacts est activée.
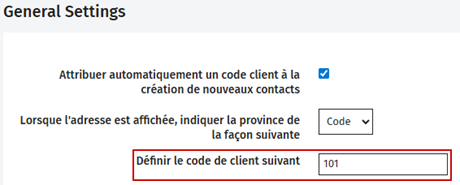
Mandats et facturation
API Feuilles de temps
-
Des points d’extrémité API ont été ajoutés pour récupérer, créer et mettre à jour les feuilles de temps :
-
POST /global/1.0/gettimesheets : Renvoie les feuilles de temps en fonction des filtres liés aux utilisateurs et aux dates.
-
POST /global/1.0/timesheet : Vous permet d’ajouter une feuille de temps.
-
PUT /global/1.0/timesheet/{id} : Vous permet de mettre à jour une feuille de temps existante.
-
Nouvelles autorisations de sécurité
Les autorisations de sécurité suivantes ont été ajoutées à Mandats et facturation :
-
Mandats – Ajouter un mandat individuel : Contrôle l’affichage du bouton Ajouter un mandat à la page Mandats, dans l’onglet Contacts > Mandats et dans Ma feuille de temps.
-
Mandats – Ajouter des mandats en lot : Contrôle l’affichage du bouton Ajouter des mandats en lot à la page Mandats.
-
Mandats – Ajouter des mandats récurrents : Contrôle l’affichage du bouton Ajouter des mandats récurrents en lot ou du bouton Ajouter un mandat récurrent à la page Mandats récurrents et dans l’onglet Contacts > Mandats.
-
Mandats – Visualiser et modifier toutes les ressources relatives aux mandats : Contrôle le droit des utilisateurs de modifier les ressources relatives aux mandats, y compris les champs dynamiques et les listes de contrôle.
-
Mandats – Visualiser et modifier mes ressources relatives aux mandats : Contrôle le droit des utilisateurs de modifier les ressources relatives à leurs mandats, y compris les champs dynamiques et les listes de contrôle.
-
Mandats – Changer l’état : Contrôle le droit des utilisateurs d’avancer et de reculer l’état d’un mandat.
Remarque : Veuillez vous assurer que le profil de sécurité est mis à jour pour correspondre aux exigences du poste de l’utilisateur.
Documents
Réviser, verrouiller et surveiller des fichiers
Vous pouvez marquer les fichiers comme étant révisés (avec les renseignements relatifs au réviseur) et les verrouiller pour restreindre les modifications, à moins que les utilisateurs aient l’autorisation de sécurité appropriée.
Deux autorisations de sécurité permettent la gestion de ces fonctionnalités :
-
Documents – Visualiser ou déverrouiller : Permet le déverrouillage des fichiers verrouillés.
-
Documents – Flux de travail – Copier un fichier verrouillé : Permet la copie des fichiers ou dossiers verrouillés.
Pour configurer la révision, veuillez vous rendre à Paramètres > Documents > Paramètres des colonnes.
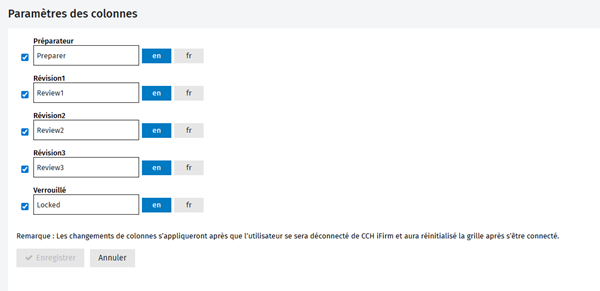
-
Vous pouvez choisir les colonnes à afficher dans CCH iFirm. Désactivez les colonnes que vous ne voulez pas utiliser.
-
Les colonnes peuvent être également renommées.
Remarque : Les changements apportés à ces paramètres s’appliqueront seulement lorsque les utilisateurs se déconnecteront de CCH iFirm et s’y connecteront à nouveau.
Colonnes Révision
Les options Révision et Verrouillé s’affichent désormais dans les grilles Documents.
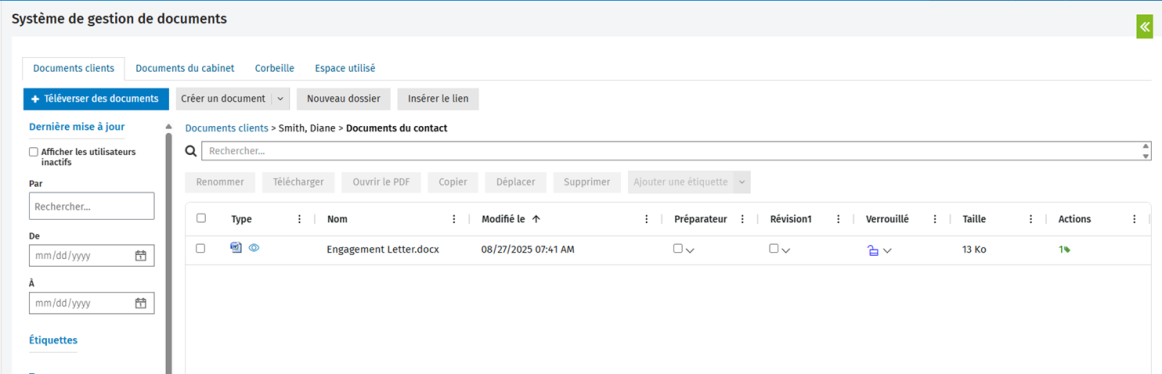
-
Pour indiquer que vous avez révisé ou préparé un fichier, activez la case à cocher appropriée.
-
Pour consulter le journal d’audit, pointez la flèche
 .
.
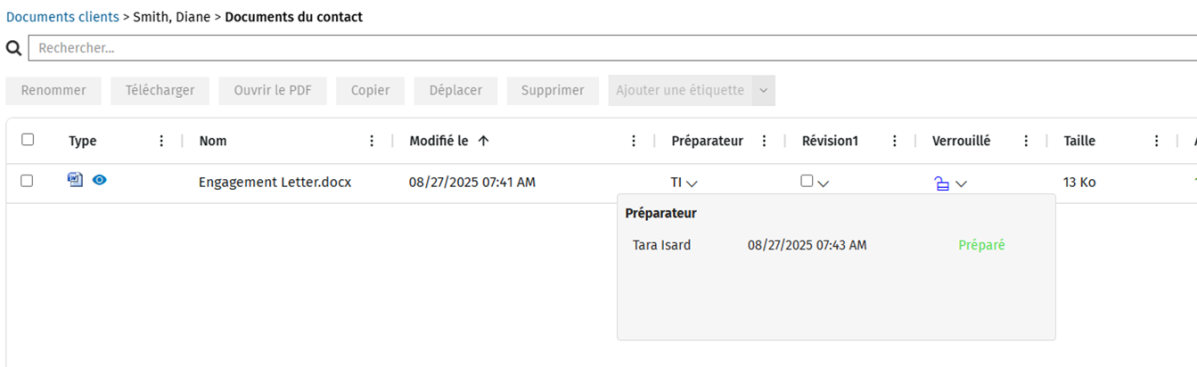
Remarque : Vous pouvez désélectionner une sélection de colonnes Révision si celle-ci a été faite par erreur. Toutes les actions sont consignées dans le journal d’audit.
Verrouiller les fichiers
Le fait de verrouiller un fichier permet aux autres de le consulter, mais pas de le modifier. Les fichiers verrouillés ne peuvent pas être envoyés vers le portail.
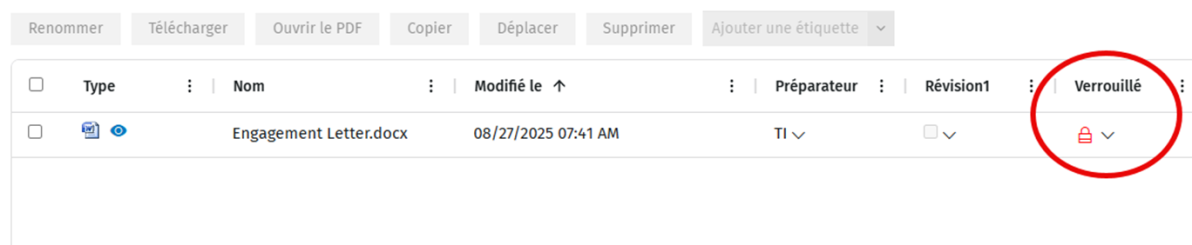
Surveiller les fichiers
Une fois que vous êtes un réviseur, vous devenez automatiquement un surveillant du (des) fichier(s).
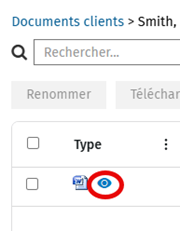
Vous recevrez des notifications par courriel lorsque des changements tels que des suppressions, des copies ou des mises à jour sont apportés au fichier que vous surveillez.
Les types de notification que vous recevez peuvent être contrôlés dans Paramètres > Documents > Préférences de l’utilisateur.

Remarque : Les notifications de surveillance ne sont pas activées par défaut.
Vous pouvez également choisir de surveiller d’autres fichiers dans le système que vous n’avez pas révisés en cliquant sur l’icône  .
.
Fichiers copiés
Vous pouvez réviser et verrouiller des fichiers copiés. Dans ce cas, le fichier parent sera verrouillé. Si vous choisissez de surveiller un fichier copié, vous recevrez des notifications lorsque des changements sont apportés au fichier parent.
Portail
Changer de portail
Vos clients peuvent dorénavant voir facilement une liste des portails auxquels ils ont accès à partir du menu Changer de portail.
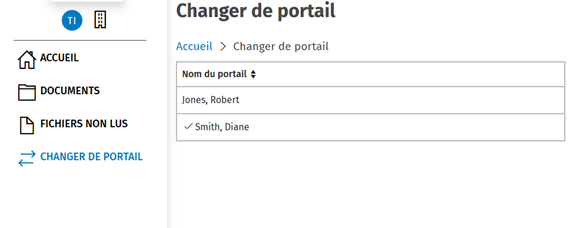
L’option permettant le changement de portail qui se trouve dans le côté droit du portail est aussi disponible.
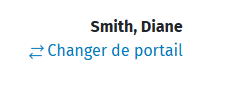
Inviter des utilisateurs au portail
Si vous avez activé l’option qui permet à vos clients d’envoyer des invitations au portail, ces derniers peuvent dorénavant voir une liste d’invités en attente dans le menu Invités.
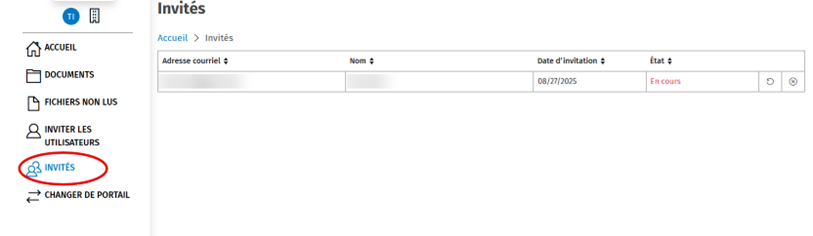
Reclasser les fichiers pour la signature électronique
Vous êtes désormais en mesure de reclasser les fichiers pour la signature électronique lors du téléversement du portail.
Améliorations - 18 juillet 2025
Mandats et facturation
Tableaux de bord
-
Le nouveau tableau de bord Mes dix principaux mandats échus est maintenant disponible et vous permet de consulter vos mandats échus.
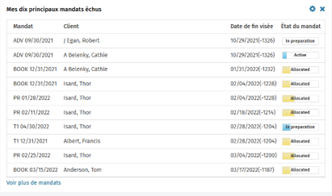
-
Remarque : Pour accéder à ce tableau de bord, vous avez besoin de l’autorisation de sécurité Tableau de bord > Visualiser mes dix principaux mandats échus.
-
-
De plus, l’autorisation de sécurité Tableau de bord > Visualiser les dix principaux mandats échus a été créée pour permettre l’accès au tableau de bord existant Mes dix mandats les plus en retard.
-
Remarque : Les clients détenant l’autorisation de sécurité Gérer le flux de travail et les ressources auront besoin de la nouvelle autorisation de sécurité Tableau de bord > Visualiser les dix principaux mandats échus pour visualiser le tableau de bord Mes dix mandats les plus en retard.
-
API Mandats
-
Des points d’extrémité API ont été ajoutés pour mettre à jour l’état des mandats.
-
GET /global/1.0/jobs/statuses : Fournit une liste de tous les états de mandats et leurs types de mandats associés
-
/global/1.0/jobs/{jobId}/status : Permet la mise à jour de l’état d’un mandat
-
Autres changements
-
Les utilisateurs seront dorénavant avisés lors d’un changement de chargé de mandat.
Documents
Envoyer des documents en tant que pièces jointes
Vous pouvez désormais envoyer des documents en tant que pièces jointes à partir du module Documents.
-
Pour envoyer un document à partir d’Outlook, sélectionnez le document que vous voulez envoyer.
-
Cliquez sur le bouton Créer un document.
-
À partir de la liste d’options, choisissez Microsoft Outlook.
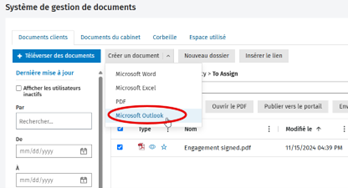
-
Une ébauche de courriel s’ouvrira à partir de Microsoft Outlook.
-
Cliquez sur le bouton Modifier (icône de crayon) pour poursuivre.
-
Si le contact a une adresse courriel, le courriel sera automatiquement adressé à cette adresse courriel.
Remarques :
-
Vous devez sélectionner un document avant que l’option Microsoft Outlook ne soit visible.
-
Vous devez vous servir d’une version en ligne de Microsoft Outlook pour envoyer une pièce jointe.
Portail
-
Dans l’affichage sous forme de liste du portail client, les clients peuvent dorénavant voir des dossiers dans les lignes avec les fichiers.
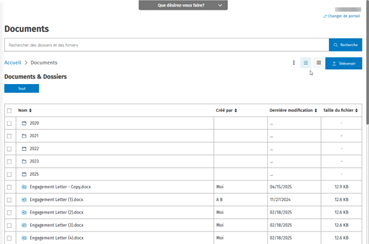
-
La section Fichiers non lus du portail client est maintenant disponible à partir du menu de gauche.
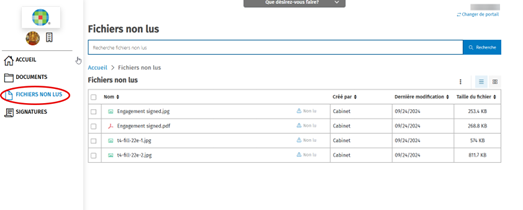
-
Lorsque vous recherchez des documents, l’emplacement du fichier apparaît dans les résultats suggérés.
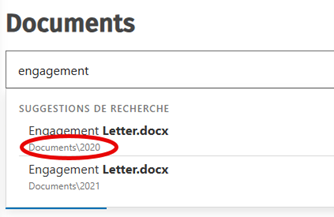
-
Lorsque vous téléversez des documents vers le portail, le fichier dans lequel le document est téléversé est indiqué dans le fil de navigation.
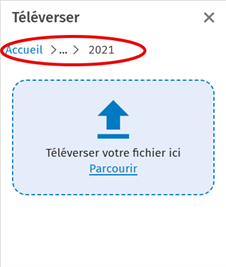
Environnement de la plate-forme et Contacts
-
Il n’est plus possible de modifier manuellement le code d’un contact lorsque la fonctionnalité Attribuer automatiquement un code client à la création de nouveaux contacts est activée. Cela permettra de maintenir l’uniformité de la séquence de code de vos contacts.
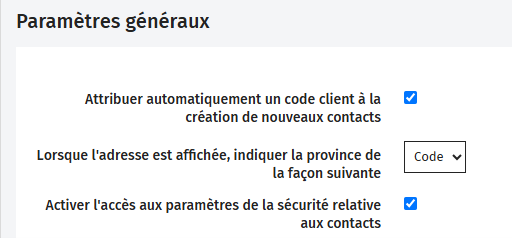
-
Deux champs liés aux courriels ont été ajoutés à la section Internet d’un contact.
-
Le champ Email 2 vous permet de saisir une deuxième adresse courriel.
-
Le champ Invoice Mail vous permet d’indiquer une adresse courriel qui peut être utilisée spécialement au moment de la production des factures et des états dans Mandats et facturation. Si vous remplissez ce champ, l’ensemble des factures et des états sera envoyé à cette adresse courriel seulement.
-
-
Le problème concernant le point d’extrémité PUT /global/1.0/contacts/{contactId} au cours duquel le fait de préciser une entité personnalisée engendrait l’échec de l’appel a été réglé.
API CCH iFirm
API commune
Des points d’extrémité API ont été ajoutés. Veuillez consulter le Swagger pour de plus amples renseignements sur les points d’extrémité suivants :
-
Contacts
-
PATCH /global/1.0/contacts/{contactId} : Vous permet de modifier et de mettre à jour partiellement un contact
-
-
Sécurité relative aux contacts
-
GET /global/1.0/contact-security-filters : Vous permet de récupérer les filtres en matière de sécurité relative aux contacts définis au niveau du cabinet en fonction des groupes de contacts, de l’associé et du directeur
-
GET /global/1.0/users/{userGUID}/contact-security-filters : Vous permet de récupérer la configuration en matière de sécurité relative aux contacts de l’utilisateur
-
PUT /global/1.0/users/{userGUID}/contact-security-filters : Vous permet de modifier la configuration en matière de sécurité relative aux contacts de l’utilisateur
-
-
Journal d’audit global
-
GET /global/1.0/audit-trail : Vous permet de récupérer l’ensemble ou un sous-ensemble filtré des événements consignés dans le Journal d’audit global
-
Remarque : Les GUID des utilisateurs peuvent être récupérés au moyen du point d’extrémité POST /global/1.0/getuserdetails.
Améliorations - 16 mai 2025
Mandats et facturation
-
La feuille de calcul Importer des mandats est maintenant accessible aux utilisateurs administrateurs.
-
Vous pouvez maintenant exporter les rapports suivants sans formatage :
-
Rapport de suivi des comptes clients
-
Rapport sur les transactions relatives aux comptes clients
-
Rapport Encaissements
-
Rapport sur les dépôts bancaires – Suppléments
-
Rapport sur les comptes clients par groupes classés chronologiquement
-
Rapport sur les TEC par groupe
-
Rapport sur la répartition des factures par codes
-
Rapport sur la liste des écritures de journal
-
Rapport sur le suivi des TEC
-
Rapport sur le suivi des TEC par groupe
-
Rapport sur la répartition des travaux en cours par client
-
-
Le champ Description du code a été ajouté aux rapports suivants :
-
Rapport sur les travaux en cours par groupes
-
Rapport sur la répartition des travaux en cours par client
-
Rapport sur la répartition des factures par codes
-
Charge de travail
Vous pouvez désormais consulter les horaires individuels des utilisateurs sous forme de calendrier à l’écran Charge de travail de l’utilisateur.
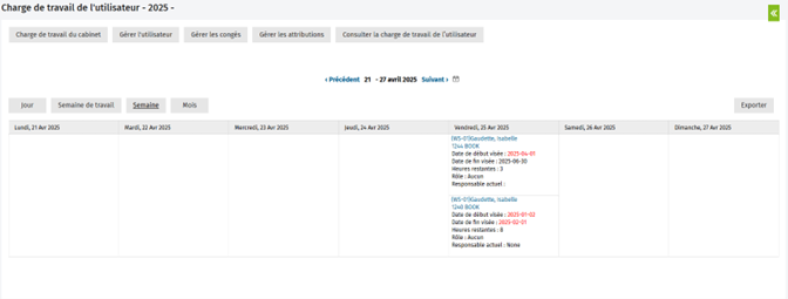
-
Pour ouvrir la vue calendrier, sélectionnez un utilisateur dans la vue Charge de travail du cabinet. Ensuite, cliquez sur le bouton Consulter mon horaire.

Remarque : Cette fonctionnalité est seulement offerte avec la nouvelle version de la fonctionnalité Charge de travail. Veuillez communiquer avec votre représentant commercial pour obtenir de plus amples renseignements sur cette dernière.
Documents
Le problème qui empêchait l’enregistrement des pièces jointes dans Documents lors de l’utilisation du complément de Documents pour Microsoft Outlook a été réglé. Vous devrez vous déconnecter du complément de Documents pour Microsoft Outlook et vous y connecter à nouveau pour que l’enregistrement des pièces jointes puisse être effectué.
Copies de documents
Un fichier unique peut maintenant s’afficher dans plusieurs dossiers du module Documents au moyen de la fonctionnalité Copier. Le fait de copier un fichier créera un lien vers le fichier initial (parent).
Pour copier un fichier :
-
Sélectionnez le fichier que vous voulez copier et cliquez sur le bouton Copier.
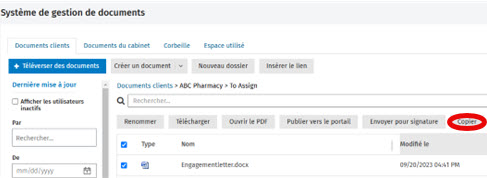
-
Choisissez l’emplacement où vous voulez copier le fichier et cliquez sur Copier en tant que lien.
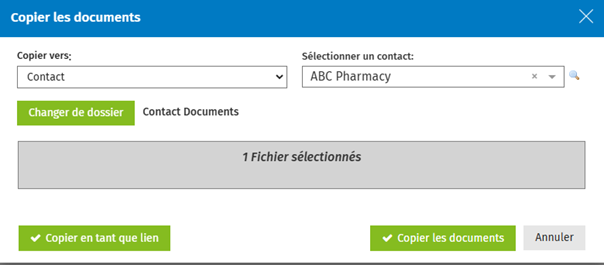
-
Le fichier sera copié à l’emplacement sélectionné. Tous les documents copiés seront identifiés à l’aide de l’icône de lien (
 ).
).
Remarques :
-
Si vous ouvrez un fichier copié, vous verrez toujours le fichier initial s’afficher.
-
Vous pouvez copier plusieurs fichiers à la fois à la condition que tous ces fichiers soient copiés au même emplacement.
-
Aucune version n’est liée aux fichiers copiés.
-
Vous ne pouvez pas copier des fichiers CaseWare ou des fichiers de courriel.
-
Vous pouvez supprimer une copie, mais si le document parent est supprimé manuellement ou conformément aux règles relatives à la rétention, toutes les copies seront également supprimées.
-
Si vous restaurez un fichier parent, les copies ne seront pas restaurées.
-
Vous pouvez téléverser et renommer un fichier pour que ce dernier porte le même nom qu’un fichier copié.
Portail
-
L’autorisation de sécurité Portail – Administrer ne permet plus l’accès à Paramètres > Portail. Pour pouvoir accéder à Paramètres > Portail, l’autorisation de sécurité Paramètres – Portail est maintenant requise.
-
L’option Aucun peut maintenant être sélectionnée dans les listes déroulantes Associé et Directeur du rapport sur les documents électroniques non signés et du rapport sur les enveloppes créées.
Filtres
Des filtres ont été ajoutés aux écrans Invitation en lot au portail et Téléverser sur plusieurs portails. Il est maintenant possible de filtrer les données par Associé, Directeur, Office, Division, Entité et Type de client.
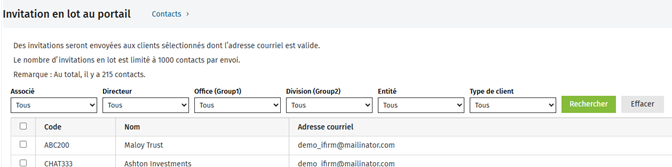
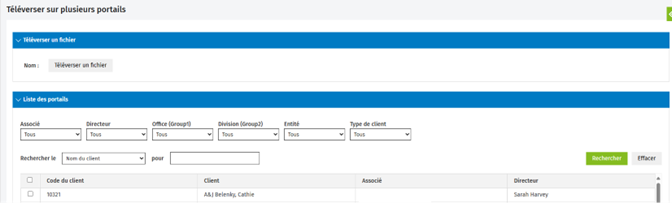
Copier, couper et coller
Les abonnés au module Portail peuvent dorénavant copier, couper et coller des documents dans le(s) portail(s) de leurs clients.
-
Pour copier ou couper des documents, sélectionnez le(s) document(s) que vous voulez copier ou couper et cliquez sur le bouton
 . Sélectionnez Copier ou Couper.
. Sélectionnez Copier ou Couper.
-
Naviguez vers l’emplacement où vous voulez coller le(s) document(s), cliquez sur le bouton
 et sélectionnez Coller.
et sélectionnez Coller.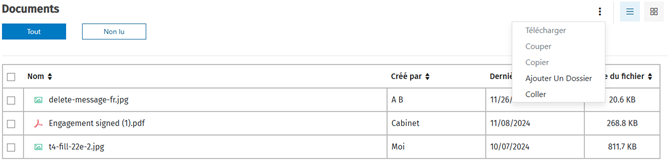
Améliorations - 14 février 2025
Portail
-
L’interface du portail client a été mise à jour en vue de résoudre les problèmes d’affichage, y compris les chevauchements de texte et l'absence de barres de défilement.
-
L’affichage sous forme de liste constitue désormais l’affichage par défaut pour les fichiers; il est possible de basculer vers l’affichage sous forme de mosaïque, si désiré.
-
Le dossier Documents non lus peut maintenant être réduit et le sera par défaut.
-
L’affichage du contenu de la page d’accueil a été modifié pour permettre l'utilisation d'une police plus petite afin que davantage de texte soit affiché sur la page d'accueil.
-
Le problème lié au fait que certains documents signés n'apparaissaient pas dans le portail a été résolu.
Mandats et facturation
-
Le problème concernant le taux de la taxe de vente pour un contact qui était automatiquement réglé à Alberta a été résolu.
Améliorations - 24 janvier 2025
La fonctionnalité de recherche Poser une question fiscale de CCH AnswerConnect est maintenant intégré à CCH iFirm
-
Lorsque vous ouvrez le menu CCH AnswerConnect, la barre de recherche Poser une question fiscale s'affiche dorénavant. Ainsi, vous pouvez bénéficier de notre fonctionnalité de recherche révolutionnaire, qui s'appuie sur une technologie de pointe et sur l'IA générative (IAG), directement dans CCH iFirm. Pour de plus amples renseignements sur cette fonctionnalité, veuillez consulter l’article CCH AnswerConnect Nouvelles fonctionnalités – octobre 2024 (La recherche fiscale transformée).
Veuillez noter que vous pouvez lancer la version complète du produit CCH AnswerConnect en cliquant sur le bouton qui se trouve dans le coin supérieur droit de l’écran. Un abonnement à CCH AnswerConnect est requis pour pouvoir accéder à ce produit.
Remarque : L’autorisation de sécurité CCH AnswerConnect – Accès doit vous avoir été attribuée pour pouvoir accéder au menu CCH AnswerConnect.
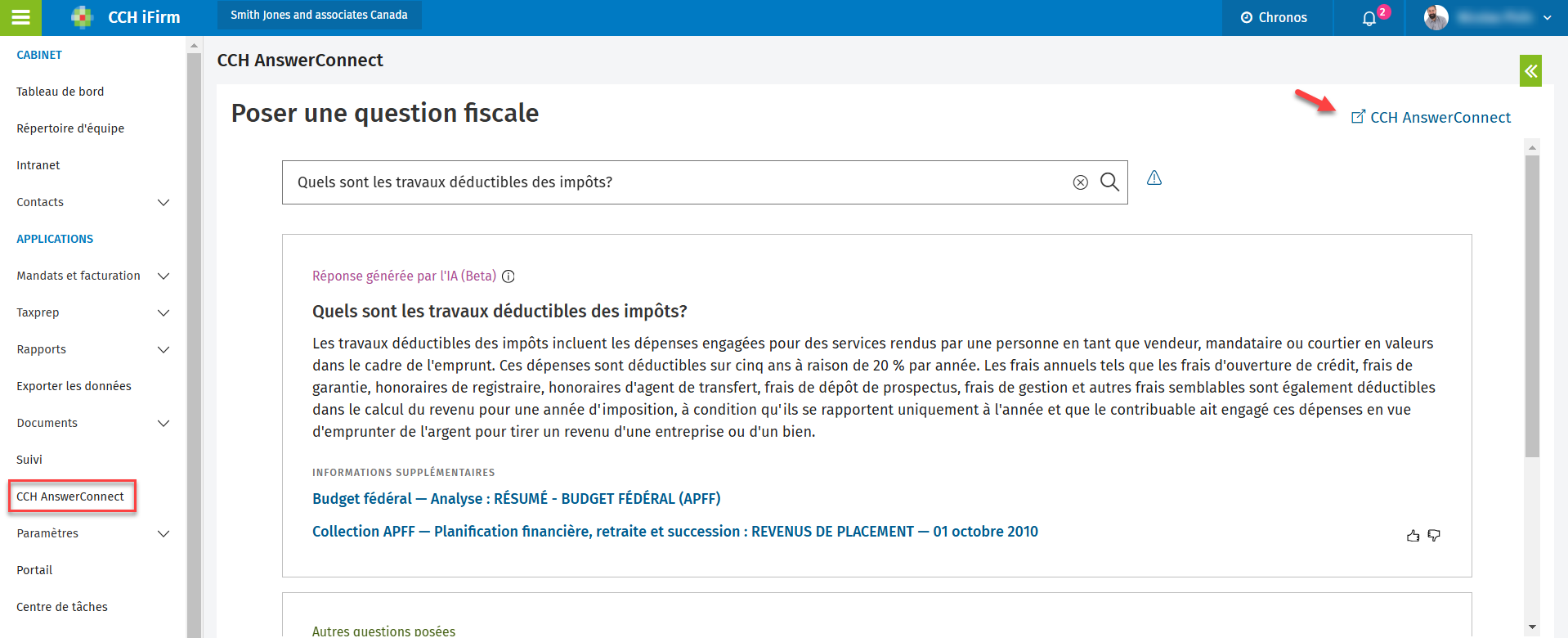
Mandats et facturation
-
Le problème qui empêchait l’ouverture des rapports dans la version 2409 de Microsoft Excel a été résolu.
Documents
-
Le problème relatif à certains mandats fermés qui n'apparaissaient pas dans le dossier Documents a été résolu.
Améliorations - 20 décembre 2024
CCH iFirm Analytics
-
Une nouvelle version du rapport CCH iFirm Analytics est disponible. Cette version comprend les changements suivants :
-
Les filtres ont été déplacés dans un nouveau menu pour permettre l'affichage de plus de données dans le tableau de bord pour la majorité de ces derniers. Pour ouvrir les filtres, cliquez sur l’icône
 .
.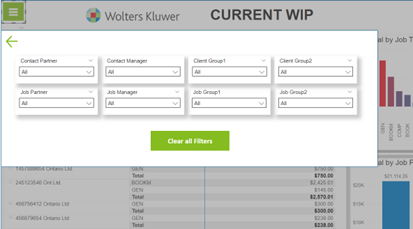
-
Tableau de bord Timesheet : Le gadget logiciel Billable Hours a été revu
-
Tableau de bord Year End Planning : Le format du tableau a été revu
-
Les tableaux de bord suivants ont été ajoutés :
-
WIP Revenue : Affiche les revenus associés aux travaux en cours
-
Monthly Billable Time : Affiche le total des heures facturables par mois, par utilisateur
-
New Client Revenue : Affiche les revenus par partenaire client pour les nouveaux clients
-
Lost Client Revenue : Affiche les pertes de revenus par partenaire client pour les clients perdus
-
-
-
Votre tableau de bord CCH iFirm Analytics s’ouvre maintenant dans le cadre CCH iFirm.
-
Pour configurer l’ouverture de votre tableau de bord dans CCH iFirm :
-
Cliquez sur Power BI dans le menu de gauche.
-
Veuillez saisir votre URL de Power BI Analytics.
-
Pour saisir votre URL Power BI Analytics, sélectionnez File > Embed report > Website or portal.
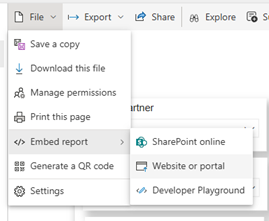
-
Copier la première URL dans CCH iFirm.
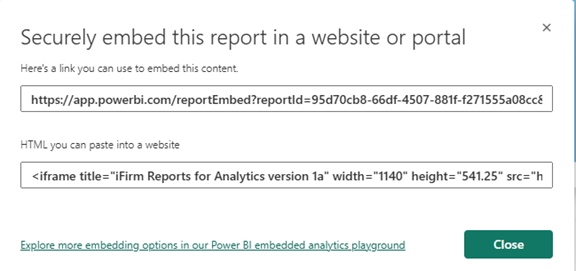
-
-
Lorsque vous aurez saisi votre URL de Power BI, vous pourrez télécharger le fichier CCH iFirm Analytics le plus récent à partir de Télécharger le modèle Power BI Analytics.
Remarques :
-
Pour de plus amples renseignements sur la mise à jour de votre rapport Power BI et sur l’emplacement de votre URL, veuillez consulter le Guide Analytics (en anglais seulement).
-
Vous devez avoir une licence CCH iFirm Analytics pour pouvoir accéder aux tableaux de bord.
-
-
Portail - Nouvelle interface compatible avec les appareils mobiles
-
Nous sommes heureux de vous présenter notre portail client sous un nouveau jour! Le nouveau portail client a été repensé pour que vos clients puissent facilement repérer les fichiers non lus, téléverser des documents et procéder à la signature de documents.
La nouvelle présentation sera automatiquement mise à la disposition de vos clients; aucune modification des paramètres ou des autorisations de sécurité n'est nécessaire. Tous les courriels envoyés aux clients lorsque des documents sont téléversés ou lorsqu'ils sont invités à accéder au portail seront liés au nouveau portail.
-
La nouvelle présentation permet à vos clients de voir les documents non lus et les documents qui doivent être signés d'un seul coup d'œil à partir de l'écran d'accueil.

-
La section Documents non lus qui se trouve dans le haut de l’écran Documents permet aux clients d’accéder rapidement à ces documents. Une barre de recherche est également disponible dans le haut de l’écran Documents.
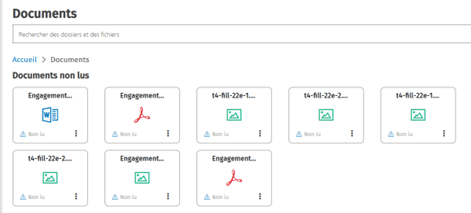
-
Vos clients peuvent choisir d'afficher leurs documents sous forme de mosaïque ou de liste.
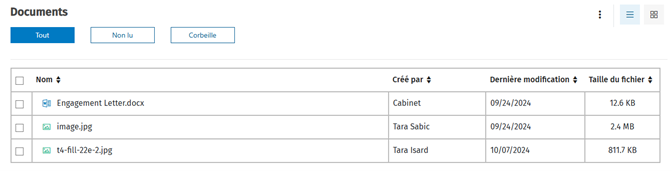
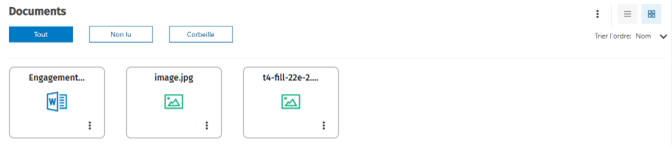
-
Cette nouvelle présentation a été conçue pour fonctionner avec les cellulaires et les tablettes. Les dimensions de l’affichage seront donc automatiquement adaptées à l'appareil de votre client. Si le client se sert d'un cellulaire, celui-ci peut téléverser des images à partir de son appareil.
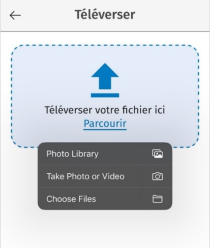
-
Nous avons ajouté des raccourcis en haut du portail afin que vos clients puissent accéder rapidement aux fonctions les plus fréquemment utilisées telles que le téléversement de documents.
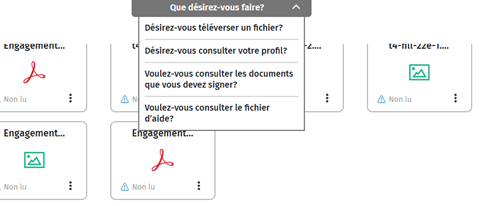
-
Les clients peuvent accéder rapidement aux documents à signer à partir du menu de gauche et voir les documents qui ont été signés à partir du menu Signatures.
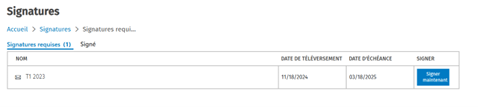
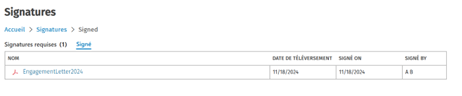
-
Les clients peuvent facilement passer d'un portail à l'autre en cliquant sur le lien Changer de portail en haut du portail.

-
CCH iFirm Documents maintenant intégré avec CCH AnswerConnect
-
Nous continuons à renforcer l'intégration entre CCH iFirm et notre contenu de recherche expert dans CCH AnswerConnect. Vous pouvez maintenant enregistrer les recherches fiscales dans CCH iFirm Documents et les organiser pour les récupérer rapidement, vous permettant ainsi de planifier et de transmettre l'information à vos clients. Pour de plus amples renseignements sur cette fonctionnalité et sur la manière de l’activer, consultez l’article CCH AnswerConnect Nouvelle intégration avec CCH iFirm Documents.
Améliorations - 6 décembre 2024
Mandats et facturation
-
CCH iFirm Mandats et facturation est maintenant intégré avec CCH iFirm Taxprep
Nous avons le plaisir d'annoncer qu'il est maintenant possible de lier un mandat à une déclaration de revenus dans CCH iFirm Taxprep.
La section Déclaration CCH iFirm Taxprep s’affiche maintenant sur la page Détails des mandats. À partir de cette section, vous pouvez lier, délier et ouvrir les déclarations de revenus CCH iFirm Taxprep.
Lier des mandants aux déclarations de revenus
Pour lier un mandat à une déclaration de revenus, cliquez sur Ajouter la déclaration de revenus.

Sélectionnez le produit fiscal qui comprend la déclaration que vous voulez lier.
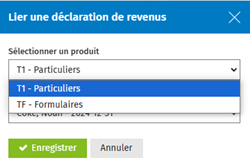
Remarques : La liste des produits fiscaux disponibles est basée sur le type d'entité qui se trouve dans le module Contacts. Consultez le tableau ci-dessous pour de plus amples informations quant aux produits fiscaux pouvant être liés aux différents types d'entités.
Type d'entité
T1 - Particuliers
T2 - Sociétés
T3 - Fiducies
TF - Formulaires
Particulier X
X
Entreprise
X
X
Organisme sans but lucratif
X
Société de personnes
X
Fiducie
X
X
Autre
X Une liste de déclarations de revenus sera affichée dans le menu déroulant. Sélectionnez l’identifiant de la déclaration que vous voulez lier.
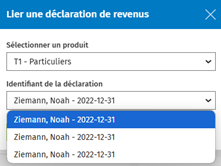
Remarques :
Une seule déclaration de revenus peut être liée par mandat.
La liste de déclarations de revenus comprend les déclarations de revenus de l’ensemble des années.
Si une date de fin de la période est indiquée dans votre mandat, la déclaration qui correspond à cette date figurera en tête de liste.
La liste Identifiant de la déclaration comprend les déclarations de revenus pour ce client et les produits fiscaux, y compris les déclarations de revenus déjà liées à un autre mandat. Vous pouvez choisir de lier la déclaration au mandat en cours, mais cela entraînera la suppression du lien de l’autre mandat.
Cliquez sur Enregistrer pour enregistrer le client.
La déclaration de revenus est maintenant liée au mandat.

Vous pouvez accéder rapidement à la déclaration de revenus dans une nouvelle fenêtre en cliquant sur le lien. Vous pouvez également accéder au mandat à partir de la déclaration de revenus en cliquant sur le lien dans CCH iFirm Taxprep.
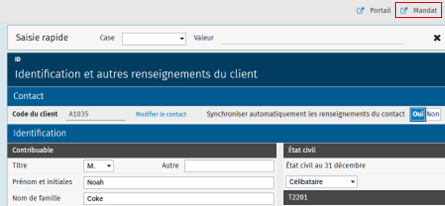
Délier une déclaration de revenus
Pour délier une déclaration de revenus, cliquez sur Délier.

Modifier un lien existant
Pour modifier un lien existant, cliquez sur Modifier la déclaration de revenus liée.
Sélectionnez le produit fiscal et la déclaration de revenus que vous voulez lier.
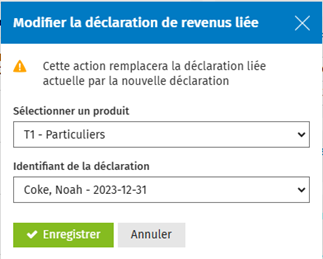
Cliquez sur Enregistrer pour changer le lien.
Remarque : Cette action a pour effet de supprimer le lien existant et d'ajouter le nouveau lien.
Documents
-
Grille Documents
Il est maintenant possible de redimensionner les grilles du module Documents en pointant l'icône
 jusqu’à ce que le curseur affiche deux flèches. Vous pourrez alors redimensionner la colonne.
jusqu’à ce que le curseur affiche deux flèches. Vous pourrez alors redimensionner la colonne.
-
Ajouter et supprimer des étiquettes en lot
Vous pouvez maintenant ajouter ou supprimer en lot les étiquettes des fichiers.
Ajouter des étiquettes
-
Pour ajouter des étiquettes en lot, sélectionnez les fichiers auxquels vous voulez ajouter des étiquettes et cliquez sur Ajouter une étiquette.

-
Sélectionnez les étiquettes que vous voulez ajouter et cliquez sur le bouton Enregistrer.
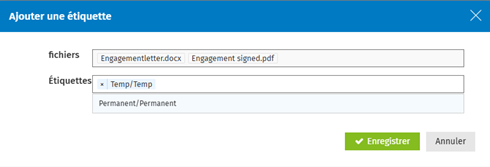
Supprimer des étiquettes
-
Pour supprimer des étiquettes en lot, sélectionnez les fichiers desquels vous voulez supprimer des étiquettes et cliquez sur le bouton Supprimer l’étiquette.

-
Sélectionnez les étiquettes que vous voulez supprimer et cliquez sur le bouton Enregistrer.
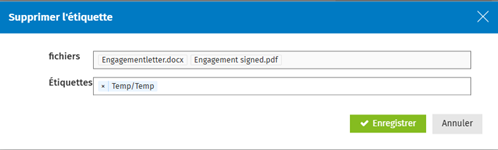
-
-
Corbeille
Nous avons mis en place une nouvelle autorisation de sécurité pour les administrateurs du module Documents. L'autorisation de sécurité Documents – Administrateur de la corbeille vous permet de supprimer tous les documents de la corbeille. Les utilisateurs disposant d'autorisations de sécurité existantes ne pourront supprimer que les fichiers qu'ils ont eux-mêmes supprimés de la corbeille.
Environnement de la plate-forme et Contacts
-
Le nouveau journal d’audit sous Paramètres > Paramètres du cabinet vous permet d’assurer le suivi des événements de connexion suivants :
-
Connexion
-
Déconnexion
-
Réinitialisation du mot de passe
-
Mot de passe oublié
Les données figurant dans le tableau peuvent être filtrées par utilisateur, par action, par source et par date. L'autorisation de sécurité Journal d'audit global a été ajoutée pour vous permettre de gérer l'accès des utilisateurs à la fonctionnalité Journal d'audit.
Remarque : Pour les sites CCH iFirm existants, le journal d'audit ne comprendra que les données et les actions effectuées à partir du 6 décembre 2024 (c'est-à-dire la date à laquelle la fonctionnalité Journal d'audit a été mise à disposition). La période de conservation des données d'audit est de trois mois.
-
-
CCH iFirm Contacts est maintenant intégré avec CCH iFirm Taxprep. Les déclarations de revenus associées à un contact sont dorénavant affichées dans l'onglet Taxprep figurant à la page Renseignements sur les contacts. Lorsque vous cliquez sur le nom du contribuable, la déclaration s’ouvre dans un onglet distinct. La colonne Info affiche l’étiquette associée aux déclarations.
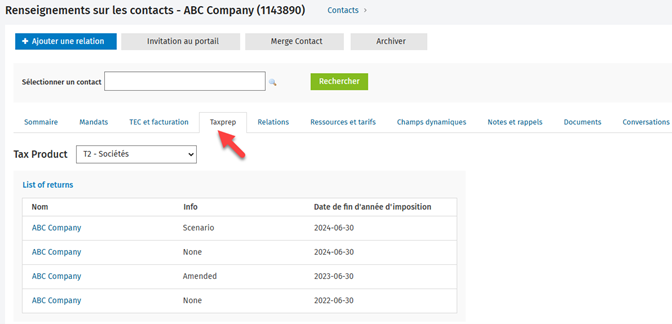
Remarque : La liste des produits fiscaux disponibles est basée sur le type d'entité qui se trouve dans le module Contacts. Consultez le tableau ci-dessous pour de plus amples informations quant aux produits fiscaux pouvant être liés aux différents types d'entités.
Type d'entité
T1 - Particuliers
T2 - Sociétés
T3 - Fiducies
TF - Formulaires
Particulier X
X
Entreprise
X
X
Organisme sans but lucratif
X
Société de personnes
X
Fiducie
X
X
Autre
X -
Vous pouvez maintenant sélectionner les valeurs par défaut (Paramètres > Contacts > Paramètres généraux) qui seront configurées lors de la création du contact pour les champs suivants :
-
Entité
-
Province
-
Pays
-
Langue de correspondance
-
Titre
-
-
Importer des utilisateurs: Il est maintenant possible de mettre à jour les identifiants liés à l’Identification unique (IU ou SSO) des utilisateurs en important un fichier .csv (Paramètres > Installation > Importer des utilisateurs). Veuillez consulter la rubrique d’aide Ajouter des utilisateurs pour de plus amples renseignements sur l’importation des utilisateurs dans CCH iFirm.
-
Autres changements
-
Importer des utilisateurs : La prise en charge des caractères diacritiques a été étendue aux rôles.
-
Une icône en forme d'œil a été ajoutée au champ Mot de passe pour vous permettre de voir le mot de passe saisi à l'écran de connexion.
-
Des filtres pour les groupes de cabinet ont été ajoutés à la page Gestion des abonnements du cabinet.
-
Gestion des abonnements du cabinet : Vous pouvez dorénavant vous servir des filtres Groupe 1, Groupe 2 ou Profil pour réduire la liste et chercher les utilisateurs qui s’affichent dans les listes Utilisateurs disponibles et Utilisateurs liés.
-
Exporter les données – Données des utilisateurs : Les colonnes Associé et Directeur ont été retirées puisqu’elles sont maintenant prises en compte dans la colonne Rôles.
-
API CCH iFirm
API commune
Des points d’extrémité API ont été ajoutés. Veuillez consulter le Swagger pour de plus amples renseignements sur les points d’extrémité.
GET /global/1.0/contacts/{contactId}
PUT /global/1.0/contacts/{contactId}
POST /global/1.0/contacts
POST /global/1.0/updatessologindetailsforuser
API Mandats
Une API Mandats a été créée. Les points d’extrémité API Mandats suivants sont disponibles. Veuillez consulter le Swagger pour de plus amples renseignements :
POST /global/1.0/jobs/create
GET /global/1.0/jobs/details
PUT /global/1.0/jobs/update
GET /global/1.0/job/dynamicfields
PUT /global/1.0/jobs/dynamicfields
Améliorations - 13 septembre 2024
Environnement de la plate-forme et Contacts
-
Une autorisation de sécurité a été ajoutée pour permettre aux utilisateurs de mettre à jour le numéro de téléphone cellulaire et l’adresse courriel d’autres utilisateurs sans avoir à se connecter en tant qu’utilisateur administrateur. Cette option est offerte aux utilisateurs à qui l’autorisation de sécurité Mettre à jour les renseignements de l’utilisateur est attribuée.
-
Les administrateurs de cabinets peuvent dorénavant déverrouiller un compte d’utilisateur qui a été verrouillé en raison d’un trop grand nombre de tentatives de saisies de mots de passe erronées en cliquant sur le bouton Retirer le verrouillage temporaire à l’écran Modifier l’utilisateur. Cette option est offerte aux utilisateurs à qui l’autorisation de sécurité Sécurité – Annuler le verrouillage temporaire de l’utilisateur est attribuée et s’affiche seulement pour les utilisateurs dont le compte a été verrouillé de manière temporaire.
-
Les comptes d’utilisateurs dont la connexion IU (Identification unique) est préconfigurée se connectent automatiquement à CCH iFirm lorsqu’un jeton d’authentification valide est détecté dans la session du navigateur de l’utilisateur (par exemple, l’utilisateur s’est déjà connecté à une autre application à l’aide du même fournisseur d’identité). Cela élimine le besoin de cliquer sur l’option Identification unique de la page de connexion lors de l’accès à CCH iFirm.
Mandats et facturation
- ePay
Vous pouvez dorénavant envoyer des paiements ePay à QuickBooks en ligne. Pour envoyer un paiement :
La facture doit avoir été envoyée à QuickBooks en ligne;
La facture doit être payée au moyen d’ePay; et
Vous devez être connecté à votre site QuickBooks en ligne.
Pour envoyer un paiement ePay, recherchez le compte client que vous voulez envoyer et ouvrez-le. Cliquez sur le bouton Transfert vers QBO.
-
Recherche par Responsable actuel
Vous pouvez maintenant effectuer des recherches à partir du champ Responsable actuel des écrans Détails des mandats et Modifier des mandats en lot.
-
Transactions relatives au compte client
Vous pouvez maintenant préciser les groupes de contacts lorsque vous ajoutez des transactions relatives au compte client à partir de la page Ajouter une transaction.
Les groupes de contacts s’affichent dorénavant sur les rapports Encaissements et Dépôt bancaire – Supplément.
Documents
-
L’outil d’importation de Documents ne sera pas disponible jusqu’à la prochaine sortie de version majeure de CCH iFirm. Si vous devez accéder à l’outil, veuillez soumettre une demande à notre équipe de soutien en cliquant sur ce lien : support.cch.com/oss/canada.
Interface API commune CCH iFirm
-
Des points d’extrémité API ont été ajoutés. Veuillez consulter le Swagger pour de plus amples renseignements sur les points d’extrémité.
POST /global/1.0/contacts/{contactId}/archive
-
Le point d’extrémité ci-dessous a été modifié afin que les valeurs User ID, Email et UserGUID soient comprises dans le corps de la réponse (response body).
POST /global/1.0/createusers
Améliorations - 23 juillet 2024
Environnement de la plate-forme et Contacts
-
Importer des utilisateurs : Vous pouvez dorénavant associer des rôles aux utilisateurs grâce à l’importation d’un fichier .csv. Veuillez noter que les options Associé et Directeur ont été retirées, car elles sont maintenant considérées comme faisant partie des rôles. Consultez la rubrique d’aide Ajouter des utilisateurs pour de plus amples détails sur l’importation d’utilisateurs dans CCH iFirm.
-
Mettez à jour vos signets! Les URL suivantes ont été mises à jour :
Connexion :
Précédente : https://yoursite.cchifirm.ca/2/login#/fe/dashboard
Nouvelle : https://yoursite.cchifirm.ca/2/login/#/
Tableau de bord :
Précédente : https://yoursite.cchifirm.ca/#/fe/dashboard
Nouvelle : https://yoursite.cchifirm.ca/#/
-
Les cabinets pour lesquels une connexion IU (Identification unique) et Power BI (flux OData) a été configurée peuvent désormais générer un nom d’utilisateur et un mot de passe qui peuvent être utilisés en guise d’authentification de base pour se connecter à la source de données d’un flux OData dans Power BI à partir de Power BI > Générer un jeton IU. Veuillez noter que cette fonctionnalité s’affiche seulement pour les comptes CCH iFirm dont la connexion IU est préconfigurée. Des frais additionnels peuvent s’appliquer pour la connexion IU.
Mandats et facturation
-
Paiement préautorisé par débit ePay
Le flux de travail pour les transactions de débit préautorisé ePay a été amélioré. Lorsqu'un paiement est traité au moyen d'un débit préautorisé, l’état des listes Comptes clients et Factures sera à En cours. Une fois le paiement traité et confirmé par Stripe, l’état changera pour Succès. Si le paiement échoue, l’état changera pour Échec.
-
État de paiement ePay
Un rapport et un flux Power BI pour consulter les états de paiement ePay ont été ajoutés.
Vous pouvez accéder au rapport à partir de Rapports > Tous les rapports > Mandats et facturation.
Le rapport affichera les états de paiement ePay des six derniers mois. Vous pouvez filtrer les états par client, par période, par associé du contact, par directeur du contact, par groupe de cabinet, par entité de facturation, par groupe de contacts et par état du paiement.
Le flux Power BI ePayPaymentStatus affichera le montant de la facture, le code client, l’ID du client, le nom du client, le numéro de la facture, l’état du paiement et la date de la transaction. Le rapport et le flux fournissent les données des six derniers mois seulement.
-
Rapport Dépôt bancaire – Supplément
Le rapport Dépôt bancaire – Supplément affiche dorénavant tous les types de paiements, y compris les types de paiements personnalisés. Vous pouvez également filtrer le rapport par type de paiement.
-
Rapport Répartition des travaux en cours par client
Le rapport Répartition des travaux en cours par client, disponible depuis le menu Accès rapide de la facture, a été amélioré afin d’y inclure tous les mandats de la facture, y compris les mandats fermés.
Documents
-
Dossier par défaut
Vous pouvez maintenant choisir un dossier par défaut lorsque de nouveaux fichiers sont téléversés. Seuls les dossiers permanents peuvent être sélectionnés.
Pour sélectionner le dossier par défaut, rendez-vous à Paramètres > Documents > Paramètres généraux.
Sélectionnez le dossier que vous souhaitez utiliser comme dossier par défaut et cliquez sur Enregistrer.
-
Créer des nouveaux documents
Vous pouvez désormais créer de nouveaux documents Microsoft Word, Microsoft Excel ou PDF directement à partir de CCH iFirm Documents.
Pour créer un nouveau document, cliquez sur le bouton Créer un document et sélectionnez le type de document que vous voulez créer.
Sélectionnez l’emplacement où vous voulez enregistrer le nouveau document et saisissez un nom de fichier pour ce dernier.
Le nouveau document s’ouvrira dans l’application appropriée.
Lorsque le fichier est fermé dans Microsoft Word, Microsoft Excel ou l’éditeur PDF, celui-ci s’enregistre dans CCH iFirm Documents.
Interface API commune CCH iFirm
-
Des points d’extrémité API ont été ajoutés. Veuillez consulter le Swagger pour de plus amples renseignements sur les points d’extrémité.
GET /global/1.0/customroles
GET /global/1.0/customroleusers/{customRoleId}
GET /global/1.0/usercustomroles/{userId}
GET /global/1.0/users/{userId}
Nous prenons dorénavant en charge les rôles pour les points d’extrémité API suivants : createusers, updateusers, getuserdetails et fetchusers.
-
Les points d’extrémité de l’API commune valident désormais tous les différents niveaux de sécurité de CCH iFirm en fonction de l'accès donné à un utilisateur : l’accès à API, les autorisations de sécurité et la sécurité relative aux contacts.
Améliorations - 17 mai 2024
Mandats et facturation
-
Importer des mandats
-
Vous pouvez dorénavant créer des mandats et mettre à jour des mandats existants en lot à l'aide d'un fichier délimité par des virgules (.csv).
-
Remarques :
Une fois qu'un mandat a été créé, celui-ci ne peut être que fermé, et non supprimé.
En ce qui a trait aux mandats existants, nous vous recommandons d’utiliser la fonctionnalité Modifier des mandats en lot sous Mandats > Modifier des mandats en lot.
Pour pouvoir utiliser la feuille de calcul Importer des mandats, vous devez avoir les autorisations de sécurité suivantes :
Paramètres – Installation
Mandats – Visualiser, ajouter ou modifier des mandats
Pour importer des mandats, cliquez sur Paramètres > Installation > Importer les mandats.
Les colonnes Client Code et Job Type sont obligatoires.
Pour de plus amples renseignements sur l’utilisation de la fonctionnalité Importer les mandats, consultez la rubrique d’aide Importer les mandats.
-
Rapport sur la rentabilité des clients
-
Vous pouvez maintenant visualiser le Rapport sur la rentabilité des clients par Associé du contact.
-
Vous pouvez désormais exporter le Rapport sur la rentabilité des clients sans formatage en cliquant sur le bouton Exporter sans formatage. Cela vous permet de consulter les données du rapport et de les manipuler dans Excel.
-
Ordre des mandats
-
Il est maintenant possible de filtrer l’onglet Mandats classés par priorité de la page Ordre des mandats par Nom du client, Code du client et No.
-
-
Mandats récurrents
-
Lorsque des mandats récurrents sont créés, si Aucun est sélectionné dans les champs Associé responsable ou Directeur responsable, l’Associé du contact ou le Directeur du contact sera utilisé pour le mandat, s’il y a lieu.
-
-
Autres corrections
-
Les types de paiements personnalisés figurent dorénavant sur le Rapport Encaissement.
-
Le problème qui empêchait l’étiquette Retard de paiement de s’afficher pour les clients ayant des factures en souffrance et deux entités de facturation a été réglé.
-
Environnement de la plate-forme et Contacts
-
En réponse à de la rétroaction reçue de la part de nos clients, et pour renforcer la sécurité de CCH iFirm, la fonctionnalité Se connecter comme un autre utilisateur sous Paramètres > Utilisateurs > Modifier l’utilisateur a été retirée de l’application.
Améliorations - 8 décembre 2023
Mandats et facturation
-
Types de paiement
-
Vous pouvez dorénavant ajouter vos propres types de paiements aux paramètres des comptes clients depuis Paramètres > Mandats et facturation > Types de paiement.
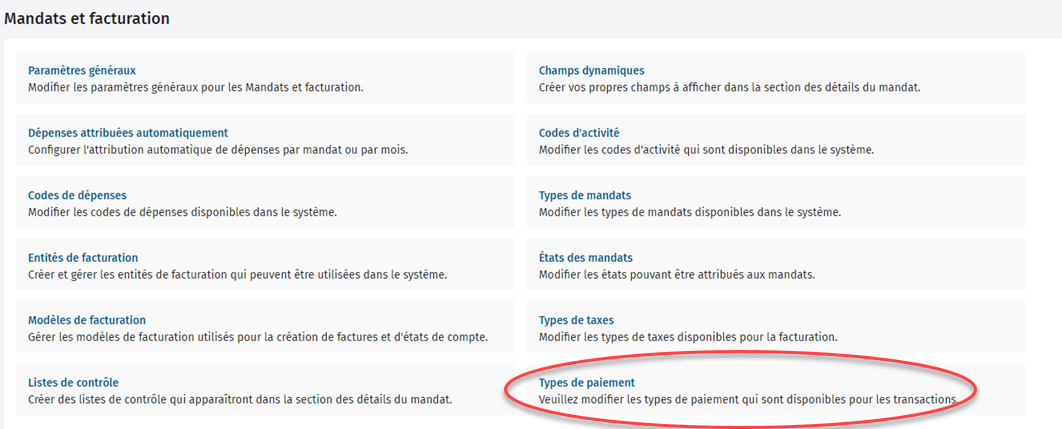
-
Pour ajouter un type de paiement, cliquez sur Ajouter un type de paiement.
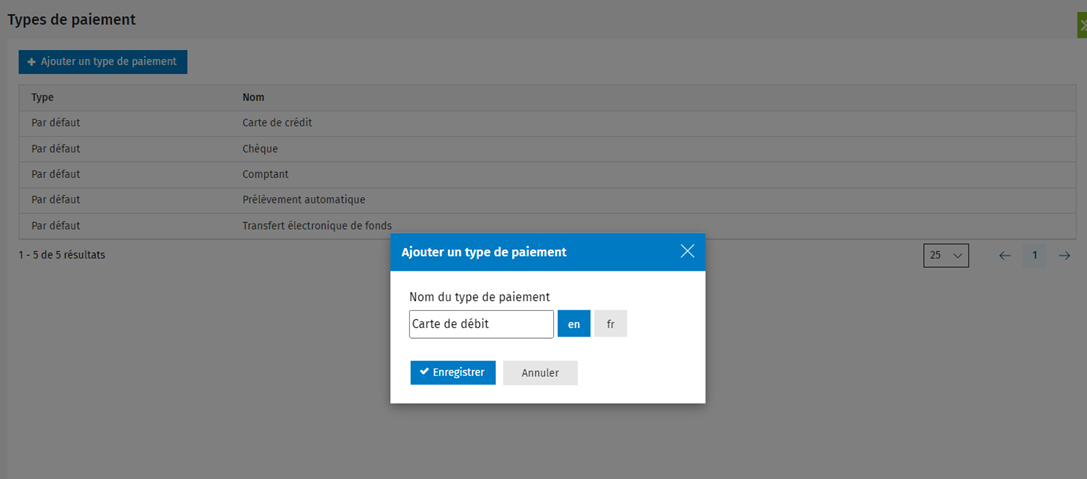
-
Le nouveau type de paiement sera affiché dans la liste Types de paiement en tant que type de paiement Personnalisé.
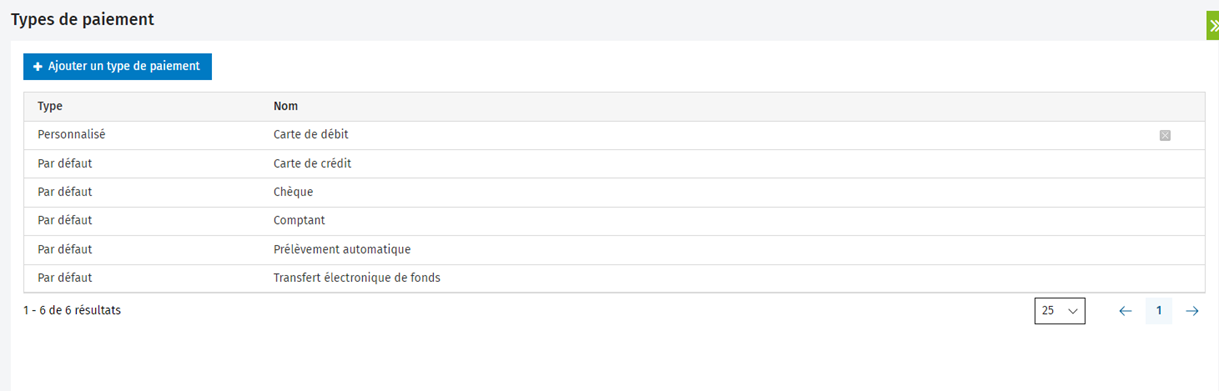
-
Les nouveaux types de paiement seront affichés à l’écran Comptes clients > Ajouter une transaction, sous Type de paiement.
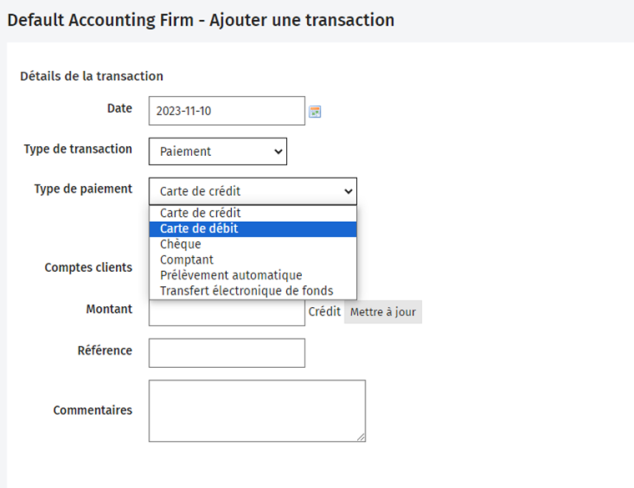
Remarques :
-
Les types de paiement par défaut ne peuvent être modifiés ou supprimés.
-
Les types de paiement personnalisés ne peuvent être supprimés si une transaction liée au compte client leur est associée.
-
Portail
-
Nous sommes heureux d’annoncer que les clients du Portail client se verront offrir la possibilité de se connecter avec leur compte Facebook ou Google. Pour permettre la connexion à l’aide d’un compte de médias sociaux, allez à Paramètres > Portail > Paramètres du portail et sélectionnez Permettre la connexion par les médias sociaux.
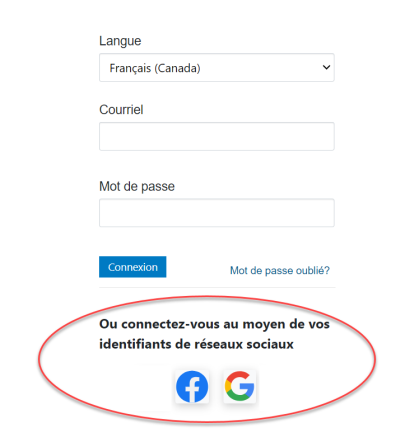
Remarques :
-
Lorsqu’un client se connecte pour la première fois à l’aide de son compte Google ou Facebook, celui-ci recevra un message l’avisant que Wolters Kluwer a procédé à son authentification par l’entremise de sa connexion effectuée par les médias sociaux.
-
Documents
-
Vous pouvez désormais réduire la vue du filtre Documents.
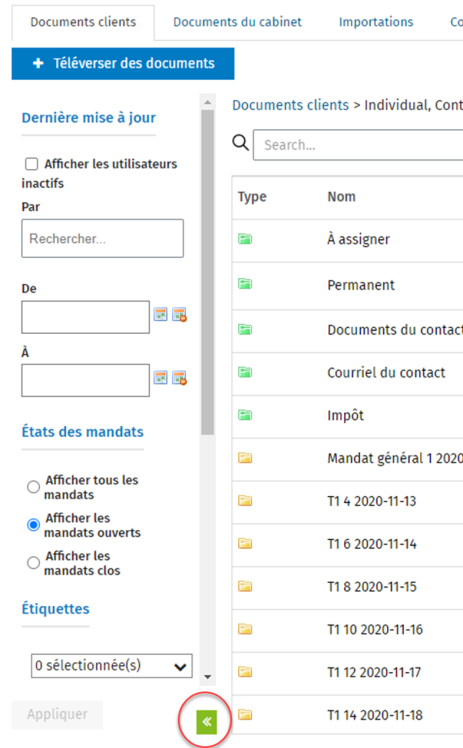
-
Éditeur PDF
-
Vous pouvez dorénavant téléverser des documents Microsoft Office et des fichiers d’images dans l’Éditeur PDF à partir de la vue Vignettes.
-
Cliquez sur … et sélectionnez Insérer.
-
Vous aurez la possibilité d’insérer une page vierge ou de téléverser un fichier.
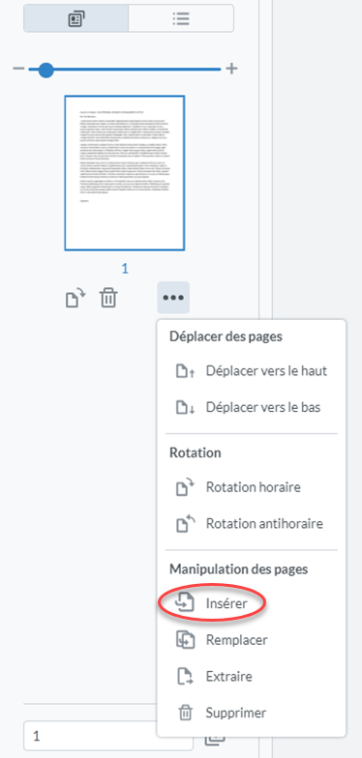
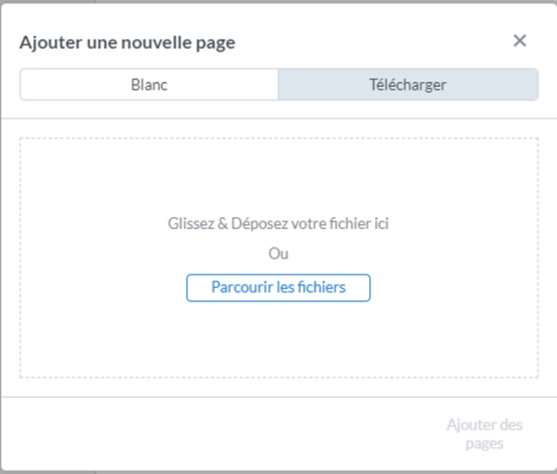
-
-
-
Vous êtes maintenant en mesure d’ouvrir et de jumeler des documents Microsoft Office et des fichiers d’images dans l’Éditeur PDF.
-
Pour créer un document PDF à partir de ces fichiers, vous pouvez les ouvrir dans l’Éditeur PDF et enregistrer le nouveau PDF dans CCH iFirm Documents par la suite.
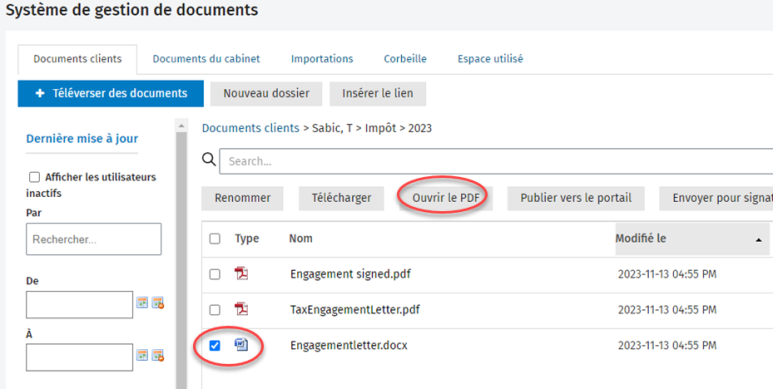
-
-
Renommer des fichiers
-
Vous pouvez dorénavant renommer des documents lorsque vous les téléversez dans CCH iFirm Documents.
-
Lorsque vous choisissez le fichier devant être téléversé, l’option de renommer ce dernier vous est proposée.
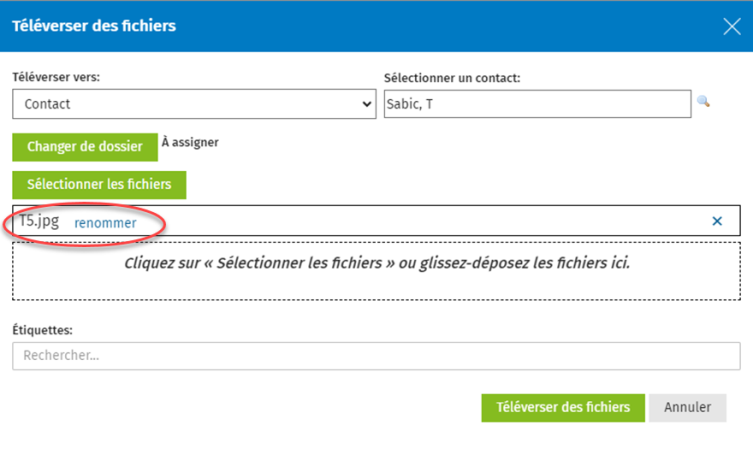
-
-
Lorsque vous cliquez sur Renommer, l’option de changer le nom du fichier vous est proposée.
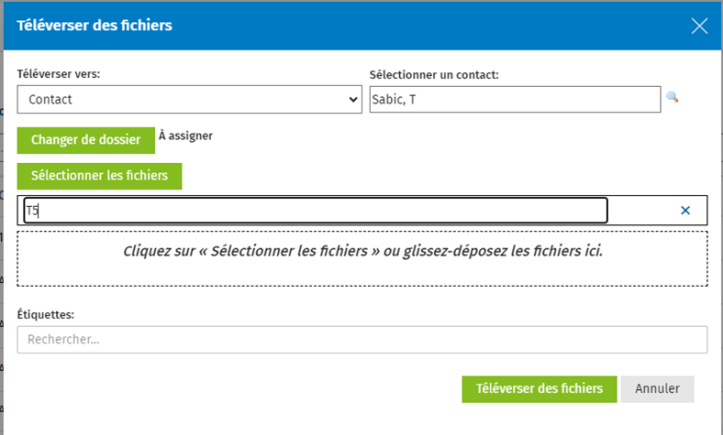
-
Environnement de la plate-forme et Contacts
-
Vous êtes maintenant en mesure de configurer et d’assigner des rôles à vos utilisateurs. Quatre rôles par défaut sont définis dans CCH iFirm : Gestionnaire, Associé, Préparateur et Réviseur. Vous pouvez également choisir d’ajouter un rôle personnalisé en cliquant sur Gérer les rôles sous Paramètres > Utilisateurs.
-
En septembre, nous avons lancé notre plateforme de soutien Web. Cette plateforme regroupe vos demandes en un seul endroit et vous permet de consulter l'état de ces dernières, d'ajouter des commentaires et de poser des questions concernant nos produits logiciels.
Non seulement la nouvelle plateforme offre un système d'assistance rapide et simplifié, elle propose également une fonctionnalité de clavardage robuste assurée par notre assistante virtuelle, avec un accès à plus de 40 000 articles de notre Base de connaissances. Nous savons que votre temps est précieux, et notre objectif est de veiller à ce que vos demandes soient traitées rapidement et dans leur totalité.
Nous sommes heureux d’annoncer qu’il sera possible d’accéder à notre assistante virtuelle depuis CCH iFirm dès le 11 décembre. Inscrivez-vous à notre plateforme de soutien pour soumettre, modifier et assurer le suivi de toutes vos demandes de soutien en un seul endroit.
Interface API commune CCH iFirm
-
Des points d’extrémité API ont été ajoutés. Veuillez consulter le Swagger pour de plus amples renseignements sur les points d’extrémité :
-
POST /global/1.0/CreateRelationshipByID
-
POST /global/1.0/CreateRelationshipByGUID
-
POST /global/1.0/DeleteContactRelationships
-
GET /global/1.0/FetchContactRelationById
-
GET /global/1.0/FetchContactRelationByIdentifier
-
POST /global/1.0/GetUserRolesByIdentifier
-
-
Le numéro d’entreprise peut maintenant être mis à jour depuis l’API (/global/1.0/CreateOrUpdateContacts) et la validation a été ajoutée pour les champs SIN, BusinessNumber et AccountNumber.
Améliorations - 6 octobre 2023
Mandats et facturation
-
Notes de crédit
Il est désormais possible d'appliquer des notes de crédit directement à une facture. Vous pouvez toujours appliquer un crédit partiel, qui sera directement porté au montant du compte client.
-
Note de crédit – montant total : La nouvelle note de crédit pour un montant total annule les affectations existantes sur les entrées de TEC dans la facture, une fois finalisée, pour permettre au TEC d'être refacturé. La méthode Sélectionner une facture à créditer consiste à affecter le montant total de la note de crédit à une facture en particulier.
-
Remarque : Les notes de crédit créées à l'aide de la méthode Sélectionner une facture à créditer et les factures associées ne peuvent être ni rouvertes ni supprimées.
-
-
Note de crédit – montant partiel : Les notes de crédit partielles ou les notes de crédit relatives aux éléments n'annulent pas les transactions de TEC et sont directement portées au montant du compte client, réduisant ainsi la totalité du montant à payer. Pour ajouter un crédit partiel, vous devrez dorénavant sélectionner Ajouter un élément du bouton Ajouter une note de crédit.
-
-
Power BI
Un nouveau flux nommé TimesheetApprovalData en attente a été ajouté au module Power BI. Ce flux comprend :
-
Activity (Description), Activity Code, Approval Status, Approval Name, Billable Time, Client Code, Client Name, Date of Timesheet Entry, Job, Job Description, Job Group 1, Job Group 2, Job ID, Job Manager, Job Partner, Job Type, Non-Billable Time, Paid Non-Billable Time, Time, Timesheet Comment, User Group 1, User Group 2 and User(Who had added the timesheet)
-
-
Exporter les données
Données d'approbation des feuilles de temps en attente
-
Les champs suivants ont été ajoutés au Données d’approbation des feuilles de temps en attente :
-
Code client
-
Feuille de temps
-
Temps facturable
-
Temps non facturable
-
Temps non facturable payé
-
-
-
Vous pourrez maintenant filtrer les données par Client et par type de Feuilles de temps : Temps facturable, Temps non facturable et Temps non facturable payé.
-
Portail
-
Nous sommes heureux d'annoncer que vos portails clients peuvent dorénavant être dotés d'une image de marque. Vous pouvez ajouter un logo qui s'affichera lorsque l'utilisateur se connectera; celui-ci s’affichera aussi dans le portail client. Vous pouvez également ajouter une image d’arrière-plan qui s'affichera lorsque votre client se connectera.
Ajouter un logo et un arrière-plan :
-
Cliquez sur Paramètres > Portail > Logo et arrière-plan du portail.
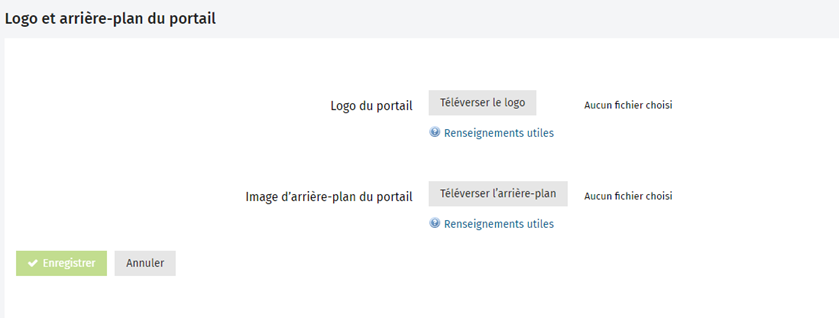
-
Cliquez sur le bouton Téléverser le logo pour téléverser un logo.
-
Taille recommandée : 100 x 50 pixels (les images plus grandes seront redimensionnées)
-
Cliquez sur le bouton Téléverser l’arrière-plan pour téléverser une image d’arrière-plan.
-
Taille recommandée : 1920 x 1080 pixels (les images plus grandes seront redimensionnées)
-
Formats pris en charge : JPEG, JPG et PNG
-
Les changements peuvent prendre un certain temps avant de figurer dans le portail client.
-
Taille maximale du fichier : 2 Mo
-
Les thèmes de portail existants ne seront plus disponibles.
-
Si vous ne définissez pas votre image d'arrière-plan ou votre logo, l'image d'arrière-plan sera grise, l'espace réservé au logo sera vide et le nom de votre cabinet ne s'affichera pas.
Exigences relatives aux images
Remarques :
Documents
Ouvrir des fichiers verrouillés
Les utilisateurs pourront désormais accéder aux fichiers verrouillés en mode lecture seule, et ce, même si le fichier est en cours d’utilisation par un autre utilisateur.
-
Le message suivant s’affichera lorsque les utilisateurs avec l’autorisation de sécurité Documents - Visualiser ou déverrouiller cliqueront sur l’icône de cadenas (
 ). En cliquant sur le bouton Ouvrir en lecture seule, le fichier s’ouvrira dans l’éditeur PDF en mode lecture seule.
). En cliquant sur le bouton Ouvrir en lecture seule, le fichier s’ouvrira dans l’éditeur PDF en mode lecture seule.-
Si l’utilisateur clique sur le fichier et non sur l’icône de cadenas, le fichier s’ouvrira en mode lecture seule.
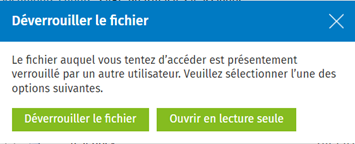
-
-
Le fichier s’ouvrira en mode lecture seule pour les utilisateurs à qui l’autorisation de sécurité Documents - Visualiser ou déverrouiller n’a pas été octroyée.
Remarque : Toutes les fonctions d'édition de l'éditeur PDF seront désactivées.
Ouvrir des PDF
-
Le bouton Modifier le PDF a été renommé Ouvrir le PDF.
Environnement de la plate-forme et Contacts
-
Les administrateurs de cabinet peuvent dès maintenant voir un message plus détaillé lorsque leur site est désactivé pour des raisons administratives. L’autorisation de sécurité Contrôle – Suspension de la connexion permet aux utilisateurs de consulter ce message au moment de la connexion.
Interface API commune CCH iFirm
-
OAuth 2.0 Client Credentials Grant Type est maintenant pris en charge par l’API commune CCH iFirm. Pour de plus amples renseignements, veuillez consulter la rubrique d’aide Interface API commune (en anglais seulement).
Améliorations - 14 juillet 2023
Mandats et facturation
-
Le problème empêchant l’affichage des renseignements sur le nom du compte dans le rapport Dépôts bancaires – Suppléments a été résolu.
-
Le problème de regroupement des utilisateurs ayant les mêmes initiales dans certains graphiques de rapports a été résolu. Un numéro sera ajouté aux initiales de ces utilisateurs pour permettre de les distinguer dans les graphiques. Par exemple, les utilisateurs ayant les initiales B.W. seront désormais identifiés comme B.W.1 et B.W.
-
Cette modification touche les rapports suivants :
-
Rapport Travaux en cours par associé
-
Rapport Travaux en cours par directeur
-
Rapport Analyse des rentrées par associé
-
Rapport Analyse des rentrées par directeur
-
Rapport Analyse des revenus par associé
-
Rapport Analyse des revenus par directeur
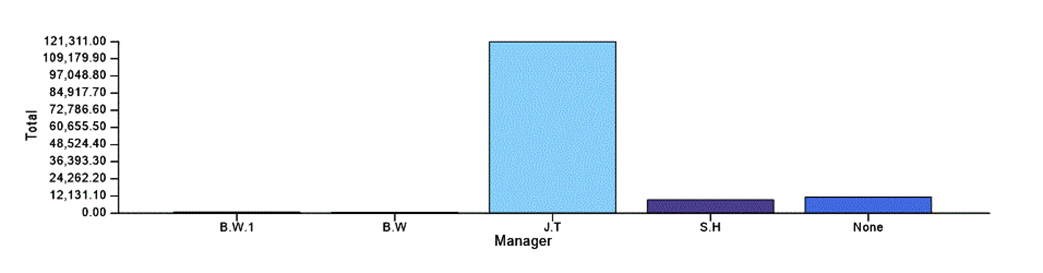
-
Portail
-
Le problème empêchant le téléchargement de documents dont le nom de fichier comporte deux points (par exemple, Excel..xls) à partir du portail client a été résolu.
Documents
-
Vous devrez mettre à jour l'outil Documents Sync et le complément de Documents pour Microsoft Outlook pour cette sortie de version.
-
Le problème concernant la perte de mise en forme d'un courriel lors de son enregistrement a été résolu.
-
Il est dorénavant possible d’ajouter un lien dans un dossier Documents.
-
À partir du dossier, cliquez sur le bouton Insérer le lien.

-
Ajoutez les informations relatives à votre nouveau lien :
-
Afficher le texte (obligatoire) : Ce texte s’affiche dans votre dossier Documents.
-
Saisir le lien (obligatoire) : Insérez le lien que vous désirez enregistrer.
-
Étiq (optionnel) : Ajoutez les étiquettes que vous désirez associer à votre lien.
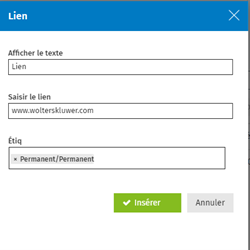
-
-
Le lien s’affichera ensuite dans votre dossier Documents.
-
L’icône
 s'affiche à côté des liens.
s'affiche à côté des liens.
-
-
Vous pouvez ouvrir le lien en cliquant sur le nom affiché. Le lien s'ouvrira dans un nouvel onglet du navigateur.

-
Environnement de la plate-forme et Contacts
-
Il est maintenant possible d’exporter les données des utilisateurs par le biais Exporter les données. L’autorisation de sécurité Exporter les données – Visualiser, ajouter ou modifier permet aux utilisateurs d’accéder au menu Exporter les données et à la page Exporter les données. Vous pouvez consulter la rubrique d’aide Exporter les données pour de plus amples renseignements.
-
Vous pouvez dorénavant lancer CCH AnswerConnect depuis le menu de CCH iFirm. CCH AnswerConnect est le service de recherche le plus innovateur pour les professionnels qui veulent des réponses claires à leurs questions sur la fiscalité canadienne, le tout en un seul endroit. Veuillez noter que vous devez être abonné à CCH AnswerConnect pour avoir accès à ce produit. Si vous n'êtes pas encore abonné, vous pouvez cliquer sur le lien qui se trouve sur la page de connexion pour en faire l’essai gratuitement!
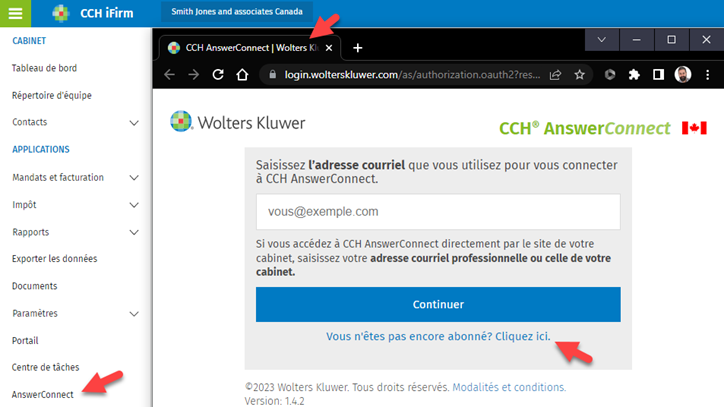
-
Les valeurs des champs Associé, Directeur et Entité seront dorénavant retenues dans les contacts que vous archivez.
Améliorations - 2 juin 2023
Mandats et facturation
-
Les champs suivants ont été ajoutés au rapport Dépôt bancaire - Supplément :
-
Type de paiement
-
Référence
-
Commentaires
-
-
Le problème empêchant la sélection de la langue, soit « Anglais » ou « Français », lors de l’envoi d’états de compte a été résolu.
-
Le problème lié à la réception d’une erreur 404 lors de l’impression ou de la transmission par courriel de centaines d’états de compte a été résolu.
-
Le problème relatif à l’absence d’affichage des filtres de cabinet dans les rapports Travaux en cours par associé et par directeur a été résolu.
-
Vous pouvez maintenant filtrer les utilisateurs inactifs pour les retirer du rapport Répartition du temps facturable par périodes.
Documents
-
Le filtre Groupe de contacts a été renommé Groupe et comprend maintenant deux colonnes (Nom du groupe et Type de groupe)
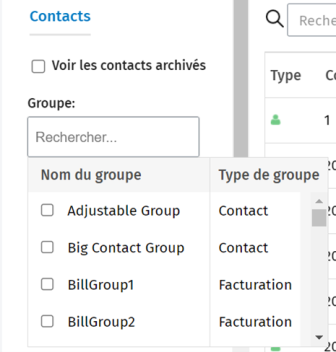
-
Lors de l’enregistrement de fichiers PDF fusionnés provenant du même contact, le champ du nom du contact sera maintenant rempli automatiquement au moment de cet enregistrement.
-
Vous pouvez maintenant copier un lien vers un document précis dans Documents et le coller dans des documents qui prennent en charge les liens intégrés. Vous pouvez copier le lien en cliquant sur la nouvelle icône de lien.
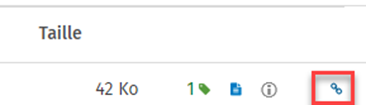
-
Cliquer sur le lien dans un autre document ouvrira le document associé sur votre poste de travail à l’aide de Documents Sync.
-
Environnement de la plate-forme et Contacts
-
Le champ du Numéro d’entreprise est maintenant accessible pour les contacts dont le type d’entité est défini à « Entreprise à propriétaire unique ».
-
Lorsque vous recherchez des contacts à l’aide de l’option Nom du client dans la grille des contacts principaux, les résultats obtenus comprendront maintenant les résultats correspondants des champs Nom du client et Nom de la société. Veuillez noter que la colonne Nom de la société n’est pas encore disponible dans la grille, mais qu’elle sera ajoutée dans une version ultérieure.
-
Importer des utilisateurs : Vous pouvez maintenant associer des profils de sécurité et ajouter des identificateurs pour l’authentification unique aux utilisateurs grâce à l’importation d’un fichier CSV. Veuillez consulter la rubrique d’aide Ajouter des utilisateurs pour en savoir plus sur la façon d’importer des utilisateurs dans CCH iFirm.
-
Une colonne a été ajoutée dans la grille Gestionnaire d’utilisateurs pour afficher les Profils associés aux utilisateurs. À partir de l’outil de recherche avancée de l’utilisateur, vous pouvez maintenant filtrer dans Profils.
Améliorations - 16 décembre 2022
Mandats et facturation
-
ePay
L’option de paiement préautorisé par débit avec Stripe ne sera offerte que pour les factures d’une valeur de moins de 3 000 $, afin de respecter le plafond de Stripe. Des options de paiement par carte de crédit sont offertes pour les factures de plus de 3 000 $.
Améliorations - 2 décembre 2022
Documents
-
CCH iFirm Documents comprend maintenant un éditeur PDF infonuagique complet.
-
Pour activer l’éditeur PDF, rendez-vous à votre profil d’utilisateur CCH iFirm et sélectionnez Ouvrir dans le navigateur comme éditeur PDF à privilégier.
-
Pour ouvrir l’éditeur, vous devez simplement ouvrir un fichier PDF. Pour ouvrir plusieurs PDF, sélectionnez les fichiers PDF concernés et cliquez sur le bouton Modifier le PDF du menu supérieur.
-
L’éditeur PDF offre une gamme complète de fonctionnalités :
-
Fusionner et scinder des documents
-
Supprimer, ajouter et réarranger des pages
-
Annoter des documents : surligneur, gras, barré, souligné, texte libre et main libre, formes
-
Remarques avec des statuts
-
Insérer : images, pièces jointes, légendes, tampons (prédéfinis et faits sur mesure)
-
Éditer : texte existant, placement d’image et de texte
-
Formulaires : créer et/ou remplir des formulaires
-
Rechercher dans les documents
-
Piste de vérification liée aux utilisateurs, aux changements et aux horodateurs
-
Imprimer à partir du nuage
-
Enregistrer dans CCH iFirm Documents en tant que nouvelle version ou nouveau fichier
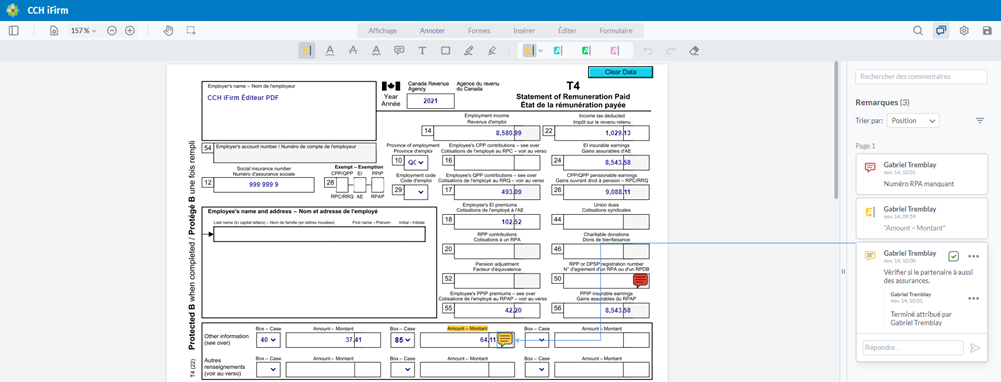
-
-
-
CCH iFirm Documents prend dorénavant en charge les applications infonuagiques de Microsoft Office 365.
-
Lorsque l’utilisateur ouvre un fichier Microsoft Office, celui-ci aura maintenant l’option de le télécharger à l’aide de l’outil Documents Sync ou de l’ouvrir dans le navigateur.
-
Si c’est la première fois qu’un fichier est ouvert dans le navigateur, l’utilisateur devra se connecter à son compte Microsoft Office 365.
-
Les fichiers ne peuvent être ouverts que par un seul utilisateur à la fois depuis CCH iFirm Documents et ceux-ci peuvent être modifiés avec toutes les options offertes par Microsoft Office. Les modifications seront enregistrées lorsque l'utilisateur fermera l'onglet.
-
Le fichier sera alors téléversé à nouveau dans CCH iFirm Documents, et une nouvelle version sera créée dans l’historique des versions du fichier.
-
Si l’utilisateur souhaite enregistrer le document en tant que nouvelle version ou à un nouvel emplacement, le complément Microsoft Office 365 devra être utilisé.
-
L’ouverture d’un fichier dans la version infonuagique de Microsoft Office 365 verrouillera tout de même le fichier dans CCH iFirm Documents, le rendant accessible à un seul utilisateur.
-
-
CCH iFirm Documents et CCH iFirm Taxprep permettent maintenant aux utilisateurs d’accéder aux documents fiscaux qui sont conservés dans CCH iFirm Documents à partir de l’interface CCH iFirm Taxprep.
-
Un nouveau dossier Impôt sera dorénavant visible sous chaque contact dans CCH iFirm Documents.
-
Dans le dossier Impôt, un dossier annuel sera créé automatiquement.
-
Tous les documents ajoutés dans le dossier annuel concerné seront dorénavant visibles et accessibles depuis la déclaration de revenus.
-
Veuillez vous référer aux notes de version CCH iFirm Taxprep pour de plus amples détails.
-
-
CCH iFirm Documents et CCH iFirm Portal offrent dorénavant une fonctionnalité d’étiquettes améliorée. Lorsqu’un fichier est déplacé de CCH iFirm à CCH iFirm Documents, les utilisateurs peuvent désormais ajouter des étiquettes aux fichiers lors du choix de leur emplacement.
Portail
-
Tous les rapports relatifs aux signatures électroniques peuvent désormais être filtrés par Associé ou par Directeur.
Mandats et facturation
-
Le flux OData suivant a été ajouté :
EmployeeRealization_Last365days – Ce nouveau flux fournit des données relatives aux 365 derniers jours pour le Rapport % de réalisation des employés. Les colonnes disponibles sont WipID, UserID, ClientID, EntityID, Billing Entity, Billing Entity, Contact Partner, Contact Manager, Job Partner, Job Manager, Job Group1, Job Group2, Contact Group, Billing Group, Invoice Date, Invoice Number, ClientId, Client Code, Client Name, UserId, Resource, JobId, Job Type, Period Ended, WipItem, Activity Code, Activity Description, Hours, Wip Amount, Total WriteOnOff, Allocated WriteOnOff, Invoice Amount, IsPaid, Effective Rate et Realization %.
Contacts
-
Le bouton Recalculer la sécurité des contacts a été retiré de l’interface utilisateur. L’utilisation de ce bouton n’est plus requise; tous les scénarios d’ajout de contacts recalculeront automatiquement les règles de la Sécurité des contacts, au besoin.
Interface API commune CCH iFirm
-
Le rate limiting pour l’API commune a été ajustée. Pour de plus amples renseignements, veuillez consulter la rubrique d’aide Interface API commune.
Améliorations - 7 octobre 2022
Mandats et facturation
- Sécurité relative aux contacts
La sécurité des contacts a été étendue à certains rapports, aux flux de données d’exportation et à la zone des Travaux en cours. Ces zones afficheront désormais uniquement les données pour les clients que vous êtes autorisé à consulter.- Section Travaux en cours
- Lorsque vous consultez la section Travaux en cours, vous ne verrez que les travaux en cours des clients pour lesquels vous disposez d’une autorisation de visualisation.
- Rapports
- Rentabilité des clients
- Rentabilité des mandats
- Travaux en cours
- TEC classés chronologiquement
- Répartition des travaux en cours par client
- Travaux en cours par directeur et par associé
- Travaux en cours par groupes
- Sommaire des travaux en cours par groupe
- Répartition des ajustements positifs
- Sommaire des ajustements positifs
- Exporter les données
- Données concernant le classement chronologique des comptes clients
- Données de suivi des comptes clients
- Données relatives aux dépenses
- Données concernant le pourcentage de réalisation des employés
- Données d’approbation des feuilles de temps en attente
- Données concernant le classement chronologique des TEC
- Données de suivi des TEC
- Section Travaux en cours
- Entités de facturation et modèles de facturation
- Les Entités de facturation et les Modèles de factures peuvent maintenant être définis dans les paramètres du contact. L’Entité de facturation et le Modèle de facture définis dans le contact seront utilisés par défaut comme Entité de facturation et Modèle de facturation à l’étape de la facturation.
- Si aucun Modèle de facture n’est sélectionné au niveau du contact, le modèle défini dans l’Entité de facturation sera utilisé par défaut.
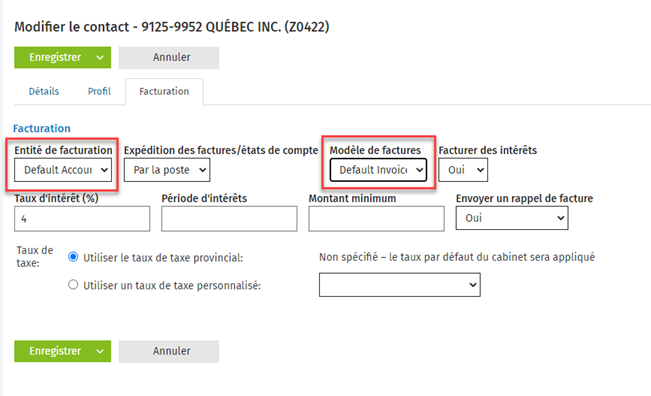
Lorsque vous créez une facture pour le client, l’Entité de facturation et le Modèle de facture sélectionnés seront utilisés lors de sa création.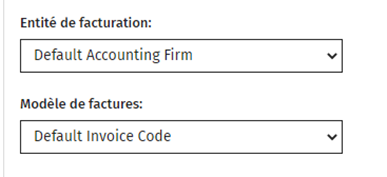
Vous pouvez toujours modifier l’Entité de facturation ou le Modèle de facture dans la facture, au besoin.
Importation de contacts
Vous pouvez également préciser l’Entité de facturation lorsque vous importez des clients. Si aucune Entité de facturation n’est indiquée, l’Entité de facturation par défaut sera utilisée pendant l’importation.
- Mandats récurrents
Vous pourrez maintenant modifier les mandats récurrents individuels à partir de l’écran Mandats récurrents en cliquant sur le bouton réservé à cet effet.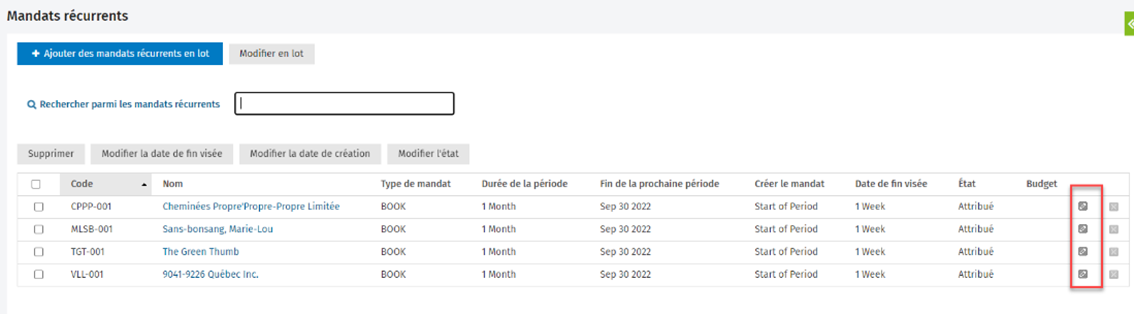
- Champs dynamiques pour les mandats
- Attribuer les types de mandats
Vous pourrez maintenant attribuer plusieurs types de mandats à un seul champ dynamique.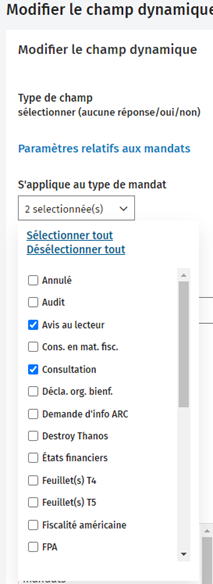
- Fusion de champs dynamiques
L’utilisateur Admin pourra maintenant fusionner plusieurs champs dynamiques similaires dans Paramètres > Mandats et facturation > Champs dynamiques en cliquant sur l’icône représentée par le symbole près du champ dynamique principal, c’est-à-dire le champ dynamique dans lequel vous souhaitez fusionner d’autres champs dynamiques.
près du champ dynamique principal, c’est-à-dire le champ dynamique dans lequel vous souhaitez fusionner d’autres champs dynamiques.
Important : Seul l’utilisateur Admin est en mesure de fusionner les champs dynamiques.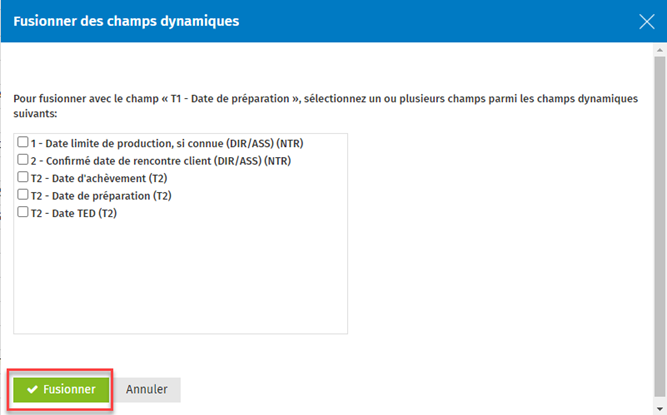
- Attribuer les types de mandats
- Filtres de recherche de mandats
Vous pouvez maintenant enregistrer les filtres de recherche pour y accéder rapidement en vue de recherches futures. À partir de la page Mandats, cliquez sur l’onglet Rechercher et choisissez les filtres appropriés pour votre recherche. Vous pouvez attribuer un nom au filtre de recherche que vous avez créé, avant de cliquer sur le bouton Enregistrer le filtre.
Vous pouvez consulter vos filtres enregistrés à la page Mandats en cliquant sur la flèche bleue située à l’extrême droite.
située à l’extrême droite.
Les filtres enregistrés peuvent être renommés, déplacés ou supprimés.
Remarque : Les filtres enregistrés sont propres à chaque utilisateur et ne peuvent pas être partagés entre ces derniers.
Documents
- Lorsque vous utilisez l’outil d’importation CCH iFirm Documents, les documents peuvent maintenant être mis en correspondance, puis importés dans le dossier Documents internes. En ce qui concerne les documents du cabinet, les utilisateurs ne peuvent y importer des documents que s’ils possèdent l’autorisation de sécurité Documents – Affichage et modification des documents internes. Lorsqu’un utilisateur possède cette autorisation, il est en mesure de consulter le dossier Documents des RH du cabinet et d’y importer des documents, mais cette possibilité ne s’appliquera pas aux dossiers des Documents des RH des utilisateurs.
- Pour améliorer la recherche effectuée à l’aide du champ Dernière mise à jour, la recherche de l’utilisateur effectuée à l’aide du filtre « Par » affiche maintenant uniquement les utilisateurs actifs. Vous pouvez afficher les utilisateurs inactifs en activant la case à cocher dans la section Dernière mise à jour.
Contacts
- Un nouveau paramètre permet aux cabinets de masquer le numéro de téléphone cellulaire des utilisateurs dans le répertoire de l’équipe. Désactivez le paramètre sous Paramètres > Paramètres du cabinet > Détails du cabinet > Afficher les numéros de téléphone dans le répertoire d’équipe pour que ce changement entre en vigueur sur votre site.
- L’utilisateur administrateur peut maintenant configurer un numéro de téléphone cellulaire dans l’onglet Profil de la page Modifier l’utilisateur, pour permettre à cet utilisateur de recevoir des messages texte relatifs à l’authentification à facteurs multiples.
- Les cabinets dont la connexion est faite à l’aide de l’Identification Unique peuvent désormais activer ou désactiver cette fonctionnalité en cliquant sur Paramètres > Paramètres du cabinet > Activer la Connexion Identification unique. Veuillez noter quette fonction ne s’affichera que sur les sites CCH iFirm pour lesquels l’identification unique est préconfigurée. Des frais supplémentaires peuvent s’appliquer.
Interface API commune CCH iFirm :
- Améliorez votre flux de travail actuel en tirant parti de la nouvelle interface API commune de la plateforme CCH iFirm. Cette interface API vous permettra d’automatiser la gestion de vos contacts, des utilisateurs et des fonctions liées à la sécurité des contacts. Pour en savoir plus, consultez la rubrique d’aide Interface API commune. Veuillez noter qu’il s’agit d’un module vendu en tant que produit distinct; communiquez avec votre conseiller en solutions pour obtenir de plus amples renseignements.
Améliorations - 15 juillet 2022
Mandats et facturation
- Paiement électronique
Nous sommes heureux d’annoncer que deux fournisseurs de services de paiements électroniques ont été ajoutés à CCH iFirm:Tout comme pour Braintree, une fois que votre compte marchand sera configuré auprès d’un fournisseur, vous pourrez intégrer votre compte à CCH iFirm à partir de Paramètres du cabinet > Paiement électronique. Lorsque vous cliquerez sur Configurer, vous aurez la possibilité de configurer vos comptes CPA Charge ou Stripe.
Lorsque vous changez de fournisseur de services de paiements électroniques, nous vous recommandons de ne pas supprimer votre fournisseur de services de paiements électroniques précédent jusqu’à ce que toutes les factures émises par l’entremise de ce dernier soient payées.
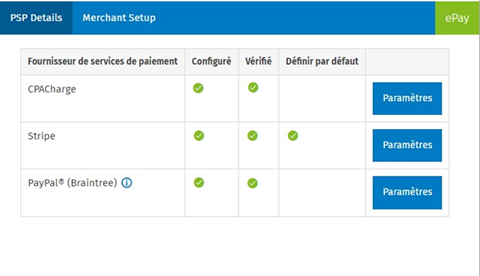
- Gestionnaire de congés
Le Gestionnaire de congés masque dorénavant par défaut tous les utilisateurs que vous avez désignés comme étant inactifs.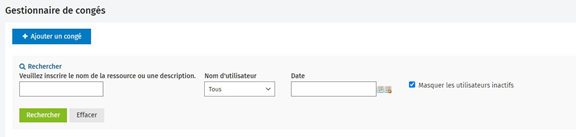
- En désactivant Masquer les utilisateurs inactifs, les utilisateurs inactifs sont affichés dans le Gestionnaire de congés; toutefois, leurs entrées ne peuvent être modifiées ou supprimées.
- Vous pourrez également dorénavant sélectionner des utilisateurs afin de filtrer la vue du Gestionnaire de congés. Vous pouvez sélectionner tous les utilisateurs, un seul utilisateur ou plusieurs utilisateurs. Seuls les utilisateurs qui ont des entrées distinctes relatives aux congés seront affichés sur la liste. Par exemple, si un utilisateur a uniquement les congés publics comme tous les autres utilisateurs, celui-ci ne sera pas affiché dans la liste.
- Approbation des feuilles de temps
La fonctionnalité d’approbation de feuilles de temps, qui permet à votre cabinet d’ajouter un niveau d’approbation pour le temps facturable, est maintenant disponible pour tous les utilisateurs. Vous pouvez activer cette fonctionnalité à partir de Paramètres > Mandats et facturation > Paramètres généraux > Feuilles de temps et, à partir de la nouvelle section Approbation des feuilles de temps, sélectionner ceux qui approuveront les feuilles de temps. Vous pouvez également permettre l’approbation de feuilles de temps verrouillées en activant la case Activer l’approbation des feuilles de temps verrouillées.
Avec l’ajout de ce niveau d’approbation, les feuilles de temps facturables doivent être approuvées par l’utilisateur qui détient l’autorisation de sécurité appropriée avant qu’elles ne soient ajoutées aux TEC.
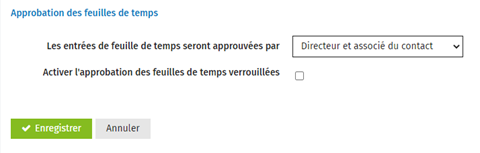
- Rapports et données exportées
- Données exportées relatives au temps facturable : Nous avons ajouté une nouvelle colonne Revenue Generated dans les données exportées relatives au temps facturable. Ce champ indique le revenu total par mandat et par client pour chaque employé.
- Données exportées relatives à la taxe de vente : Nous avons ajouté une nouvelle source de données exportées qui détaille la taxe de vente par employé, par mandat, par client, par code d’activité, par dépense et par d’autres éléments.
- Données relatives à l’approbation des feuilles de temps : Nous avons ajouté une nouvelle source de données exportées qui montre les feuilles de temps qui ont été approuvées et celles qui ne l’ont pas été.
Portail
- Par défaut, Documents à signer sera maintenant seulement visible dans le portail CCH iFirm pour la personne qui doit signer des documents. Par l’entremise des paramètres du portail, il est possible d’afficher le contenu du dossier Documents signés uniquement à la personne qui doit signer ou à toutes les personnes ayant accès au portail.
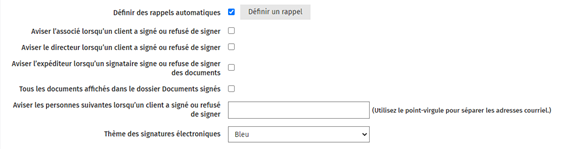
- Lorsque des abonnés existants sont invités à s’abonner à des portails additionnels, il est maintenant possible de modifier le Prénom, le Nom de famille et le Numéro de cellulaire.
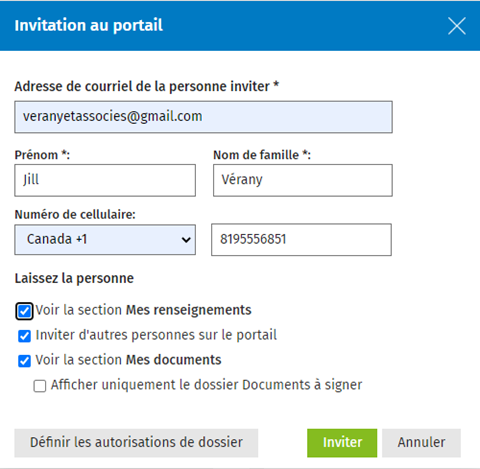
Contacts
- La sécurité des contacts est maintenant recalculée pour un utilisateur inactif lorsqu’il est identifié en tant qu’actif.
Améliorations - 27 mai 2022
Fonctionnalités principales et Contacts
- Une notification recommandant aux utilisateurs de configurer au moins deux méthodes d’authentification à facteurs multiples est maintenant affichée sur le tableau de bord. Veuillez noter que les utilisateurs peuvent désactiver ce message, si désiré, en activant la boîte à cocher Masquer la notification permettant la configuration des données de connexion d’AFM multiples située près du bas de la page > Mon profil > onglet Authentification à facteurs multiples.
- État du client est maintenant inclus dans la liste de Champs disponibles du rapport Renseignements sur les contacts. Celui-ci vous permettra de déterminer si un contact est actif ou inactif dans le fichier CSV exporté.
- Le code d’accès unique généré à partir de Paramètres > Utilisateurs > Modifier l’utilisateur > Créer un code d’accès AMF unique est maintenant valide pour quatre heures.
Mandats et facturation
- Le flux OData suivant a été ajouté :
- Heures réelles et heures allouées – Ce nouveau flux fournira les données du Rapport de comparaison entre les heures réelles et les heures allouées. Les colonnes disponibles sont UserName, UserID, Allocated, Worked, Difference, Variance Reason, Contact Group, Client, Job, Job ID, Status, Invoiced, Write-off, WIP et Budget.
- La problématique en lien avec la méthode de saisie pour les feuilles de temps choisie par un utilisateur qui n’était pas prise en compte lorsque l’option Changer d’utilisateur était sélectionnée est réglée.
- La problématique en lien avec le format de date anglais qui apparaissait pour les contacts français lorsque la description d’une facture comprenait le champ de fusion du texte de la date de fin de la période ({PeriodEndedText}) est réglée, ainsi que la présentation qui était modifiée afin de ne pas afficher les dépenses et/ou les ajustements séparément.
- Les factures ePay affichent dorénavant les caractères diacritiques.
Portail
- Il est dorénavant possible d’appliquer une politique globale de rétention des fichiers au module Portail de CCH iFirm. À la section Paramètres > Portail, veuillez saisir la période de rétention désirée en nombre de jours. Lorsque ce nombre de jours est atteint pour un fichier, celui-ci sera automatiquement supprimé du portail.
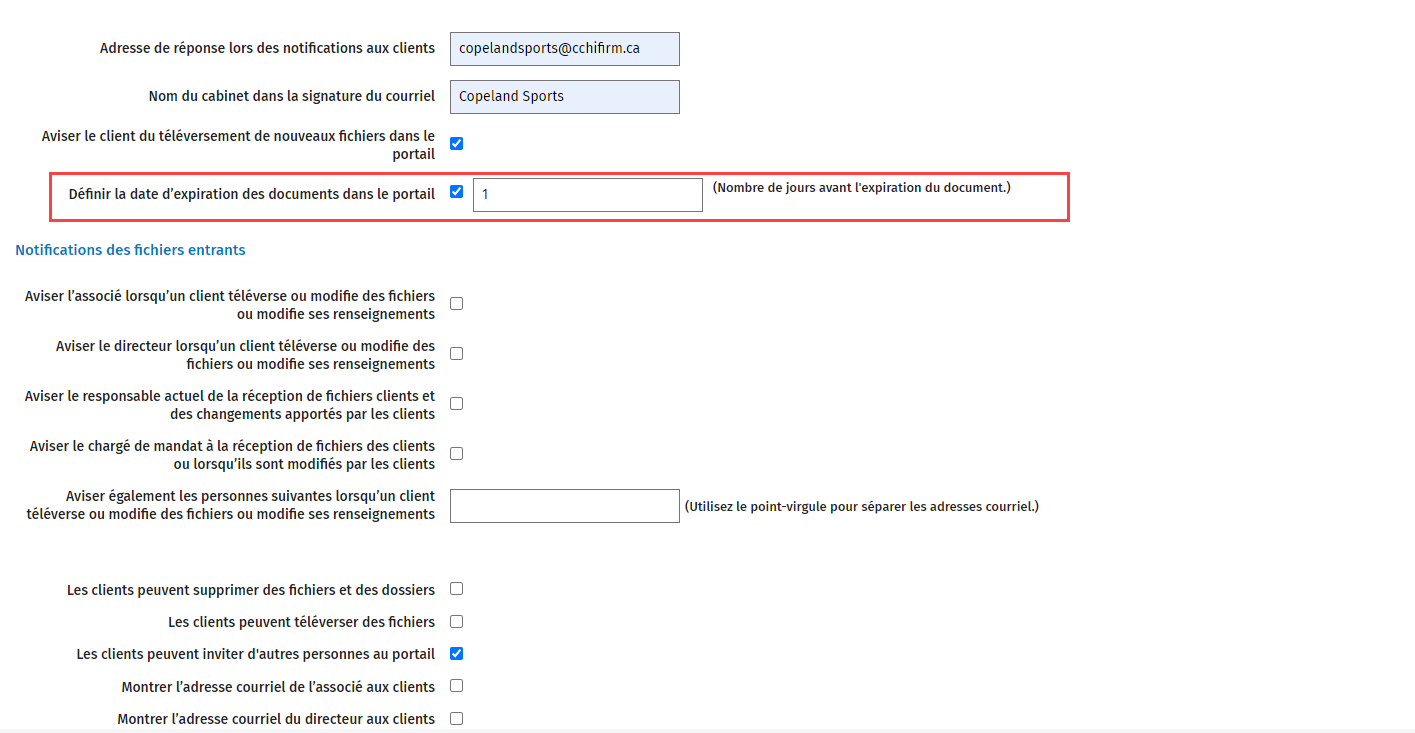
- Depuis leur portail, vos clients peuvent dorénavant mettre à jour leurs renseignements personnels. Cette demande de changement est disponible par l’entremise du nouvel onglet Mises à jour sur le portail de CCH iFirm. Une fois revus, vous pourrez approuver ou annuler ces changements.
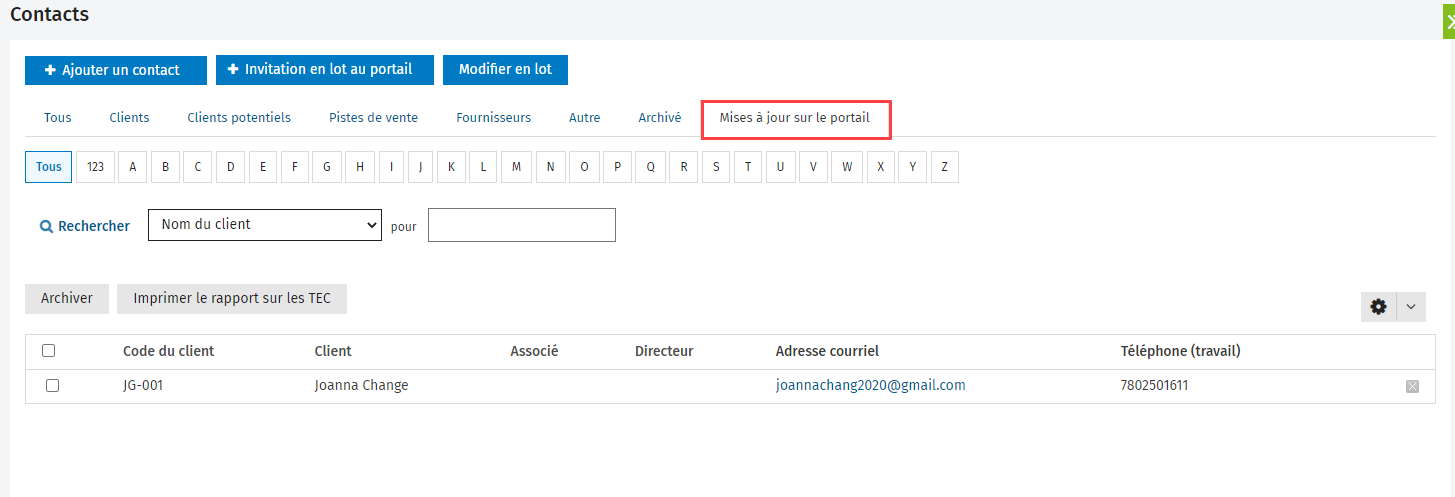
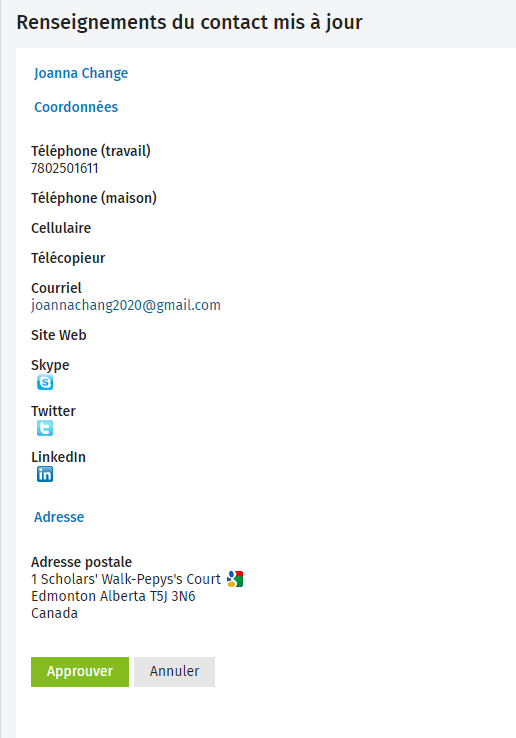
Documents
- Nous avons amélioré le mécanisme de tri des dossiers et des fichiers des différentes grilles en fonction de ces priorités :
Scénario no 1 : Groupes de fichiers et de dossiers qui sont toujours affichés, triés par Noms (ou toute autre colonne), en groupes individuels.
Type | Nom
Dossier | A
Dossier | B
Dossier | C
Fichier | A.txt
Fichier | B.txt
Fichier | C.txt
Scénario no 2 : Si la colonne Type est activée, le groupe des fichiers apparaît d’abord, trié par Noms (ou toute autre colonne), en groupes individuels.
Type | Nom
Fichier | A.txt
Fichier | B.txt
Fichier | C.txt
Dossier | A
Dossier | B
Dossier | C
Scénario no 3 : Si la colonne Nom (ou toute autre colonne) est activée, les éléments de la colonne Nom seront triés en ordre descendant, en groupes individuels. Ici, le tri par Type sera conservé.
Type | Name
Fichier | C.txt
Fichier | B.txt
Fichier | A.txt
Dossier | C
Dossier | B
Dossier | A
Améliorations - 17 décembre 2021
Environnement de la plate-forme et Contacts
- Les mots de passe temporaires expirent désormais 24 heures après l’envoi des données de connexion aux nouveaux utilisateurs.
- La problématique vécue par certains utilisateurs où les licences associées n’étaient pas conservées après la sauvegarde dans l’écran Modifier l’utilisateur a été résolue.
- Afin d'assurer une performance constante pour tous, le contenu des courriels et les métadonnées stockées dans le Centre de courriels seront dorénavant supprimés après 365 jours.
Mandats et facturation
- La problématique où un montant était automatiquement ajouté au champ Facturé à l’avance lorsqu’un ajustement négatif était effectué à partir de la boîte de dialogue Modifier le montant d’une ébauche de facture de la page Ébauche de facture a été réglée pour toutes les factures nouvellement créées. Veuillez noter que les factures préalablement créées touchées par cette problématique n’ont pas été automatiquement corrigées. Vous pouvez dès maintenant faire la correction manuellement à partir de la boîte de dialogue Modifier le montant.
- La problématique où les mandats apparaissaient en double dans l’onglet Par priorité lorsque plusieurs personnes étaient assignées à titre de ressource et que le classement des mandats avait été fait pour chaque personne a été résolue.
- Le nom complet du type de mandat est dorénavant affiché à la place du code du mandat lors de l’ajout d’un état de mandat dans Paramètres > Mandats et facturation > États des mandats, et lors de l’ajout de frais automatiques ou de l’attribution d’une ressource à partir de Renseignements sur les contacts > Ressources et tarifs.
- Une autorisation de sécurité a été ajoutée afin de vous permettre de restreindre davantage la possibilité que vos utilisateurs puissent voir, ajouter et modifier leurs propres dépenses. Cette nouvelle autorisation porte le nom de Décaissements – Visualiser, ajouter et modifier mon décaissement.
Documents
- La problématique où l’envoi de dossiers de CCH iFirm Documents à CCH iFirm Portail pouvait entraîner la perte de fichiers dans le dossier a été résolue.
Portail et signature électronique
- Les champs de fusion Nom du cabinet et le Nom du client des modèles de courriels devraient maintenant afficher les valeurs appropriées.
Améliorations - 3 décembre 2021
Environnement de la plate-forme et Contacts
- Vous pouvez désormais rechercher un utilisateur à partir de la page Sécurité relative aux contacts.
- Vous pouvez maintenant saisir jusqu'à 100 caractères dans le champ Nom d'utilisateur.
- Les colonnes contenant des options de tri sont dorénavant identifiables visuellement dans les écrans Contacts, Notes relatives au client, Sécurité relative aux contacts et Centre de courriel.
- La fonctionnalité d'importation de clients est désormais limitée à 3 000 contacts par lot.
- Les contacts ne seront plus dupliqués lorsqu'ils sont ajoutés à un groupe de facturation ou à un groupe de contacts, lesquels sont maintenant accessibles sans erreur.
- Par défaut, les contacts importés de QBO ne seront pas visibles pour les utilisateurs dans les Contacts jusqu'à ce qu'un administrateur du cabinet actualise la sécurité des contacts en cliquant sur le bouton Recalculer la sécurité des contacts à partir de Paramètres > Contacts > Sécurité relative aux contacts.
- La colonne Date Sent (Date d'envoi) du Centre de courriel s'affichera en fonction du fuseau horaire configuré pour votre site CCH iFirm.
- Le rapport Renseignements sur les contacts affiche maintenant correctement les caractères diacritiques dans les fichiers CSV exportés.
- La section TEC actuels, sous l'onglet TEC et facturation (page Renseignements sur les contacts), affichera désormais les 10 premiers éléments en fonction du montant des TEC.
-
Tableau de bord
-
Le tableau de bord affiche dorénavant huit gadgets logiciels lors du chargement initial de l'écran. Vous pouvez utiliser le bouton Afficher plus pour afficher quatre gadgets logiciels supplémentaires par clic.
-
Le gadget logiciel Efficacité de l'équipe affiche désormais de l’information actualisée lorsqu'un filtre est sélectionné.
-
En cliquant sur une feuille de temps dans le gadget logiciel Feuilles de temps manquantes ou incomplètes, vous accédez à la feuille de temps appropriée.
-
Mandats et facturation
-
Ma feuille de temps
-
Vous pouvez désormais rechercher les mandats dont le nom du contact contient une perluète (&) dans Ma feuille de temps.
-
Il est maintenant possible de saisir un seul caractère dans les champs déroulants Mandat et Code d'activité pour afficher des résultats.
-
Un bouton de copie est maintenant disponible à côté du champ Code d'activité dans Ma feuille de temps. En cliquant sur le bouton, le texte du champ Code d'activité sera copié dans la section Commentaires.
-
Dans l'onglet Mensuelle de la vue Ma feuille de temps, si vous cliquez sur le bouton Suivant dans un mois de 31 jours, vous serez maintenant dirigé vers le mois suivant.
-
La boîte Rechercher sera maintenant redimensionnée à la taille de votre fenêtre.
-
Les codes d'activité s'affichent lorsque vous ajoutez du temps à une feuille de temps à partir d’un chrono.
-
Lors de la modification d'une entrée de temps, l’État actuel du mandat sera dorénavant affiché.
-
-
Ordre des mandats
- Des lignes de quadrillage ont été ajoutées à la page Ordre des mandats pour en faciliter la révision. La page a également été redimensionnée et la largeur des colonnes a été améliorée.
-
TEC
-
Le problème concernant le bouton Ajouter une attribution dans l'écran Modifier un élément de TEC a été corrigé.
-
Le problème relié au transfert de TEC vers un nouveau mandat dans l'interface française a été corrigé.
-
-
Rapports
-
Le problème concernant le chargement des rapports a été corrigé et tous les rapports sont maintenant correctement chargés.
-
Dans le rapport Rentabilité du mandat, vous pouvez maintenant sélectionner plus d'un type de mandat et voir les résultats pour tous les types de mandats sélectionnés dans le rapport.
-
-
Mandats récurrents
-
Les sélections effectuées lors de la création de mandats récurrents en lot dans les paramètres de l’application Mandats et facturation > Mandats récurrents seront maintenant utilisées.
-
-
Comptes clients
-
Les transactions des Comptes clients d'un client en particulier sont désormais classées de la plus récente à la plus ancienne.
-
-
Charge de travail
-
Vous pouvez maintenant voir tous les utilisateurs dans la vue de la Charge de travail.
-
Documents
- La fonctionnalité de mappage pour l’importation a été améliorée pour permettre l'approbation en lot. Lorsque le mappage est effectué par le biais d'un fichier de mappage, tous les éléments mappés seront approuvés.
- Un ou plusieurs dossiers peuvent être ajoutés comme dossier permanent durant le processus d’importation. Cela indiquera à CCH iFirm Documents de placer tous les dossiers et fichiers continus dans les dossiers sélectionnés du dossier permanent du contact.
- Le comportement des filtres de recherche a été modifié. La recherche fonctionnera désormais sur toutes les entrées même si le menu déroulant ne présente qu'un nombre limité d'entrées. Le bouton Charger plus peut être utilisé pour afficher plus d'entrées.
Portail et signature électronique
- Le rapport sur les Documents signés comprend désormais des listes déroulantes permettant de filtrer par Associé et par Directeur.
- Une option permettant d'inviter des utilisateurs supplémentaires au portail de CCH iFirm pendant le processus de création de l'enveloppe a été ajoutée. Une fois invité, l'utilisateur sera un signataire potentiel pour l'enveloppe.
- Lors de l'invitation d'un nouvel utilisateur à CCH iFirm Portail, une nouvelle option de sécurité a été ajoutée afin que seul le dossier Documents à signer soit visible pour cet utilisateur.
- Les utilisateurs de CCH iFirm peuvent maintenant voir la taille d'un dossier dans le portail en cliquant sur la nouvelle icône Propriétés située à côté du dossier.
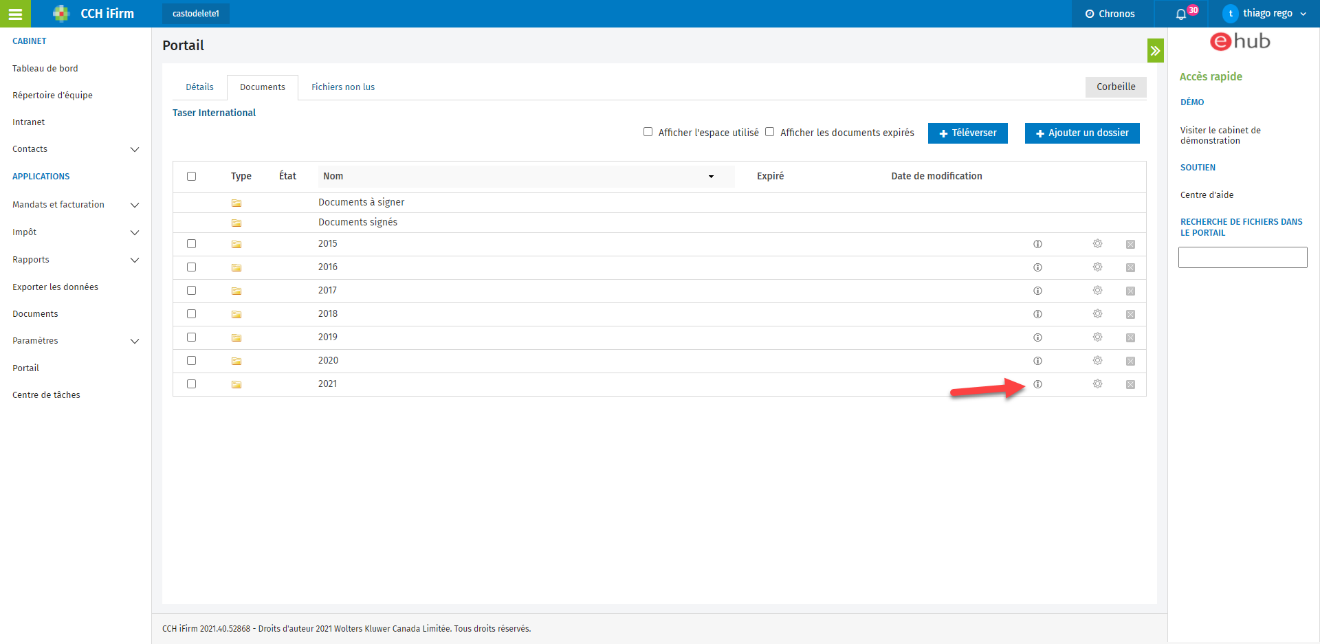
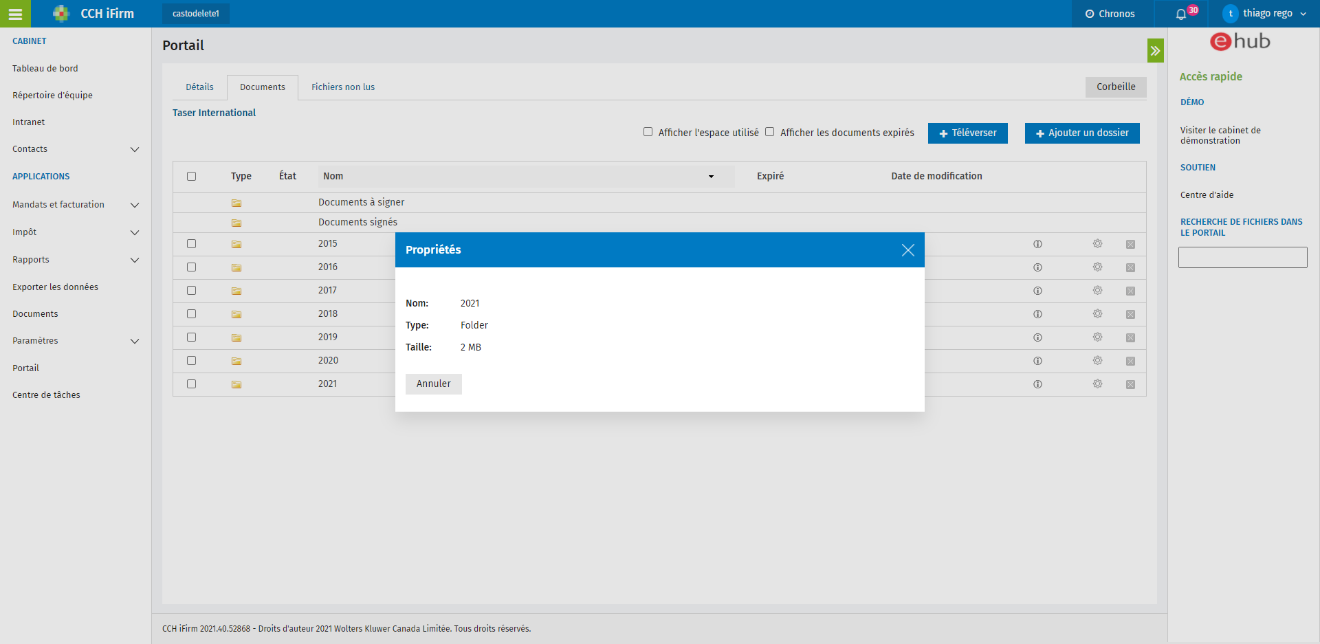
Améliorations - 24 septembre 2021
Contacts et fonctionnalités principales
- Nous sommes très heureux d'annoncer la sortie de la nouvelle interface utilisateur (IU) de CCH iFirm pour tous les utilisateurs. Il s'agit de la première étape du développement continu des améliorations IU/EU (interface utilisateur/expérience utilisateur) de l'application.
Cette version inclut les nouveautés suivantes :
- Nouvelle interface utilisateur moderne pour permettre une meilleure productivité.
- Nouvelles conceptions visuelles des écrans pour améliorer la productivité des utilisateurs et l'efficacité du flux de travail.
- Amélioration des temps de réponse pour accroître la productivité et bonifier l'expérience utilisateur.
Pour assurer une transition en douceur, aucune fonctionnalité n'a été supprimée dans le cadre de ces améliorations et un nombre limité de fonctionnalités ont été remaniées ou déplacées. Veuillez d’ailleurs noter que les liens suivants ont été déplacés vers le menu déroulant situé dans le haut de la page : Ma feuille de temps, Mandats consultés récemment, Mes favoris, Cabinet de démonstration, Aide, Personnaliser le tableau de bord. Nous vous invitons à utiliser le formulaire de commentaires de CCH iFirm pour nous donner votre opinion sur la nouvelle interface utilisateur.
- Nous avons modifié nos exigences en matière de mot de passe. Les nouvelles exigences sont les suivantes :
- Validation de la robustesse du mot de passe :
- La longueur minimale du mot de passe doit être de huit caractères.
- Votre mot de passe doit contenir trois des éléments suivants :
- une lettre majuscule (A-Z)
- une lettre minuscule (a-z)
- un caractère numérique (0-9)
- un caractère spécial (!, $, #, %)
- Votre mot de passe ne doit pas contenir trois caractères consécutifs qui apparaissent dans votre nom d'utilisateur, votre prénom ou votre nom de famille.
- Votre mot de passe doit être différent de vos cinq derniers mots de passe utilisés.
- Votre mot de passe expirera après 90 jours, et les mots de passe temporaires (c'est-à-dire ceux créés lors de la réinitialisation des mots de passe) sont valides pour un jour seulement.
- Les comptes des utilisateurs configurés avec une connexion IU (Identification unique) seront désormais dirigés vers la page appropriée plutôt que vers le tableau de bord lors de l'utilisation d'un lien direct (signets ou URL copiés-collés).
- Importation d'utilisateurs : La méthode de saisie avec décimale dans les feuilles de temps peut maintenant être sélectionnée comme méthode de saisie dans la feuille de temps par l’importation de fichiers .csv. La valeur de la colonne TimesheetEntryMode doit être soit « b » (unités), « e » (temps réel) ou « d » (décimales).
Mandats et facturation
- Noms de chronos en double. Nous avons amélioré notre fonctionnalité de minuterie. En effet, vous pouvez maintenant dupliquer les noms de chronos. Cela vous permettra d'utiliser le même nom de chrono pour un client ou un mandat, et ce, même si un autre chrono portant le même nom a été ajouté à une feuille de temps ou est actuellement actif.
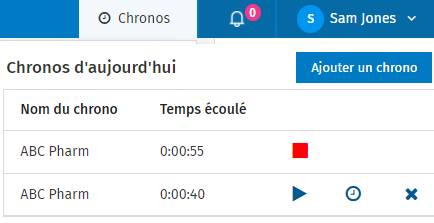
- Les flux OData suivants ont été mis à jour pour inclure une colonne UserID :
- BillableTime
- CurrentlyResponsible
- ResourceWIPAndBilling
- MissingTimesheets
Le UserID est un identifiant numérique unique pour chaque utilisateur et s'affichera devant la colonne UserName. Cela simplifiera la création de relations entre les tables dans Power BI.
Documents
- Une limite de 3 000 contacts/groupes de contacts sera désormais affichée dans le menu déroulant de sélection.
- Nous avons supprimé le compte du nombre total des types de fichiers qui apparaissait à la suite de chacun des filtres de recherche de la page d’accueil de CCH iFirm Documents. Tous les types de fichiers seront maintenant affichés.
- L’application affiche désormais toutes les étiquettes dans le menu déroulant de CCH iFirm Documents plutôt que d'afficher uniquement les étiquettes utilisées.
- Une section Préférences de l'utilisateur est maintenant disponible afin que les utilisateurs puissent appliquer les paramètres par défaut pour les fonctionnalités Marquer comme étant privé et Ajout automatique du courriel du contact du module complémentaire Outlook de CCH iFirm.
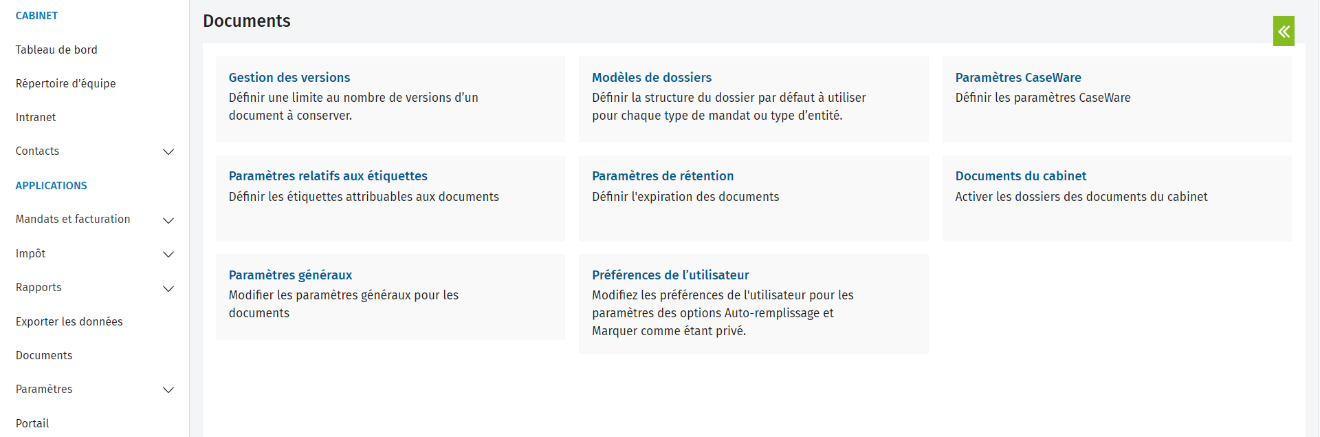
Portail et Signature électronique
- Une limite de 3 000 fichiers et dossiers sera désormais affichée dans les sections suivantes de CCH iFirm Portail : Documents, Rechercher et Fichiers non lus.
- La taille des dossiers ne sera plus visible dans la section Documents de CCH iFirm Portail.
- Tous les utilisateurs de CCH iFirm Portail, quel que soit leur état, seront affichés dans l'onglet Abonnés et leur profil pourra être supprimé.
- Le comportement précédent pour les dossiers vides lors du téléchargement en lot a été modifié. Les dossiers vides ne seront plus téléchargés.
- Nous avons modifié les restrictions actuelles sur les types de fichiers autorisés. Les types de fichiers, comme les fichiers propriétaires de logiciels de comptabilité, seront à nouveau autorisés lors du téléchargement vers CCH iFirm Portail.
Améliorations - 23 juillet 2021
Contacts et fonctionnalités principales
- Compte tenu de l'augmentation récente des usurpations d'identité et des attaques par hameçonnage dans le domaine de l’impôt, nous tenons à vous informer que nous prenons la sécurité de vos informations au sérieux. Par conséquent, nous avons modifié notre processus d'authentification à facteurs multiples (AFM) pour les utilisateurs des cabinets qui ont oublié leur mot de passe et qui doivent le réinitialiser en cliquant sur le lien Mot de passe oublié. Pendant le processus de récupération, lorsqu'ils seront invités à utiliser l'authentification à facteurs multiples, les utilisateurs ne pourront pas utiliser l'option AFM Envoyer un courriel à. Ils devront utiliser les options Google Authenticator ou Texter un message à. Nous recommandons aux utilisateurs de configurer de manière proactive l'une de ces deux options, si ce n'est déjà fait.
- Les administrateurs du cabinet qui ont l'autorisation de sécurité Générer un code AFM unique pourront générer un code d’accès AFM unique qui sera valide pendant 10 minutes pour les utilisateurs qui ne sont pas en mesure de compléter le processus d’AFM en utilisant l'une des deux autres options disponibles. Pour créer un code d'accès AMF à usage unique, ouvrez la page Modifier l’utilisateur en cliquant sur Paramètres/Utilisateurs et en sélectionnant l'utilisateur concerné. Ensuite, cliquez sur Créer un code d'accès AMF unique pour obtenir le code, lequel sera valide pendant 10 minutes seulement.
Mandats et facturation
- Vous pouvez maintenant cliquer sur Ajouter une ligne dans la boîte de dialogue Modifier la taxe pour ajuster les montants de taxe sur les ébauches de factures. Dès qu'une nouvelle ligne de taxe est ajoutée, le champ Montant devient modifiable, ce qui vous permet d'apporter des ajustements. Veuillez noter que le calcul de la taxe sera réinitialisé si vous modifiez une ligne des TEC en cliquant sur Modifier le montant.
- Les Tax components utilisés dans plusieurs types de taxe, par exemple la TPS, seront désormais regroupés sur une seule ligne sur les factures nouvellement créées plutôt que d’être affichés sur des lignes séparées.
- Les onglets Par ressource et activité, Par ressource, mandat et activité et Par RFCMA (par ressource, facture, client, mandats et facturation) du rapport % de réalisation des employés ont été ajoutés. Vous pouvez maintenant exporter les données relatives au pourcentage de réalisation des employés à partir de l'application Exporter les données. Veuillez consulter cette rubrique d'aide pour plus d'informations sur le rapport % de réalisation des employés.
- Les flux OData suivants ont été mis à jour :
- Jobs – Inclut désormais la colonne Date Changed. Notez que ce flux de données est désormais limité aux cinq dernières années.
- AccountsReceivableTransaction – Inclut désormais la colonne Billing entity.
- Les flux OData suivants ont été modifiés :
- WIPClientBreakdownBilled – Ce nouveau flux est un complément au flux WIPClientBreakdown existant. Il comprend tous les éléments des TEC pour les mandats terminés dont le montant impayé est égal à 0 $. Pour garantir un rendement fiable, ce flux de données est limité aux cinq dernières années.
- JobHistory – Ce nouveau flux fournit les données de l'onglet Job History de la page Job Details. Les colonnes disponibles sont les suivantes : JobID, StatusId, UserID et JobStatus.
- JobComments – Nouveau flux qui affiche les commentaires sur les mandats. Les colonnes disponibles sont : JobID, ClientCode, ClientName, Comment, CommentedDate et CommentedBy.
- MissingTimesheets – Nouveau flux qui fournit les données disponibles dans le rapport Missing and Incomplete Timesheet. Les colonnes disponibles sont : User, Day, Date, Missing, Standard, Total, Billable et Non-Billable.
- BudgetedBillablePercentages – Nouveau flux qui inclut les colonnes suivantes : UserID, FirstName, LastName, StartDate, Percentage et Status.
Documents
- Lorsque vous utilisez le complément d’Outlook pour CCH iFirm Documents, vous pouvez désormais enregistrer de nouvelles pièces jointes dans la section Fichiers du cabinet. Plutôt que de sélectionner un contact dans la liste, vous pouvez simplement sélectionner Documents du cabinet, puis choisir le dossier approprié dans la liste déroulante.
- Une nouvelle section est maintenant disponible dans la page Paramètres généraux. Cette nouvelle section contient actuellement un seul paramètre qui permettra de faire basculer le comportement par défaut du complément d'Outlook lors du traitement des pièces jointes. Lorsque le paramètre est activé, le complément d’Outlook enregistrera les pièces jointes comme des fichiers séparés par défaut.
- Afin d'améliorer le contrôle de la version des pièces jointes importées par le biais du complément d’Outlook, le nom de fichier par défaut comprendra désormais un horodatage.
- Le complément d'Outlook prend désormais en charge les caractères spéciaux dans le champ Objet lors de l'enregistrement dans les documents CCH iFirm.
- Lorsque vous utilisez le complément d’Office 365 à partir de la version infonuagique de Word/Excel/PowerPoint, vous n'êtes plus tenu d'enregistrer un fichier local lors de la création d'un nouveau document ou d’un document existant.
Si vous modifiez un fichier existant à partir de CCH iFirm Documents, vous devrez cliquer sur le bouton Save dans le panneau du complément pour mettre à jour le fichier existant. Si vous cliquez sur le bouton Enregistrer de Word/Excel/PowerPoint, le document ne sera pas mis à jour dans CCH iFirm Documents. Veuillez noter qu'une nouvelle version du fichier est créée dans l'outil de versionnage chaque fois que vous enregistrez.
Si vous créez un nouveau fichier, vous devrez cliquer sur le bouton Save du panneau du complément pour envoyer le fichier dans le dossier sélectionné de CCH iFirm Documents. Le fait de cliquer sur le bouton Enregistrer à partir de Word/Excel/PowerPoint n'enverra pas le document dans CCH iFirm Documents. Veuillez noter qu'une nouvelle version du fichier est créée dans l'outil de versionnage chaque fois que vous enregistrez.
- Pour améliorer la performance, la fonctionnalité de tri des colonnes a été désactivée au niveau du dossier principal du document. Le tri des colonnes est toujours disponible au niveau des contacts et des niveaux inférieurs.
- À la suite de tests et de commentaires, la section Paramètres a été supprimée de Document Sync Application pour être remplacée par des paramètres définis par défaut selon la meilleure performance. Document Sync Application a également été amélioré pour réduire les défaillances.
- De nouvelles fonctionnalités ont été ajoutées pour améliorer l’outil d’importation. Vous pourrez désormais exclure des dossiers de l’importation et indiquer quels dossiers doivent être marqués comme permanents.
- Pour garantir la performance et la stabilité du système, les opérations en lot suivantes qui sont exécutées sur les fichiers et les dossiers ont été limitées à 2 000 fichiers à la fois : Copier, Déplacer, Supprimer, Déplacer vers la corbeille, Restaurer et Supprimer définitivement.
Portail
- L'inscription au portail a été simplifiée. Auparavant, les utilisateurs recevant une demande d'inscription devaient saisir tous les renseignements demandés pour créer leur compte. Le nouveau processus d'inscription utilise les renseignements déjà disponibles dans la section Contacts de CCH iFirm pour remplir les champs des personnes à inscrire. Avec ce nouveau processus, les personnes qui s’inscrivent doivent uniquement saisir le mot de passe qu'elles souhaitent utiliser.
- Pour simplifier le processus d'invitation, la fenêtre Invitation au portail a été améliorée dans CCH iFirm.
Signature électronique
- Vous pouvez désormais modifier l'adresse électronique liée à votre compte DocuSign à partir des paramètres de la Signature électronique, sous Paramètres du portail. Vous devrez également vous connecter à votre compte DocuSign pour effectuer le changement d'adresse électronique et conserver une connexion valide.
- La fonctionnalité Ajouter un utilisateur a été améliorée afin de vérifier le rôle de l’utilisateur lors de l’ajout à un document.
Corrections :
- Le lien disponible dans la section Affectations de la Charge de travail de l'utilisateur pour un mois et un type de travail spécifiques ne renvoie plus une erreur 500 dans l'interface française.
- Le widget Responsable actuel apparaissant sur le tableau de bord inclut désormais les tâches pour lesquelles la Date de fin visée n'est pas spécifiée.
- Les factures qui ont été payées par le paiement électronique ne peuvent pas être annulées, et ce, pour éviter les problèmes d'attribution.
- Les utilisateurs qui n'ont pas les rôles de sécurité Mandats - Visualiser, ajouter ou modifier des mandats et Mandats - Clore les mandats peuvent désormais utiliser la fonction Sélectionner des colonnes dans la grille Mandats pour définir quelles colonnes doivent s’afficher.
- Vous pouvez maintenant trier par la colonne Facturé dans la fenêtre Mandats à facturer.
- Les factures et les notes de crédit peuvent être finalisées lorsque le montant total est de 0,00 $.
- Le calcul de la colonne Heures du rapport Rentabilité des clients n'est plus ajusté par les ajustements négatifs et les TEC de départ négatifs qui sont attribués à une entrée de temps.
- Les éléments des TEC sont désormais correctement transférés vers QBO lorsque l'option Ajouter une ligne permet de fractionner les éléments des TEC sur la facture.
- Importer des utilisateurs : L'option permettant d'indiquer si un utilisateur est un directeur ou un associé a été activée. Il suffit de définir la réponse à Oui ou Non dans la colonne appropriée.
Améliorations - 4 décembre 2020
Contacts et fonctionnalités principales
- Vous pouvez désormais utiliser la fonctionnalité Sécurité relative aux contacts afin de restreindre l’accès des utilisateurs aux contacts des applications de CCH iFirm, y compris CCH iFirm Tax, Mandats et facturation, Contacts, Portail et Documents. L’accès des utilisateurs peut être retiré pour les dossiers de contacts associés à certains directeurs, associés, groupes de contacts, filtres et groupes relatifs au cabinet (par exemple, Bureau et Division) ainsi qu’en utilisant l’option Annuler l’accès à des clients spécifiques. Pour revoir et mettre à jour la sécurité relative aux contacts, vous devez détenir l’autorisation de sécurité suivante : Paramètres - Contacts.
La vidéo suivante vous donnera un aperçu de la nouvelle fonctionnalité Sécurité relative aux contacts.
Afin d’activer l’option Sécurité relative aux contacts pour votre cabinet, allez à Paramètres > Contacts > Paramètres généraux, activez la case Activer l’accès aux paramètres de la sécurité relative aux contacts, et cliquez sur Enregistrer. La configuration par défaut pour chaque utilisateur est un accès complet à tous les dossiers des contacts. Afin de revoir l’accès des utilisateurs, allez à Paramètres > Contacts > Sécurité relative aux contacts. Tous les utilisateurs actuels du système sont listés sur cette page. À partir de cette page, vous pouvez sélectionner un utilisateur afin de revoir ses accès. Par exemple, si un utilisateur ne devrait pas avoir accès aux dossiers des contacts associés à un bureau spécifique (par exemple, Sherbrooke) vous pouvez retirer le bureau de Sherbrooke de la liste des bureaux liés à partir de la page Modifier la sécurité du contact. De cette façon, cet utilisateur n’aura plus accès aux dossiers de contacts liés au bureau de Sherbrooke lorsqu’il parcourra et recherchera parmi les dossiers de CCH iFirm. De la même façon, à partir du module Impôt de CCH iFirm, l’utilisateur n’aura plus accès aux déclarations de revenus rattachées à ces contacts. Pour en apprendre davantage sur la création de groupes comme Bureau et Division dans les dossiers des contacts, veuillez visionner la vidéo de CCH iFirm, Paramètres du cabinet relatifs aux filtres et aux groupes.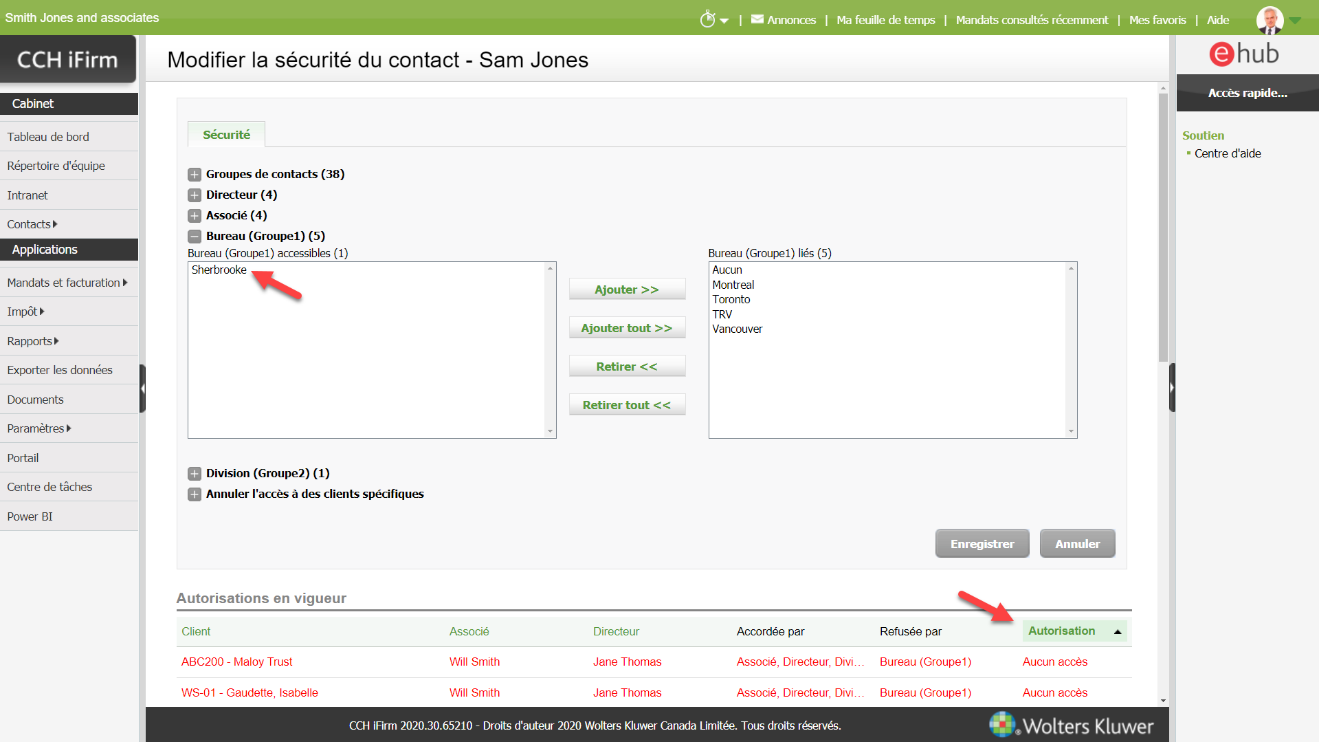
* Veuillez prendre note que les pages et sections suivantes ne sont pas encore intégrées à la fonctionnalité Sécurité relative aux contacts : le flux OData Power BI, les importations, les données exportées, la planification de la capacité, les factures (Mandats à facturer, Ébauches de factures, Factures finales), Comptes clients, Travaux en cours, Corriger les TEC, tous les rapports de Mandats et facturation et des gadgets du tableau de bord, les appels API (c.-à-d. l’intégration de Taxprep et de QuickBooks en ligne), le Centre de courriels et le Centre de tâches.
Mandats et facturation
- Nous sommes ravis de vous présenter une nouvelle fonctionnalité permettant à vos clients de payer leurs factures en ligne, en toute sécurité. En configurant ePay dans l’application Mandats et facturation de CCH iFirm, vous pouvez envoyer une facture par courriel à vos clients, qui verront désormais un bouton Payer maintenant dans le fichier PDF de la facture, ce qui leur permet d’effectuer leur paiement en ligne. Une fois que le client effectue le paiement, le paiement est inscrit dans Comptes clients et attribué automatiquement à la facture. Les transactions s’afficheront dans Comptes clients dont le Type de paiement est ePay, et le ePay transaction ID apparaîtra dans la section Commentaires de la transaction.
Notre premier fournisseur de service pris en charge pour les paiements est Braintree, un service de PayPal (https://www.braintreepayments.com). Une fois que votre compte est créé auprès de ce fournisseur, vous pouvez configurer ePay en allant à Paramètres > Paramètres du cabinet > ePay.
Consultez l’aide de ePay pour les détails concernant la configuration et l’utilisation de ePay. Prenez note que les transactions ePay sont enregistrées automatiquement dans les comptes clients et ne peuvent donc pas être modifiées. Les factures associées à une transaction de type ePay ne peuvent être ramenées de l’état « finalisé » ni être supprimées. Les transactions de type ePay enregistrées dans les comptes clients ne peuvent pas être transférées de CCH iFirm vers QuickBooks en ligne en ce moment. Toutefois, cette possibilité est considérée. - Les éléments dans les colonnes No et Nom de la page Mandats sont maintenant des hyperliens. L’action à exécuter par défaut par ces hyperliens consiste à s’ouvrir dans le même onglet. Vous pouvez utiliser les raccourcis-clavier selon votre navigateur (p. ex. CTRL + clic gauche) ou faire un clic droit avec la souris pour ouvrir le lien dans un nouvel onglet ou dans une nouvelle fenêtre.
- Vous pouvez maintenant modifier les entrées TEC non attribuées verrouillées dans la page Corriger les TEC. Les entrées verrouillées qui peuvent être modifiées afficheront maintenant une icône verte de cadenas. Pour revoir et mettre à jour ces entrées, vous devez détenir l’autorisation de sécurité suivante : Corriger les TEC – Modifier les entrées de TEC verrouillées.
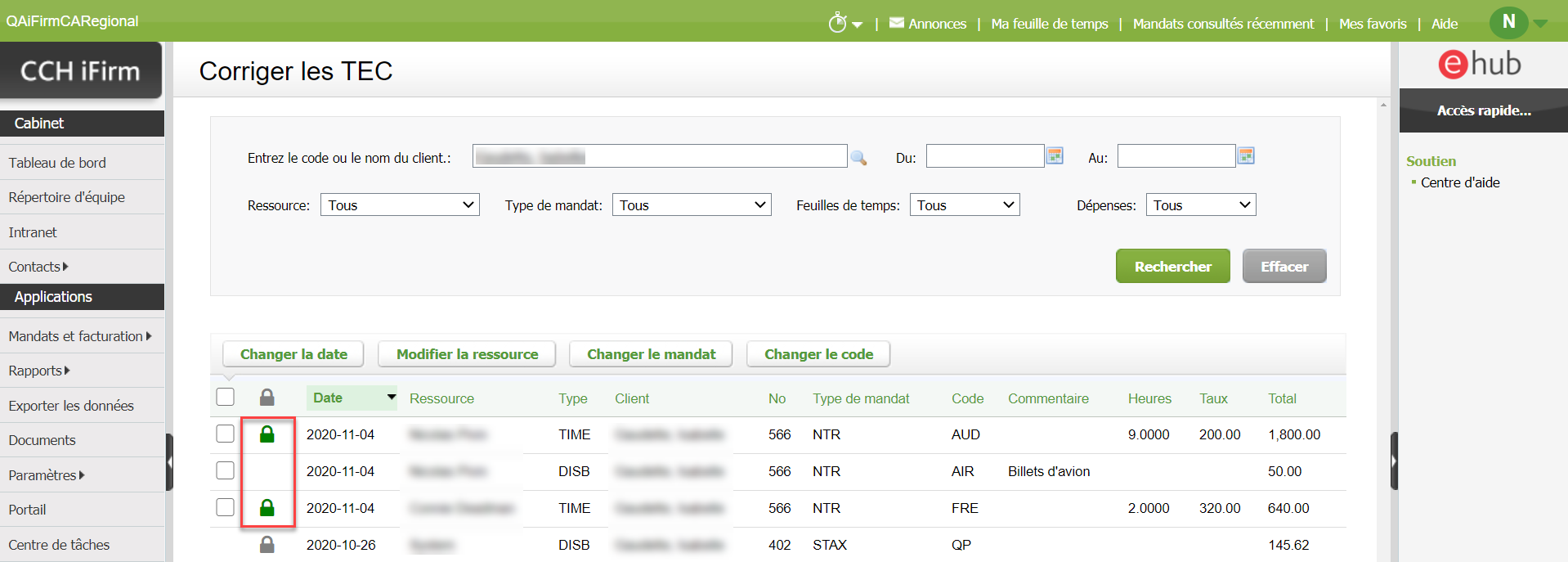
- Vous pouvez désormais accéder à la page Modifier les éléments de TEC des entrées de feuille de temps attribuées à partir de Ma feuille de temps en utilisant le nouveau bouton Voir l’attribution, qui s’affiche dans le message d’erreur vous avertissant que l’entrée est attribuée à un crédit TEC. Cette nouvelle option est accessible pour les utilisateurs qui détiennent l’autorisation de sécurité suivante : Centre des TEC - Visualiser, ajouter ou modifier des transactions.
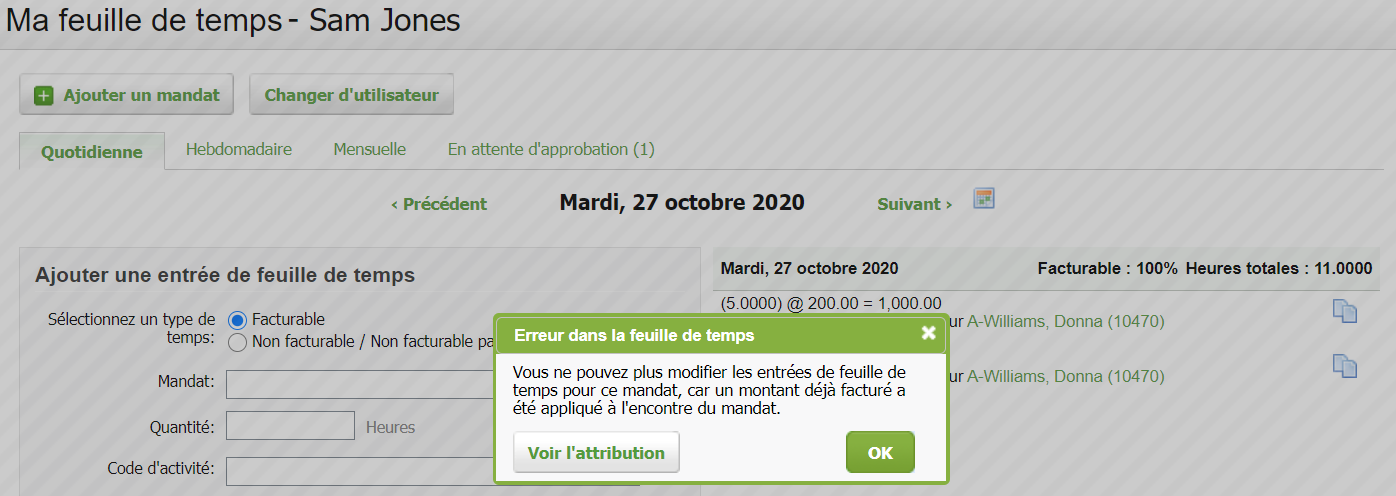
Portail
- Vous pouvez maintenant envoyer des formulaires à signer vers CCH iFirm Portal directement à partir de Taxprep avec la signature électronique de CCH iFirm. Pour simplifier votre processus de signature, une étiquette indiquant l'endroit où une signature électronique doit être apposée a été intégrée à plus de 300 formulaires. Ainsi, l’envoi de documents à signer et la réception de ceux-ci une fois signés par les clients seront plus efficaces. Surveillez les prochaines sorties de Taxprep pour obtenir d’autres renseignements.
- Vous pouvez désormais ajouter un utilisateur de CCH Firm en tant que signataire pouvant apposer une signature électronique sur les enveloppes envoyées à partir de CCH iFirm. Le processus est simple :
- Cliquez sur Téléverser à partir du dossier Documents à signer.
- Cliquez sur Ajouter un utilisateur comme signataire à partir de la boîte de dialogue Ajouter un document.
- Sélectionnez l’utilisateur voulu dans le menu déroulant et définissez l’ordre des signatures, si nécessaire.
- Effectuez le même processus que vous feriez normalement pour envoyer un document à signer à n’importe quel autre signataire dans le portail.
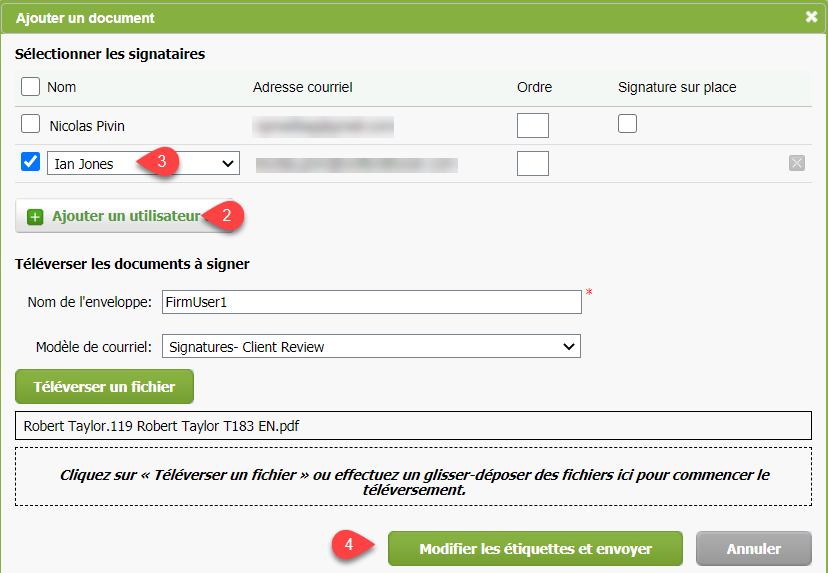
- L’utilisateur recevra ensuite une notification par courriel de CCH iFirm lui demandant de signer le document. Pour signer le document, l’utilisateur devra procéder de la façon suivante :
-
- Cliquer sur le lien dans le courriel de notification qu’il a reçu de CCH iFirm.
- Aller au dossier Documents à signer dans le portail sélectionné.
- Cliquer sur l’icône Signature sur place.
- Cliquer sur Signer maintenant.
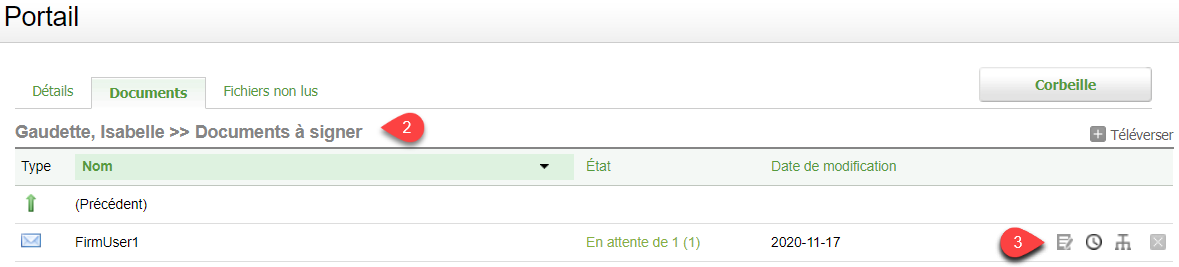
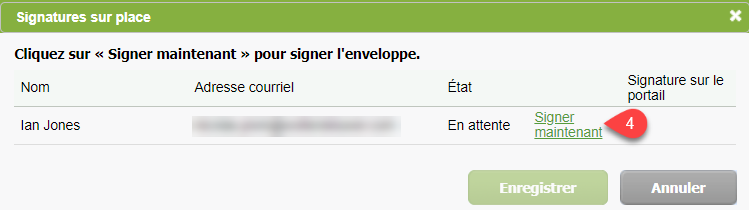
- Vous avez maintenant la possibilité de changer une enveloppe à signer en personne à une enveloppe à signer sur le portail. Pour changer la méthode de signature :
- Allez au dossier Documents à signer dans le portail sélectionné.
- Cliquez sur l’icône Signature sur place.
- Activez la case Signature sur le portail.
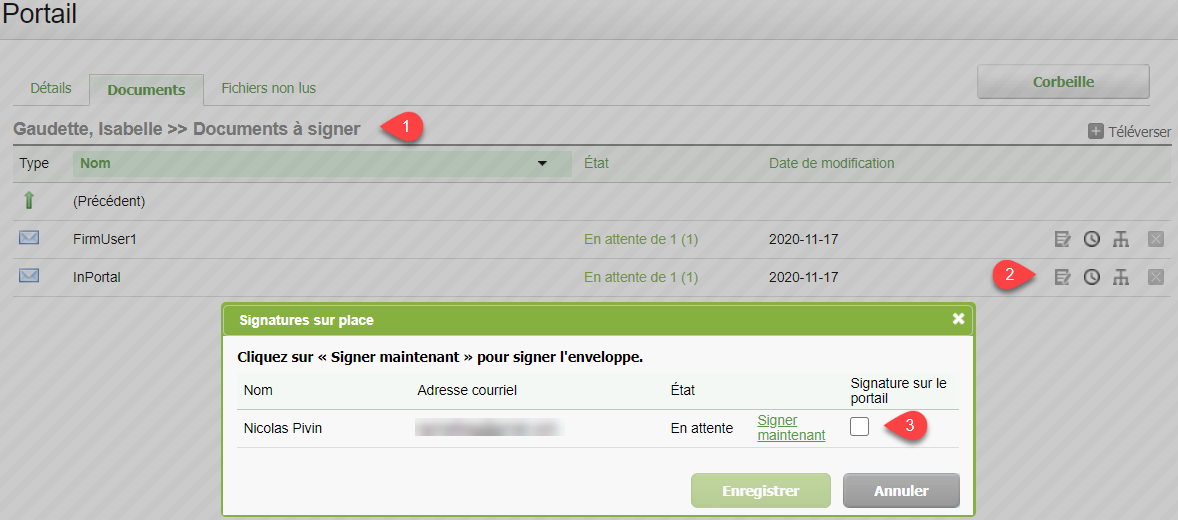
Une fois que l’option est activée, le signataire recevra un courriel de notification lui signalant que sa signature est exigée dans des documents sur son portail.
- Des notifications peuvent maintenant être envoyées par courriel à l’utilisateur de votre cabinet qui envoie un document à faire signer lorsqu’un signataire signe ou refuse de signer des documents. Vous pouvez activer cette option en allant à Paramètres > Portail > Paramètres du portail > Paramètres relatifs aux signatures électroniques et activer l’option Aviser l’expéditeur lorsqu’un signataire signe ou refuse de signer des documents.
- Des notifications peuvent maintenant être envoyées par courriel à la personne responsable de mandat pour les mandats des clients lorsque ceux-ci téléversent ou modifient des fichiers dans leur portail. Pour activer cette option, allez à Paramètres > Portail > Paramètres du portail > Paramètres généraux et activez l’option Aviser le responsable de mandat à la réception de fichiers des clients ou lorsqu’ils sont modifiés par les clients.
- Les notifications seront maintenant envoyées à tous les abonnés du portail, que leur état soit défini à Inscrit, En attente ou Expiré lorsque les nouveaux fichiers sont téléversés sur leur portail. De cette façon, les abonnés, même s’ils ne sont pas encore inscrits, pourront tout de même recevoir les notifications de téléversement.
- Le rapport Documents des portails non ouverts a été ajouté à la section Portail. Ce rapport vous permet de voir une liste de tous les documents qui n’ont pas été ouverts par les clients dans vos portails. Vous pouvez accéder à ce rapport en allant à Rapports > Tous les rapports > Cliquez sur l’onglet Portail > Cliquez sur Documents des portails non ouverts. Vous pouvez sélectionner l’option Tous, puis cliquer sur Mettre à jour afin de voir la liste complète des documents qui n’ont pas été ouverts dans tous vos portails ou désactiver la case Sélectionner tous les portails afin de chercher et de voir les documents qui n’ont pas été ouverts dans un portail en particulier.
Vous avez maintenant la possibilité de téléverser un fichier vers plusieurs portails (ou tous les portails) simultanément. Cette nouvelle option est accessible en allant à Portail > Téléverser sur plusieurs portails. À partir de la page Téléverser sur plusieurs portails, vous devrez suivre trois étapes simples :
- Téléversez le fichier.
- Cliquez sur la section Liste des portails pour voir la liste de tous les portails de clients associés à votre cabinet et activez la case dans le haut de la liste pour sélectionner tous les abonnés ou faites défiler la liste afin de sélectionner les portails vers lesquels vous voulez téléverser le document.
- Cliquez sur la section Select Default Folder pour voir la liste de tous vos dossiers par défaut, puis cliquez sur le bouton Select des dossiers vers lesquels vous voulez téléverser le fichier.
- Vous pouvez maintenant modifier la police et la taille du texte dans la barre d’outils HTML de la page Modifier le modèle de courriels.
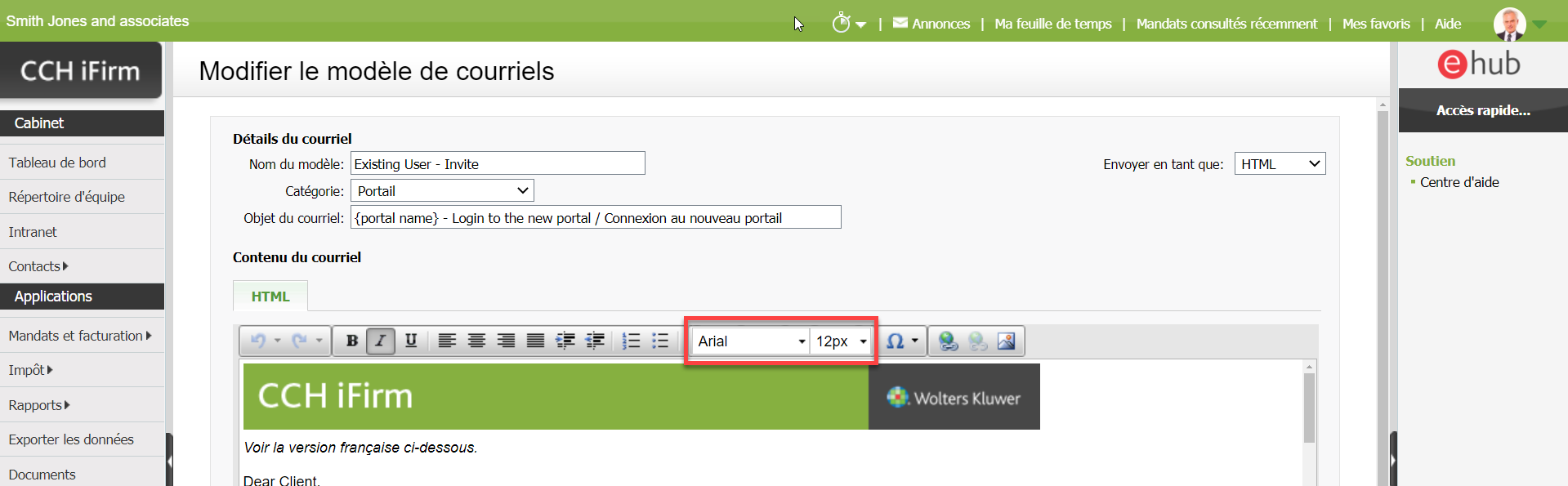
Documents
- Avec le complément Documents pour Microsoft 365, vous pouvez maintenant enregistrer des documents Word directement dans CCH iFirm Documents à partir de l’application de bureau Microsoft Word ou à partir des applications Word en ligne. Consultez la rubrique d’aide Installer le complément de Documents pour Microsoft Outlook afin de savoir comment installer le complément. Prenez note que le fichier manifeste dont vous avez besoin pour l’installation des compléments dans Word est disponible dans Paramètres > Installation > Complément de Documents pour Microsoft 365. Afin d’enregistrer un document Word en utilisant le complément de CCH iFirm une fois que le complément est installé et authentifié, suivez les étapes suivantes :
- Allez à l’onglet Références dans Word;
- Cliquez sur le complément CCH iFirm;
- Cherchez le contact CCH iFirm voulu;
- Sélectionnez le dossier dans lequel vous voulez enregistrer le document;
- Cliquez sur Enregistrer.
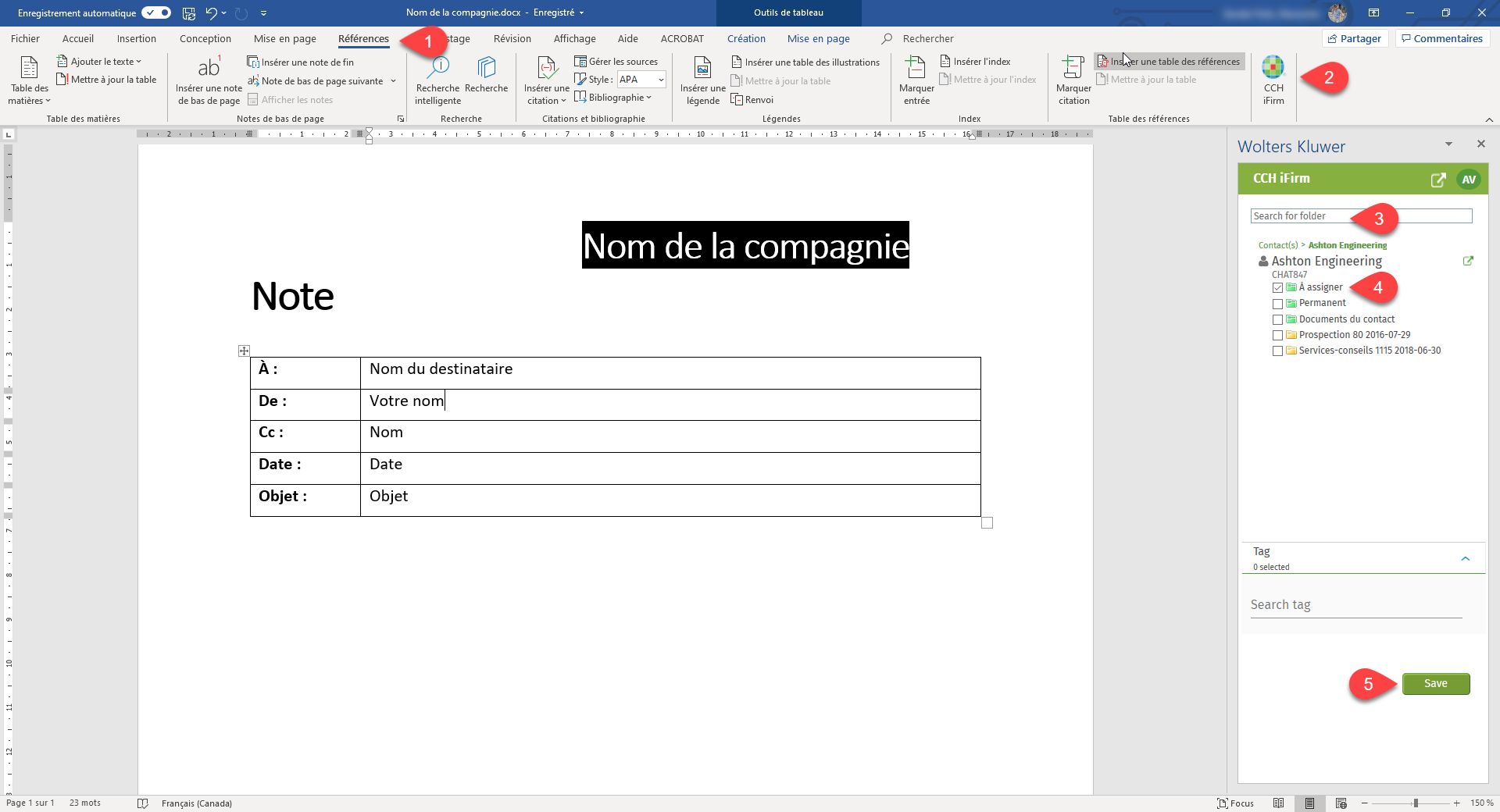
* Les fichiers doivent être enregistrés localement ou sur OneDrive avant de pouvoir les enregistrer dans CCH iFirm Documents avec le complément CCH iFirm.
Corrections
- L’attribution d’un ajustement positif ou négatif à une ressource sera désormais correctement effectuée pour les entrées de TEC lorsqu’elle est faite à partir d’une ébauche de facture.
- L’option Aucun est maintenant disponible dans les filtres Ressource, Associé responsable, Directeur responsable, Responsable actuel, Associé du contact, Directeur du contact de la page Mandats.
- La colonne NE/NAS de la page Contacts affichera maintenant le Numéro d’assurance social, le Numéro d’entreprise ou le Numéro de compte, selon le cas.
- Le rapport Répartition des factures par types de mandats affichera maintenant correctement le total.
- L’exportation du Sommaire des factures affichera désormais correctement le montant dans les colonnes Tax et Invoice Total (Incl. Tax) des factures pour lesquelles vous avez utilisé l’option Ajouter une ligne.
Améliorations - 4 septembre 2020
Options et contacts
- Vous pouvez maintenant utiliser la fonctionnalité Importer des utilisateurs (Paramètres > Installation) afin de créer vos utilisateurs dans CCH iFirm. Après l’importation des utilisateurs, leur compte sera inactif par défaut. Notez que, une fois que vous activerez leur compte d’utilisateur, les utilisateurs recevront automatiquement un courriel les invitant à changer leur mot de passe. Ce courriel comprendra également leur nom d’utilisateur et un mot de passe temporaire.
Mandats et facturation
- L’option d’exportation Sommaire des factures, disponible à partir de l’application Exporter des données dans le menu de gauche, a été mise à jour pour inclure ces colonnes supplémentaires : Billing Entity Business Number, Invoice Description, Invoice Message, Job Type Description, Job Owner, Currently Responsible, Tax Components, Pending Amount, Payment Received.
- Les onglets Par ressource et activité et Par ressource, facture, client, mandat et activité du rapport % de réalisation des employés ont été retirés temporairement afin d’enquêter sur un problème.
- Un nouveau gadget logiciel appelé Responsable actuel est maintenant offert dans le tableau de bord. Le gadget affiche les 10 mandats pour lesquels l’utilisateur connecté est actuellement responsable ainsi que les données suivantes : Mandat, Client, Date de fin visée et État du mandat. Vous pouvez cliquer sur le lien Voir plus de mandats au bas du gadget et ainsi vous rendre à la page Mandats, qui s’affichera avec les filtres appliqués selon la sélection actuelle dans le gadget du tableau de bord. Les mandats sont classés par date de fin visée, et le gadget logiciel peut être filtré par :
- Responsable actuel;
- Ressource;
- Filtres de cabinet (c.-à.-d. Group1, Group2);
- Associé responsable, Directeur responsable, Chargé de mandat;
- Associé du contact, Directeur du contact.
- Les flux OData suivants ont été mis à jour afin de refléter les dernières améliorations apportées aux rapports et fichiers d’exportation de données relatifs aux éléments WIPControl et WIPClientBreakdown. Le flux AccountReceivableAged a également été mis à jour afin de prendre en considération les options de périodes chronologiques (Ageing Periods) et la méthode chronologique (Ageing Method) à personnaliser. Les données s’afficheront désormais en tant que périodes dans le flux (« Current », « Period1 », « Period2 » à « Period10 »). Par conséquent, veuillez vous assurer de mettre à jour votre requête Power BI afin de nommer les colonnes adéquatement, tel que requis à la suite de la mise à jour.
- La colonne Date de début visée de la grille des mandats affiche maintenant, entre parenthèses, le nombre de jours restants avant la date de fin visée.
- Les valeurs par défaut dans la section Rappel de facture ainsi que le champ Facturer des intérêts de l’onglet Comptes clients (Paramètres > Mandats et facturation > Paramètres généraux) seront configurées pour les contacts de QuickBooks Online ajoutés à CCH iFirm.
- Le rapport Renseignements sur les contacts vous permet désormais d’ajouter le champ Envoyer un rappel de facture dans le rapport.
- Une nouvelle option permet maintenant à votre cabinet d’avoir un niveau d’autorisation supplémentaire pour le temps à facturer. L’option Approbation des feuilles de temps exige que les feuilles de temps à facturer soient approuvées par un utilisateur possédant les autorisations de sécurité appropriées avant d’être ajoutées aux TEC. Pour la présente version, l’option peut être activée sur demande dans votre site CCH iFirm et sera offerte pour tous les cabinets dans la version du quatrième trimestre. Afin d’activer cette option, veuillez créer une demande de soutien au http://support.cch.com/oss/canada.
Documents
- À partir de l’onglet Importations de la page Documents, vous avez maintenant l’option Charger le fichier de mise en correspondance, qui permet d’accélérer le processus de mise en correspondance de vos fichiers importés. Le fichier de correspondance doit être en format .csv et inclure les deux en-têtes de colonnes suivants :
- Code – Qui représente le code de client de CCH iFirm;
- Directory – Qui représente le nom du répertoire ou du dossier qui devrait être associé au contact de CCH iFirm.
- Le complément de Documents pour Microsoft Outlook est maintenant doté d’un mode de fonctionnement plus convivial. L’accès aux sous-dossiers est maintenant disponible et vous pouvez ajouter des étiquettes aux courriels qui seront enregistrés directement dans CCH iFirm Documents grâce à l’extension.
Améliorations - 22 juin 2020
Mandats et facturation
- Vous pouvez maintenant modifier les entrées de TEC non attribuées grâce au nouveau processus simplifié de la nouvelle fonctionnalité Corriger les TEC, accessible à partir de Mandats et facturation > Corriger les TEC. À partir de la page Corriger les TEC, vous pourrez modifier la date, la ressource, le type de mandat et le code d’activité des TEC non attribués. Cette option permettra aux cabinets de réduire radicalement le nombre de TEC transférés d’un mandat à l’autre. Pour visualiser la nouvelle page Corriger les TEC, vous devez avoir l’une des deux autorisations de sécurité suivantes : Corriger les TEC – Visualiser ou modifier des entrées de TEC pour tous les utilisateurs ou Corriger les TEC – Visualiser ou modifier mes entrées de TEC.
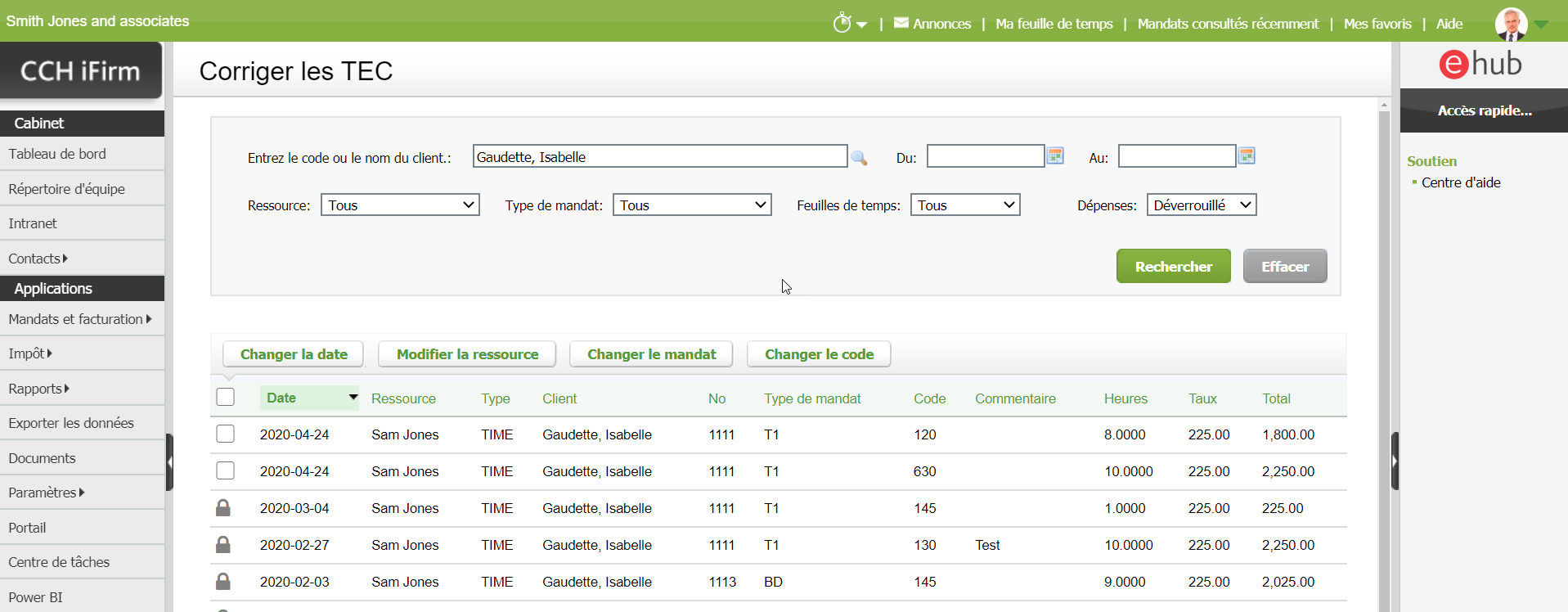
- Nous avons simplifié la gestion des taxes de vente sur vos factures. Ces changements vous permettent d’établir une hiérarchie pour vos paramètres de taxes de vente qui s’appliqueront à vos factures clients. Vous pourrez modifier les paramètres de taxes de vente selon les critères suivants :
- Type de taxe par défaut pour le cabinet (option déjà existante);
- Contact;
- Codes d’activité et de dépenses.
Les règles suivantes appliqueront le type de taxe adéquat aux dépenses, aux activités, aux éléments, aux TEC en ouverture et aux TEC transférés lors de la création de factures :
- Si l’entrée TEC est une dépense ou une feuille de temps (activité), le système vérifiera si le code de dépense ou de l’activité a un type de taxe qui lui est attribué.
- S’il y a un type de taxe établi, cette taxe sera appliquée à la dépense ou à la feuille de temps (activité) saisie.
- Si aucun type de taxe n’est établi pour le code de dépense ou d’activité, le taux de la taxe établi dans l’onglet Facturation du contact s’appliquera.
- S’il n’y a aucun taux de taxe établi dans la fiche du contact, c’est le type de taxe par défaut du cabinet qui s’appliquera.
Afin d’attribuer un taux de taxe à un contact, rendez-vous à l’onglet Facturation de la page Modifier le contact. Pour y parvenir, cliquez sur Contacts > Tous les contacts. Dans la page qui s’affiche, cliquez sur la ligne associée à un contact pour afficher le dossier de ce dernier, puis cliquez sur Modifier les détails > Facturation. Dans cet onglet, vous trouverez une nouvelle section intitulée Taux de taxe qui affiche deux options. D’abord, vous pouvez utiliser un Taux de taxe personnalisé pour un contact en particulier en sélectionnant le type de taxe applicable du menu déroulant.
Vous pouvez également sélectionner le type de taxe à utiliser selon la province de l’adresse postale d’un contact à partir des paramètres Type de taxe (Paramètres > Mandats et facturation > Type de taxe > Province). Par exemple, vous pourriez configurer vos paramètres de sorte que le type de taxe du Québec s’applique à tous les clients dont l’adresse postale se situe au Québec.
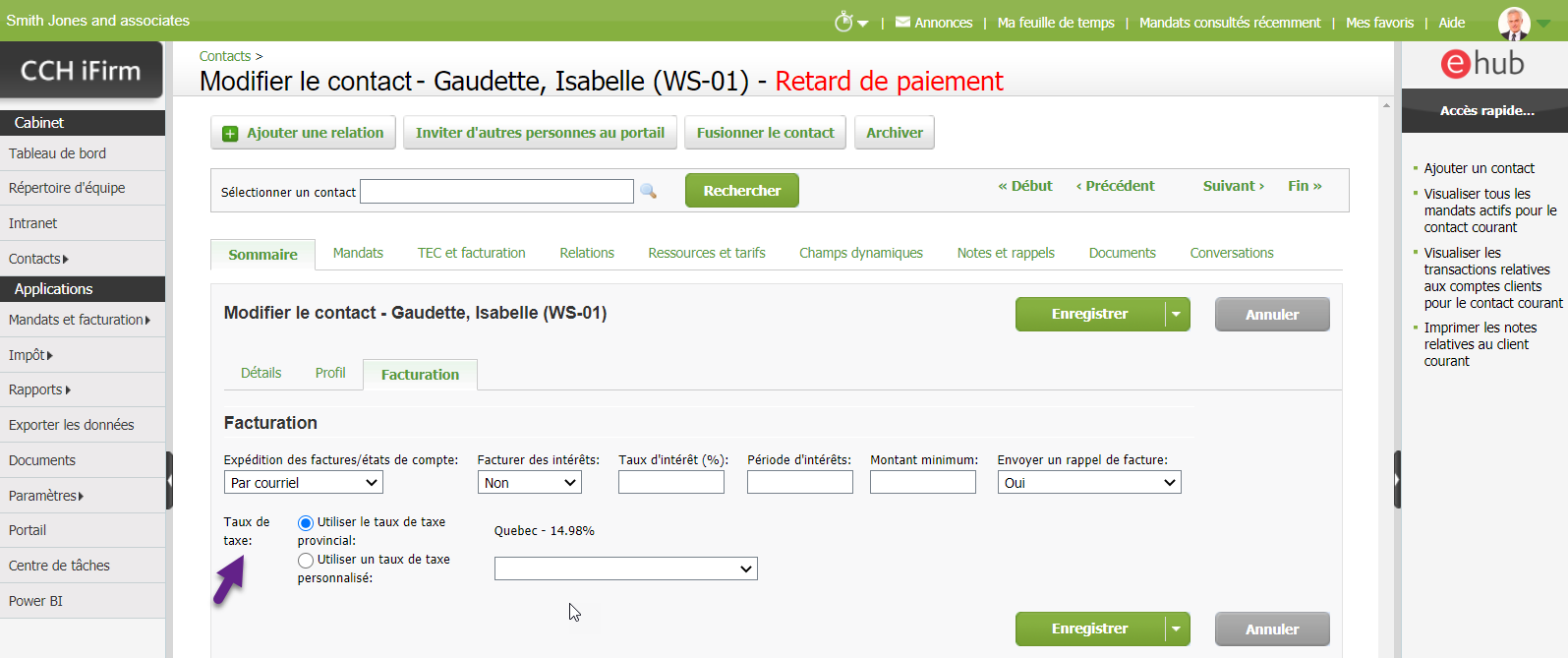
Afin d’attribuer un type de taxe à un de vos codes de dépenses ou d’activité, rendez-vous à Paramètres > Mandats et facturation > Codes d’activité ou Codes de dépenses, puis sélectionnez le code désiré. Dans la page Modifier les codes d’activité ou Modifier un code de dépense, sélectionnez un type de taxe dans la liste déroulante Type de taxe. Enregistrez les changements.
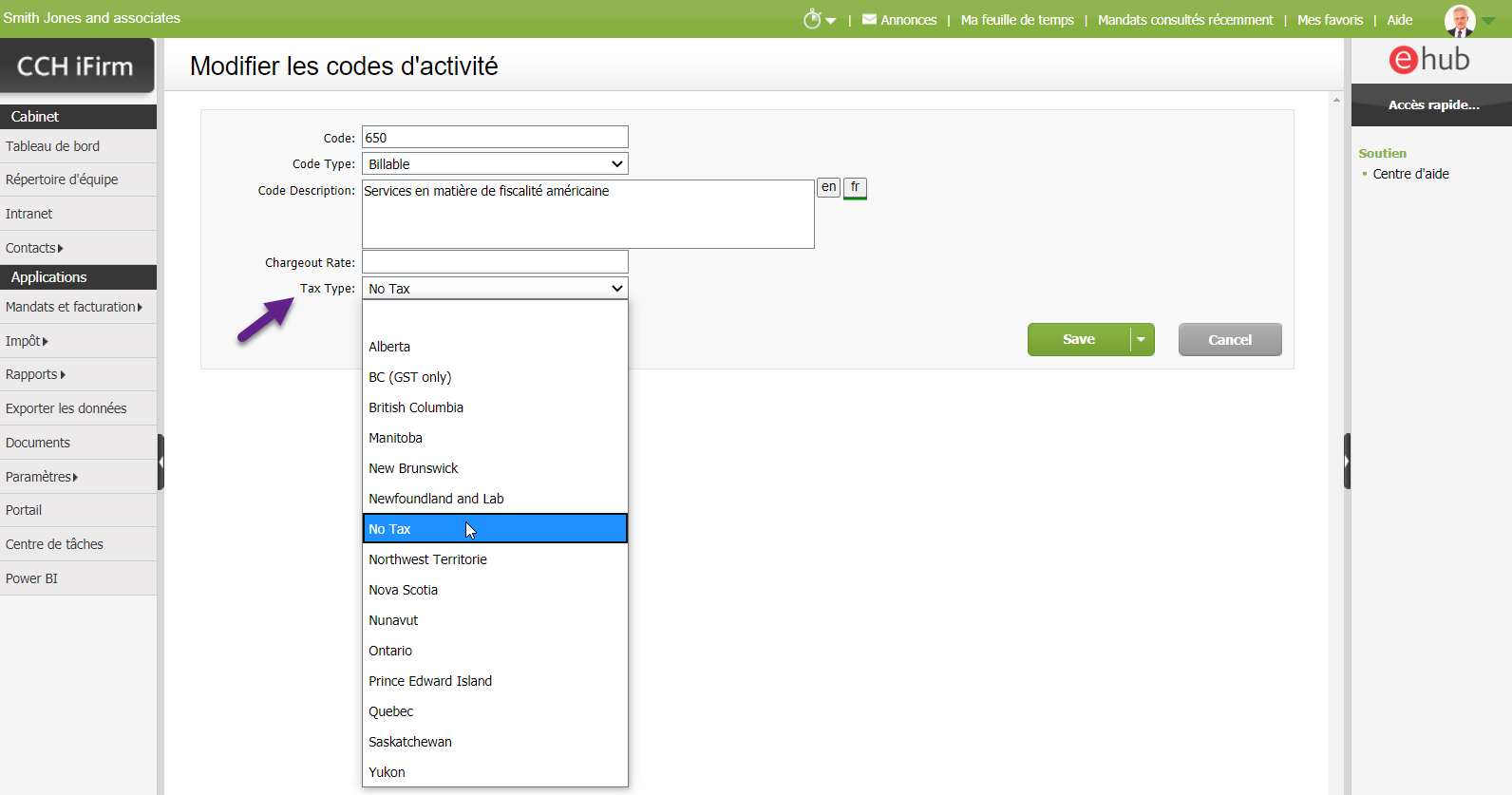
Si celui-ci est établi, le type de taxe par défaut du cabinet ou le type de taxe inscrit dans la fiche du contact s’appliquera aux éléments, aux notes de crédit, aux TEC d’ouverture et aux TEC transférés.
Veuillez noter que cette nouvelle fonctionnalité n’aura aucune incidence sur les factures existantes (les brouillons et les factures finalisées). La nouvelle fonctionnalité s’appliquera seulement aux nouvelles factures créées après la sortie de version de 2020.20.
- Un nouveau rapport intitulé % de réalisation des employés a été ajouté à la section Rapports sur les employés. Vous pouvez utiliser ce rapport pour déterminer le pourcentage de réalisation et les taux d’efficacité des utilisateurs pour une période donnée. Afin de visualiser le rapport, l’utilisateur doit avoir l’autorisation de sécurité Rapports – % de réalisation des employés. Dans ce rapport, cinq onglets sont disponibles pour afficher les données catégorisées en différents éléments :
- Par ressource : Affiche une ligne par utilisateur pour la période sélectionnée.
- Par ressource et type de mandat : Affiche une ligne par utilisateur et par type de mandat pour la période sélectionnée.
- Par ressource et activité : Affiche une ligne par utilisateur et par activité (feuille de temps et dépense) pour la période sélectionnée.
- Par ressource et mandat : Affiche une ligne par utilisateur et par mandat pour la période sélectionnée.
- Par ressource, facture, client, mandat et activité : Affiche une ligne par utilisateur et par facture, qui peuvent être filtrées par activité pour la période sélectionnée.
- Voici les colonnes affichées dans le rapport :
- Ressource : Cette colonne affiche les utilisateurs pour qui les données sont inscrites pour la période sélectionnée. La ressource None réfère à toutes les transactions qui ne sont pas attribuées à un utilisateur en particulier.
- Heures : Cette colonne représente le nombre total d’heures en lien avec l’élément TEC.
- Montant des TEC : Montant de la transaction des TEC.
- Ajustement +/- : Montant total des ajustements positifs et négatifs.
- Ajustement +/- attribué : Montant des ajustements positifs et négatifs attribués à l’utilisateur.
- Facturé : Montant facturé.
- Taux facturé : Montant facturé + Ajustement +/- attribué – Ajustement +/-) / Heures.
- % de réalisation : Facturé / (Facturé – Ajustement +/- attribué)
- Code : Selon l’onglet dans lequel vous vous trouvez, cette colonne affiche le Code d’activité, le Code de mandat ou le Code de client.
- Type de mandat.
- Élément de TEC : Affiche si l’élément de TEC est une feuille de temps, une dépense, des TEC en ouverture ou des TEC transférés.
- Activité : Affiche la description des activités Feuille de temps ou Dépense.
- Mandat : Affiche le numéro d’identification du mandat. En cliquant dessus, vous serez redirigé à la page Détails des mandats dans un nouvel onglet de votre navigateur.
- Fin de la période : Date de la fin de la période pour le mandat.
- Nom : Nom du client.
- Numéro de facture : Affiche le numéro de la facture. En cliquant dessus, vous serez redirigé à la page Facture finale dans un nouvel onglet de votre navigateur.
- Date : Date de la facture.
- Client : Affiche le code du client et le nom du client sur la même ligne.
- Le rapport Rentabilité des clients affiche désormais la colonne Heures en premier dans le rapport et affiche le nombre total d’heures lié au montant de TEC.
- De multiples filtres à cocher ont été ajoutés à l’option de recherche avancée de la grille Mandats (Mandats et facturation > Mandats). Les filtres suivants vous permettent désormais de sélectionner plus d’un élément à la fois dans la liste : État du mandat, Type de mandat, Champs dynamiques, Ressource, Associé responsable, Directeur responsable, Chargé de mandat, Responsable actuel, Mandat group1 et group2, Associé du contact et Directeur du contact.
- Vous pouvez maintenant utiliser la fonctionnalité Sélectionner des colonnes pour personnaliser les colonnes à afficher dans les grilles Mandats et Contacts. Dans la boîte de dialogue Sélectionner des colonnes, vous pouvez également réorganiser l’ordre des colonnes en glissant-déposant chaque ligne dans l’ordre désiré.
- La configuration optimale pour les colonnes de la grille Mandats est la suivante : Mandat, Code, Heures travaillées, TEC actuels, Dépenses, Budget total, Total de la facture, Heures all., Heures restantes, Date de début visée, Date de fin visée, Ajustement positif, Responsable actuel, Chargé de mandat, Date de modification, filtre group1, filtre group2, État du mandat, Date de création du mandat.
- La configuration optimale pour les colonnes de la grille Contacts est la suivante : Code du client, Entité, Associé, Directeur, filtre group1, filtre group2, NE/NAS, Adresse courriel, Téléphone (travail), Cellulaire.
- Afin d’offrir un accès constant et une performance optimale pour tous, nous limiterons désormais la fréquence de création des Flux OData (Power BI), en plus de réduire les heures disponibles pour les générer. La fréquence maximale sera maintenant d’un seul flux par heure, par flux, et la création de flux sera indisponible durant les heures de pointe, soit de 10 h à 18 h, heure de l’Est. Prenez note qu’un message d’erreur 429 s’affichera dans in Power BI dans le cas où la génération d’un flux serait bloquée en raison des mesures mentionnées ci-dessus.
- Vous avez maintenant la possibilité d’envoyer des Rappels de facture à vos clients lorsqu’un paiement de facture est dû ou en souffrance.
- Si votre cabinet aimerait utiliser les rappels de facture, activez l’option dans Paramètres > Mandats et facturation > Paramètres généraux > Comptes clients. Dans la section Rappel de facture, définissez l’option Envoyer un rappel de facture à Oui. Établissez la fréquence des rappels et le nombre de jours après lesquels un rappel de facture en souffrance doit être envoyé.
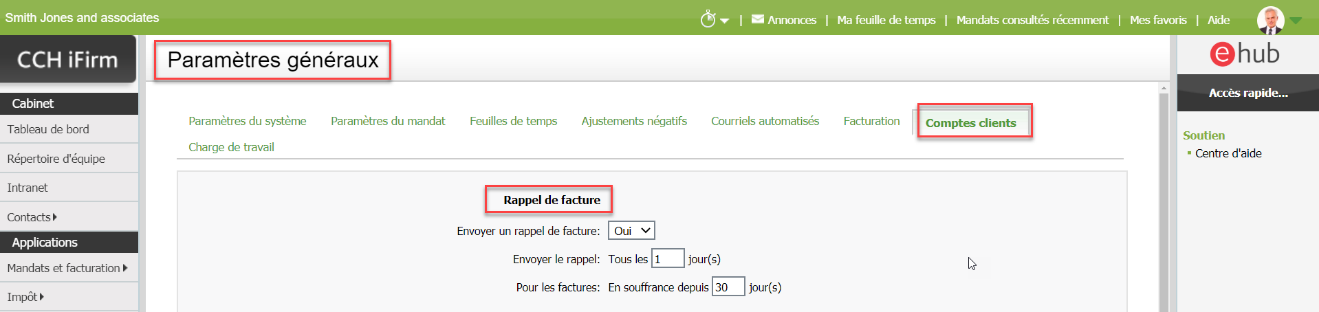
- Mettez à jour le modèle de courriel selon vos préférences. Vous pouvez trouver des suggestions de modèles de courriels ainsi que la marche à suivre pour les mettre à jour dans cet article de la Base de connaissances.
- Définissez l’option Envoyer un rappel de facture à Oui pour les contacts existants à qui vous souhaitez envoyer des rappels de facture. Vous pouvez également procéder en lot en utilisant la fonctionnalité Importer des clients en mettant à jour le champ SendInvoiceReminder.
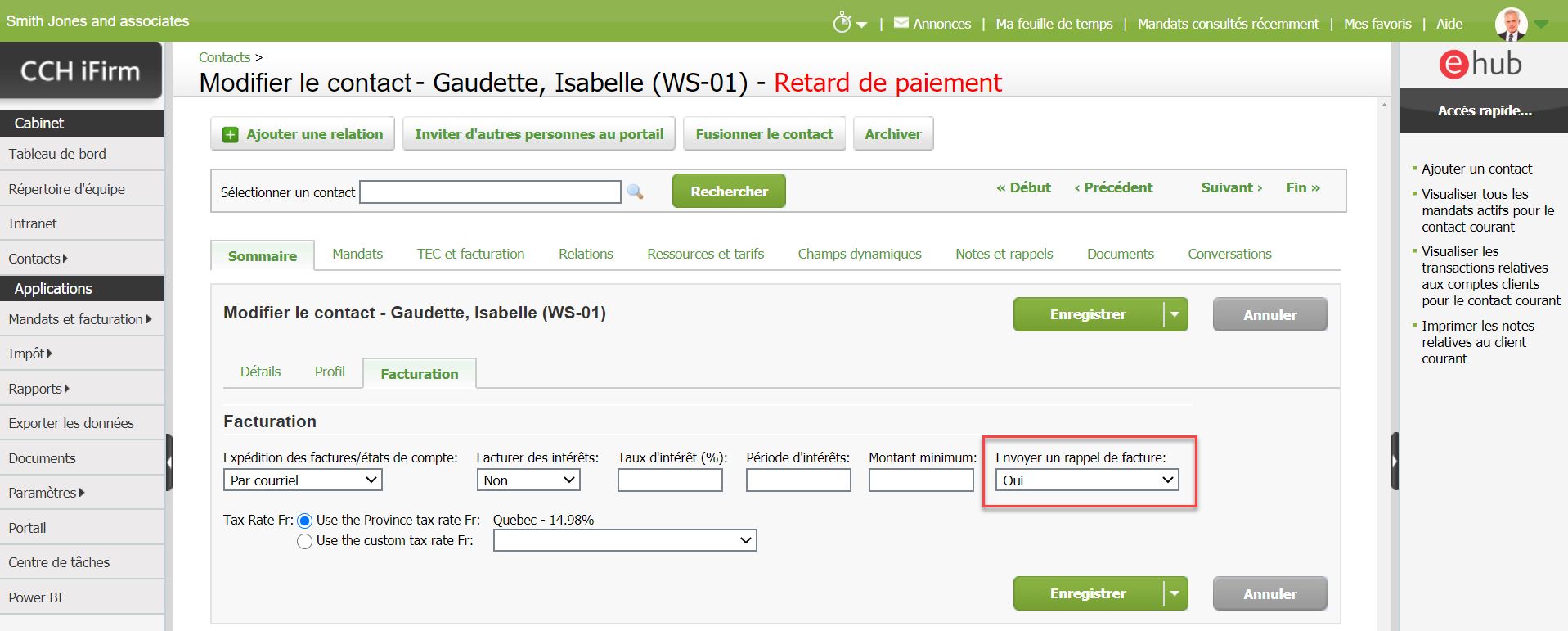
Remarques importantes :
- Lorsqu’un client clique sur le lien contenu dans le courriel de rappel de facture, le modèle de facture utilisé est celui par défaut, Default Invoice, établi pour l’entité de facturation associée à la facture. Si, pour un client en particulier, vous utilisez un modèle différent de celui par défaut pour l’entité de facturation, désactivez les rappels de facture pour ce client.
- Toutes les factures en souffrance pour un même client seront consolidées dans un seul courriel, et ce, même si les factures appartiennent à différentes entités de facturation.
- Les dates de début pour les Taux horaires facturés de l’utilisateur afficheront désormais la date complète, plutôt que seulement le mois. En ce qui a trait aux dates de début des entrées existantes, elles s’afficheront comme le premier jour du mois.
Documents
- Vous pouvez maintenant ajouter des notes aux documents. Lors de la création de la note, vous pouvez l’attribuer à un utilisateur, puis établir l’état à Ouvrir ou Traitée ainsi qu’ajouter la date butoir. L’historique des notes ajoutées à un document s’affichent en ordre antichronologique. Vous pouvez mettre à jour l’état des notes existantes en cliquant sur l’hyperlien de l’état dans celles-ci. Vous pouvez également filtrer les documents en fonction des notes. Lorsqu’un document contient une note, un repère visuel (icône bleu) s’apposera à côté du nom du document dans la grille.
- L’onglet Documents clients (Documents > Documents clients) a été enrichi d’options de filtres supplémentaires. Vous pouvez maintenant filtrer selon Mes fichiers récents, Contacts actifs seulement, Groupe de contacts, mandats ouverts et clos, notes ouvertes et traitées.
- L’onglet Documents du cabinet (Documents > Documents du cabinet) contient plusieurs éléments améliorés.
Portail
- Vous pouvez maintenant utiliser le nouvel onglet Piste de vérification dans le portail client afin de visualiser différents éléments en cliquant sur le bouton Filtre : Créé, Téléchargé, Restauré de la Corbeille, Envoyé à partir du module Documents, Renommé, Supprimé, Copier, Téléversé, Placé dans la Corbeille, Couper et Coller.
- Le Rapport d’utilisation portail est maintenant configuré par défaut pour exclure les portails vides. Vous pouvez désormais utiliser l’option Inclure les portails vides afin d’afficher les portails vides si nécessaire.
- L’aide contextuelle Invitation au portail offre maintenant des options afin de restreindre l’envoi d’invitations à d’autres abonnés ainsi que de restreindre l’accès aux sections Mes détails et Mes documents lorsque vous envoyez une invitation. Par défaut, les case à cocher sont activées. Prenez note que vous pouvez également gérer les autorisations de sécurité des abonnés existants en allant à Contacts > Tous les contacts > Renseignements sur les contacts > Personnes invitées au portail > Modifier les abonnés, puis en cliquant sur le nom de la personne abonnée (ou en cliquant sur Afficher le portail > Détails > Modifier les abonnés).
- Vous pouvez maintenant configurer le paramètre Les clients peuvent inviter d’autres personnes au portail afin de restreindre l’envoi d’autres invitations par les abonnés dans Paramètres > Portail > Paramètres du portail. Par défaut, cette option est désactivée pour les sites existants. Prenez également note qu’un nouveau modèle de courriel intitulé Portal User Invitation sera envoyé aux utilisateurs du cabinet lorsqu’un abonné invite un autre abonné au portail. Vous pouvez trouver des suggestions de modèles de courriels ainsi que la marche à suivre pour les mettre à jour dans cet article de la Base de connaissances.
- Un avis d’inscription sera envoyé aux utilisateurs du cabinet lorsqu’un abonné accepte une invitation au portail. Vous pouvez personnaliser le modèle de courriel Portal Registration en allant dans Paramètres > Paramètres du cabinet > Modèles de courriels. Vous pouvez trouver des suggestions de modèles de courriels ainsi que la marche à suivre pour les mettre à jour dans cet article de la Base de connaissances.
Corrections :
Les problèmes suivants ont été corrigés dans cette version :
- Les colonnes Facturé et Montant des TEC du rapport Rentabilité du mandat affiche maintenant la valeur correcte pour les clients qui excluent les dépenses dans leurs factures (Paramètres > Mandats et facturation > Paramètres généraux > Facturation, puis désactivez la case à cocher Inclure les dépenses dans les tarifs convenus).
- Les dépenses sont désormais importées pour les contacts dont le nom contient une apostrophe.
- Le rapport Comptes clients par groupes classés chronologiquement affiche maintenant correctement les contacts dans les onglets By Contact Group et By Billing Group.
Améliorations - 9 mars 2020
Mandats et facturation
- Vous avez maintenant la possibilité de répartir proportionnellement les ajustements négatifs ou positifs en fonction du montant inscrit dans la boîte de dialogue Ajouter du contenu – Ajustement négatif ou Ajouter du contenu – Ajustement positif de la page Détails des mandats. Notez que cette option est maintenant sélectionnée par défaut et qu’elle était déjà disponible dans le panneau Modification du montant de la boîte de dialogue Modifier le montant accessible à partir de la page Ébauches de factures.
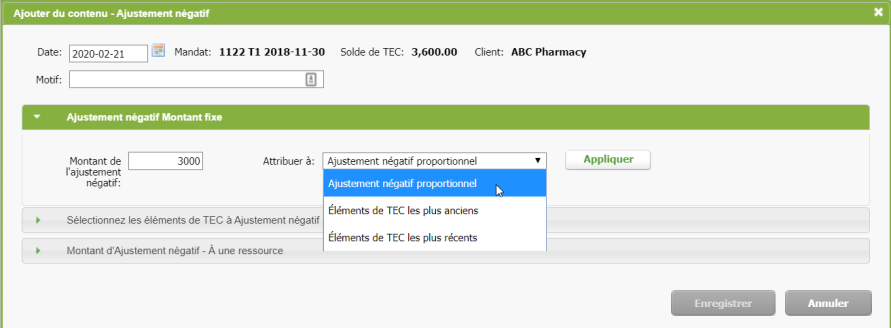
- Pour vous aider à gagner du temps lorsque vous modifiez des mandats récurrents, un bouton Modifier en lot a été ajouté dans la liste des mandats récurrents. Ce bouton vous permet de modifier certains champs en lot. Les champs suivants peuvent être modifiés : Directeur responsable, Chargé de mandat, Associé responsable et Filtres du cabinet (Groupe 1 et Groupe 2). Vous pouvez désormais envoyer à QuickBooks en ligne les paiements liés à plusieurs contacts (Contacts > Groupes) en une seule opération.
Documents
- Dorénavant, dans CCH iFirm, vous pourrez effectuer une recherche parmi tous les documents liés à vos contacts et vos mandats à partir du nouvel onglet Documents clients (Documents > Documents clients). La vue par défaut de cette page vous fournira une liste de tous vos contacts CCH iFirm. En cliquant sur un contact dans cette page, vous pourrez parcourir les dossiers et les fichiers le concernant. Vous pourrez également utiliser le menu situé au-dessus de la barre de recherche pour parcourir la structure de dossiers et atteindre la vue des documents du client. La barre de recherche permet de trouver tous les fichiers et dossiers liés à vos contacts et mandats dont le nom renferme un mot spécifique. Comme dans les autres sections, vous pouvez également utiliser les filtres et les étiquettes disponibles pour affiner vos résultats de recherche.
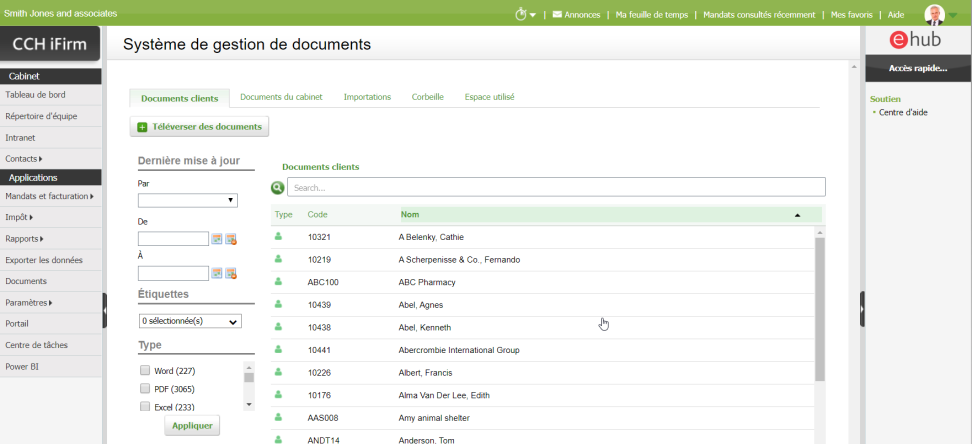
- Vous pouvez désormais stocker les documents internes du cabinet qui ne se rapportent à aucun contact ou mandat dans le nouvel onglet Documents du cabinet (Documents > Documents du cabinet). Pour consulter cet onglet, il faut détenir l’autorisation de sécurité Documents – Documents du cabinet. La vue par défaut comprend les dossiers Documents internes et Documents des RH et Documents des utilisateurs, en fonction des autorisations de sécurité attribuées à votre profil d’utilisateur. Vous pouvez utiliser la barre de recherche pour trouver tous les fichiers et dossiers stockés dans les documents du cabinet dont le nom contient un mot spécifique. Comme dans les autres sections, vous pouvez également utiliser les filtres et les étiquettes disponibles pour affiner vos résultats de recherche.
- Vous pouvez utiliser le dossier Documents internes afin de créer votre propre structure de dossiers pour vos documents du cabinet. Les utilisateurs ont besoin de l’autorisation de sécurité Documents – Affichage des documents internes pour consulter les documents stockés dans ce dossier, alors que les auteurs doivent avoir l’autorisation de sécurité Documents – Affichage et modification des documents internes.
- Le dossier Documents des RH peut servir à stocker les documents des RH relatifs à votre personnel. Un dossier est automatiquement créé pour chacun de vos utilisateurs et ne sera accessible qu'aux utilisateurs qui ont l’autorisation de sécurité Documents – Gestionnaire RH.
- Chaque utilisateur de votre cabinet peut également disposer d'un espace privé dans la section Documents du cabinet. Les utilisateurs sont les seuls à pouvoir consulter le contenu de leurs propres dossiers, à l’exception des utilisateurs dont le profil comporte l’autorisation de sécurité Documents – Admin des dossiers des utilisateurs.
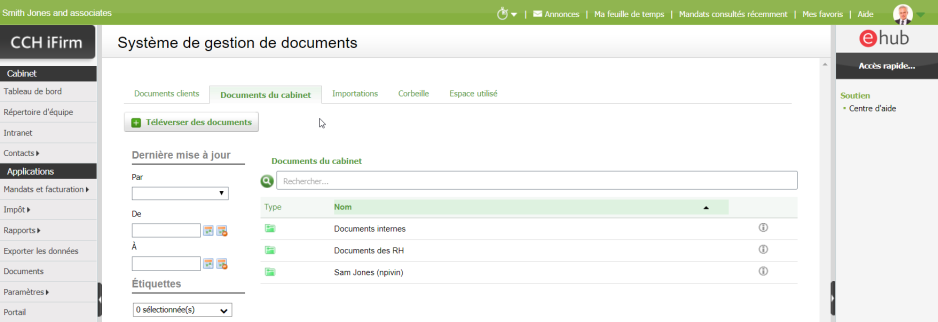
Rappel : Afin de modifier les autorisations de sécurité des utilisateurs, à partir du menu Applications, cliquez sur Paramètres > Utilisateurs puis sélectionnez le compte d'utilisateur à modifier.
Notez que les dossiers Documents des utilisateurs et Documents des RH sont purement facultatifs et peuvent être activés en cliquant sur Paramètres > Documents > Documents du cabinet.
- L'application Documents Sync a été modifiée de manière à ne pas ouvrir les fichiers comportant des privilèges élevés. Du coup, cela permet de réduire le nombre de messages relatifs aux paramètres de contrôle de compte d'utilisateur et d'améliorer le flux de travail actuel. Cela signifie aussi que vous pouvez désormais glisser et déposer des fichiers dans CaseWare depuis votre poste de travail. Veuillez noter que les utilisateurs qui installent CaseWare à partir d’un emplacement différent de celui correspondant au chemin d'installation par défaut (C:\Fichiers de programme (x86)\CaseWare) devront mettre à jour le chemin de l'emplacement de l'exécutable de CaseWare en suivant les étapes décrites dans l’article Ouvrir des fichiers CaseWare dans CCH iFirm Documents.
Portail
- Vous pouvez désormais effectuer des recherches à l’aide du titre d'un document pour trouver des fichiers téléversés dans le portail d’un client grâce à la fonctionnalité Recherche de fichiers dans le portail située dans le panneau de droite de la fenêtre. Cette fonctionnalité de recherche n'est actuellement disponible que dans l'interface du cabinet.
- Vous pouvez désormais transmettre de nouvelles invitations aux abonnés ayant une invitation en cours. Si un client a accidentellement supprimé l'invitation, vous pouvez maintenant la lui retourner, même si l’état indique En cours, au lieu d'attendre que l'invitation ait expiré.
- Vous pouvez également renommer aisément les dossiers que vous avez créés dans un portail. Dans l'onglet Documents, cliquez sur le bouton Renommer (représenté par un crayon) situé sur la ligne du dossier que vous souhaitez renommer. Sélectionnez le nom existant, tapez le nouveau nom du dossier et appuyez sur Entrée. Notez que le bouton Renommer est absent des dossiers qui font partie de la structure de dossiers par défaut et des dossiers liés à la signature numérique. Concernant les dossiers qui font partie de la structure par défaut, ils peuvent être renommés dans la section des paramètres de Portail.
- La section Espace utilisé sur le portail, située dans l'onglet Détails d'un portail ouvert, affiche alors un graphique illustrant l’utilisation de l'espace dans le portail du client. Les segments du graphique représentent les dossiers qui ont été créés pour ce client.
Corrections
Les problèmes suivants ont été corrigés dans cette sortie :
- Dans l’interface française, les colonnes du panneau Détail des entrées de temps, dans la boîte de dialogue Modifier le montant de la page Ébauches de factures, n'étaient pas correctement alignées.
- L'avertissement en rouge Retard de paiement ne s'affichait pas à l'ouverture de la page Renseignements sur les contacts tant que vous ne passiez pas de l'onglet Sommaire à un autre onglet.
- Les factures ne contenant que des lignes simples généraient une erreur lors de leur envoi à QuickBooks en ligne. Rappel : lors des envois à QuickBooks en ligne, les lignes des factures créées à l'aide de l'option Ajouter un élément seront automatiquement attribuées au produit ou service QuickBooks en ligne par défaut.
- Les montants facturés à l'avance n'étaient pas inclus dans le rapport Données concernant le suivi des TEC lorsque l’option Mandat détaillé par ressource était sélectionnée dans le champ Niveau de détail. Les montants facturés à l’avance seront désormais assignés à la ressource Aucun dans le rapport.
- Il était impossible de mettre à jour l'état du mandat immédiatement après la réouverture d'un mandat clos dans la page Détails des mandats.
- Dans certaines situations, le bouton Enregistrer de la boîte de dialogue Transférer des TEC ne répondait pas dans l'interface française.
Améliorations - 3 décembre 2019
Contacts et fonctionnalités principales
- Nous sommes heureux de vous présenter la nouvelle fonctionnalité Gestion des abonnements du cabinet. Cette fonctionnalité vous permet de contrôler les accès des utilisateurs aux différentes applications de votre cabinet à un niveau plus granulaire. En raison de ce changement, votre cabinet doit s’assurer que le nombre d’utilisateurs de chaque application correspond au nombre de licences qui est indiqué dans l’abonnement de votre produit.
Par exemple, pour un cabinet ayant un abonnement aux applications Mandats et facturation(dix utilisateurs) et Portail (huit utilisateurs), cela signifierait que le cabinet peut avoir dix utilisateurs actifs dans CCH iFirm, soit dix utilisateurs pouvant être associés à une licence Mandats et facturation, mais seulement huit pouvant être associés à une licence Portail.
Si vous êtes dans la situation décrite dans l’exemple ci-dessus, c’est-à-dire que vous avez un nombre différent d’utilisateurs pour deux applications ou plus après la sortie du produit actuel, vous aurez jusqu’au mercredi 4 décembre, 22 h, HNE, pour effectuer les ajustements requis. Après cette période, l’accès aux applications sera refusé pour les personnes dont le nombre d’utilisateurs excède le nombre de licences indiqué dans leur abonnement.
Pour ajouter ou retirer des licences utilisateur d’une application, accédez à la page de la nouvelle fonctionnalité Gestion des abonnements du cabinet (Paramètres > Gestion des abonnements du cabinet). Pour ajouter ou retirer des comptes utilisateurs d’applications, accédez à la page Modifier l’utilisateur (Paramètres > Utilisateurs). Pour obtenir de plus amples renseignements sur cette fonctionnalité, consultez la rubrique d’aide À propos de la gestion des abonnements. Veuillez communiquer avec votre conseiller en vente si vous voulez acheter des licences additionnelles.
Mandats et facturation
- Le code de client a été ajouté au nom du contact entre parenthèses dans la liste des entrées de la feuille de temps de la page Ma feuille de temps.
- Le rapport Rentabilité des clients a été mis à jour afin d’inclure les colonnes Montant de TEC, % réalisation et Total dû.
- Le rapport Rentabilité du mandat a été mis à jour afin d’inclure les colonnes Montant de TEC et % réalisation. L’onglet Par mandats de ce rapport regroupera désormais les mandats par client.
- Vous pouvez maintenant exporter les données Facture à l’avance de l’application Exporter les données. Cela vous permettra de rapprocher la valeur de la Facture à l’avance sous la colonne Revenue Generated du rapport TEC et facturation par ressource.
- Améliorations aux comptes clients : vous pouvez dorénavant sélectionner la période chronologique basée sur la date de transaction. Pour changer votre méthode chronologique (Ageing Method), sélectionnez Date d’échéance ou Date de transaction à partir de Paramètres > Mandats et facturation > Paramètres généraux > Comptes clients. Veuillez noter que vous pouvez également modifier la méthode préférée de chacune de vos entités de facturation à partir de Paramètres > Mandats et facturation > Entités de facturation.
- Vous pouvez maintenant personnaliser vos périodes chronologiques pour les Comptes clients. Pour changer vos périodes chronologiques, inscrivez le nombre de jours que vous voulez inclure dans chaque intervalle chronologique, sans excéder dix intervalles, à partir de Paramètres > Mandats et facturation > Paramètres généraux > Comptes clients. Veuillez noter que vous pouvez également modifier les périodes pour chacune de vos entités de facturation à partir de Paramètres > Mandats et facturation > Entités de facturation. Certaines pages et certains rapports n’afficheront qu’un maximum de cinq périodes en raison d’une limitation de l’espace disponible. Veuillez noter que de nouveaux champs de fusion sont disponibles afin de prendre en charge ces périodes additionnelles dans les modèles d’états de compte. Les champs de fusion disponibles sont les suivants :
- Le modèle Default Statement Aged-fr a été mis à jour pour soutenir les nouvelles périodes chronologiques. Si vous affichez la chronologie des comptes clients sur vos états de compte et prévoyez personnaliser vos périodes chronologiques et/ou utiliser la méthode de calcul selon la Date de transaction, vous devez réviser votre état de compte selon les nouveaux champs de fusion mentionnés ci-dessus. Par exemple, si vous utilisez la méthode selon la date d’échéance avec cinq périodes chronologiques plus la période courante (avec un accroissement de 20 jours), votre modèle d’états de compte sera défini comme suit :
- Une option de type d’état de compte a été ajoutée, laquelle vous permet de créer un état de compte qui affiche uniquement les éléments impayés (Open items – Default Statement Aged-fr), en opposition à la méthode du solde reporté qui est actuellement disponible. Vous pouvez modifier l’option par défaut pour le type d’état de compte par entité de facturation en accédant à la page Paramètres > Mandats et facturation > Entités de facturation. Vous pouvez choisir d’écraser ce paramètre lors de l’envoi d’états de compte par la fenêtre Options relatives aux états de compte.
Avant que vous ne commenciez à utiliser la nouvelle option Solde impayé, nous vous recommandons fortement de réviser votre modèle d’états de compte. Cela nécessite un nouveau champ de fusion nommé « reference », lequel extrait les données inscrites dans le champ Référence de l’application Comptes clients (p. ex., le numéro de facture, la référence de paiement, etc.) et les affiche dans les modèles d’états de compte, s’il y a lieu.
Pour mettre à jour votre type d’états de compte personnalisé actuel, le cas échéant, nous vous recommandons de copier le corps du nouveau modèle Open Item - Default Statement Aged-fr et de le coller sur le corps de votre modèle personnalisé actuel. - Les paramètres des intérêts (Paramètres > Mandats et facturation > Paramètres généraux > Comptes clients) ont été mis à jour afin de permettre une plus grande flexibilité. Vous pouvez maintenant définir manuellement la Période d’intérêts par défaut en entrant le nombre de jours à partir de la date d’échéance qui doit être utilisée pour calculer les intérêts. Vous pouvez également déterminer le Montant minimum (solde) à partir duquel l'intérêt s'applique (ou se calcule). Par exemple, si vous inscrivez «100 », le solde du compte client doit être d’au moins 100 $ pour la période déterminée avant que l’intérêt ne soit calculé.
Les boutons Facturer des intérêts et Ne pas facturer d’intérêts ont été remplacés par un nouveau paramètre qui vous permet de définir l’option par défaut (Oui ou Non) à utiliser pour les nouveaux clients. Cette nouvelle option vous évite d'inscrire les paramètres de calcul d'intérêt pour les nouveaux contacts. Par ce changement, les champs Taux d’intérêt par défaut et Période d’intérêt par défaut seront mis à jour afin de refléter vos paramètres actuels. Cela s’applique également à ces champs au niveau des contacts.
L’onglet Facturation dans la page Contacts a été mis à jour pour permettre plus de flexibilité. Vous pouvez maintenant choisir les périodes à partir desquelles l’intérêt est calculé pour les contacts et le Montant minimum pour l’intérêt. - Vous pouvez désormais ajouter vos contacts à un groupe de facturation. Les groupes de facturation sont utilisés lorsqu’un contact dans un groupe est responsable de la dette du groupe (pour Mandats et facturation), c’est-à-dire une entité qui est responsable de la dette d’autres entités. Sélectionnez le contact principal à facturer à partir d’un groupe de facturation. Lors de l’achèvement de mandats pour plusieurs contacts qui sont membres d’un groupe de facturation, ces mandats sont combinés dans une seule facture et envoyés au contact principal. Un groupe de facturation est différent d’un groupe de contacts. Dans un groupe de facturation, le client principal est votre débiteur. Ce contact possède la dette de tous les contacts du groupe de facturation. Un groupe de contacts est une liste de clients qui sont reliés d’une façon quelconque, comme les membres d’une famille. Veuillez noter que si vous utilisez présentement des groupes de contacts pour vous aider à facturer plusieurs contacts sur la même facture, vous pouvez continuer à le faire. Pour obtenir de plus amples renseignements, consultez le rubrique Add or edit a billing group.
|
Current |
Period7 |
Period5AndOver |
|
Period1 |
Period8 |
Period6AndOver |
|
Period2 |
Period9 |
Period7AndOver |
|
Period3 |
Period2AndOver |
Period8AndOver |
|
Period4 |
Period3AndOver |
Period9AndOver |
|
Period5 |
Period4AndOver |
Period10AndOver |
|
Plus de 80 jours |
61-80 jours |
41-60 jours |
21-40 jours |
1-20 jours |
Courant |
|
<<Period5And Over>> |
<<Period4>> |
<<Period3>> |
<<Period2>> |
<<Period1>> |
<<Current>> |
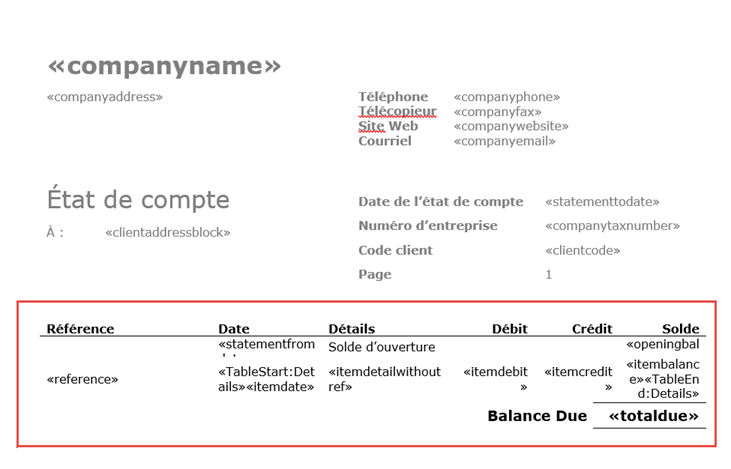
Documents
- Vous pouvez maintenant ajouter des étiquettes aux fichiers stockés dans CCH iFirmDocuments. Ces étiquettes peuvent être utilisées pour veiller à ce que vos documents restent organisés. Elles sont comme des dossiers; toutefois, contrairement aux dossiers, vous pouvez appliquer plus d’une étiquette à un seul document. Pour vous aider à maintenir une structure d’étiquettes standard, seuls les utilisateurs autorisés peuvent créer des étiquettes. La liste des étiquettes est gérée au niveau du cabinet dans les Paramètres > Documents > Paramètre des étiquettes.
Pour simplifier l’utilisation des étiquettes, certaines assignations d’étiquettes ont été automatisées dans le système. Les documents stockés dans les mandats ont l’étiquette Type de mandat et les documents stockés dans les dossiers À assigner, Permanent et Documents du contact auront également les mêmes étiquettes et le même nom. Les étiquettes peuvent être ajoutées, modifiées et affichées à partir de la grille des documents. Utilisez le filtre Étiquette: dans la barre de recherche restructurée pour rechercher ces étiquettes et appliquer un filtre d’étiquettes qui vous aidera à trouver des documents plus rapidement. - Vous pouvez dorénavant configurer des périodes de rétention pour les fichiers stockés dans CCH iFirm Documents. Il existe plusieurs paliers dont vous pouvez définir la période de rétention par la commande Paramètres > Documents > Paramètres de rétention. Les quatre niveaux normalisés sont Permanent, Paramètre par défaut, Type de mandat et Étiquettes. Tout fichier associé à l’étiquette du niveau Permanent, que ce soit par une assignation automatique dans le dossier Permanent ou par un ajout manuel au fichier, n’expirera jamais. Une date de rétention peut également être écrasée manuellement dans la fenêtre des propriétés de chacun des fichiers.
Les fichiers sont automatiquement déplacés vers la Corbeille une fois la date d’expiration atteinte. Ces fichiers demeurent dans la corbeille à partir de laquelle vous pouvez les restaurer ou les supprimer de façon permanente. Une tâche programmée retirera les fichiers stockés dans la corbeille selon la période de rétention définie dans le paramètre par défaut Purger la corbeille (Paramètres > Documents > Paramètres de rétention).