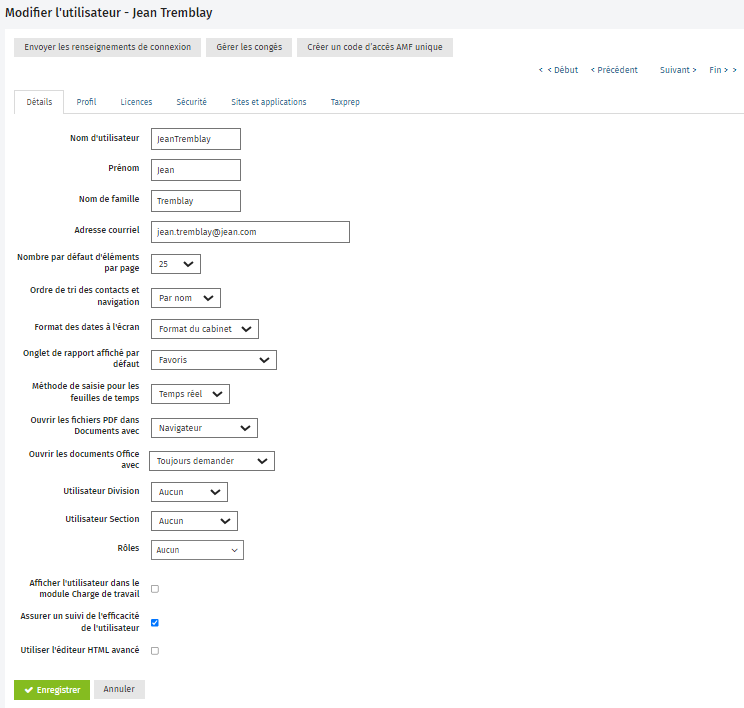Ajouter des utilisateurs
Sécurité - Visualiser, ajouter ou modifier des utilisateurs
La personne responsable au sein de votre cabinet de créer et de gérer les comptes d'utilisateurs peut se connecter à CCH iFirm en tant qu'administrateur ou en tant qu'utilisateur général pour ajouter manuellement d'autres comptes d'utilisateurs.
- Si vous n'êtes pas abonné aux autres modules de CCH iFirm, vous verrez certains champs qui ne s'appliquent pas à votre cabinet lorsque vous ajouterez un utilisateur. N'en tenez pas compte.
- Si vous voulez vous assurer que certains renseignements d'utilisateurs demeurent confidentiels, ne remplissez pas les champs correspondants.
- Une fois que vous avez ajouté un utilisateur associé ou administrateur, vous ne pouvez plus changer son nom d'utilisateur, son mot de passe ni ses autorisations de sécurité.
Contenu
Ajouter manuellement un utilisateur
- Cliquez sur Utilisateurs si vous êtes connecté en tant qu'administrateur, ou
Cliquez sur Paramètres > Utilisateurs si vous êtes connecté en tant qu'utilisateur. - Dans la page Gestionnaire d'utilisateurs, cliquez sur Ajouter un utilisateur.
- Inscrivez les renseignements obligatoires de l'utilisateur, soit son nom d'utilisateur (sans apostrophe), son nom, son prénom et son adresse courriel.
- Définissez les paramètres appropriés (les paramètres dépendent des modules de CCH iFirm que vous avez achetés) :
- Dans la liste déroulante Nombre par défaut d'éléments par page, sélectionnez le nombre d'éléments (10, 25 (par défaut), 50, 100 ou 200) que vous voulez afficher dans une page avant que l'utilisateur n'ait à passer à la page suivante.
- Dans la liste déroulante Ordre de tri des contacts et navigation, sélectionnez l'ordre de tri privilégié, soit Par nom (par défaut) ou Par code pour les grilles et les liens de navigation (Début, Précédent, Suivant et Fin) du module Contacts.
- Dans la liste déroulante Format des dates à l'écran, sélectionnez la façon dont vous voulez que les dates s'affichent dans vos pages. Le format du cabinet est le paramètre par défaut (ce paramètre est défini dans la section Détails du cabinet). Le format de date du cabinet est utilisé dans les rapports, les factures et les états de compte, et ce, même si vous sélectionnez un autre format.
- Dans la liste déroulante Onglet de rapport affiché par défaut, sélectionnez l'onglet de rapport qui s'affiche par défaut lorsque l'utilisateur clique sur Rapports > Tous les rapports. En sélectionnant l'onglet de rapport le plus pertinent pour l'utilisateur, vous lui permettez d'accéder rapidement aux rapports.
- Dans la liste déroulante Méthode de saisie pour les feuilles de temps, sélectionnez Temps réel, Unités ou Décimal. Cliquez ici pour obtenir de plus amples renseignements.
- Activez la case à cocher Afficher le nom dans le champ de l'associé si vous voulez que le nom de l'utilisateur soit affiché en tant qu'associé dans le profil d'un contact.
- Activez la case à cocher Afficher le nom dans le champ du directeur si vous voulez que le nom de l'utilisateur soit affiché en tant que directeur dans le profil d'un contact.
- Activez la case à cocher Afficher l'utilisateur dans le module Charge de travail si vous voulez que le nom de l'utilisateur soit affiché dans la section Charge de travail du module Mandats et facturation.
- Activez la case à cocher Assurer un suivi de l'efficacité de l'utilisateur si vous voulez que l'utilisateur soit inclus dans les rapports sur l'efficacité.
- Définissez le Taux horaire et le Coût horaire : entrez le taux horaire et le coût horaire qui s'appliquent à l'utilisateur. Pour en savoir davantage sur le taux facturable, cliquez ici.
Remarque : Si le coût horaire est entré pour un utilisateur existant, le coût horaire sera calculé dans ses feuilles de temps antérieures.
- Activez la case à cocher Utiliser l'éditeur HTML avancé si vous voulez que l'utilisateur ait un accès complet à la barre d'outils d'édition du contenu dans le module Intranet de CCH iFirm (pour les utilisateurs avancés).
- Cliquez sur l'onglet Profil pour ajouter des renseignements, au besoin.
- Utilisez le bouton Calendrier
 pour sélectionner la date où l'utilisateur a commencé à travailler dans votre cabinet.
pour sélectionner la date où l'utilisateur a commencé à travailler dans votre cabinet. - Inscrivez ses numéros de téléphone au travail, au domicile et de cellulaire.
- Utilisez le bouton Calendrier
 pour sélectionner l'anniversaire de l'utilisateur.
pour sélectionner l'anniversaire de l'utilisateur.
- Utilisez le bouton Calendrier
Conseil : Les utilisateurs peuvent inscrire leurs renseignements eux-mêmes en cliquant sur leur nom d'utilisateur dans le menu figurant dans la partie supérieure de l'écran.
- Cliquez sur l'onglet Licences et associez les licences pertinentes afin de permettre à l'utilisateur d'accéder aux applications de CCH iFirm appropriées.
- Cliquez sur l'onglet Sécurité et attribuez les profils et les autorisations de sécurité pertinentes.
- Nous vous recommandons d'attribuer l'autorisation de sécurité Contacts - Visualiser seulement à tous les utilisateurs afin qu'ils puissent avoir accès à l'application Contacts et visualiser les dossiers des contacts.
- Vous voudrez peut-être déléguer à un autre membre du personnel les tâches liées à la configuration de l'application Contacts, comme l'ajout des dossiers des contacts ou la création de comptes d'utilisateurs. Si c'est le cas, vous devrez attribuer les autorisations de sécurité appropriées au compte d'utilisateur de ce membre du personnel (par exemple, l'autorisation de sécurité Paramètres - Contacts.
- Une fois l'application activée, davantage d'autorisations de sécurité seront disponibles. Par exemple, si vous avez acheté l'applicationMandats et facturation, aucune autorisation de sécurité relative aux mandats et à la facturation ne pourra être attribuée tant que l'application n'est pas activée. Vous pouvez modifier les comptes d'utilisateurs à tout moment ultérieur.
- Cliquez sur Enregistrer.
- Répétez les étapes énumérées ci-dessus pour créer un compte d'utilisateur à chaque membre du personnel qui utilisera CCH iFirm.
- Envoyez les renseignements de connexion en lot lorsque vous avez terminé d'ajouter tous les utilisateurs.
- Comme autre méthode, vous pouvez également cliquer sur Envoyer les resneignements de connexion dans le haut du menu Modifier l'utilisateur.
Importer des utilisateurs en lot
Paramètres – Installation
Vous pouvez importer des utilisateurs en lot dans CCH iFirm; cela implique la création d'un fichier texte délimité par des virgules (.csv), qui est une feuille de calcul comprenant les données de vos utilisateurs.
Étape 1 : Télécharger le modèle de fichier .csv à partir de CCH iFirm
Avant que nous n’importiez des données dans CCH iFirm, nous vous suggérons de télécharger le fichier .csv fourni par CCH iFirm. Le fichier .csv est un modèle que vous pouvez utiliser puisqu’il contient les entêtes des champs correspondants au système de CCH iFirm.
- Cliquez sur Installation > Importer des utilisateurs si vous êtes connecté en tant qu’administrateur; ou
Cliquez sur Paramètres > Installation > Importer des utilisateurs si vous êtes connecté en tant qu’utilisateur. - Cliquez sur le lien Cliquez ici pour accéder à un modèle de fichier CSV pour télécharger le modèle de fichier .csv sur votre ordinateur.
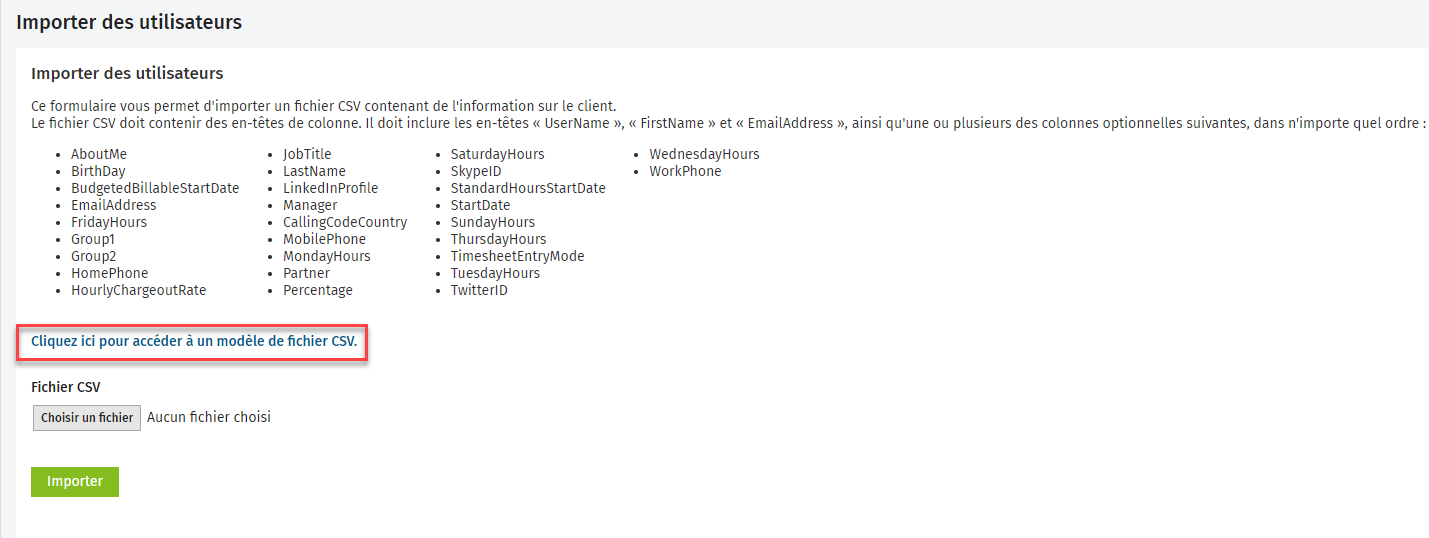
Étape 2 : Préparer les données
Vous désirez peut-être préparer et importer un fichier .csv contenant seulement quelques utilisateurs afin de vous assurer que l’importation s’effectue correctement. Une fois que le fichier .csv est importé sans erreurs et que vous êtes satisfait des données, vous pouvez importer tous les autres utilisateurs.
- Ouvrez le fichier .csv.
- Remplissez les colonnes avec les données des utilisateurs.
- Supprimez toutes les colonnes que vous ne voulez pas utiliser.
- Ceci vous assurera de ne pas recevoir de messages d’erreur en lien avec les données que vous n’avez pas ou que vous ne voulez pas utiliser lors du processus d’importation.
- Enregistrez le fichier.
Points importants à prendre en compte au moment de préparer l'importation d'utilisateurs :
Assurez-vous d’être connecté en tant que l'utilisateur Admin lorsque vous importez des utilisateurs.
- Supprimez les retours de chariot, les virgules et les espaces.
- Assurez-vous qu’il n’y ait aucun doublon dans vos données – il ne devrait y avoir qu’une seule ligne par nom d’utilisateur.
- Les champs UserName, FirstName, LastName, EmailAddress, CallingCodeCountry et MobilePhone sont obligatoires.
- Le format de la date est Mmm dd yyyy.
- Les champs requérant un montant doivent être remplis avec des chiffres seulement plutôt qu’avec des lettres ou des caractères alphanumériques. Par exemple, inscrivez 21 plutôt que vingt-et-un.
- Les colonnes comportant des numéros, comme des numéros de cellulaire, commençant par 0 doivent être formatées comme des champs de texte plutôt que comme des champs numériques. De cette façon, le 0 demeurera au début du numéro.
- N’utilisez pas de caractères spéciaux (par exemple, %, &, !). Vous pouvez utiliser Notepad ++ pour savoir si votre fichier .csv contient des caractères spéciaux.
Les apostrophes et les virgules ne sont pas prises en charge dans les colonnes UserName, FirstName, LastName, AboutMe et EmailAddress du fichier .csv.
Renseignements supplémentaires
-
Pour importer des identificateurs pour l’IU, le fichier .csv doit comprendre les en-têtes de colonnes UserName, FirstName, LastName, EmailAddress, SSOUserName et SSOIdentifierId. Vous trouverez ci-dessous un exemple des colonnes et des valeurs requises dans votre fichier .csv pour procéder à l’importation. Veuillez noter que la colonne SSOIdentifierId doit être définie à 1 dans la plupart des cas, puisqu’elle se reporte à l’ID de l’identificateur.
UserName
firstName
LastName
EmailAddress
SSOUserName
SSOIdentifierId
testutilisateur
Alexandre
Tremblay
test.test@wolterskluwer.com
test.test@wolterskluwer.com
1
Remarques importantes :
Il n’est pas possible de mettre à jour le dossier de l’identificateur des utilisateurs qui sont déjà attribués à votre fournisseur d’identité.
L’autorisation de sécurité Attribuer des identificateurs pour l’IU doit être attribuée à l’utilisateur qui procède à l’importation.
-
Pour importer des profils de sécurité, le fichier .csv doit comprendre les en-têtes de colonnes UserName, FirstName, LastName, EmailAddress et Profile. Vous trouverez ci-dessous un exemple des colonnes et des valeurs requises dans votre fichier .csv pour procéder à l’importation.
Veuillez noter que la valeur acceptée pour la colonne Profile se reporte aux identificateurs numériques des profils que vous désirez associer. Vous pouvez accéder à l’ID du profil en naviguant vers Paramètres > Utilisateurs > Gérer les profils. Cliquez sur le profil désiré et l’ID du profil s’affichera au bout de l’URL (p. ex., https://yoursite.cchifirm.ca/#/fe/role_security-edit?mode=edit&id=4). Vous pouvez associer plusieurs profils à un utilisateur dans la même importation en séparant les ID à l'aide de la barre verticale comme séparateur de champs. Vous ne pouvez pas supprimer des profils au moyen de l'importation .csv; les importations ultérieures ajouteront les profils supplémentaires à ceux qui sont associés à l'utilisateur. Par défaut, aucun profil de sécurité ne sera attribué à l'utilisateur lorsque la cellule est vide.
UserName
FirstName
LastName
EmailAddress
Profile
testutilisateur
Alexandre
Tremblay
test.test@wolterskluwer.com
4|3|5
-
Pour importer des rôles, le fichier .csv doit comprendre les en-têtes de colonnes FirstName, LastName, EmailAddress et Roles. Vous trouverez ci-dessous un exemple des colonnes et des valeurs requises dans votre fichier .csv pour procéder à l’importation.
Veuillez noter que la valeur acceptée pour la colonne Roles se reporte au contenu du champ EN des rôles que vous désirez associer. Vous pouvez obtenir le titre du rôle EN en naviguant vers Paramètres > Utilisateurs > Gérer les rôles. Cliquez sur le rôle désiré et le contenu s’affichera dans le champ EN (par exemple, Partner). Vous pouvez associer plusieurs rôles à un utilisateur dans la même importation en séparant les rôles à l'aide de la barre verticale comme séparateur de champs. Vous ne pouvez pas supprimer des rôles au moyen de l'importation .csv; les importations ultérieures ajouteront les rôles supplémentaires à ceux qui sont associés à l'utilisateur. Les options Tout et Aucun peuvent être utilisées. Par défaut, aucun rôle ne sera attribué à l'utilisateur lorsque la cellule est vide.UserName
FirstName
LastName
EmailAddress
Roles
testutilisateur
Alexandre
Tremblay
test.test@wolterskluwer.com
Partner|Preparer
Étape 3 : Importer le fichier .csv dans CCH iFirm
- Cliquez sur Installation > Importer des utilisateurs si vous êtes connecté en tant qu’administrateur; ou
Cliquez sur Paramètres > Installation > Importer des utilisateurs si vous êtes connecté en tant qu’utilisateur. - Cliquez sur Choisir un fichier ou Parcourir (le nom du bouton peut être différent, selon le navigateur que vous utilisez) pour localiser votre fichier .csv.
- Cliquez sur Importer.
- Corrigez toute anomalie.
- Si des anomalies sont présentes, elles seront affichées du côté inférieur gauche de l’écran.
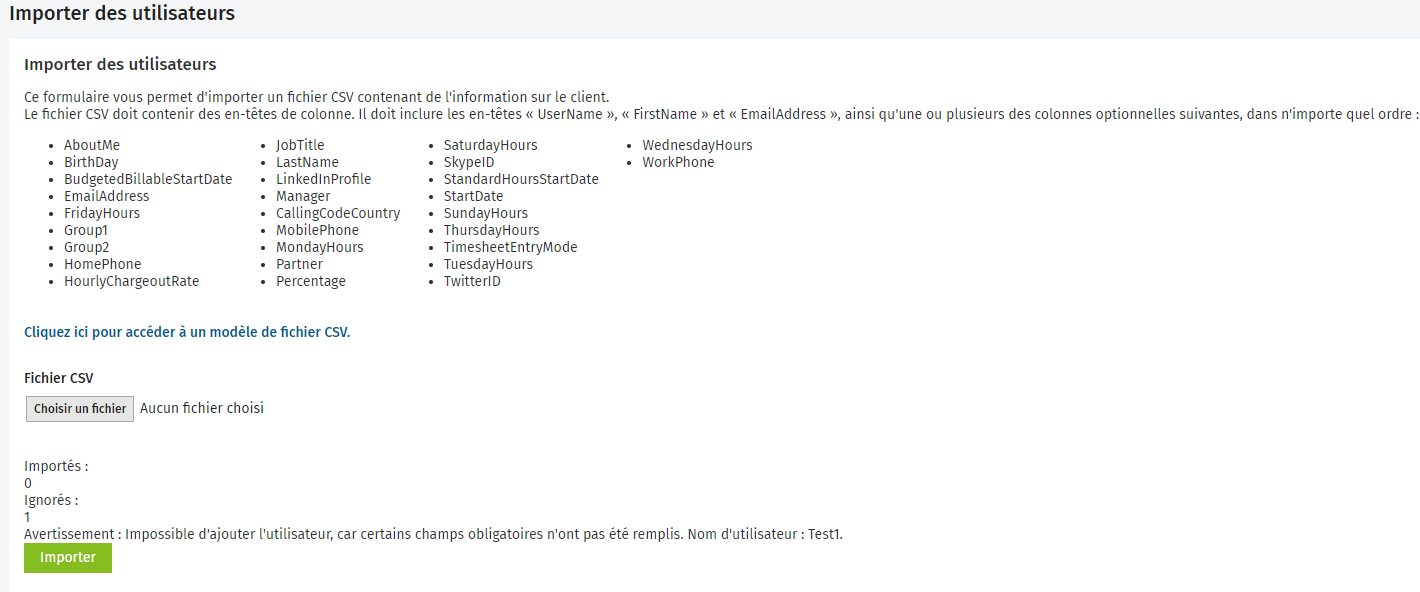
- Référez-vous au Guide pour la préparation d’un fichier .csv pour les utilisateurs au besoin.
- Effectuez les corrections nécessaires à votre fichier .csv, enregistrez le fichier et fermez-le. Puis, importez de nouveau le fichier.
- Si des anomalies sont présentes, elles seront affichées du côté inférieur gauche de l’écran.
- Vérifiez vos utilisateurs importés et assurez-vous qu’ils aient été correctement importés.
Étape 4 : Attribuer des autorisations de sécurité à vos utilisateurs
Si les profils de sécurité n’étaient pas inclus dans le processus d’importation, vous devez attribuer des autorisations de sécurité ou des profils à vos utilisateurs une fois ces derniers importés. Vous pouvez en apprendre davantage sur les autorisations de sécurité et sur les profils ici.
Étape 5 : Attribuer des rôles à vos utilisateurs
Si les rôles n’étaient pas inclus dans le processus d’importation, vous devez attribuer des rôles à vos utilisateurs une fois ces derniers importés. Vous pouvez en apprendre davantage sur la gestion des rôles d’utilisateurs ici.
Étape 6 : Activer vos utilisateurs
Les utilisateurs importés par l’entremise d’un fichier .csv seront inactifs et figureront sous l’onglet Inactifs. Une fois les utilisateurs importés et prêts à être utilisés, vous pouvez les activer en lot. Vous pouvez en apprendre davantage sur ce processus ici. Ces derniers recevront automatiquement un courriel « Réinitialisation de mot de passe » qui comprendra un lien vers votre site CCH iFirm, leur nom d’utilisateur et un mot de passe temporaire.
Étape 7 : Attribuer des licences à vos utilisateurs
Une fois les utilisateurs importés, vous devez leur attribuer des licences. Vous pouvez le faire par l’entremise de la Gestion des abonnements.