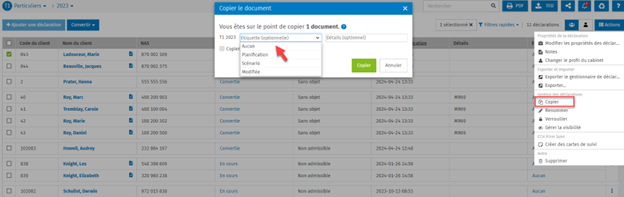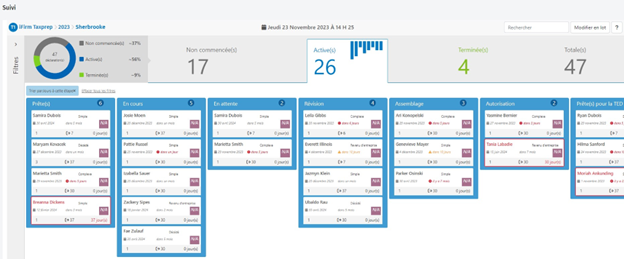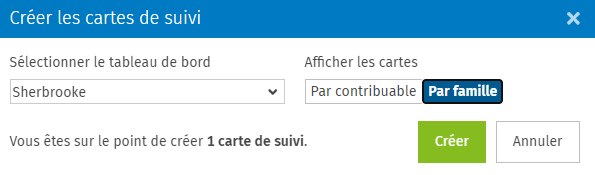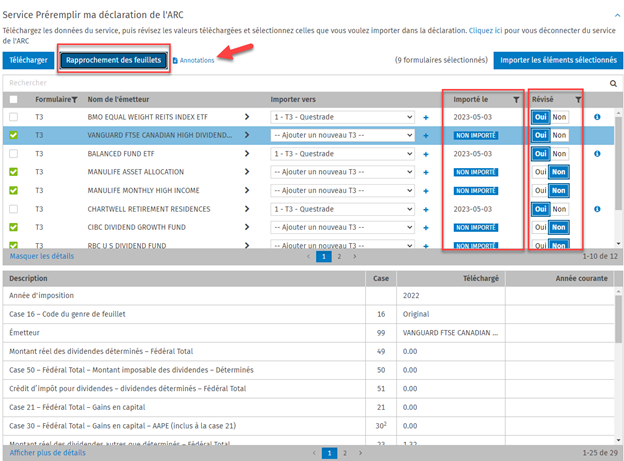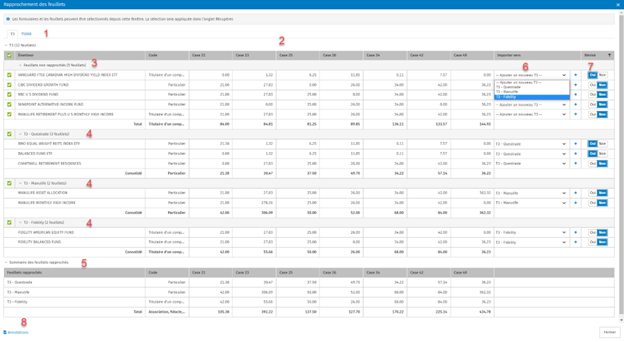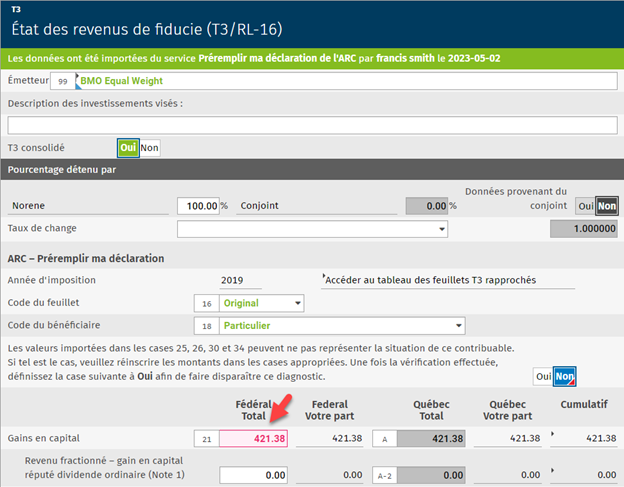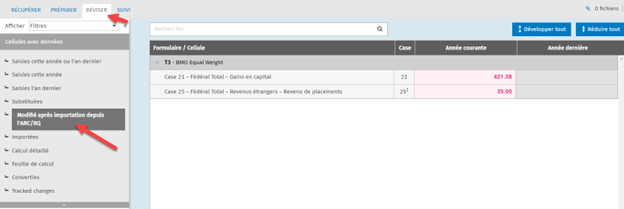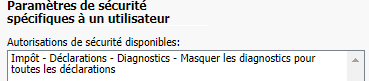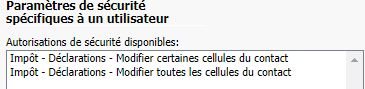Notes de version CCH iFirm Taxprep
Tirez avantage de notre assistante virtuelle avancée 24 heures sur 24, 7 jours sur 7!
Depuis le 1er janvier 2025, les équipes de soutien à la clientèle offrent leur service de qualité supérieure exclusivement par le biais de canaux numériques et ne fournissent plus de soutien téléphonique pour les appels entrants.
Inscrivez-vous à notre plateforme de soutien et connectez-vous à notre assistante virtuelle pour trouver les réponses à vos questions, soumettre une demande de soutien ou clavarder avec un agent en direct.
Pour plus de détails sur le système de demandes en ligne et les meilleures pratiques s’y rattachant, nous nous vous invitons à regarder les vidéos suivantes :
Inscrivez-vous dès maintenant à notre plateforme de soutien pour tirer profit de tous les avantages offerts par celle-ci!
Pour connaître l'horaire de nos services à la clientèle et obtenir plus de détails sur les façons de communiquer avec nous, veuillez consulter notre site Web d'entreprise.
Modules de CCH iFirm Taxprep
Remarque : Trois modules CCH iFirm Taxprep sont offerts. Pour connaître le module que vous possédez, veuillez consulter l’article Modules de CCH iFirm Taxprep.
Contenu
-
Possibilité de lier plusieurs cellules à une seule feuille de calcul
-
Les métadonnées de la cellule sont maintenant présentées dans le volet de droite amélioré
-
Possibilité d’ajouter toutes les marques de révision existantes aux diagnostics
-
Annulation des changements précédents au moyen d’un raccourci clavier (Ctrl + Z)
-
Possibilité de choisir l’ordre de calcul PEDMAS ou descendant
-
Le nom des formulaires multicopies reste dorénavant visible dans le haut de l’écran
-
Sélection de l’information qui s’affiche dans la barre d’outils
-
Prise en charge de métadonnées lors de l’exportation d’un fichier CCH iFirm
-
La section Autres paramètres porte maintenant le nom de Général
-
Synchronisation automatique de la déclaration de revenus entre deux fenêtres du navigateur
-
Possibilité d’importer des feuillets à partir de T3 et de Formulaires dans une déclaration T1
-
Prise en charge de la TED en lot par CCH iFirm Taxprep T3 et CCH iFirm Taxprep Formulaires
-
Affichage des informations relatives aux groupes de contacts dans le gestionnaire de déclarations
-
Possibilité de créer des cartes CCH iFirm Suivi lors de la conversion d’une déclaration de revenus
-
CCH iFirm Mandats et facturation maintenant intégré à CCH iFirm Taxprep
-
La touche Échap ferme maintenant le formulaire et vous redirige vers le dernier formulaire ouvert
-
Prise en charge de la TED en lot par CCH iFirm Taxprep T3 et CCH iFirm Taxprep Formulaires
-
Améliorations apportées aux conventions d’appellation des fichiers PDF
-
Possibilité d’afficher seulement les lettres applicables à l’intérieur d’une déclaration
-
Possibilité de conversion à partir d’une déclaration de revenus ouverte
-
Masquer les renseignements qui s'affichent lorsque la souris survole l'écran
-
Message d’avertissement vous avisant qu’une déclaration de revenus a déjà été convertie
-
Présentation de l’état des pièces jointes pour la TED dans des colonnes distinctes
-
L’en-tête de la fenêtre de rapprochement Préremplir ma déclaration est toujours visible
Quoi de neuf? – 18 juillet 2025
CCH iFirm Taxprep Pro seulement
Ajustements relatifs aux numéros d’identification dans le produit Formulaires
Les utilisateurs ne disposant pas de l’autorisation de sécurité Impôt – Déclarations – Modifier toutes les cellules du contact peuvent dorénavant modifier les numéros d’identification dans le formulaire ID du produit Formulaires à la condition que ces numéros ne soient pas synchronisés avec le contact. Par exemple, dans la déclaration d’une entité de type Société, seul le numéro d’identification RC se synchronisera avec le contact. Par conséquent, les utilisateurs ne disposant pas de cette autorisation de sécurité ne pourront pas modifier la valeur RC, mais seront en mesure de modifier tout autre numéro d’identification qui n’est pas synchronisé.
Le type d’entité associé au contact détermine les numéros d’identification pouvant être modifiés.
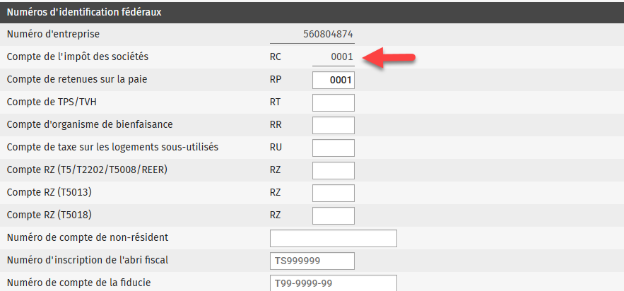
Sortie du 16 mai 2025
CCH iFirm Taxprep Essentiel, Avancé et Pro
Possibilité de lier plusieurs cellules à une seule feuille de calcul
Une feuille de calcul peut désormais être liée à plusieurs cellules. Pour ce faire, veuillez procéder de la façon suivante :
-
Ajoutez une feuille de calcul au moyen de l’une des méthodes suivantes :
Cliquez sur Actions, suivi de Gérer les feuilles de calcul et Ajouter une feuille de calcul, ou
Cliquez avec le bouton de droite de la souris sur une cellule numérique, puis sélectionnez Feuille de calcul, suivi de Lier/Modifier et Ajouter une feuille de calcul.
-
Saisissez le contenu dans la feuille de calcul manuellement ou en important les données d’une feuille de calcul externe en cliquant sur Fichier, suivi d’Importer.
-
Insérez les cellules qui seront liées à la feuille de calcul en cliquant sur Insérer des cellules.
-
Sélectionnez le(s) formulaire(s) à partir desquels vous voulez insérer des cellules, puis sélectionnez et insérez les cellules voulues.
-
Mappez les cellules insérées aux valeurs de la feuille de calcul en :
Sélectionnant la cellule insérée
Sélectionnant la valeur de la cellule
Cliquant sur Sélectionner comme source
Une fois le mappage effectué, la cellule mappée correspondante sera affichée dans la colonne Cellule source dans le volet à droite de la feuille de calcul, tandis que la valeur mappée sera affichée dans la colonne Valeur.
-
Cliquez sur Ajouter la feuille de calcul et saisissez un nom. Veuillez noter que la feuille de calcul doit être liée à au moins une cellule de la déclaration pour que l’enregistrement soit possible.
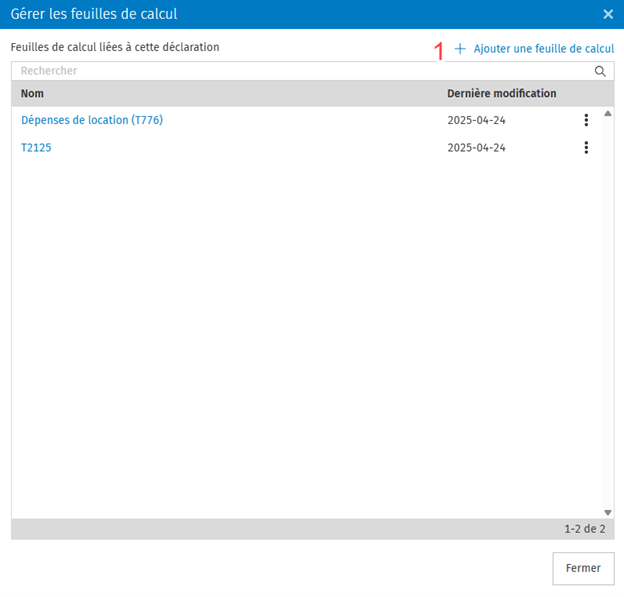
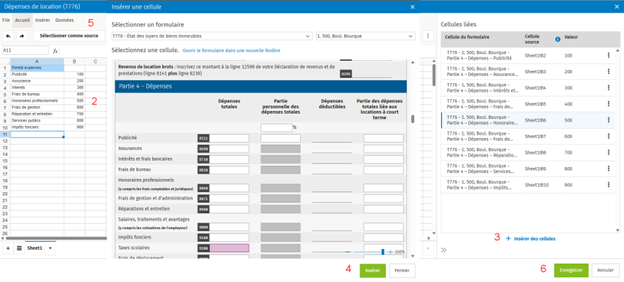
Les valeurs de la feuille de calcul liée s’afficheront dans les champs respectifs du formulaire.
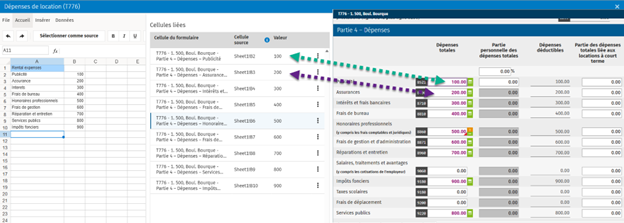
Les métadonnées de la cellule sont maintenant présentées dans le volet de droite amélioré
Le volet de droite d’une déclaration de revenus ouverte a été amélioré. Ce dernier comprend maintenant deux onglets :
-
Détails de la cellule
-
Outils
Détails de la cellule
Lorsqu’une cellule est sélectionnée, les métadonnées qui y sont associées s’afficheront dans cet onglet. Les métadonnées suivantes peuvent être ajoutées à une cellule :
-
Diagnostics
-
Marques de révision
-
Calcul détaillé
-
Feuille de calcul
-
Commentaires
-
Aperçu de l’aide d’AnswerConnect
À partir du volet de droite, il est possible d’appliquer toutes les actions disponibles aux métadonnées concernées (c’est-à-dire, ajouter, modifier, supprimer, etc.).
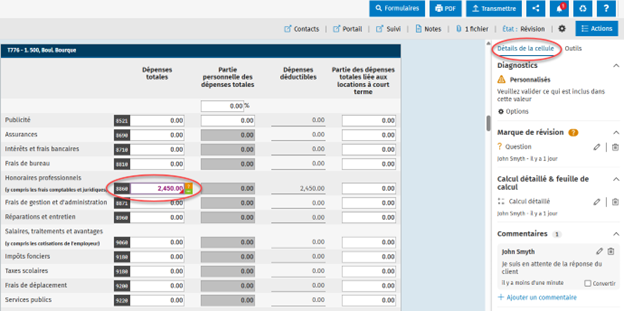
Les renseignements relatifs aux métadonnées ne s’affichent plus lorsqu’on survole une cellule avec le pointeur de la souris, à l’exception des textes des diagnostics qui continuent de s’afficher dans un tel cas.
Outils
Cet onglet présente toutes les actions qui peuvent être appliquées aux :
-
Formulaires
-
Cellules
-
Outils
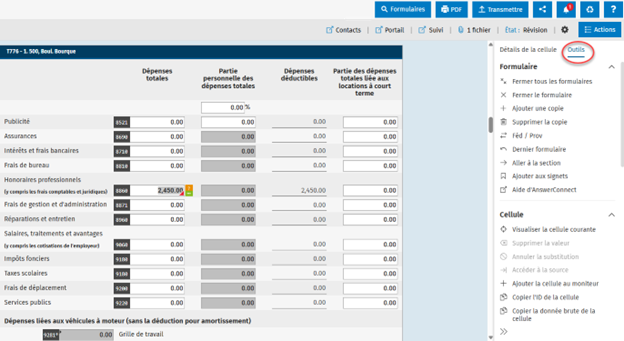
Possibilité d’ajouter toutes les marques de révision existantes aux diagnostics
Les marques de révision suivantes peuvent être appliquées à n’importe quel diagnostic.
-
Première révision (Ctrl + Alt + 1)
-
Deuxième révision (Ctrl + Alt + 2)
-
Problème (Ctrl + Alt + 3)
-
Question (Ctrl + Alt + 4)
-
Autre (Ctrl + Alt + 5)
Les marques de révision peuvent être ajoutées à un diagnostic :
-
Au moyen des raccourcis
-
En cliquant sur un diagnostic avec le bouton de droite de la souris, en cliquant sur Marques de révision et en choisissant la marque de révision voulue, ou
-
En cliquant sur Options et Marques de révision dans le diagnostic concerné, puis en choisissant la marque de révision voulue
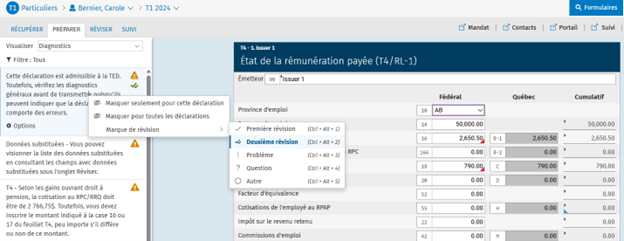
Les filtres Révisés et Non révisés sont disponibles à partir de Diagnostics > Filtre pour faciliter la révision des diagnostics.
Annulation des changements précédents au moyen d’un raccourci clavier (Ctrl + Z)
La fonctionnalité Annuler (Ctrl + Z) permet l’annulation des derniers changements apportés aux données d’une déclaration de revenus.
Possibilité d’ajouter des hyperliens dans les notes et les commentaires d’une cellule de la déclaration
Il est dorénavant possible d’inclure un hyperlien dans les notes et les commentaires d’une cellule de la déclaration, permettant ainsi aux utilisateurs de cliquer sur le lien et d’accéder directement à la page Web correspondante.
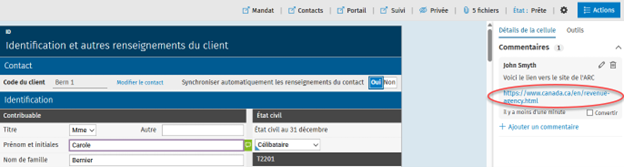
Ouverture du contact à partir de la déclaration de revenus
À partir d’une déclaration de revenus ouverte, l’icône Contacts s’affiche dans la barre d’outils. En cliquant sur cette icône, le contact correspondant à la déclaration de revenus s’ouvrira dans un onglet distinct.
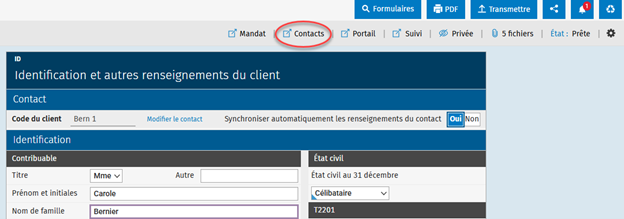
Possibilité de choisir l’ordre de calcul PEDMAS ou descendant
La fonctionnalité Calcul détaillé vous permet de choisir un ordre de calcul :
-
PEDMAS (résout le calcul selon les règles de priorité des opérations (parenthèses, exposants, divisions, multiplications, additions, soustractions)), ou
-
Descendant (résout le calcul étape par étape, du haut jusqu'en bas)
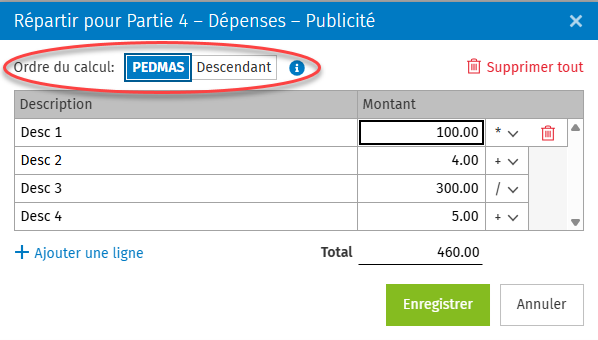
L’option Sélectionner l’ordre de priorité des calculs pour la fonctionnalité Calcul détaillé a été ajoutée à Paramètres > Taxprep > Général, vous permettant ainsi de sélectionner la valeur par défaut pour tout nouveau calcul détaillé d’une cellule.
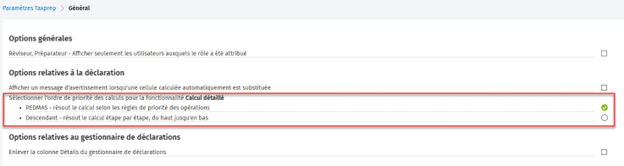
Le nom des formulaires multicopies reste dorénavant visible dans le haut de l’écran
Lorsque vous faites défiler un formulaire multicopie, le nom de la copie reste visible dans le haut de l'écran, ce qui permet aux utilisateurs d'identifier facilement la copie du formulaire sur laquelle ils travaillent.
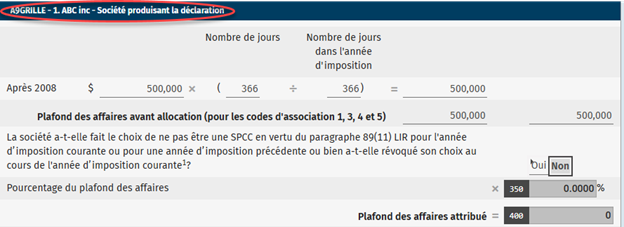
La syntaxe Avis de cotisation (ADC) pour personnaliser les conventions d’appellation des fichiers PDF a été renommée
Les syntaxes ADC Express et Date de téléchargement de l’ADC Express portent dorénavant les noms suivants :
-
ADC
-
Date de téléchargement de l’ADC
Sélection de l’information qui s’affiche dans la barre d’outils
À partir de l’icône d’engrenage situé à côté du bouton Actions, sélectionnez les liens directs et les fonctionnalités que vous voulez inclure dans la barre d’outils.
Notez que le contenu qui s’affiche lorsque vous cliquez sur cette icône dépend de votre abonnement et des modules que vous vous êtes procurés.

Prise en charge de métadonnées lors de l'importation d'un fichier provenant de la version locale de Taxprep
Lors de l’importation d’un fichier provenant de la version locale de Taxprep dans CCH iFirm Taxprep, les métadonnées supplémentaires suivantes sont conservées:
-
État TED (nouveau)
-
Annexe jointe (nouveau)
-
Notes liées aux déclarations (F11)
-
Commentaires liés aux cellules (notes jointes)
-
États de déclaration prédéfinis. Veuillez consulter la rubrique Importer des fichiers Taxprep pour consulter la liste d’états de déclaration pris en charge.
-
Verrouillage de la déclaration
Prise en charge de métadonnées lors de l’exportation d’un fichier CCH iFirm Taxprep
Lorsque vous exportez un fichier CCH iFirm Taxprep dans le format de la version locale de Taxprep, les métadonnées supplémentaires suivantes sont conservées :
-
Commentaires liés aux cellules
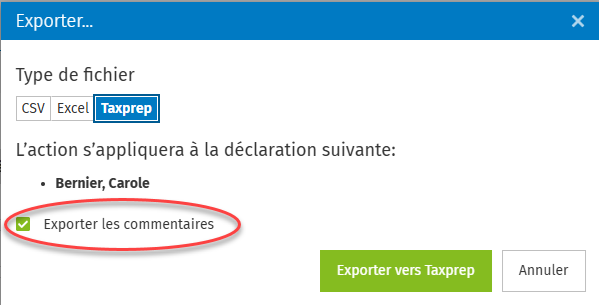
La section Autres paramètres porte maintenant le nom de Général
La section Autres paramètres sous Paramètres > Taxprep a été renommée Général.
Veuillez noter que l’autorisation de sécurité Impôt – Paramètres – Autres paramètres – Accéder a été renommée Impôt – Paramètres – Général – Accéder.
Synchronisation automatique de la déclaration de revenus entre deux fenêtres du navigateur
Les données saisies sont désormais synchronisées automatiquement lorsque deux fenêtres du navigateur ou onglets sont ouverts par le même utilisateur pour la même déclaration de revenus. Par exemple, vous pouvez ouvrir un formulaire sur un écran et un autre formulaire sur un deuxième écran, et l’information demeure synchronisée. La synchronisation se produit également entre un formulaire et l’onglet Réviser.
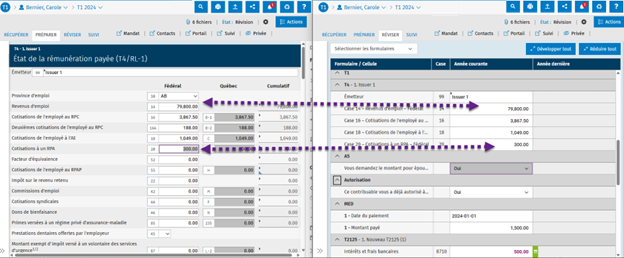
CCH iFirm Taxprep Avancé et Pro seulement
Importer et lier des sociétés – La fonctionnalité Récupérer le lien permet d’identifier les déclarations à lier
La fonctionnalité Importer et lier des sociétés permet d’identifier les déclarations des sociétés qui étaient liées lors de l’année précédente. Lorsqu’une déclaration T2 est convertie à l’année d’imposition en cours, cliquez sur le bouton Récupérer le lien pour identifier toutes les déclarations liées lors de l’année précédente.
Remarque : Toutes les déclarations liées doivent être converties à l’année d’imposition en cours afin de récupérer les liens des sociétés associées ou liées.
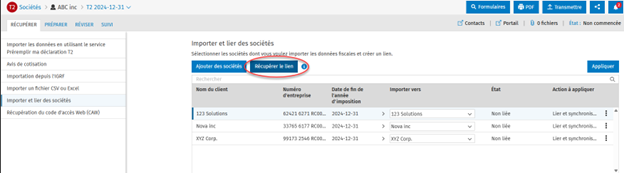
CCH iFirm Taxprep Pro seulement
Le rôle de Directeur peut maintenant être attribué à n’importe quelle déclaration de revenus
Le rôle de Directeur est maintenant disponible dans le module Taxprep et peut être attribué à n’importe quelle déclaration de revenus, en plus des rôles de Préparateur, de Réviseur et d’Associé existants.
L’autorisation de sécurité suivante est requise pour attribuer le rôle de Directeur à une déclaration de revenus : Impôt – Déclarations – Modifier toutes les cellules du contact.
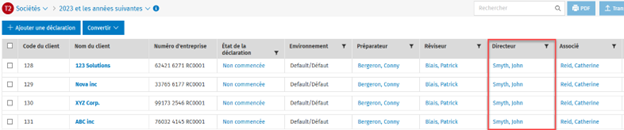
Nouvelle autorisation de sécurité pour gérer les options de conversion à partir de Paramètres
L’autorisation de sécurité Impôt – Paramètres – Convertir a été ajoutée pour vous permettre de gérer les droits de modification des options de conversion à partir de Paramètres > Taxprep > Conversion.
L’autorisation de sécurité Impôt – Déclarations – Convertir iFirm Taxprep vous permet maintenant de gérer les droits en lien avec la conversion des déclarations CCH iFirm Taxprep uniquement.
Point d’extrémité Web API supplémentaire
Point d’extrémité Set details
Ce point d’extrémité permet l’ajout ou la mise à jour des détails d’un document ou d’un lot de documents. Pour de plus amples renseignements, consultez la rubrique d’aide Details Endpoint.
Sortie du 11 mars 2025
CCH iFirm Taxprep Essentiel, Avancé et Pro
Possibilité pour les fiducies de transmettre par voie électronique le formulaire T1135, Bilan de vérification du revenu étranger
La transmission par voie électronique du formulaire T1135 pour les fiducies est maintenant disponible à partir de CCH iFirm Taxprep T3.
Sortie du 20 décembre 2024
CCH iFirm Taxprep Essentiel, Avancé et Pro
Possibilité d’importer des feuillets à partir de T3 et de Formulaires dans une déclaration T1
La fonctionnalité Importer les feuillets depuis T3 et TF vous permet d’importer des feuillets générés dans CCH iFirm Taxprep T3 et/ou CCH iFirm Taxprep Formulaires directement dans la déclaration T1, vous faisant ainsi gagner du temps de préparation.
Lorsque le feuillet est produit (qu'il soit imprimé ou transmis électroniquement) dans CCH iFirm Taxprep T3 ou dans CCH iFirm Taxprep Formulaires, celui-ci est automatiquement téléchargeable et importable dans la déclaration T1 du contribuable correspondant
-
Dans la déclaration T1, ouvrez l’onglet Récupérer.
-
Cliquez sur Importer les feuillets depuis T3 et TF.
-
Cliquez sur Télécharger; tous les feuillets disponibles pour ce contribuable seront listés.
-
Sélectionnez la copie du feuillet pour lequel les données doivent être importées dans la déclaration.
-
Cliquez sur Importer les éléments sélectionnés.
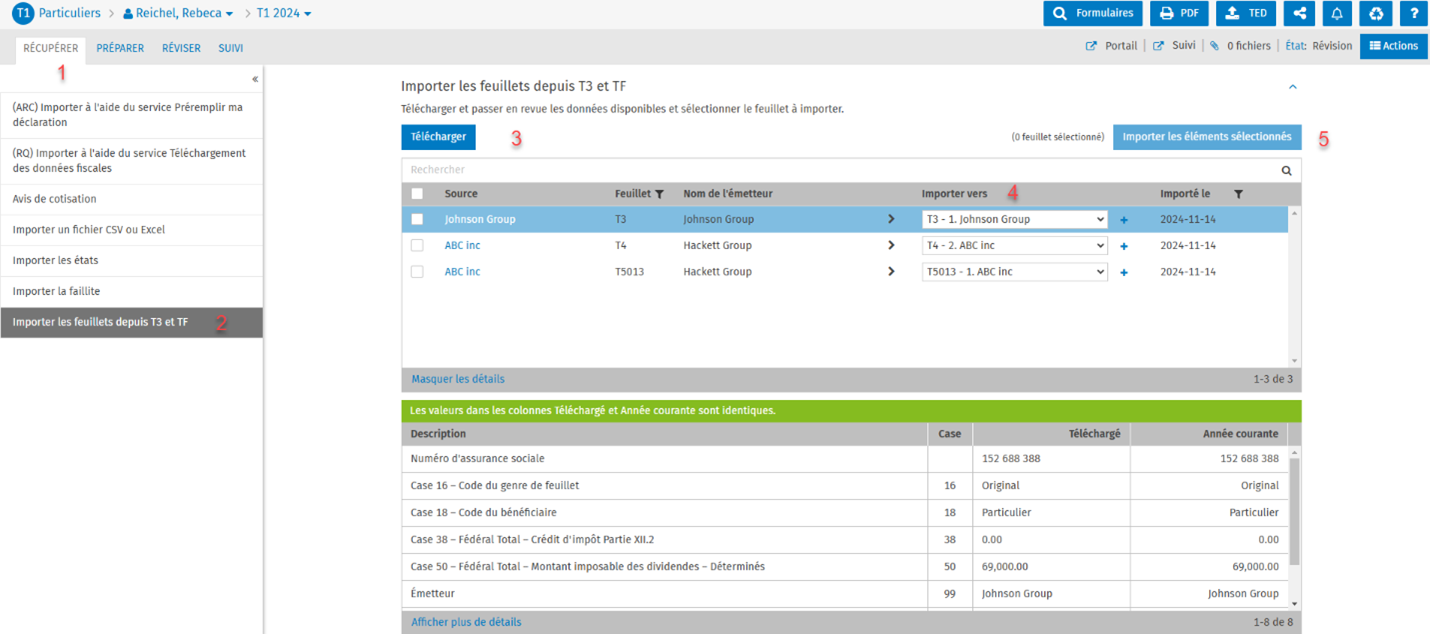
L’importation des feuillets et des relevés suivants est prise en charge :
Importation de CCH iFirm Taxprep T3 dans CCH iFirm Taxprep T1
-
T3/Relevé 16
Importation de CCH iFirm Taxprep Formulaires dans CCH iFirm Taxprep T1
-
T4/Relevé 1
-
T4A/Relevé 1/Relevé 2
-
T5/Relevé 3
-
T5013/Relevé 15
-
T2200
Prise en charge de la TED en lot par CCH iFirm Taxprep T3 et CCH iFirm Taxprep Formulaires
CCH iFirm Taxprep T3 et CCH iFirm Taxprep Formulaires permettent désormais la transmission par voie électronique en lot des déclarations, des formulaires et des feuillets à partir du gestionnaire de déclarations.
Affichage des informations relatives aux groupes de contacts dans le gestionnaire de déclarations
La colonne Groupe de contacts peut être affichée dans le gestionnaire de déclarations de CCH iFirm Taxprep, vous permettant ainsi de visualiser le groupe de contacts des documents fiscaux. Il est possible de filtrer cette colonne et d’identifier toute déclaration liée à un groupe de contacts.

Possibilité de créer des cartes CCH iFirm Suivi lors de la conversion d’une déclaration de revenus
Les cartes CCH iFirm Suivi peuvent désormais être créées lors de la conversion d’une déclaration de revenus.
Remarque : La section CCH iFirm Suivi est disponible dans la fenêtre modale Convertir les documents sélectionnés seulement si vous avez une licence CCH iFirm Suivi et l’autorisation de sécurité Suivi – Accéder à Suivi.
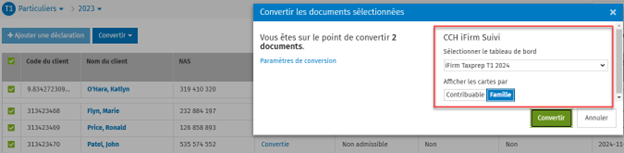
Sortie du 6 décembre 2024
CCH iFirm Taxprep Essentiel, Avancé et Pro
Ouverture d’une déclaration de revenus à partir du contact
L’onglet Taxprep a été ajouté à la page Renseignements sur les contacts, vous permettant ainsi d’ouvrir les déclarations de revenus d’un contribuable. En cliquant sur le nom du contribuable, la déclaration s’ouvre dans un onglet distinct.
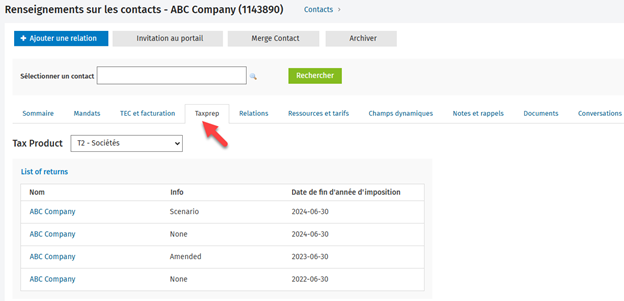
Pour de plus amples renseignements sur cette intégration, consultez la section Environnement de la plate-forme et Contacts des notes de version de CCH iFirm du 6 décembre 2024.
Accès au portail du contribuable en un clic
À partir d’une déclaration ouverte, l’icône Portail s’affiche dans le fil de navigation. Lorsqu’on clique sur celle-ci, le portail du contribuable s’ouvre dans un onglet distinct.
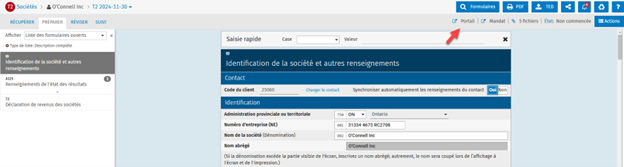
CCH iFirm Mandats et facturation maintenant intégré à CCH iFirm Taxprep
À partir d’une déclaration ouverte, l’icône Mandat s’affiche dans le fil de navigation. Lorsqu’on clique sur celle-ci, le mandat du contribuable s’ouvre dans un onglet distinct. De la même manière, à partir d’un mandat, une déclaration de revenus CCH iFirm Taxprep peut également être ouverte en cliquant sur le lien de la déclaration de revenus. Pour de plus amples renseignements sur la manière de créer le lien d’un mandat vers une déclaration de revenus, consultez la section Mandats et facturation des notes de version de CCH iFirm du 6 décembre 2024.
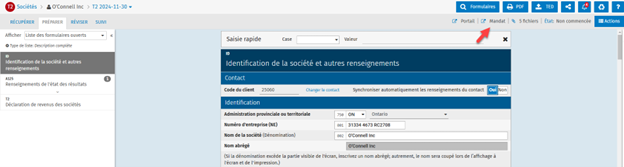
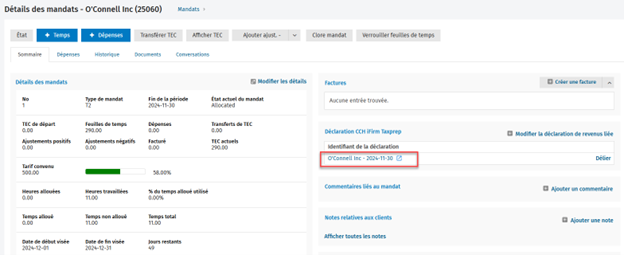
La touche Échap ferme maintenant le formulaire et vous redirige vers le dernier formulaire ouvert
Le comportement de la touche Échap a été amélioré. Lors de la fermeture d’un formulaire à l’aide de la touche Échap, le formulaire actif se ferme, et vous serez redirigé vers le dernier formulaire auquel vous avez accédé.
Prise en charge de la TED en lot par CCH iFirm Taxprep T3 et CCH iFirm Taxprep Formulaires
CCH iFirm Taxprep T3 et CCH iFirm Taxprep Formulaires permettent désormais la transmission par voie électronique en lot des déclarations, des formulaires et des feuillets à partir du gestionnaire de déclarations.
Améliorations apportées au gestionnaire de déclarations
Possibilité de redimensionner les colonnes
Toutes les colonnes du gestionnaire de déclarations peuvent dorénavant être redimensionnées en plaçant le curseur sur le côté droit du nom de la colonne et en faisant glisser le curseur pour ajuster la largeur de cette dernière.
Nouvelle colonne permettant d’identifier le type de contribuable
La colonne Type de contribuable a été ajoutée au gestionnaire de déclarations T1, vous permettant ainsi d’identifier le type de contribuable : Contribuable principal, Conjoint et Personne à charge. Il est maintenant également possible de filtrer cette colonne.
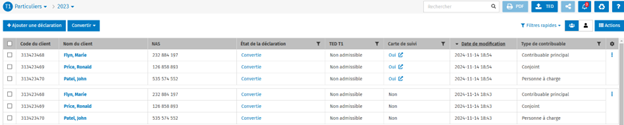
Nombre de déclarations
Le nombre de déclarations est maintenant affiché dans le coin droit au bas de l’écran dans le gestionnaire de déclarations. Pour afficher le nombre de déclarations qui se trouvent dans le gestionnaire de déclarations, cliquez sur Afficher le nombre de déclarations.
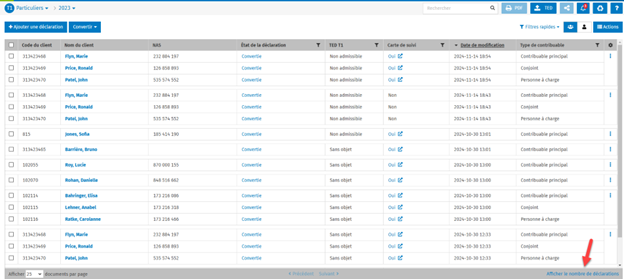
Améliorations apportées aux conventions d’appellation des fichiers PDF
Syntaxe supplémentaire disponible pour personnaliser les conventions d'appellation des fichiers PDF
-
Étiquette (module Pro seulement)
-
Détails
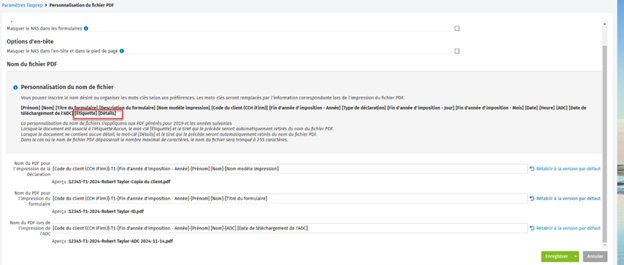
Possibilité d’accéder aux sujets à partir d’une cellule ou d’un formulaire grâce à l’intégration avec CCH AnswerConnect
En plus de pouvoir accéder à un sujet CCH AnswerConnect à partir d'une cellule, il est désormais possible d'ouvrir un sujet CCH AnswerConnect en lien avec un formulaire fiscal. Pour ce faire, ouvrez le volet droit et cliquez sur l’option Aide d’AnswerConnect qui se trouve dans la section Formulaire.
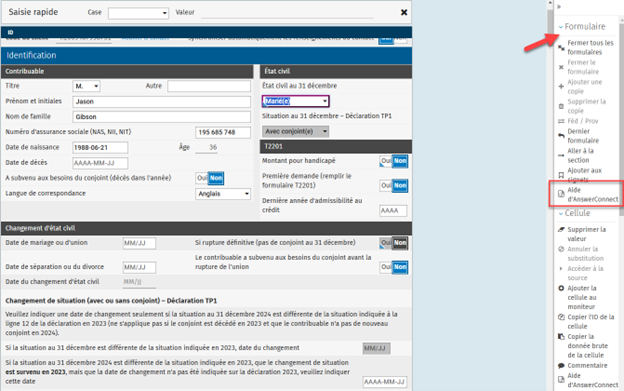
Le comportement pour consulter ou ouvrir un sujet CCH AnswerConnect à partir d’une cellule n’a pas changé. Toutes les cellules qui contiennent l’icône du triangle bleu sont intégrées avec CCH AnswerConnect.
Vous pouvez rapidement identifier ces liens vers CCH AnswerConnect en recherchant l'icône du triangle bleu située dans le coin gauche du champ du formulaire. Un aperçu du contenu apparaîtra lorsque vous survolerez le lien :
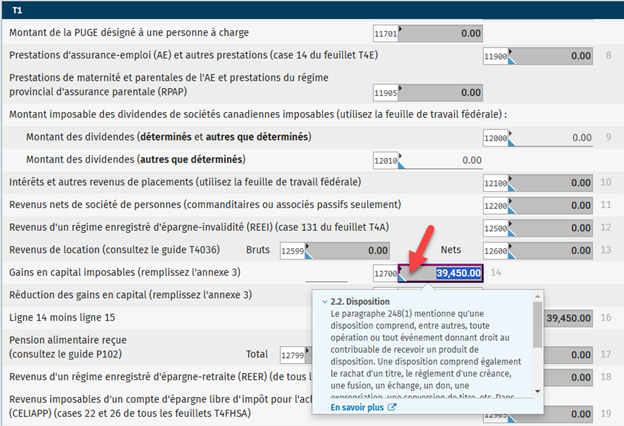
Si vous voulez voir l'intégralité du sujet dans CCH AnswerConnect, vous pouvez utiliser l'une des méthodes suivantes :
-
Cliquer sur En savoir plus à partir de l'aperçu;
-
Utiliser le raccourci clavier Maj + F1 à partir du champ;
-
Utiliser le menu contextuel (clic droit) à partir du champ;
-
Utiliser le lien du volet de droite.
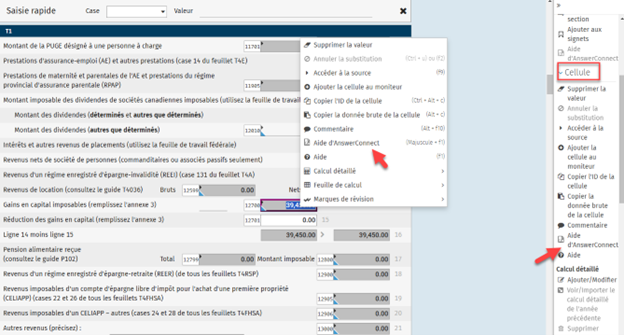
Possibilité d’afficher seulement les lettres applicables à l’intérieur d’une déclaration
À partir de l’onglet Réviser > Aperçu des lettres aux clients, il est maintenant possible d’afficher seulement les lettres applicables en cliquant sur l’icône d’engrenage et en sélectionnant Applicables :
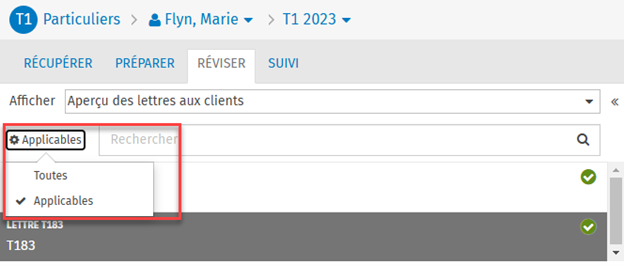
Possibilité de conversion à partir d’une déclaration de revenus ouverte
Outre la conversion d'une déclaration de revenus à partir du gestionnaire de déclarations, il est désormais possible de convertir une déclaration de revenus directement à partir d'une déclaration de revenus ouverte. Pour ce faire, cliquez sur Actions > Convertir. Une fois la déclaration de revenus convertie, une notification s’affichera.
Prise en charge de métadonnées supplémentaires lors de l'importation d'un fichier provenant de la version locale de Taxprep
Lors de l’importation d’un fichier provenant de la version locale de Taxprep dans CCH iFirm Taxprep, les métadonnées supplémentaires suivantes sont conservées :
-
Notes liées aux déclarations (F11)
-
Commentaires liés aux cellules (notes jointes)
-
États de déclaration prédéfinis. Veuillez consulter la rubrique Importer des fichiers Taxprep pour consulter la liste d’états de déclaration pris en charge.
-
Verrouillage de la déclaration
CCH iFirm Taxprep Avancé et Pro seulement
Les champs en saisie de l’année dernière sont surlignés en jaune, y compris dans l’onglet Réviser
Lorsqu'une déclaration est convertie à une année d'imposition subséquente, tous les champs contenant une valeur dans l'année précédente et qui sont vides dans l'année en cours sont surlignés en jaune. L’onglet Réviser se comporte dorénavant de la même manière qu’un formulaire, et ces champs sont également surlignés en jaune :
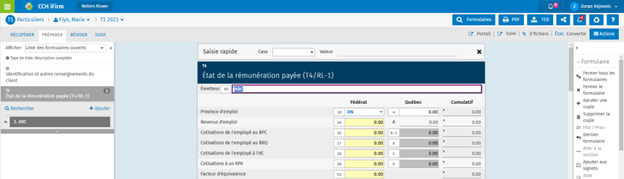
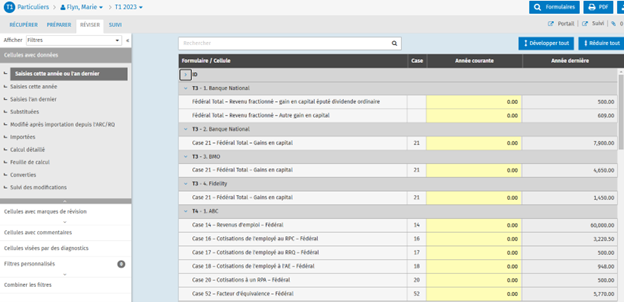
Description des diagnostics personnalisés et des filtres personnalisés
Les champs permettant la description des diagnostics personnalisés et des filtres personnalisés prennent maintenant en charge jusqu’à 1000 caractères.
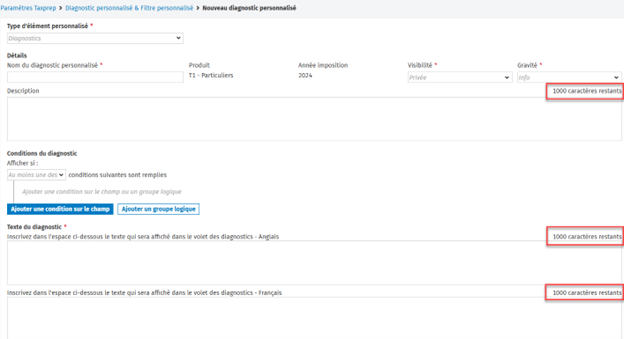
CCH iFirm Taxprep Pro seulement
Possibilité de filtrer la liste de préparateurs et de réviseurs lors de la sélection des employés affectés à une déclaration de revenus
L’option Afficher la liste d’utilisateurs à qui l’on a attitré le rôle d’utilisateur correspondant au réviseur et au préparateur a été ajoutée à Paramètres > Taxprep > Autres paramètres. Cette option vous permet d'afficher la liste des utilisateurs ayant uniquement le rôle de préparateur ou de réviseur lorsque vous sélectionnez des employés affectés à une déclaration de revenus.
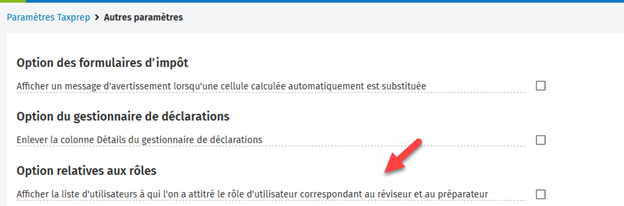
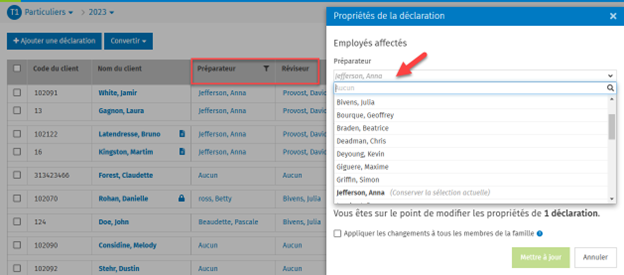
Remarque : Pour configurer des rôles et les attribuer à vos utilisateurs, cliquez sur Paramètres > Utilisateurs > Gérer les rôles.
Améliorations apportées à la fonctionnalité Gérer la visibilité
Lorsque la fonctionnalité Gérer la visibilité est utilisée pour produire une déclaration personnelle ou privée, un autre utilisateur peut transmettre la déclaration par voie électronique sans pouvoir accéder à son contenu. Cette nouvelle option est utile lorsqu'un utilisateur prépare une déclaration personnelle, mais n'a pas les droits nécessaires à la transmission par voie électronique de la déclaration.
La fenêtre modale Gérer la visibilité comprend maintenant l’option Permettre la transmission par voie électronique pour ce document. Lorsque cette option est activée, tous les utilisateurs de votre cabinet ayant l’autorisation de sécurité Impôt – Déclarations – Gérer la visibilité – TED peuvent transmettre des déclarations privées par voie électronique à partir du gestionnaire de déclarations sans pouvoir les ouvrir ou consulter leur contenu.
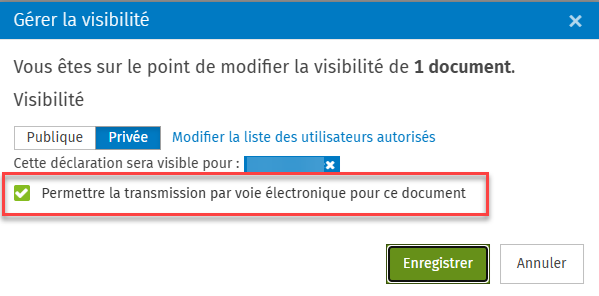
Les autorisations de sécurité suivantes sont requises pour transmettre des déclarations privées par voie électronique :
-
Impôt – T1 – Déclarations – TED
-
Impôt – T2 – Déclarations – TED
-
Impôt – Déclarations – Gérer la visibilité – TED
Les utilisateurs ayant les autorisations de sécurité requises peuvent dorénavant transmettre des déclarations privées par voie électronique à partir de TED > Transmettre les déclarations privées :
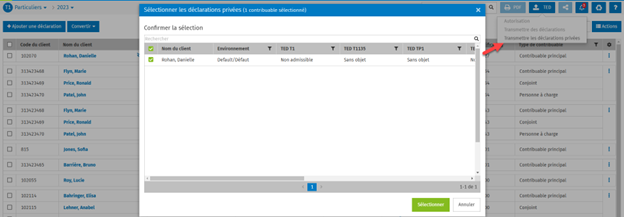
Les modifications apportées à l'attribution de l’associé sont désormais limitées à une autorisation de sécurité spécifique
L’autorisation de sécurité suivante est requise pour modifier l’attribution de l’associé dans une déclaration CCH iFirm Taxprep existante : Impôt – Déclarations – Modifier toutes les cellules du contact.
Points d’extrémité Web API supplémentaires
-
Point d’extrémité Get list of return manager customer filters
Ce point d’extrémité permet d'obtenir la liste de l'ensemble des filtres personnalisés et des diagnostics personnalisés du gestionnaire de déclarations qui sont disponibles pour un produit et une année donnés.
-
Point d’extrémité Publish to Portal
Ces points d'extrémité publient un lot de documents ou de feuillets en les imprimant au format PDF, puis en les publiant sur le portail correspondant. Pour de plus amples renseignements, consultez la rubrique d’aide Publish Endpoints (en anglais seulement).
-
Point d’extrémité Set label
Ce point d’extrémité attribue une étiquette à un document ou à un lot de documents pour le produit spécifié dans l'URL du point d'extrémité. Pour de plus amples renseignements, consultez la rubrique d’aide Labels Endpoint (en anglais seulement).
Notifications basées sur un webhook (lien de rappel) pour les transmissions par voie électronique principales
Les notifications basées sur un webhook pour les changements d'état (acceptation ou rejet) des transmissions par voie électronique principales suivantes sont maintenant comprises dans l'offre existante de l'API Web de CCH iFirm Taxprep : T1 (fédéral), TP1 (Québec), T2 (fédéral), AT1 (Alberta), CO-17 (Québec) et T3 RET (fédéral).
Pour activer les notifications basées sur un webhook à partir de Paramètres > Taxprep > Administration de l'API Taxprep, un nouvel abonnement doit être créé :
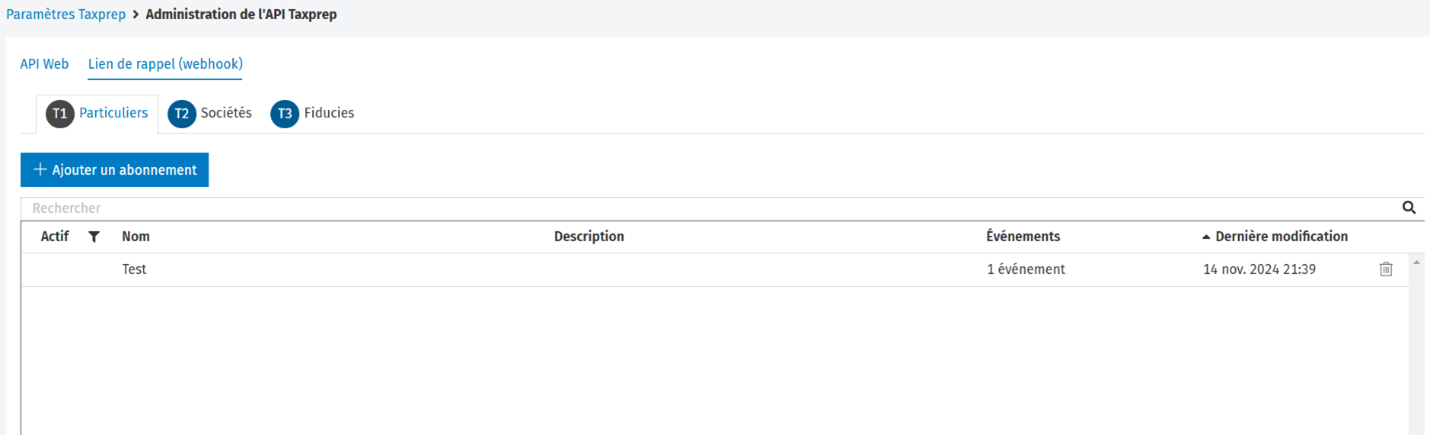
Dans le cadre d'un abonnement, une URL de destination liée à une application Web devant être informée des changements d'état à la TED doit être fournie. L'authentification est basée sur une clé secrète générée par un administrateur CCH iFirm par abonnement et peut être utilisée pour valider les notifications du webhook à l'URL de destination.
Veuillez noter que pour activer un abonnement, un événement webhook réussi doit être envoyé à l'application Web de destination configurée.
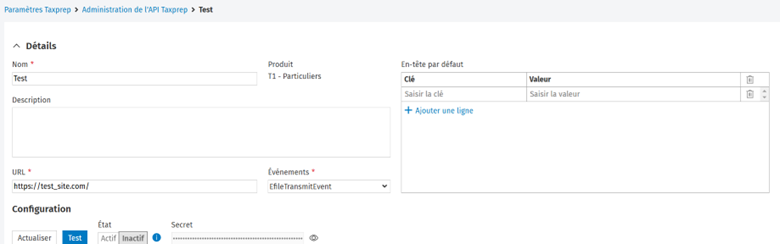
Un événement de notification webhook récemment envoyé et son état correspondant sont disponibles dans la section Journaux de chaque abonnement actif :

Pour de plus amples renseignements, y compris les propriétés reçues lorsqu’un événement est déclenché, veuillez consulter la rubrique d’aide About CCH iFirm Taxprep Webhook (en anglais seulement).
Sortie du 23 juillet 2024
CCH iFirm Taxprep Essentiel, Avancé et Pro
Les déclarations T2, T3 et TF les plus récentes sont groupées en une seule entrée du gestionnaire de déclarations
Gestionnaire de déclarations T2 :
Le gestionnaire de déclarations groupe les années d'imposition 2022 et suivantes en une seule entrée. Les déclarations s'affichent en fonction de la date de début de l'année d'imposition.
Les années comprises dans le gestionnaire de déclarations le plus récent seront mises à jour une fois par année.
De plus, la colonne Année d’imposition a été séparée en deux colonnes :
-
Début de l’année d’imposition
-
Fin de l’année d’imposition
Ces deux colonnes vous permettent de consulter les dates de début et de fin de l'année d'imposition d'une déclaration et de filtrer les déclarations en fonction de ces renseignements.
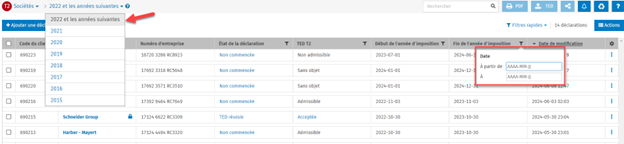
Gestionnaire de déclarations T3 et TF (Forms) :
Le gestionnaire de déclarations groupe les années d'imposition 2023 et suivantes en une seule entrée. Les déclarations s'affichent en fonction de la date de fin de l'année d'imposition.
Les années comprises dans le gestionnaire de déclarations le plus récent seront mises à jour une fois par année.

De plus, la colonne Année d’imposition a été séparée en deux colonnes :
-
Début de l’année d’imposition
-
Fin de l’année d’imposition
Ces deux colonnes vous permettent de consulter les dates de début et de fin de l'année d'imposition d'une déclaration et de filtrer les déclarations en fonction de ces renseignements.
Possibilité de joindre des pièces justificatives relatives à la TED à partir du module CCH iFirm Documents
Les pièces justificatives relatives à la TED peuvent être jointes directement à partir du module CCH iFirm Documents.
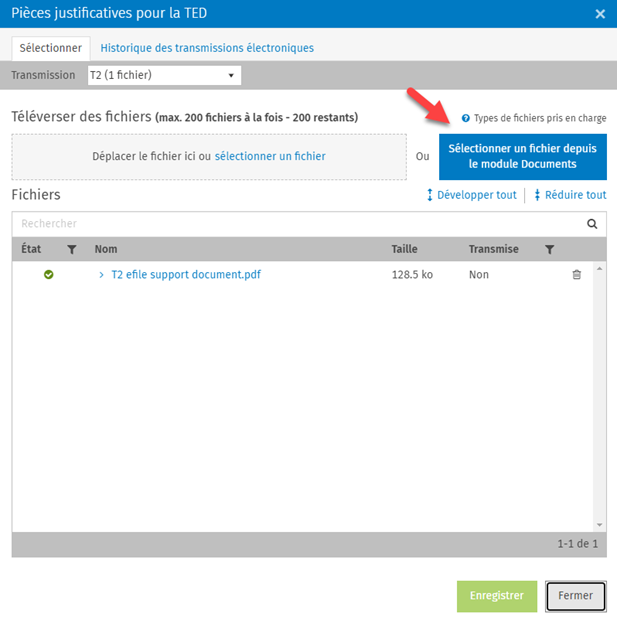
Sortie du 7 juin 2024
CCH iFirm Taxprep Essentiel, Avancé et Pro
Possibilité d’appliquer des étiquettes et des détails en lot
Les étiquettes et les détails peuvent être appliqués ou modifiés en lot :
-
Sélectionnez les déclarations pour lesquelles l’étiquette et/ou les détails doivent être appliqués ou modifiés.
-
Cliquez sur le bouton Actions.
-
Cliquez sur Renommer.
-
Sélectionnez l’étiquette et/ou ajoutez des détails.
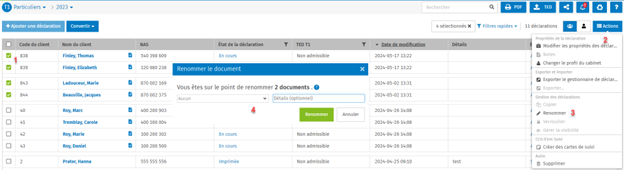
Sortie du 17 mai 2024
CCH iFirm Taxprep Essentiel, Avancé et Pro
Masquer les renseignements qui s'affichent lorsque la souris survole l'écran
Les métadonnées des cellules qui apparaissent lorsque la souris survole l’écran peuvent désormais être activées ou désactivées en fonction des préférences de l'utilisateur.
La section Survol avec la souris a été ajoutée au panneau de droite, vous permettant d’activer ou de désactiver le survol de la souris pour les métadonnées des cellules suivantes :
-
Commentaires
-
Calcul détaillé et feuille de calcul
-
Marques de révision
Par défaut, le survol avec la souris est activé, et lorsqu'on survole une cellule, les renseignements relatifs aux métadonnées ajoutées s'affichent.
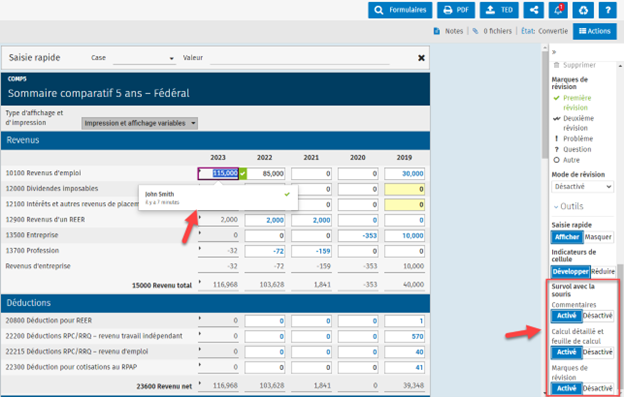
Pour désactiver le survol avec la souris, sélectionnez Désactivé pour les métadonnées pour lesquelles vous ne souhaitez pas voir de renseignements lors du survol avec la souris :
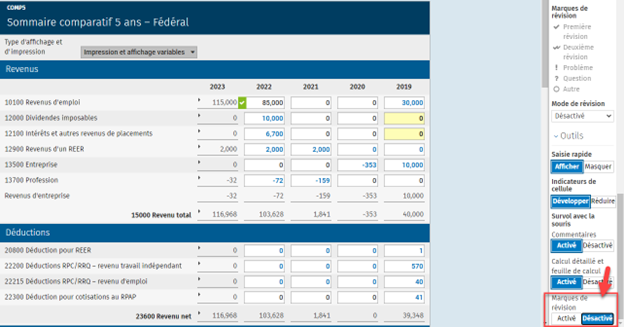
Message d’avertissement vous avisant qu’une déclaration de revenus a déjà été convertie
En plus de la colonne Converties existante qui indique si la déclaration de revenus a été convertie à l'année subséquente, un message d'avertissement a été ajouté pour vous aviser que la ou les déclarations de revenus sélectionnées ont déjà été converties :
1 document a été préalablement converti. Veuillez vous référer à la colonne Converties du gestionnaire de déclarations pour voir le document qui a été préalablement converti.
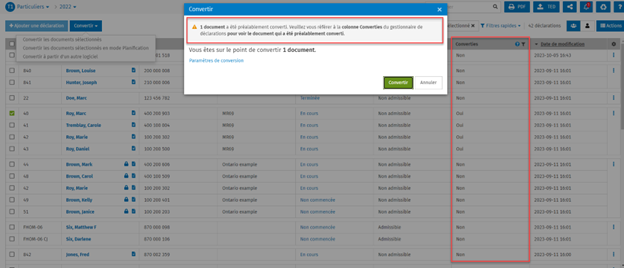
Personnaliser le nom des cellules dans le moniteur
Vous pouvez dorénavant personnaliser le nom des cellules qui se trouvent dans la barre d’état du moniteur.
Pour modifier le nom d'une cellule dans le moniteur, cliquez avec le bouton droit de la souris sur la cellule à modifier et cliquez sur Renommer. Indiquez le nouveau nom souhaité et confirmez le changement.
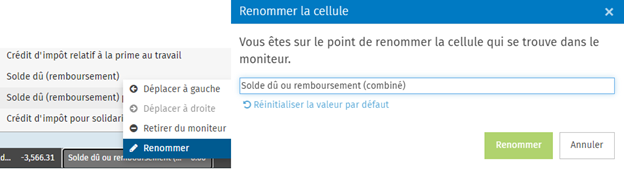
Réinitialiser la valeur par défaut permet de revenir à la description par défaut de la cellule.
Présentation de l’état des pièces jointes pour la TED dans des colonnes distinctes
Dans le gestionnaire de déclarations et l'onglet Suivi d'une déclaration de revenus ouverte, l'état des pièces jointes pour la TED est présenté séparément de la transmission électronique principale. Par exemple, dans le gestionnaire de déclarations, les colonnes TED T2 et Pièces jointes TED T2 indiquent l'état TED des deux transmissions de manière distincte. En ayant des colonnes distinctes, il est maintenant possible de filtrer les déclarations en fonction de l'état des pièces jointes pour la TED et d'accéder, à partir du gestionnaire de déclarations, à l'historique des transmissions des pièces jointes TED en cliquant sur l’état de la TED en hyperlien.
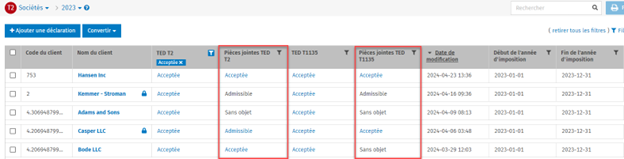
Dans l'onglet Suivi d'un document fiscal ouvert, toutes les pièces jointes pour la TED prises en charge figurent dans les différentes colonnes, vous permettant ainsi de consulter leurs états TED.

Améliorations liées à la personnalisation des fichiers PDF
Possibilité de masquer partiellement le numéro d'assurance sociale lors de l'impression des formulaires T1
Dans Paramètres > Taxprep > Personnalisation du fichier PDF > T1 – Particuliers, deux options ont été ajoutées, permettant de masquer les cinq premiers chiffres du numéro d'assurance sociale (NAS) lors de l'impression d'une déclaration T1 ou d'un formulaire T1 :
-
Masquer le NAS dans les formulaires
-
Masquer le NAS dans l’en-tête et dans le pied de page

Veuillez noter que ces options ne sont pas activées par défaut.
Les options peuvent être modifiées lors de l'impression ou de la publication d'une déclaration ou d'un formulaire en cliquant sur le lien Plus d'options.
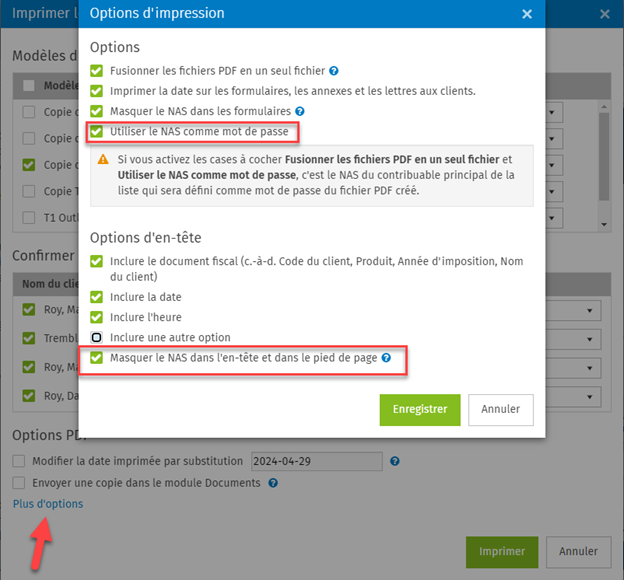
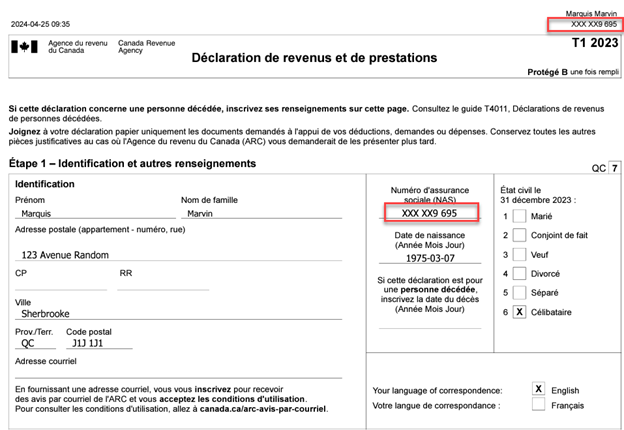
Notez qu'en raison des restrictions imposées par l'ARC et Revenu Québec, le NAS ne peut pas être masqué sur tous les formulaires. Veuillez cliquer ici pour de plus amples renseignements.
Personnaliser les conventions d'appellation des fichiers PDF relatifs aux avis de cotisation
En plus de pouvoir personnaliser les noms des fichiers PDF lors de l'impression d'une déclaration ou d'un formulaire, il est désormais possible de personnaliser les noms des fichiers PDF lors de l'impression des avis de cotisation T1 ou T2 à partir de Paramètres > Taxprep > Personnalisation du fichier PDF > T1 – Particuliers ou T2 – Sociétés.
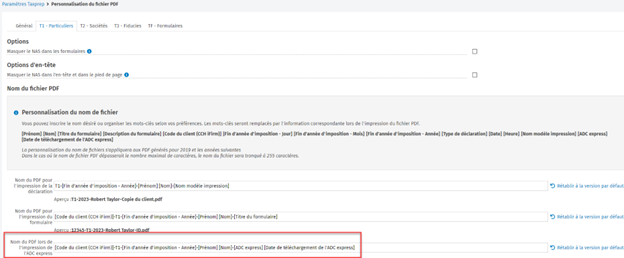
Syntaxe supplémentaire disponible pour personnaliser les conventions d'appellation des fichiers PDF
La syntaxe Année d'imposition a été divisée en trois paramètres distincts, ce qui permet une plus grande souplesse dans la personnalisation des conventions d'appellation des fichiers PDF :
-
Fin d’année d’imposition – Jour
-
Fin d’année d’imposition – Mois
-
Fin d’année d’imposition – Année
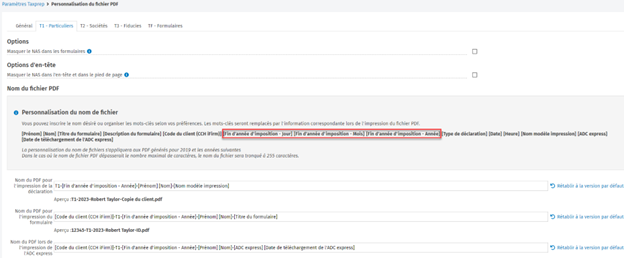
Possibilité d'appliquer les employés affectés et les états de la déclaration à tous les membres de la famille simultanément
Remarque : La possibilité d'appliquer les employés affectés à tous les membres de la famille simultanément est uniquement disponible avec le module Pro.
Lorsqu'un utilisateur travaille dans une déclaration, ce dernier peut modifier les employés affectés et l'état de la déclaration pour tous les membres de la famille simultanément. L'option Appliquer les changements à tous les membres de la famille a été ajoutée à la fenêtre modale Propriétés de la déclaration, ce qui permet d'appliquer les changements relatifs aux employés affectés et à l'état de la déclaration pour tous les membres de la famille simultanément.
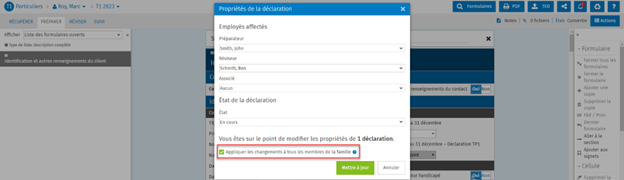
L’en-tête de la fenêtre de rapprochement Préremplir ma déclaration est toujours visible
L’en-tête de la fenêtre de rapprochement Préremplir ma déclaration est maintenant toujours visible lorsque vous faites défiler la boîte de dialogue vers le bas, vous permettant ainsi de voir le nom de chaque colonne :
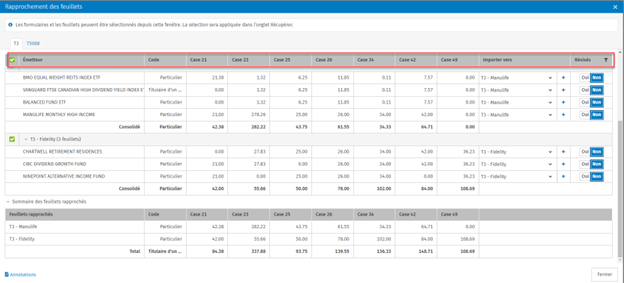
Possibilité de supprimer des notifications
Les notifications qui s’affichent dans le centre de notifications peuvent maintenant être supprimées. Vous pouvez choisir de supprimer toutes les notifications en cliquant sur Tout supprimer ou une seule notification en cliquant sur l’icône Supprimer qui se trouve dans le coin supérieur droit de chaque notification.
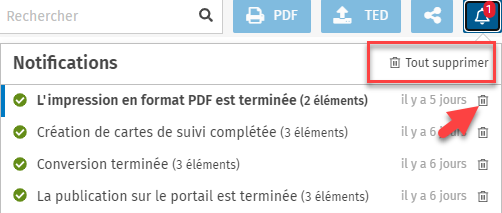
La signature électronique peut être publiée même lorsque l'état de l'invitation au portail est En cours
Les formulaires peuvent être publiés en vue de leur signature électronique même lorsque votre client n'a toujours pas accepté l'invitation du portail de CCH iFirm.

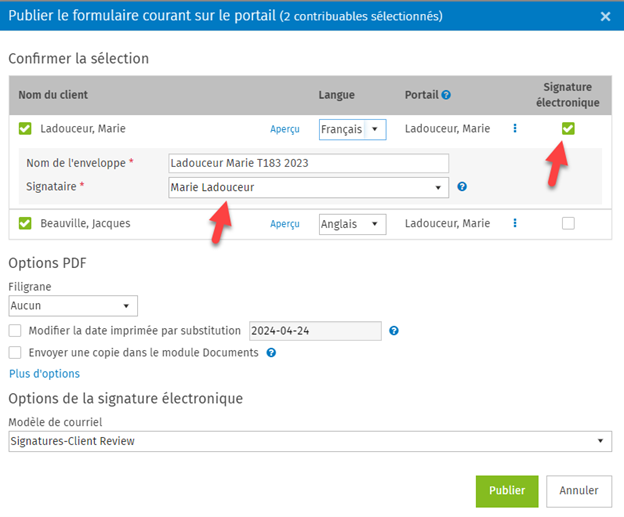
CCH iFirm Taxprep Avancé et Pro seulement
Possibilité de marquer les formulaires de tous les produits d'un signet
Vous pouvez désormais marquer les formulaires de tous les produits d'un signet. Ces formulaires s’ouvriront automatiquement lors de la création ou de l'ouverture d'une déclaration et s’afficheront toujours en haut de la liste des formulaires.
Pour ajouter un formulaire à vos signets, cliquez sur Ajouter aux signets dans le panneau de droite de votre déclaration.
Un ruban sera ajouté au coin supérieur gauche des noms des formulaires marqués d'un signet.
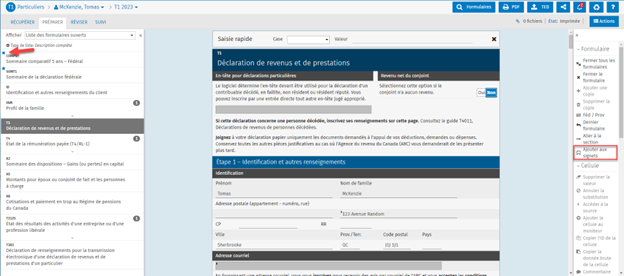
Lorsqu'un formulaire est ajouté aux signets, le bouton du panneau de droite change pour Retirer des signets.
Vous pouvez retirer les formulaires des signets en cliquant sur Retirer des signets.
CCH iFirm Taxprep Pro seulement
Améliorations et modifications apportées à la fonctionnalité Étiquette
Déplacement de l’étiquette vers la boîte de dialogue Renommer le document
L’étiquette a été déplacée de la fenêtre modale Propriétés de la déclaration à la boîte de dialogue Renommer le document afin d'être identique à la fonctionnalité Détails. Celle-ci peut être appliquée à un document fiscal à partir de la boîte de dialogue Actions > Renommer.
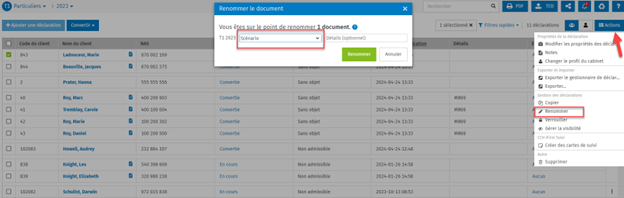
Étiquettes disponibles lors de la création d’une copie d’une déclaration :
Lors de la création d’une copie d’une déclaration, l’étiquette peut être appliquée à partir de la fenêtre modale Copier le document.
Possibilité de désactiver les états de déclaration automatisés lorsque la déclaration atteint une étape de préparation donnée
La fonctionnalité Activation des états de déclaration automatisés vous permet d'automatiser le changement d'état des déclarations de revenus en fonction de quatre actions différentes liées à ces dernières.
La nouvelle option Désactivation des états de déclaration automatisés vous offre plus de flexibilité en vous permettant de désactiver les états de déclaration automatisés lorsque la déclaration atteint une étape de préparation donnée.
Par exemple, si l’automatisation des états de déclaration est définie de la manière suivante :
-
Lorsque la déclaration est convertie, l’état de la déclaration changera pour Convertie.
-
Lorsque la déclaration est imprimée, l’état de la déclaration changera pour Imprimée.
-
Lorsque la déclaration est transmise par voie électronique avec succès, l’état de la déclaration changera pour Terminée.
-
La désactivation des états de déclaration automatisés est définie à Terminée.
Dans l'exemple ci-dessus, si un utilisateur décide d'imprimer une déclaration alors que l'état de cette dernière est Terminée, l'état Terminée sera maintenu.
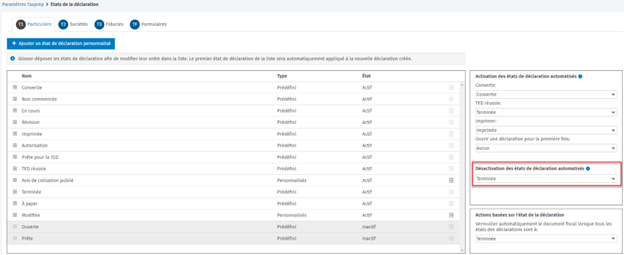
Nouvelles autorisations de sécurité
Les autorisations de sécurité suivantes ont été ajoutées ou modifiées pour gérer les droits des utilisateurs :
TED
L’autorisation de sécurité Impôt – Produit – Déclarations – TED, Accéder à l’historique de transmission a été divisée en autorisations de sécurité distinctes.
Impôt – T1 – Déclarations – TED
Impôt – T2 – Déclarations – TED
Impôt – T3 – Déclarations – TED
Impôt – TF – Déclarations – TED
Avec ces autorisations de sécurité, les utilisateurs peuvent transmettre par voie électronique des déclarations.
Impôt – T1 – Déclarations – Accéder à l’historique de transmission
Impôt – T2 – Déclarations – Accéder à l’historique de transmission
Impôt – T3 – Déclarations – Accéder à l’historique de transmission
Impôt – TF – Déclarations – Accéder à l’historique de transmission
Avec ces autorisations de sécurité, les utilisateurs peuvent consulter l’historique des transmissions spécifique à chaque produit.
Remarque : L’utilisateur à qui l’autorisation de sécurité Impôt – Produit – Déclarations – TED, Accéder à l’historique de transmission était attitrée se verra attribuer par défaut ces deux autorisations de sécurité.
Ajouter et copier une déclaration
L’autorisation de sécurité Impôt – Déclarations – Ajouter et copier a été divisée en deux autorisations de sécurité distinctes :
Impôt – Déclarations – Ajouter
Avec cette autorisation de sécurité, les utilisateurs peuvent créer une déclaration de revenus.
Impôt – Déclarations – Copier
Avec cette autorisation de sécurité, les utilisateurs peuvent copier une déclaration de revenus.
Remarque : L’utilisateur à qui l’autorisation de sécurité Impôt – Déclarations – Ajouter et copier était attitrée se verra attribuer par défaut ces deux autorisations de sécurité.
Importer les données en utilisant le service Préremplir la déclaration T1/T2
Les deux autorisations de sécurité suivantes ont été ajoutées à la fonctionnalité Importer les données en utilisant le service Préremplir la déclaration T1/T2 :
Impôt – T1 – Déclarations – Importer les données de l’ARC/de RQ
Impôt – T2 – Déclarations – Importer les données de l’ARC
Avec ces autorisations de sécurité, les utilisateurs peuvent importer dans une déclaration de revenus T1 ou T2 les données qui ont été téléchargées à l'aide du service Préremplir ma déclaration de l'ARC et du service Téléchargement des données fiscales de Revenu Québec.
Notez que les autorisations de sécurité Impôt – T1 – Déclarations – Importer les données de l’ARC/de RQ et Impôt – T2 – Déclarations – Importer les données de l’ARC ne seront pas attribuées par défaut aux profils de sécurité spécifiques des utilisateurs, mais seront attribuées aux profils de sécurité prédéfinis et personnalisés.
Points d’extrémité Web API supplémentaires
-
Point d’extrémité Delete documents (POST)
Le point d’extrémité Delete documents est désormais disponible et vous permet de supprimer des documents et de les déplacer vers la corbeille. Vous pouvez consulter la liste de points d’extrémité dans l’Aide (en anglais seulement). -
Points d’extrémité Couple et Uncouple (POST)
Les points d’extrémité Couple et Uncouple sont désormais disponibles et vous permettent d’ajouter un conjoint ou une personne à charge à une déclaration de revenus ou d’annuler l’appariement de la déclaration de revenus d’un conjoint ou d’une personne à charge. Vous pouvez consulter la liste de points d’extrémité dans l’Aide (en anglais seulement). -
Point d’extrémité Get data by using predefined filters from the Review tab (POST)
Ce point d’extrémité permet de récupérer la valeur d'une ou de plusieurs cellules du document en fonction du filtre de révision choisi. Les catégories de filtres qui sont prises en charge sont Cells with data, Cells with review marks et Cells with comments. Vous pouvez consulter la liste de points d’extrémité dans l’Aide (en anglais seulement).
Sortie du 15 décembre 2023
CCH iFirm Taxprep Essentiel, Avancé et Pro
Intégration de CCH iFirm Suivi avec CCH iFirm Taxprep T1
CCH iFirm Suivi est maintenant intégré à CCH iFirm Taxprep T1 et vous permet d'analyser votre saison d'impôt T1 en temps réel, de n'importe où et à tout moment, et de gérer votre charge de travail plus efficacement en créant des cartes pour n'importe quelle déclaration de revenus T1.
-
Voyez en temps réel si vous êtes sur la bonne voie pour terminer les déclarations non produites dans les délais impartis.
-
Soyez informé par des indicateurs visuels lorsque les déclarations demeurent à une étape donnée plus longtemps que le nombre de jours fixé.
-
Consultez l’historique de tous les changements faits à la carte de suivi d’une déclaration donnée.
-
Identifiez les employés surchargés et sous-utilisés et apportez des changements pour équilibrer les charges de travail et réduire les goulots d'étranglement.
-
Déterminez les catégories de déclarations pour chaque déclaration et établissez le niveau de complexité pour chacune de ces catégories.
-
Personnalisez CCH iFirm Suivi en fonction de votre propre flux de travail en y intégrant chaque étape de votre processus de préparation des déclarations de revenus.
Pour de plus amples renseignements au sujet de CCH iFirm Suivi, cliquez ici.
Les étapes à suivre pour créer une carte CCH iFirm Suivi et la lier à une déclaration sont les suivantes :
-
Cliquez sur le bouton Actions, suivi de Créer les cartes de suivi.
-
Si vous avez plus d'un tableau de bord, sélectionnez le tableau de bord dans lequel la carte sera créée. Vous pouvez choisir de créer une carte par contribuable ou par famille. Si l'option Famille est sélectionnée, tous les membres de la famille seront inclus sur une seule carte.
-
Cliquez sur Créer.
Lorsque les cartes auront été créées, vous serez avisé par l’entremise du centre de notification.
Remarque : Lorsqu'un nouveau document fiscal est créé, les cartes CCH iFirm Suivi peuvent être créées en même temps ou créées en lot à partir du gestionnaire de déclarations (jusqu'à 100 cartes à la fois).
Une fois le document fiscal lié à une carte CCH iFirm Suivi, le contenu applicable à celle-ci sera toujours synchronisé avec le document fiscal. Par exemple, si le statut de la déclaration est modifié dans la carte, la mise à jour du document fiscal dans CCH iFirm Taxprep sera automatiquement effectuée. De la même manière, si le statut de la déclaration est modifié dans le document fiscal, la carte CCH iFirm Suivi sera mise à jour en conséquence.
Dans le gestionnaire de déclarations, la nouvelle colonne Carte de suivi affiche Oui si une carte CCH iFirm Suivi a été créée pour le document fiscal. Cliquez sur Oui pour ouvrir la carte CCH iFirm Suivi dans un onglet distinct.
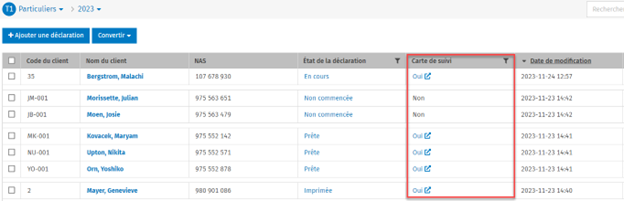
À partir d'un document fiscal ouvert, l'icône Suivi s'affiche dans le fil de navigation, et lorsque l'on clique sur celle-ci, la carte CCH iFirm Suivi du contribuable s'ouvre dans un onglet distinct.
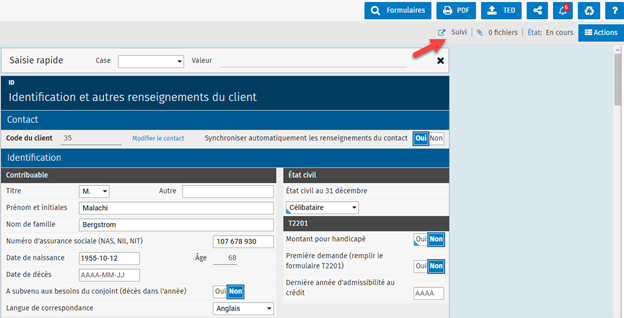
De la même manière, un utilisateur peut ouvrir le document fiscal du contribuable en cliquant sur le bouton iFirm Taxprep figurant sur la carte CCH iFirm Suivi.
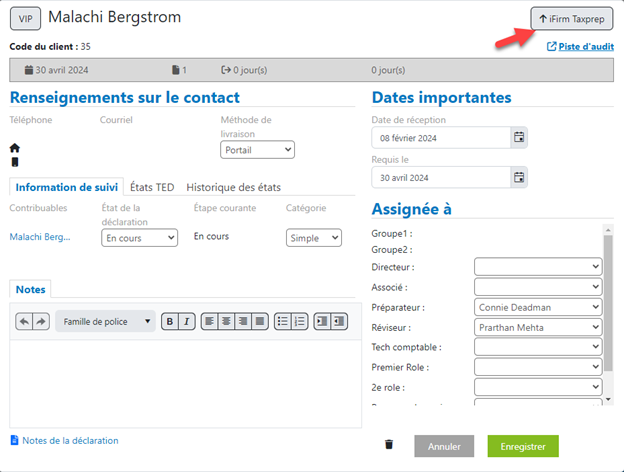
Feuillet T4FHSA et relevé 32 (compte d’épargne libre d’impôt pour l’achat d’une première propriété) – Transmission par l’entremise du service Transfert de fichiers par Internet (XML)
Le feuillet T4FHSA et le relevé 32 (compte d’épargne libre d’impôt pour l’achat d’une première propriété) peuvent être téléversés électroniquement sur les sites fédéral et provinciaux par l’entremise du service Transfert de fichiers par Internet (XML). Pour de plus amples renseignements, consultez la note de version CCH iFirm Taxprep Formulaires.
Sortie du 8 décembre 2023
CCH iFirm Taxprep Essentiel, Avancé et Pro
Numérotation automatique des feuillets
Chaque feuillet est numéroté automatiquement afin de pouvoir distinguer chaque copie de ce dernier plus facilement.
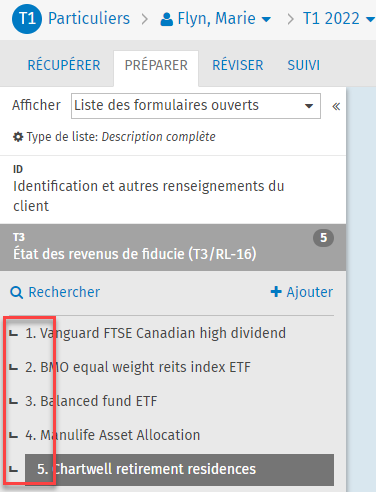
Les cellules ajoutées au moniteur sont utilisées lors d’années subséquentes
Toute cellule ajoutée au moniteur sera en vigueur pour les années subséquentes. Par conséquent, il ne sera pas nécessaire d'ajouter manuellement des champs personnalisés lorsque la version de la nouvelle année d'imposition sera disponible.
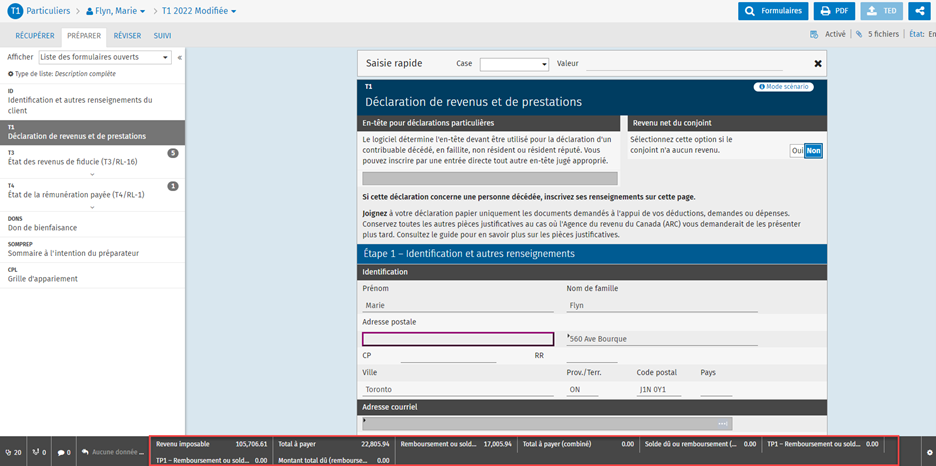
Possibilité de Tout sélectionner ou d’Effacer un filtre du gestionnaire de déclarations
La fenêtre modale Filtres du gestionnaire de déclarations comprend une nouvelle option qui permet de Tout sélectionner ou d’Effacer les sélections associées aux filtres.
Remarque : Cette option n’est pas offerte pour les rôles Préparateur, Réviseur et Associé.
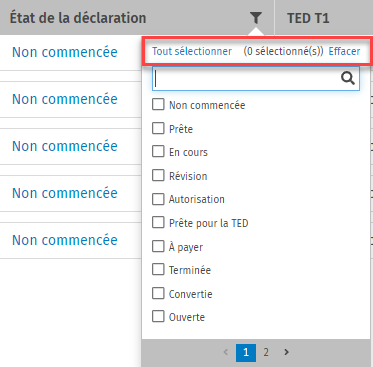
CCH iFirm Taxprep Avancé et Pro seulement
Activation de la fonctionnalité Suivi des modifications et identification des données fiscales modifiées
La fonctionnalité Suivi des modifications vous permet d'identifier une valeur fiscale qui a été modifiée depuis l'activation de cette fonctionnalité.
Pour activer le suivi des modifications, cliquez le bouton Actions, suivi d’Activer le suivi des modifications. Une fois la fonctionnalité Suivi des modifications activée, toute valeur modifiée dans un champ fiscal sera énumérée dans le filtre Suivi des modifications qui se trouve dans les onglets Préparer et Réviser.
Onglet Préparer :
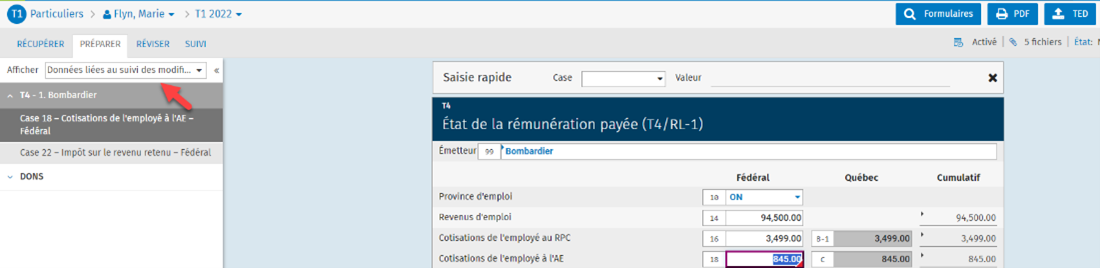
Onglet Réviser :
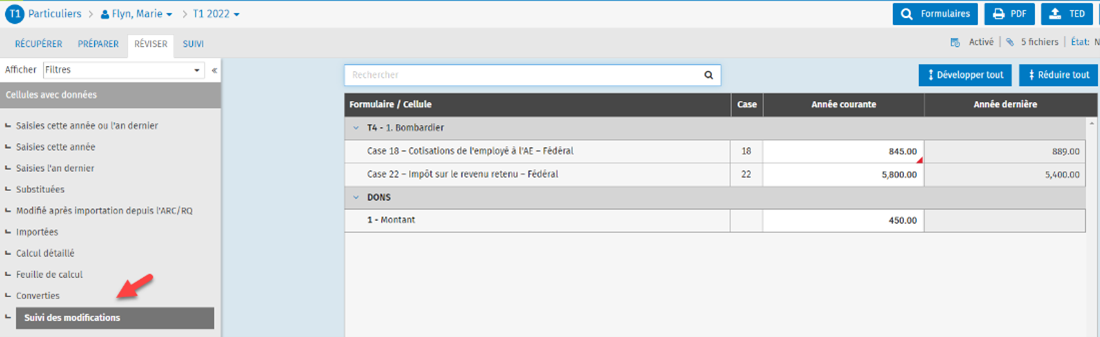
Une fois le suivi des modifications activé, l’icône apparaitra dans le fil de navigation.
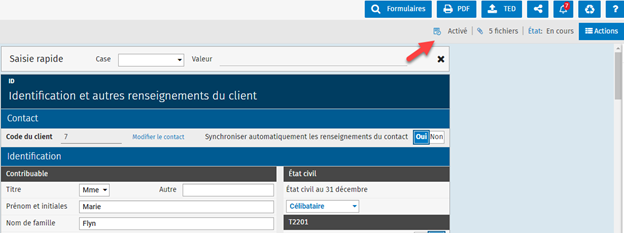
Pour arrêter le suivi des modifications, cliquez sur l’icône qui se trouve dans le fil de navigation et désactivez le suivi. Autrement, vous pouvez également cliquer sur Désactiver le suivi des modifications à partir du bouton Actions.
Une fois le suivi des modifications désactivé, la liste de données modifiées sera supprimée du filtre Suivi des modifications.
L’autorisation de sécurité suivante est requise pour activer ou désactiver le suivi des modifications : Impôt - Déclarations - Activer et désactiver le suivi des modifications.
Personnalisation des couleurs des composantes des formulaires fiscaux
Personnalisez les couleurs de vos formulaires fiscaux en créant des thèmes de couleurs personnalisés. Chaque utilisateur peut choisir son thème privilégié.
Les étapes pour créer des thèmes de couleurs personnalisés se trouvent ci-dessous :
-
Depuis Paramètres/Taxprep/Personnalisation de la couleur des formulaires, cliquez sur Ajouter un thème personnalisé.
-
Créez le thème à partir d’un modèle vierge ou d’un modèle existant (prédéfini ou personnalisé).
-
Précisez le nom du thème.
-
Spécifiez le type de visibilité : Publique (visible pour tous les utilisateurs) ou Privée (visible pour l’utilisateur qui procède à la création)
-
Changez les couleurs des composantes disponibles.
-
Cliquez sur Enregistrer.
-
Depuis Paramètres/Utilisateurs/Nom de l’utilisateur/Taxprep/Personnalisation des couleurs, sélectionnez le thème de couleurs désiré et enregistrez-le.
Deux thèmes de couleurs prédéfinis sont offerts : Par défaut et Sombre.

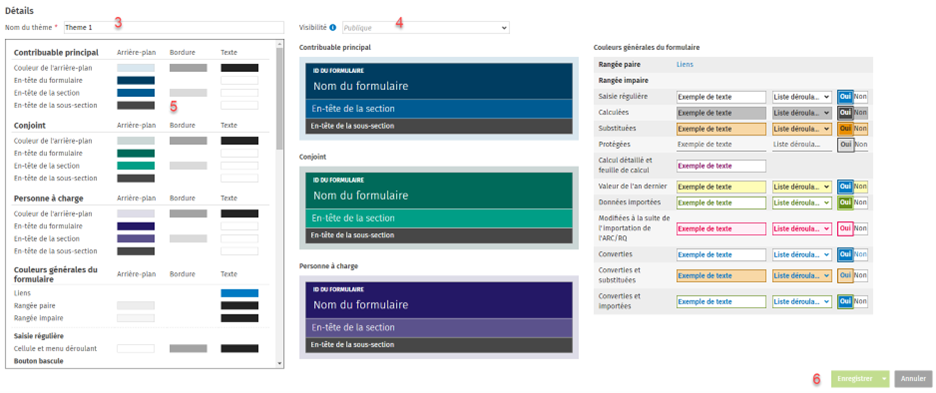
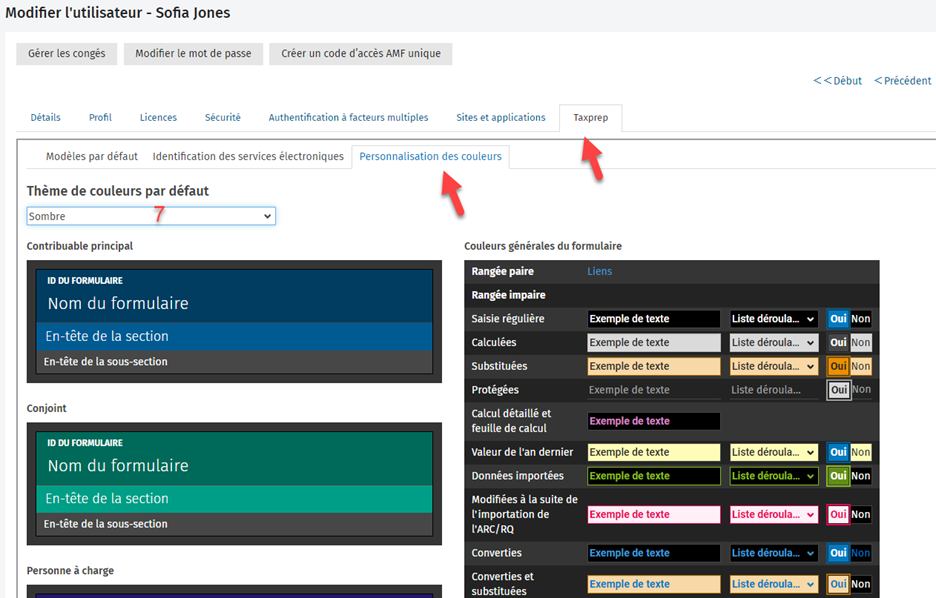
Lorsque l’utilisateur ouvre un document fiscal, le thème sélectionné sera appliqué aux couleurs des formulaires fiscaux.
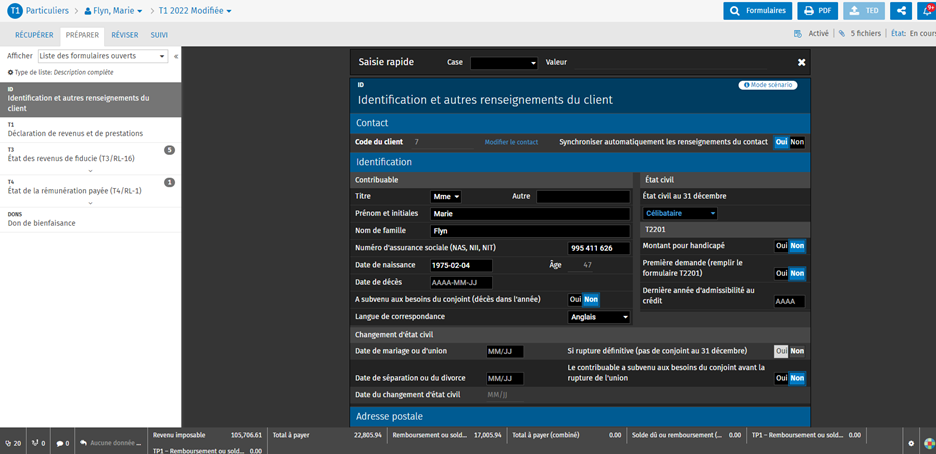
L’autorisation de sécurité suivante est requise pour créer des thèmes personnalisés : Impôt - Paramètres - Personnalisation de la couleur des formulaires.
Les déclarations liées T2 peuvent être ouvertes même lorsqu’un utilisateur n’a pas accès à toutes les déclarations liées
Lorsqu’une déclaration T2 est liée à d’autres déclarations associées (dans le cadre de la fonctionnalité Importer et lier des sociétés), un utilisateur sera en mesure d’ouvrir une déclaration T2 même s’il n’a pas accès aux contacts de toutes les déclarations liées.
CCH iFirm Taxprep Pro seulement
Les étiquettes personnalisées permettent d'uniformiser les détails supplémentaires ajoutés à un document fiscal
Outre la colonne Détails qui permet d'ajouter des renseignements supplémentaires à un document fiscal, la nouvelle colonne Étiquette contribue à uniformiser la liste des catégories qui peuvent être ajoutées à un document fiscal. Les étapes à suivre pour créer des étiquettes personnalisées sont les suivantes :
-
À partir de Paramètres/Taxprep/Étiquettes, créez les étiquettes par produit en cliquant sur Ajouter une étiquette personnalisée.
-
Saisissez le nom de l’étiquette.
-
Indiquez le statut. Si le statut est Inactif, il ne sera pas possible d’appliquer l’étiquette au document fiscal.
-
Sélectionnez le mode. Veuillez consulter la note suivante pour de plus amples détails au sujet du mode.
-
Cliquez sur Enregistrer.
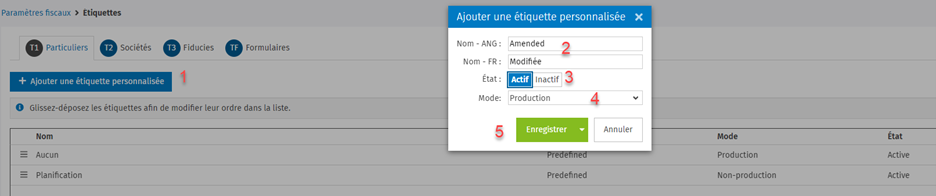
Deux étiquettes prédéfinies existent pour chaque produit, et ces dernières peuvent être renommées, mais ne peuvent pas être désactivées. Pour T1, les étiquettes prédéfinies Aucun et Planification sont offertes, tandis que pour les autres produits fiscaux (T2, T3 et Formulaires), les étiquettes prédéfinies sont Aucun et Scénario.
Par défaut, l’étiquette prédéfinie Aucun est appliquée à l’ensemble des documents fiscaux, à l’exception des fichiers de planification T1, pour lesquels l’étiquette Planification sera appliquée.
Les étiquettes créées depuis la vue Paramètres peuvent être appliquées à un document fiscal à partir de la fenêtre modale Actions/Modifier les propriétés des déclarations :
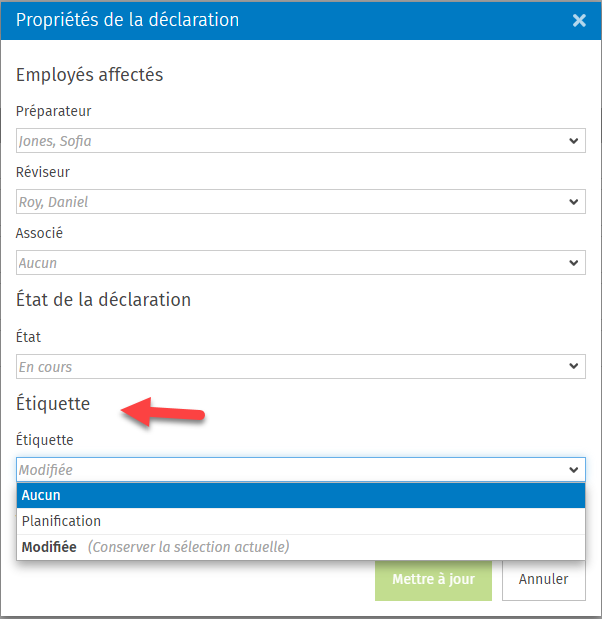
La colonne Étiquette du gestionnaire de déclarations indique les étiquettes appliquées à une déclaration et vous permet de filtrer les déclarations en fonction de celles-ci :

L’option Enlever la colonne Détails du gestionnaire de déclarations a été ajoutée aux Paramètres/Taxprep/Autres paramètres, vous permettant ainsi de masquer la colonne Détails pour tous les utilisateurs. Cela obligera les utilisateurs à utiliser les étiquettes uniformisées pour identifier le type de document fiscal.
Veuillez noter que même si la colonne Détails est masquée, les utilisateurs pourront toujours ajouter une note à n'importe quel document fiscal afin de fournir des renseignements supplémentaires au besoin.
Les autorisations de sécurité suivantes sont requises pour ajouter, modifier ou supprimer des étiquettes :
Impôt - Paramètres - Etiquettes - Ajouter, Modifier
Impôt - Paramètres - Etiquettes - Supprimer
Le mode scénario empêche les utilisateurs d'effectuer des actions de production dans un document fiscal
Le mode scénario peut s'appliquer à tout document fiscal créé à des fins de scénario/planification et permet de prévenir l'envoi accidentel d'une déclaration erronée aux autorités gouvernementales. Le mode scénario peut être appliqué à l'aide d'étiquettes.
Les étiquettes prédéfinies ou personnalisées comportent deux modes :
-
Production
-
Non-production
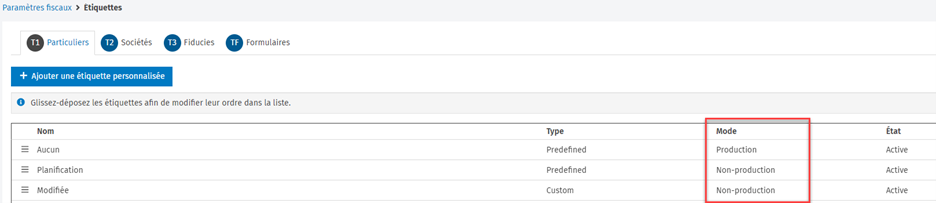
En ce qui concerne les étiquettes personnalisées, vous pouvez décider du mode à adopter.
Si une étiquette Non-production est appliquée à un document fiscal, ce dernier sera en mode scénario et les éléments suivants s’appliqueront :
-
L’étiquette Mode scénario apparaîtra à l’écran, dans l’entête des documents.
-
Le bouton TED sera désactivé pour ce document fiscal.
-
Un filigrane Ne pas produire apparaîtra sur tous les documents imprimés.
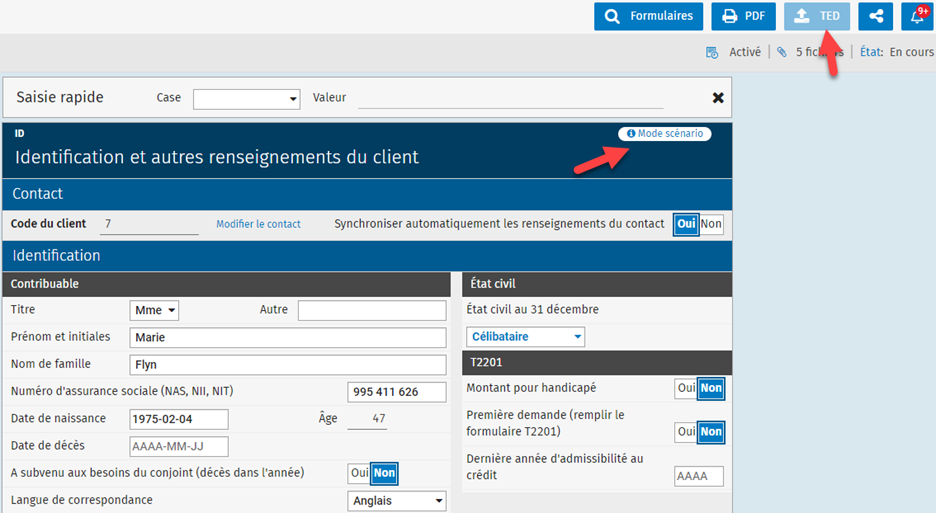
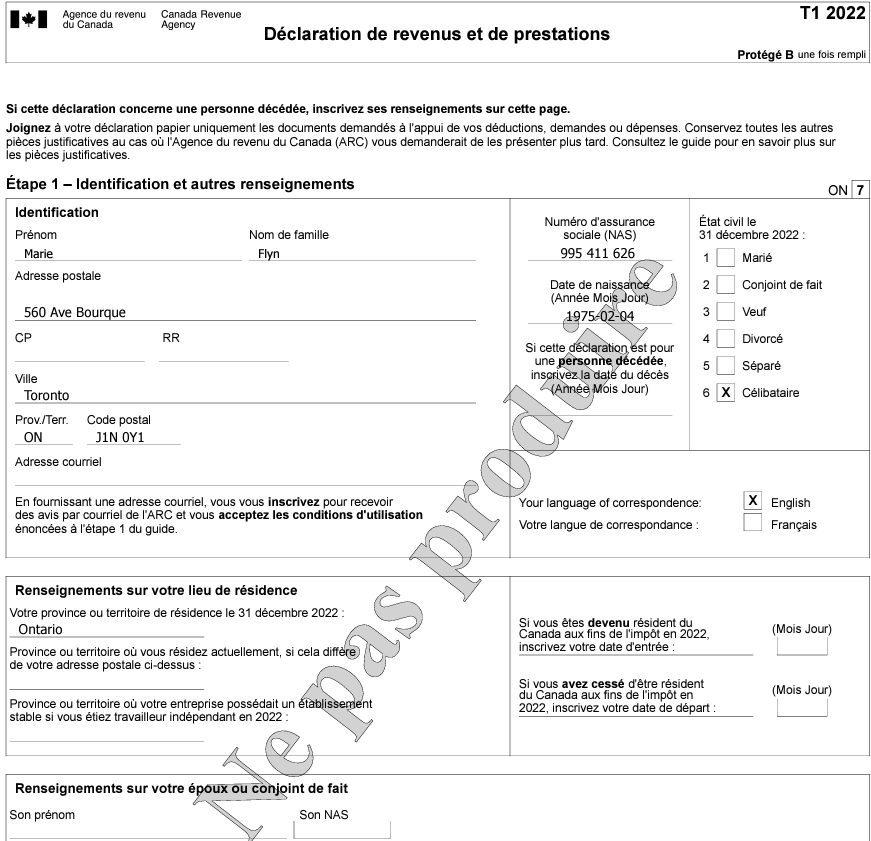
À partir du gestionnaire de déclarations, vous pouvez filtrer les déclarations de revenus en fonction des étiquettes ou du type de production :

Remarque : L'étiquette Planification sera ajoutée et le bouton TED sera désactivé par défaut sur un document fiscal T1 qui est converti en mode Planification, tandis que le filigrane Planification se trouvera sur la copie imprimée du document.
Nouvelles autorisations de sécurité pour gérer la visibilité des colonnes NAS et Numéro de compte du gestionnaire de déclarations
Les autorisations de sécurité suivantes ont été ajoutées afin de vous permettre de gérer les droits liés à la visibilité de la colonne NAS de T1 et la colonne Numéro de compte de Formulaires :
Impôt - T1 - Gestionnaire de déclarations - Afficher colonne NAS
Impôt - TF - Gestionnaire de déclarations - Afficher colonne Numéro de compte
Sans ces deux autorisations de sécurité, l'utilisateur ne sera pas en mesure de consulter la colonne NAS de T1 ou la colonne Numéro de compte de Formulaires dans les sections suivantes de l'application :
-
Gestionnaire des déclarations T1 et/ou Formulaires
-
Onglet Contact existant de la fenêtre modale Ajouter une déclaration
-
Rapport de conversion du Centre de notifications
-
Rapport d’importation du Centre de notifications
-
La fenêtre modale Sélectionnez une déclaration qui se trouve dans les options Importer la faillite ou Importer les états de l’onglet Récupérer (T1 seulement)
Sortie du 6 octobre 2023
CCH iFirm Taxprep Essentiel, Avancé et Pro
Nouvelle étiquette pour le module Impôt
Afin que le nom des modules soit uniforme, nous avons changé l’étiquette du module Impôt. Dorénavant, le volet gauche de CCH iFirm affiche Taxprep au premier niveau et sous Taxprep, les produits suivants sont énumérés :
T1 - Particuliers
T2 - Sociétés
T3 - Fiducies
TF - Formulaires
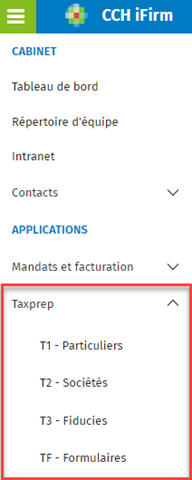
Sortie du 2 juin 2023
CCH iFirm Taxprep Essentiel, Avancé et Pro
Possibilité de transmettre électroniquement l’annexe 89, Demande de vérification du solde du compte de dividendes en capital
La transmission électronique de l’annexe 89 est maintenant disponible.
L’annexe 89 est transmise séparément de la déclaration T2 et du formulaire T2054. Toutefois, la transmission électronique de cette annexe a été implantée dans le logiciel afin que vous puissiez transmettre la déclaration T2 et l’annexe 89 en même temps.
La section Transmission électronique a été ajoutée à l’annexe 89. À la fin de cette section, vous trouverez l’état de la transmission électronique. Lorsque celui-ci est Admissible, vous pouvez transmettre l’annexe 89.
Il est possible de joindre des pièces justificatives à l'annexe 89 et de les transmettre par l'entremise de la TED. Pour joindre des pièces justificatives aux fins de la TED, cliquez sur le bouton Actions, sélectionnez Pièces justificatives pour la TED et suivez les instructions indiquées dans la fenêtre Pièces justificatives pour la TED.
Possibilité de transmettre électroniquement le formulaire T2054, Choix concernant un dividende en capital selon le paragraphe 83(2)
La transmission électronique du formulaire T2054 est maintenant disponible.
Le formulaire T2054 est transmis séparément de la déclaration T2 et de l’annexe 89. Toutefois, la transmission électronique de ce dernier a été implantée dans le logiciel afin que vous puissiez transmettre la déclaration T2 et le formulaire T2054 (ainsi que l’annexe 89, le cas échéant) en même temps.
Pour vous permettre de sélectionner le formulaire pour la transmission électronique, la section Méthode de production du formulaire T2054 a été ajoutée au début de celui-ci.
Il est possible de joindre des pièces justificatives au formulaire T2054 et de les transmettre par l'entremise de la TED. Pour joindre des pièces justificatives aux fins de la TED, cliquez sur le bouton Actions, sélectionnez Pièces justificatives pour la TED et suivez les instructions indiquées dans la fenêtre Pièces justificatives pour la TED.
Veuillez noter que la résolution de l’administrateur doit toujours être jointe à l’appui du formulaire T2054. Vous pouvez la joindre électroniquement, et ce, dans les 24 heures suivant l’acceptation du formulaire.
Si vous n'avez jamais envoyé le formulaire T2054 ou l'annexe 89 ou si vous n'êtes pas d'accord avec l'un des montants figurant sur votre solde du CDC sur le site Web Mon dossier d'entreprise ou avec votre solde du CDC le plus récent que vous avez reçu de l'Agence du revenu du Canada, vous devez transmettre l’annexe 89 en même temps que le formulaire T2054.
Possibilité de transmettre électroniquement le formulaire T2 MR-69
La transmission électronique du formulaire T2 MR-69 est maintenant disponible.
Une liste de vérification en deux étapes a été ajoutée au formulaire pour vous aider à préparer et à transmettre électroniquement un formulaire MR-69. En répondant à tous les énoncés de la liste de contrôle, vous vous assurez que le mandat est conforme et répond aux exigences de Revenu Québec. Vous éviterez ainsi d'être confronté à un code d'erreur au moment de la transmission.
La première étape vous aide à remplir correctement le formulaire avant de l'imprimer, afin que la copie imprimée réponde aux exigences de Revenu Québec et contienne un code à barres à deux dimensions lorsque la copie est signée par le contribuable ou son représentant. Revenu Québec exige que le formulaire MR-69 soit en français pour être considéré comme valide.
La deuxième étape porte sur les exigences à respecter pour pouvoir transmettre électroniquement le mandat et le ou les documents joints.
L’état de la transmission électronique s'affiche à la fin de la liste de contrôle. Lorsque l’état est Admissible, vous pouvez transmettre le formulaire MR-69 et les documents joints.
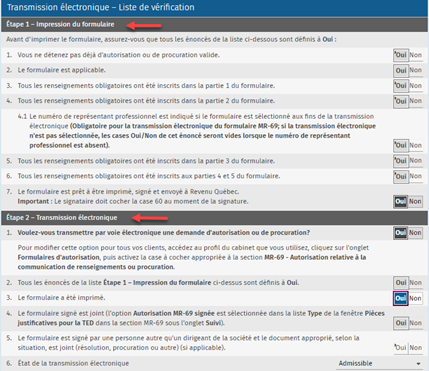
Revenu Québec exige qu'un document PDF des quatre pages du formulaire MR-69 signé soit transmis avec la demande d'autorisation. Il est également possible de joindre des pièces justificatives. Pour joindre le document PDF aux fins de la transmission électronique, cliquez sur le bouton Actions, sélectionnez Pièces justificatives pour la TED, puis suivez les instructions indiquées dans la fenêtre Pièces justificatives pour la TED.
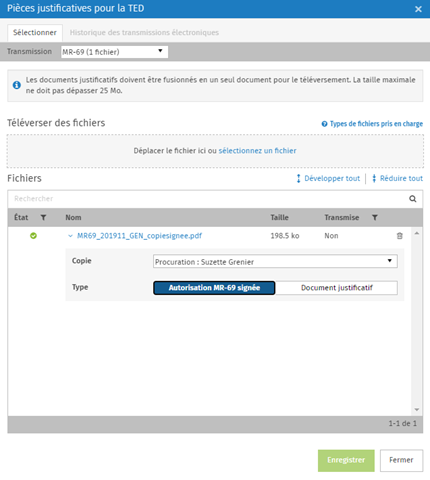
Comme toutes les autres transmissions électroniques, les détails de la TED du formulaire MR-69 peuvent être consultés à partir de la vue de SUIVI.
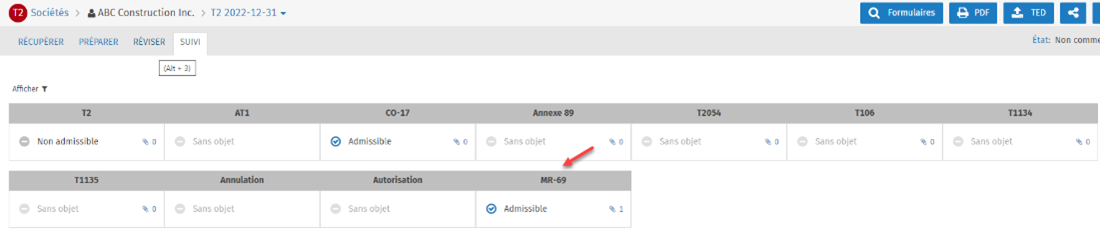
Améliorations apportées au service Préremplir ma déclaration T1 et T2
Plusieurs améliorations ont été apportées à la fonctionnalité Préremplir ma déclaration :
Onglet Récupérer
-
La fenêtre Annotations a été ajoutée afin de vous permettre de laisser des commentaires en lien avec le service Préremplir ma déclaration.
-
La colonne Importé le indique la date à laquelle les données ont été importées dans la déclaration, le cas échéant. Les formulaires et les feuillets déjà importés dans la déclaration ne seront pas sélectionnés par défaut pour une autre importation. Vous pouvez utiliser cette colonne pour filtrer les résultats en fonction de l'importation des formulaires et des feuillets.
-
La colonne Révisé vous permet de déterminer si les données téléchargées dans les formulaires ont été révisées. Vous pouvez filtrer cette colonne pour n'afficher que les formulaires et les feuillets ayant été révisés ou non.
Fenêtre de rapprochement des feuillets T3, T5008 et RL-16
-
Des onglets distincts ont été créés pour chaque type de rapprochement (c.-à-d., feuillets T3, T5008 et RL-16). (Voir no 1 dans l'image ci-dessous.) L'onglet RL-16 se trouve dans la section Importer à l’aide du service Téléchargement des données fiscales.
-
Le nombre de colonnes affichant les valeurs déclarées sur les feuillets téléchargés a été accru afin de faciliter les rapprochements. (Voir no 2 dans l'image ci-dessous.)
-
Des sections diverses ont été créées :
La section Feuillets non rapprochés répertorie l'ensemble des feuillets téléchargés qui n'ont pas encore fait l'objet d'un rapprochement. (Voir no 3 dans l'image ci-dessous.)
Une section distincte a été créée pour chaque feuillet consolidé. Chaque composante du feuillet téléchargé est affichée, avec les totaux consolidés de chaque colonne, ce qui facilite le rapprochement avec le feuillet reçu par le contribuable. Lorsqu'une section d'un feuillet consolidé est sélectionnée, chaque composante du feuillet téléchargé qui se trouve dans cette section sera sélectionnée pour être importée dans la déclaration. (Voir no 4 dans l'image ci-dessous.)
Sommaire des feuillets rapprochés (voir no 5 dans l'image ci-dessous.)
-
La colonne Importer vers vous permet de sélectionner ou de modifier facilement le feuillet consolidé approprié pour chaque feuillet téléchargé. (Voir no 6 dans l'image ci-dessous.) Cette sélection peut également être effectuée dans l'écran principal Préremplir ma déclaration.
-
La colonne Révisé a été ajoutée pour vous permettre de déterminer si les feuillets ont été révisés. Cette colonne peut être filtrée. (Voir no 7 dans l'image ci-dessous.)
-
La fenêtre Annotations a été ajoutée pour vous permettre de laisser des commentaires relatifs au rapprochement des feuillets. (Voir no 8 dans l'image ci-dessous.)
Formulaires
-
Si un utilisateur modifie des données importées depuis le service Préremplir ma déclaration, la couleur d'affichage de la valeur du champ passera du vert au rose, et l'arrière-plan du champ sera rose.
Onglet Réviser
-
Le filtre Modifié après importation depuis l’ARC/RQ a été ajouté dans l'onglet Réviser. Ce filtre permettra d’identifier toute valeur importée à partir du service Préremplir ma déclaration qui a été modifiée par un utilisateur.
Personnaliser l'ordre des colonnes du gestionnaire de déclarations
L'ordre des colonnes du gestionnaire de déclarations peut être personnalisé en fonction de l'utilisateur, du produit et de l'année. Cliquez sur le bouton d'engrenage et :
-
Cliquez sur Modifier l’ordre des colonnes.
-
Réorganisez les colonnes à l'aide de la fonctionnalité glisser-déplacer.
-
Enregistrez les changements.
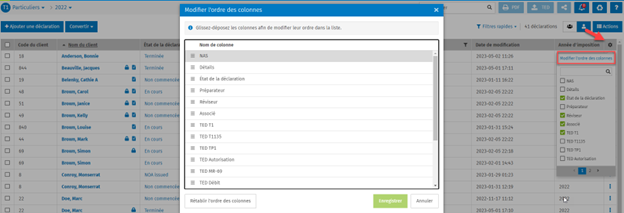
Si un filtre personnalisé est appliqué, chaque colonne personnalisée associée à ce filtre peut être réorganisée en bloc.
Le bouton Rétablir l'ordre des colonnes permet de rétablir l'ordre prédéfini ou initial des colonnes.
Remarque : Les colonnes Code du client et Nom du client ne peuvent pas être réorganisées.
Ajout d’une marque de révision
Une cinquième marque de révision nommée Autre a été ajoutée. Le raccourci pour cette marque de révision est Ctrl+5. Lorsqu'appliquée à un champ, celui-ci sera encadré d'un rectangle rouge.
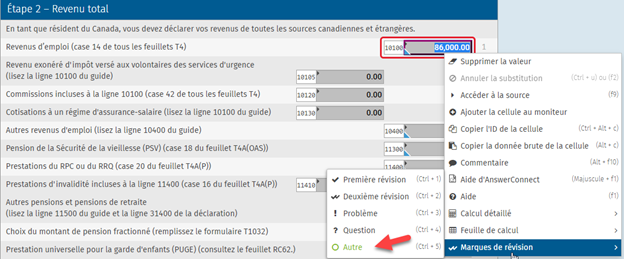
Les marques de révision existantes suivantes peuvent être appliquées à n'importe quel champ fiscal :
-
Première révision (Ctrl +1)
-
Deuxième révision (Ctrl +2)
-
Problème (Ctrl + 3)
-
Question (Ctrl + 4)
-
Autre (Ctrl+5)
Nouvelle option de conversion permettant de conserver les formulaires ouverts lors de l’année précédente dans l’onglet Préparer
L’option Laisser les formulaires ouverts a été ajoutée aux paramètres de conversion, ce qui vous permet de décider si les formulaires ouverts doivent être convertis à la période d’imposition suivante. Par défaut, l’option Laisser les formulaires ouverts n’est pas sélectionnée. Elle peut être modifiée par le menu Paramètres/Taxprep/Paramètres de conversion pour être appliquée à toutes les déclarations de revenus au cours du processus de conversion ou à partir de la fenêtre Conversion en cliquant sur Paramètres de conversion.
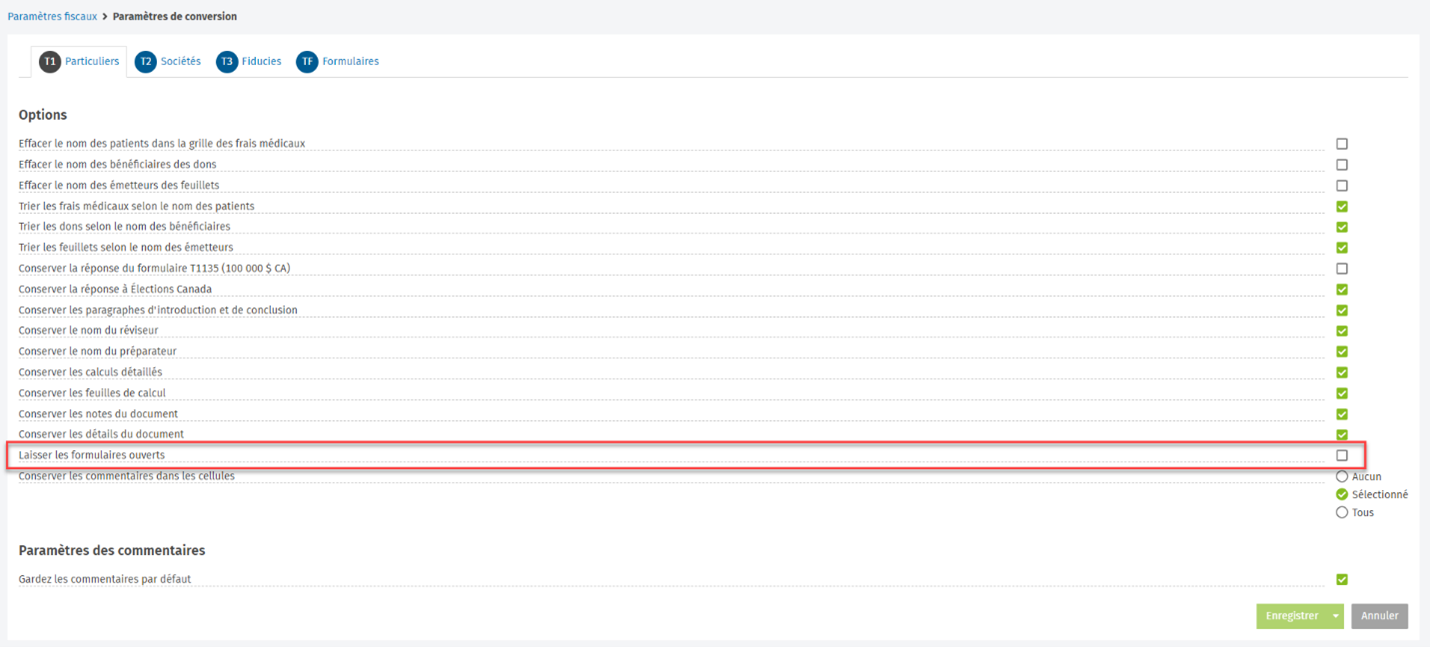
Si cette nouvelle option de conversion est sélectionnée, tous les formulaires qui ont été ouverts dans l'onglet Préparer resteront ouverts après la conversion, et vous n'aurez pas besoin de les rouvrir dans la déclaration de revenus en cours.
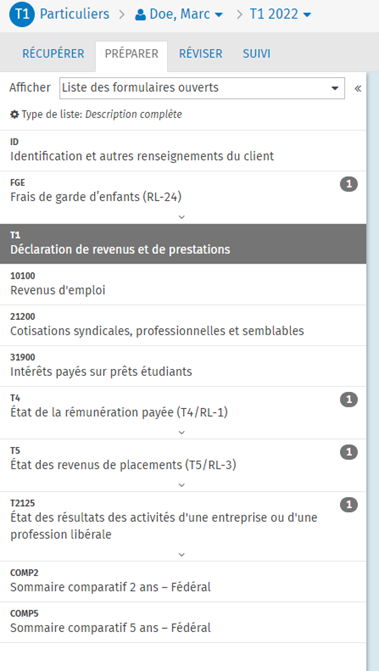
Définir un message d'avertissement à l'attention d'un utilisateur qui modifie par substitution une cellule calculée
À partir de Paramètres/Taxprep/Paramètres des formulaires fiscaux, sélectionnez Afficher un message d’avertissement lorsqu’une cellule calculée automatiquement est substituée.

Si cette option est sélectionnée, le message d'avertissement suivant apparaîtra lorsqu’un utilisateur modifie par substitution une cellule calculée.
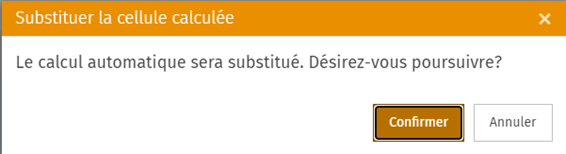
Par défaut, cette nouvelle option n’est pas sélectionnée.
Choisissez parmi trois options d'affichage distinctes dans la liste des formulaires ouverts et applicables de l'onglet Préparer
Trois options d'affichage distinctes sont désormais proposées pour les formulaires ouverts et applicables dans l'onglet Préparer :
-
Description complète
-
Vue compacte
-
Code d’accès seulement
Pour sélectionner la vue désirée, cliquez sur Type de liste :...
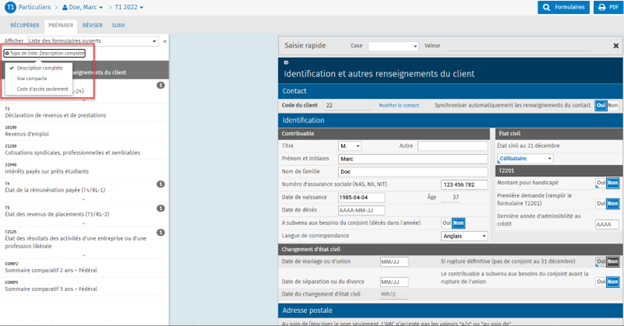
CCH iFirm Taxprep Pro seulement
Verrouiller automatiquement les documents fiscaux en fonction de l’état de la déclaration
Pour verrouiller automatiquement un document fiscal, cliquez sur Paramètres/Taxprep/États de la déclaration et indiquez l'état de la déclaration qui entraînera l'action de verrouillage automatique pour une déclaration. Veuillez noter que pour l'application T1, l'état de la déclaration doit être précisé pour chaque déclaration de revenus de la famille (p. ex., Terminée) afin que le document fiscal soit automatiquement verrouillé.
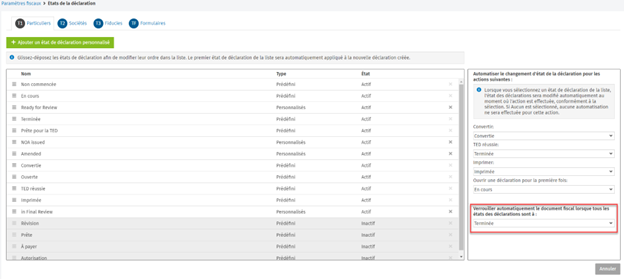
Une nouvelle autorisation de sécurité permet de gérer l'application des filtres personnalisés à partir du gestionnaire de déclarations
L'autorisation de sécurité suivante a été ajoutée pour gérer les droits des utilisateurs relatifs à l'application des filtres personnalisés à partir du gestionnaire de déclarations :
-
Impôt – Gestionnaire de déclarations – Filtres personnalisés – Appliquer
Les utilisateurs possédant cette autorisation de sécurité peuvent sélectionner et appliquer des filtres personnalisés depuis le menu déroulant Filtres rapides du gestionnaire de déclarations pour filtrer la liste des déclarations en fonction des conditions définies dans le filtre personnalisé sélectionné. Sans cette autorisation de sécurité, les utilisateurs ne peuvent pas voir la section Filtres personnalisés à partir de la vue Filtres rapides dans le gestionnaire de déclarations.
Veuillez noter que l'autorisation de sécurité Impôt – Gestionnaire de déclarations – Filtres personnalisés – Appliquer ne sera pas accordée par défaut aux profils de sécurité des utilisateurs. Vous devrez attribuer cette autorisation de sécurité à tout utilisateur qui détient l’autorisation d’appliquer les filtres personnalisés figurant dans le gestionnaire de déclarations.
Quatre rôles de sécurité sont désormais proposés en lien avec la fonctionnalité de filtres personnalisés :
-
Impôt – Gestionnaire de déclarations – Filtres personnalisés – Appliquer
-
Impôt – Paramètres – Diagnostics personnalisés et filtres personnalisés publics – Ajouter, Modifier
-
Impôt – Paramètres – Diagnostics personnalisés et filtres personnalisés publics – Supprimer
-
Impôt – Paramètres – Diagnostics personnalisés et filtres personnalisés publics – Convertir
Points d’extrémité Web API supplémentaires
-
Point d’extrémité Return Assignees
Le point d'extrémité Return Assignees est désormais disponible et vous permet d'appliquer ou de mettre à jour l'affectation des déclarations (préparateur, réviseur ou associé). Vous pouvez consulter la liste de points d’extrémité dans l’Aide (en anglais seulement).
-
Point d’extrémité Recycle bin
Le point d'extrémité Recycle bin est désormais disponible et vous permet d’obtenir une liste de tous les documents fiscaux qui ont été supprimés et qui se trouvent dans la corbeille. Vous pouvez consulter la liste de points d’extrémité dans l’Aide (en anglais seulement).
Sortie du 27 janvier 2023
CCH iFirm Taxprep Essentiel, Avancé et Pro
Fonctionnalité de signature électronique – La colonne T183 a été ajoutée au gestionnaire de déclarations T3 pour faciliter le suivi de l’état de la signature électronique
Afin de simplifier votre processus de signature, la colonne T183 a été ajoutée au gestionnaire de déclarations T3 pour vous permettre de suivre facilement l’état de la signature électronique du formulaire T183. Cette colonne existe déjà dans le gestionnaire de déclarations T1 et T2.
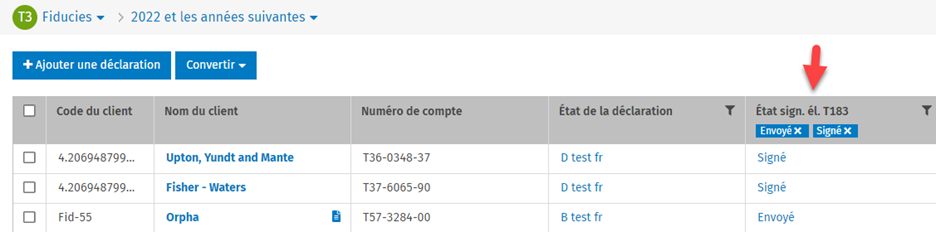
T183 – Mise à jour automatique de l’horodatage de la signature électronique dans le produit T3
Si vous utilisez la fonctionnalité de signature électronique dans CCH iFirm Portal, les champs de la section Signature électronique du formulaire T183 d’une déclaration T3 seront désormais automatiquement remplis. L’horodatage de la section Signature électronique du formulaire T183 sera automatiquement mis à jour pour les produits T1, T2 et T3.
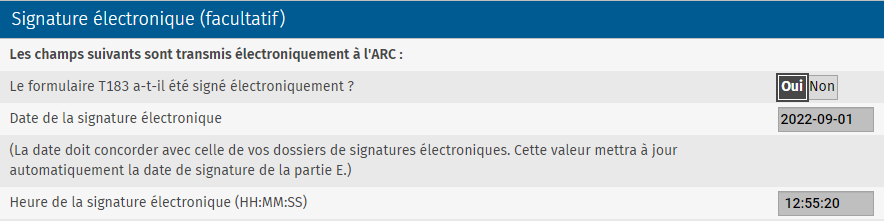
Transmission électronique des déclarations T3RCA
Dès que les services de transmission électronique de l'ARC seront ouverts en février, il sera possible de transmettre une Convention de retraite (CR) – Déclaration de l’impôt de la partie 3 XI.3 (code d’accès : T3RCA) à l’aide de la TED.
CCH iFirm Taxprep Avancé et Pro seulement
La fonctionnalité des filtres personnalisés permet de rechercher les déclarations de revenus en fonction de conditions spécifiques qui sont définies par l'utilisateur
En plus des diagnostics personnalisés, il est désormais possible de créer des filtres personnalisés qui vous permettront de rechercher les contribuables à partir du gestionnaire de déclarations en fonction de conditions spécifiques définies par l'utilisateur, par exemple, rechercher tous les contribuables ayant un revenu de location ou rechercher les contribuables âgés de 71 ans.
Les filtres personnalisés peuvent être créés pour chaque produit fiscal (T1, T2, T3 et Formulaires). Une fois que vous avez navigué vers Paramètres/Taxprep/Diagnostics personnalisés & Filtres personnalisés, quelques étapes simples suffisent pour créer des filtres personnalisés ou des diagnostics et des filtres personnalisés ensemble :
-
Cliquez sur Ajoutez un diagnostic personnalisé/filtre personnalisé.
-
Sélectionnez un filtre personnalisé vide ou un filtre personnalisé existant dans la liste déroulante Créer à partir de.
-
La sélection de la liste déroulante Type d'item personnalisé dépendra de ce que vous avez choisi à l'étape 2. Dans l'exemple ci-dessous, Filtres personnalisés sera sélectionné, mais il peut être modifié pour Diagnostics ou Diagnostics et filtres personnalisés.
-
Saisissez le nom du filtre personnalisé.
-
Saisissez la description du filtre personnalisé.
-
Saisissez les conditions du filtre personnalisé.
-
Sélectionnez les cellules qui seront affichées dans le gestionnaire de déclarations en tant que colonnes. La description du nom de la colonne peut être modifiée, ce qui vous permet de saisir votre propre description.

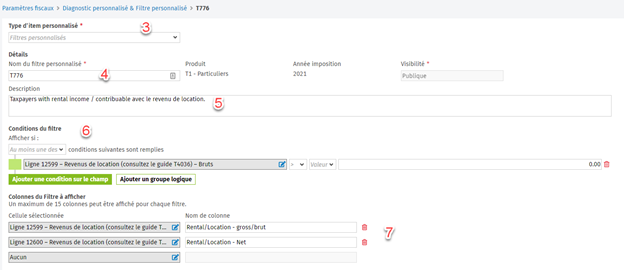
Remarque : Les étapes peuvent être légèrement différentes si vous créez un diagnostic et un filtre personnalisés ensemble. Dans ce cas, des champs supplémentaires doivent être remplis, comme le champ Texte de diagnostic.
Les filtres personnalisés que vous aurez créés seront disponibles dans le gestionnaire de déclarations sous le menu Filtres rapides. Une fois que le filtre personnalisé est créé, il faut compter jusqu'à un jour pour qu'il soit disponible. Le filtre qui n'est pas encore disponible sera désactivé, et un message de survol indiquera : Ce filtre personnalisé sera disponible demain.

Pour appliquer un filtre personnalisé, cliquez sur Filtres rapides dans le gestionnaire de déclarations et sélectionnez le filtre personnalisé souhaité. Les déclarations de revenus applicables s'affichent dans la liste, y compris les colonnes que vous avez définies pour être affichées avec le filtre personnalisé (étape 7). Les colonnes affichées dans le gestionnaire de déclarations peuvent être masquées si vous cliquez sur le bouton d'engrenage.

Si la vue Regrouper par familles est utilisée pour le produit T1, les déclarations de revenus des membres de la famille qui ne sont pas applicables pour un filtre particulier seront affichées dans la liste, mais la mention S/O sera affichée, et les renseignements des contribuables non applicables seront en bleu clair.
Pour afficher uniquement les déclarations de revenus applicables à un filtre, il est recommandé d'utiliser la vue Ne pas regrouper :

Les autorisations de sécurité suivantes ont été ajoutées pour gérer les droits des utilisateurs pour la fonctionnalité Filtres personnalisés :
-
Impôt – Paramètres – Diagnostics personnalisés et filtres personnalisés publics – Ajouter, Modifier
-
Impôt – Paramètres – Diagnostics personnalisés et filtres personnalisés publics – Supprimer
-
Impôt – Paramètres – Diagnostics personnalisés et filtres personnalisés publics – Convertir
Sortie du 16 décembre 2022
CCH iFirm Taxprep Essentiel, Avancé et Pro
Importer des états de travailleurs indépendants
Importez les données fiscales de l'état d'un contribuable qui est un particulier travailleur indépendant dans la déclaration de son associé(e) (l'associé(e) ne doit pas être le conjoint ou la conjointe, lorsque la déclaration du conjoint ou de la conjointe est remplie en même temps).
Les données qui peuvent être importées se trouvent dans les formulaires suivants :
-
T776, État des loyers de biens immeubles
-
T1163, État A - Renseignements pour les programmes Agri-stabilité et Agri-investissement et état des résultats des activités d'une entreprise agricole pour particuliers
-
T1273, État A - Renseignements harmonisés pour les programmes Agri-stabilité et Agri-investissement et état des résultats des activités d'une entreprise agricole pour particuliers
-
T2042, État des résultats des activités d'une entreprise agricole
-
T2121, État des résultats des activités d'une entreprise de pêche
-
T2125, État des résultats des activités d'une entreprise ou d'une profession libérale
Pour importer les données de l’état d'un travailleur indépendant dans la déclaration de l'associé(e), veuillez procéder comme suit :
-
Cliquez sur l'onglet RÉCUPÉRER.
-
Sélectionnez la section Importer les états.
-
Sélectionnez la déclaration à partir de laquelle vous voulez importer des données.
-
Sélectionnez l’état à partir duquel vous voulez importer les données en utilisant la colonne Nom du formulaire.
-
Sélectionnez la copie de l’état à partir de laquelle vous voulez importer les données en utilisant la colonne Importer à partir de.
-
Sélectionnez la copie de l’état dans laquelle vous voulez importer les données en utilisant la colonne Importer dans.
-
Cliquez sur le bouton Importer.
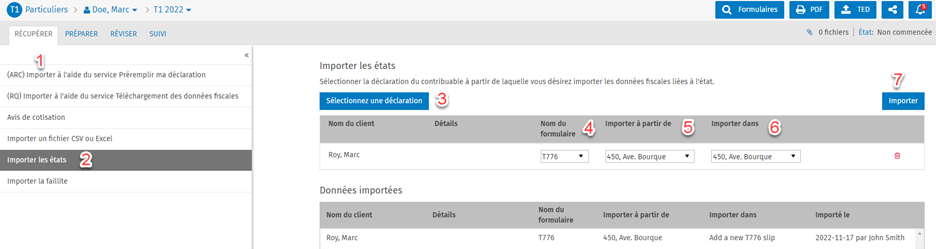
La section Données importées sous l'onglet RÉCUPÉRER affichera l'historique des importations de tous les états.
Importer des données de faillite
Importez les données fiscales importantes de la déclaration pré-faillite d'un contribuable dans la déclaration post-faillite.
Les données importées sont insérées dans les formulaires appropriés ainsi que dans le formulaire Renseignements sur la faillite de la déclaration courante.
Pour importer les données de la déclaration pré-faillite dans la déclaration post-faillite, veuillez procéder comme suit :
-
Cliquez sur l'onglet RÉCUPÉRER.
-
Sélectionnez la section Importer la faillite.
-
Sélectionnez la déclaration à partir de laquelle vous voulez importer des données.
-
Cliquez sur le bouton Importer.
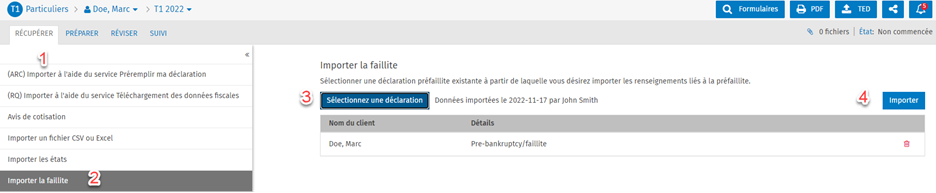
Notez que vous ne pouvez pas importer les données de faillite à partir de la déclaration du conjoint ou d'une personne à charge. Vous devez être dans la déclaration du contribuable principal pour importer la faillite.
Possibilité de transmettre électroniquement le formulaire T1 MR-69
La transmission électronique du formulaire T1 MR-69 est maintenant disponible.
Une liste de vérification en deux étapes a été ajoutée au formulaire pour vous aider à préparer et à transmettre électroniquement un formulaire MR-69. En répondant à tous les énoncés de la liste de contrôle, vous vous assurez que le mandat est conforme et répond aux exigences de Revenu Québec. Vous éviterez ainsi d'être confronté à un code d'erreur au moment de la transmission.
La première étape vous aide à remplir correctement le formulaire avant de l'imprimer, afin que la copie imprimée réponde aux exigences de Revenu Québec et contienne un code à barres à deux dimensions lorsque la copie est signée par le contribuable ou son représentant.
La deuxième étape porte sur les exigences à respecter pour pouvoir transmettre électroniquement le mandat et le ou les documents joints.
L’état de la transmission électronique s'affiche à la fin de la liste de contrôle. Lorsque l’état est Admissible, vous pouvez transmettre le formulaire MR-69 et les documents joints.
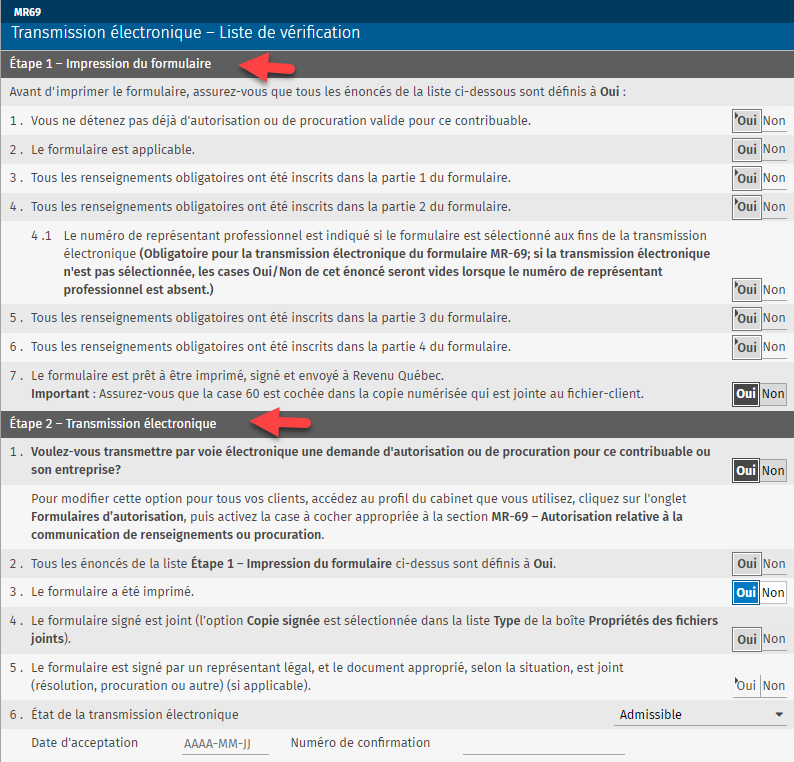
Revenu Québec exige qu'un document PDF des trois pages du formulaire MR-69 signé soit transmis avec la demande d'autorisation. Il est également possible de joindre des pièces justificatives. Pour joindre le document PDF aux fins de la transmission électronique, cliquez sur le bouton Actions, sélectionnez Pièces justificatives pour la TED, puis suivez les instructions indiquées dans la fenêtre Pièces justificatives pour la TED.
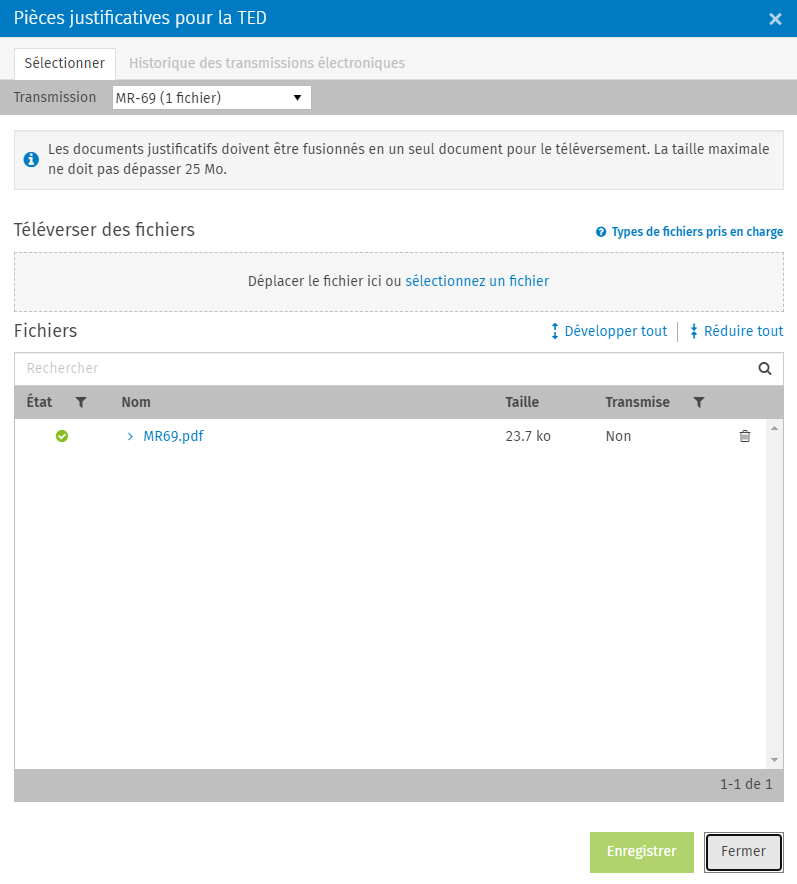
Comme toutes les autres transmissions électroniques, les détails de la TED du formulaire MR 69 peuvent être consultés à partir de la vue de SUIVI :

Télécharger l’avis de cotisation T2 à partir du service Préremplir ma déclaration T2 de l’ARC
Il est maintenant possible de télécharger l’avis de cotisation d’une société. L’avis de cotisation peut être téléchargé à partir de l’onglet RÉCUPÉRER, à partir de la section suivante :
-
Importer les données en utilisant le service Préremplir ma déclaration T2. Dans ce cas, l’avis de cotisation peut être téléchargé en même temps que les autres données disponibles aux fins du téléchargement. Cependant, pour voir l’avis de cotisation téléchargé, vous devez accéder à la section Avis de cotisation.
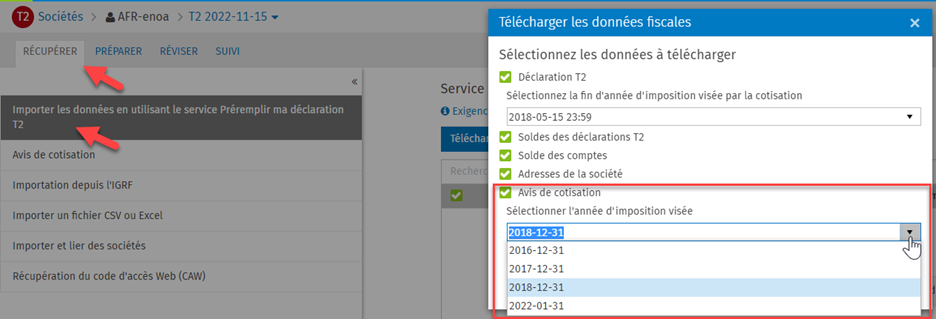
-
Avis de cotisation
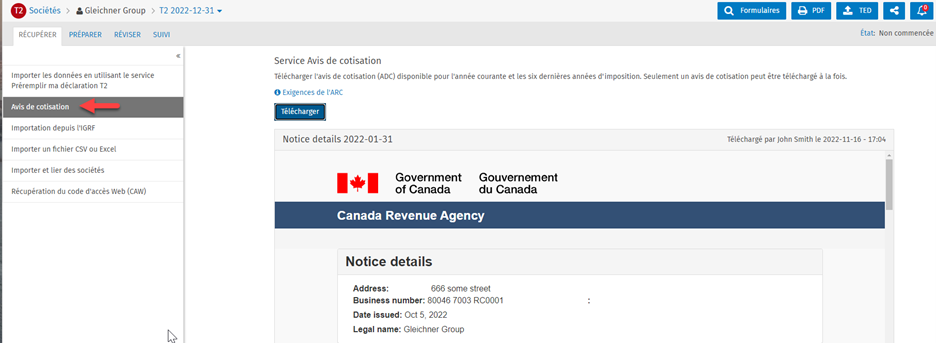
Veuillez noter qu’à la suite de l'envoi d'une déclaration de revenus pour l'année courante, un minimum de trois jours peut être nécessaire avant que l'avis de cotisation ne soit disponible pour le téléchargement. De plus, il est possible de télécharger l’avis de cotisation de l’année courante ainsi que celui des six années d’imposition précédentes. Les avis de cotisation téléchargés peuvent être consultés à partir de la section Avis de cotisation.
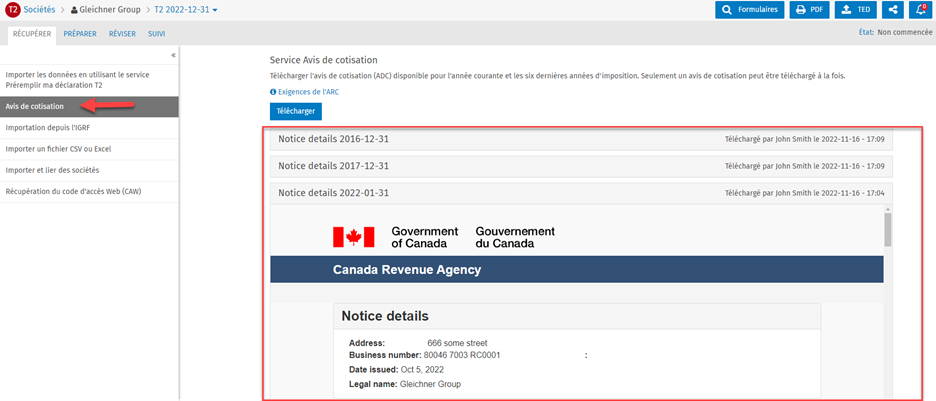
Cliquez sur l’en-tête de chaque avis de cotisation pour le réduire ou l’agrandir.
L’avis de cotisation téléchargé peut être publié ou imprimé :
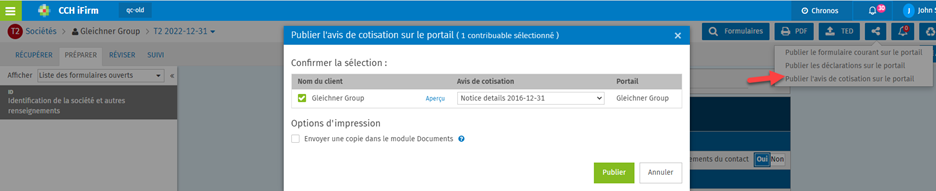
Enfin, la colonne Avis de cotisation a été ajoutée dans le gestionnaire de déclarations, permettant d’identifier les déclarations pour lesquelles l’avis de cotisation a été téléchargé.
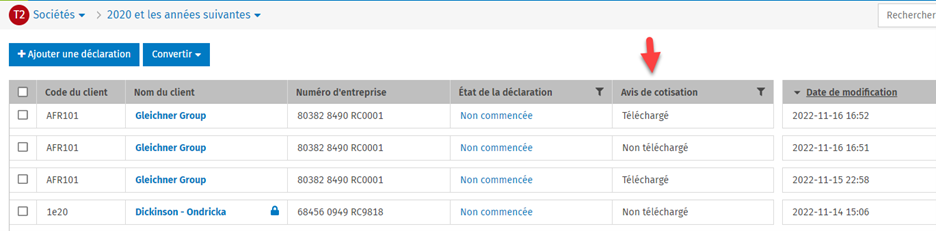
Sortie du 2 décembre 2022
CCH iFirm Taxprep Essentiel, Avancé et Pro
CCH iFirm Documents maintenant intégré à CCH iFirm Taxprep
CCH iFirm Documents et CCH iFirm Taxprep offrent maintenant une intégration qui permet aux utilisateurs d'accéder et de stocker des documents fiscaux dans CCH iFirm Documents directement à partir de l'interface de CCH iFirm Tax.
-
Un nouveau dossier Impôt sera désormais visible sous chaque contact dans CCH iFirm Documents.
-
Dans le dossier Impôt, des dossiers d'années seront créés automatiquement.
-
Tout document stocké dans le dossier d'année approprié sera désormais visible et accessible à partir des déclarations de revenus correspondantes.
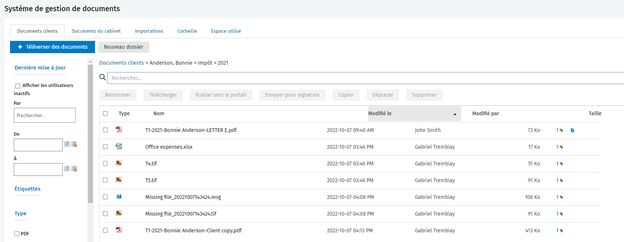
Dans une déclaration de revenus, les documents fiscaux ajoutés dans CCH iFirm Documents peuvent être consultés à partir du fil de navigation en cliquant sur l'icône du trombone :
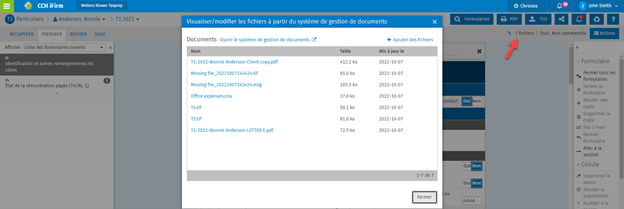
Lorsque vous cliquez sur l'un de ces documents, il s'ouvre dans un onglet distinct. Les documents fiscaux supplémentaires ou les autres documents pris en charge peuvent être ajoutés au dossier Impôt de CCH iFirm Documents directement à partir de la déclaration de revenus en cliquant sur Ajouter des fichiers à partir de la fenêtre Visualiser/modifier les fichiers à partir du système de gestion de documents.
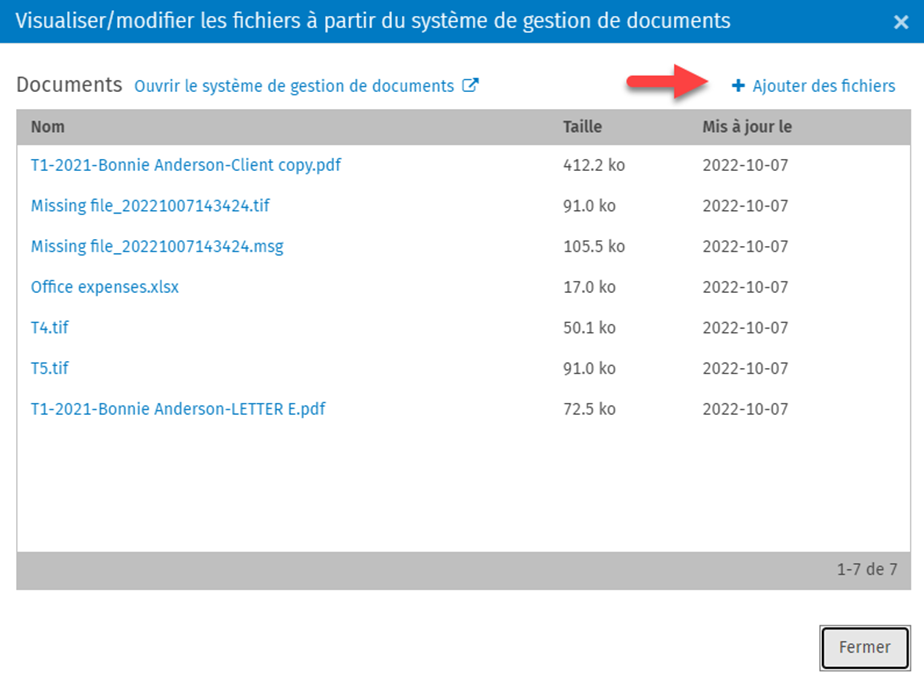
En outre, lors de l'impression ou de la publication de la déclaration de revenus ou d'un formulaire, il est possible, dans la même boîte de dialogue, d'envoyer la même copie au système de gestion de documents.
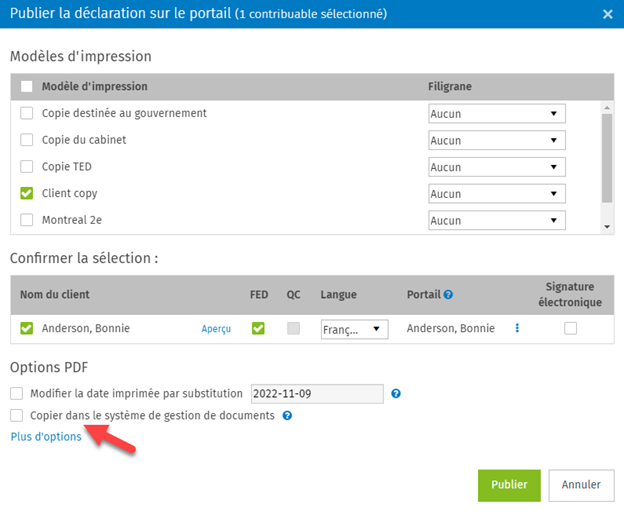
L'une des autorisations de sécurité suivantes est requise pour visualiser les documents fiscaux stockés dans CCH iFirm Documents directement à partir de l'interface CCH iFirm Taxprep (icône de trombone) :
-
Documents - Visualiser
-
Documents - Visualiser ou supprimer
-
Documents - Visualiser ou télécharger en lot
-
Documents - Visualiser ou modifier
-
Documents - Visualiser ou déverrouiller
-
Documents - Visualiser ou téléverser
-
Documents - Visualiser, modifier, copier ou déplacer des documents
L’autorisation de sécurité Documents - Visualiser ou téléverser est requise pour exécuter les tâches suivantes :
-
ajouter des fichiers à partir de la fenêtre Visualiser/modifier les fichiers à partir du système de gestion de documents;
-
copier des données dans le système de gestion de documents lors de l'impression ou de la publication d'une déclaration de revenus ou d'un formulaire.
L'option de toujours imprimer est désormais disponible dans les modèles d'impression, ce qui permet d'imprimer un formulaire même s'il n'est pas applicable
Chaque modèle d'impression personnalisé offre 3 choix différents vous permettant de décider à quel moment le formulaire doit être imprimé :
-
Oui, si applicable - Le formulaire sera imprimé uniquement s'il est applicable dans une déclaration de revenus (les formulaires applicables d'une déclaration de revenus sont répertoriés dans l'onglet PRÉPARER de la vue Liste des formulaires applicables).
-
Toujours - Le formulaire sera toujours imprimé, quelle que soit son applicabilité.
-
Non - Le formulaire ne sera jamais imprimé.
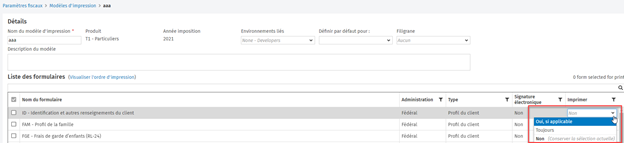
La fenêtre de rapprochement du service T1 « Préremplir ma déclaration » est maintenant toujours affichée
Le lien Rapprochement des feuillets qui vous permet de consulter tous les feuillets rapprochés en une seule vue est maintenant toujours affiché, peu importe si les feuillets rapprochés sont sélectionnés ou non dans la fenêtre Préremplir ma déclaration.
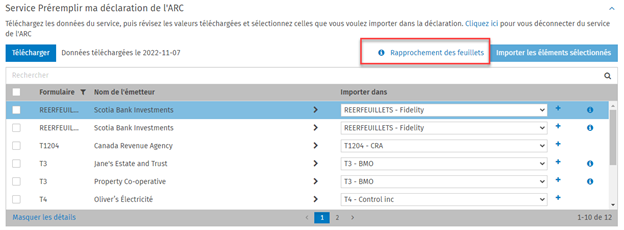
Nouvelle option de conversion permettant de conserver le contenu de la colonne « Détails » pendant le processus de conversion
L'option Conserver les détails du document a été ajoutée aux paramètres de conversion, ce qui vous permet de décider si le contenu de la colonne « Détails » doit être converti à la période d'imposition suivante. Par défaut, l'option Conserver les détails du document est sélectionnée. Cette option peut être modifiée par le menu Paramètres/Taxprep/Paramètres de conversion pour être appliquée à toutes les déclarations de revenus au cours du processus de conversion ou à partir de la fenêtre Conversion en cliquant sur Paramètres de conversion.
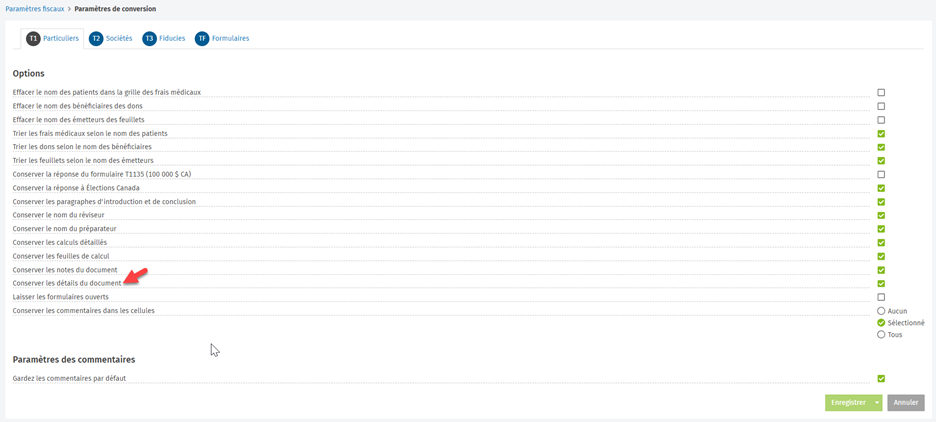

Améliorations apportées à la fonctionnalité de signature électronique
Depuis l'année dernière, l’état des signatures électroniques des formulaires T183 et TP/CO-1000 est disponible à partir du gestionnaire de déclarations. En un seul clic, il est possible de connaître l’état de ces signatures électroniques (Signé ou Envoyé).
De plus, il est maintenant possible de cliquer sur l’état de la signature électronique pour accéder au dossier approprié du portail de CCH iFirm, ce qui vous permet de voir le PDF qui a été envoyé aux fins de la signature électronique ou qu'un client a signé :
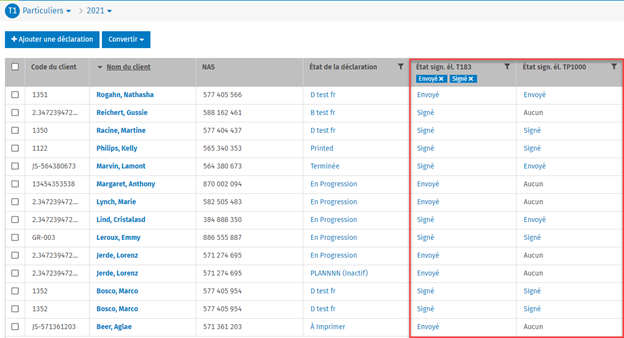
De plus, dans les formulaires T183 et TP/CO-1000, un indicateur visuel a été ajouté, vous permettant de connaître, à partir d'une déclaration de revenus ouverte, l’état de la signature électronique de ces deux formulaires. En cliquant sur cet indicateur de l’état de la signature numérique, vous pourrez également accéder au dossier approprié du portail de CCH iFirm pour voir le PDF que le client a signé ou qui a été envoyé aux fins de la signature électronique.
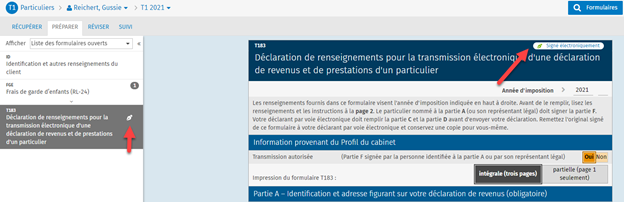
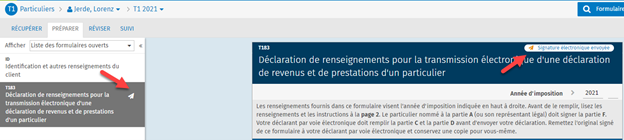
Les marques de révision ont des couleurs différentes selon la gravité de la marque de révision
Les marques de révision sont identifiées par des couleurs différentes, en fonction de la gravité de la marque de révision :
-
Première révision (ctrl+1) – Vert
-
Deuxième révision (ctrl +2) – Vert
-
Problème (ctrl + 3) – Rouge
-
Question (ctrl + 4) – Orange
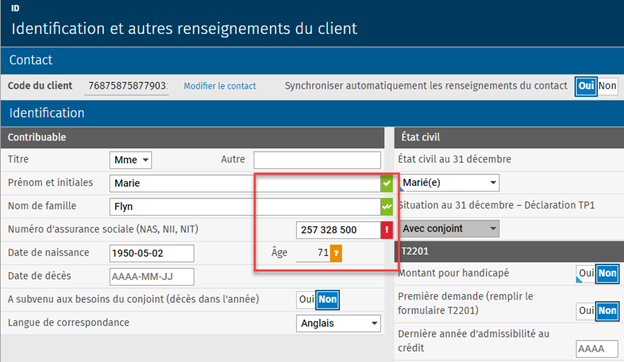
Un commentaire existant peut être modifié ou supprimé
Tout commentaire existant peut être modifié ou supprimé. Il existe deux façons différentes de le faire :
-
Passez avec le pointeur de la souris sur un commentaire existant, puis cliquez sur Modifier ou Supprimer.
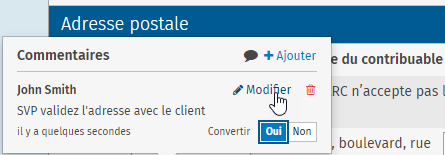
-
Cliquez avec le bouton droit de la souris pour ouvrir un menu contextuel, puis cliquez sur Commentaires. Vous pouvez ensuite cliquer sur Modifier ou Supprimer dans la fenêtre de survol de la souris.
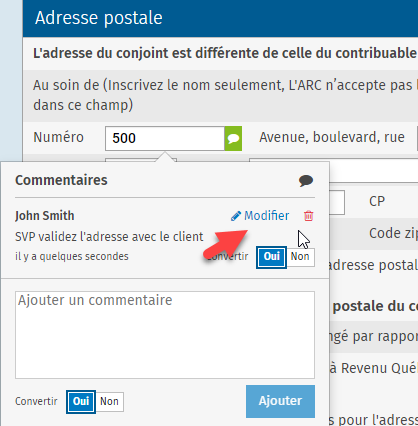
En outre, la zone de texte des commentaires est maintenant plus grande, ce qui vous permet de voir plus de texte sans avoir à faire défiler la section.
Les lettres applicables à une déclaration de revenus sont désormais identifiées par une coche verte
Dans l'onglet RÉVISER, toutes les lettres applicables pour l'impression sont maintenant identifiées par une coche verte.
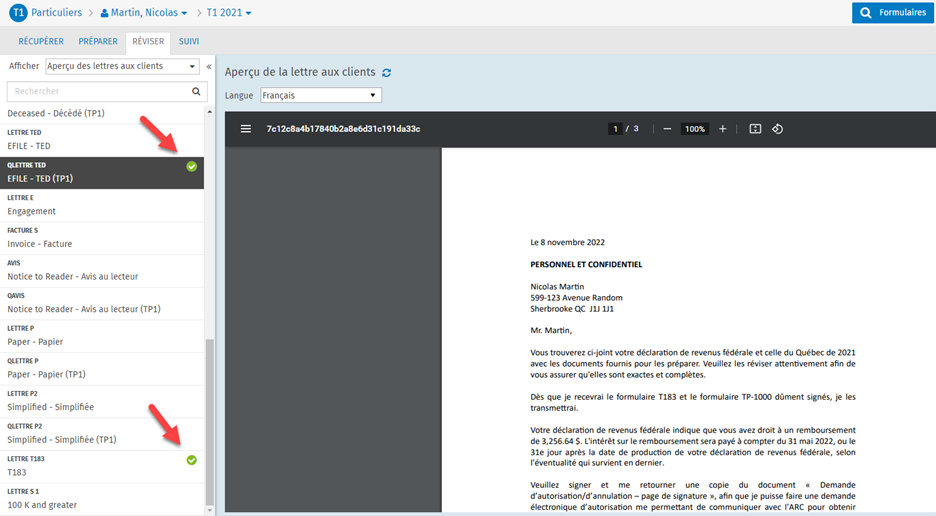
Possibilité d'accéder à un champ de calculs détaillés ou à une feuille de calcul en passant le pointeur de la souris sur une infobulle lorsqu'une déclaration de revenus est verrouillée
Lorsqu'un calcul détaillé ou une feuille de calcul sont ajoutés à une cellule, il est possible d’y accéder à partir de l'infobulle au passage du pointeur de la souris, même si la déclaration de revenus est verrouillée.
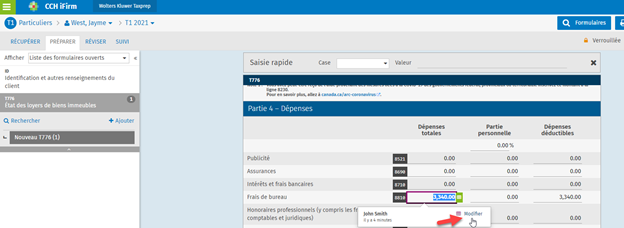
Notez qu'en cliquant sur Modifier, lorsque la déclaration de revenus est verrouillée, le champ des calculs détaillés ou la feuille de calcul peuvent uniquement être consultés et ne peuvent pas être modifiés.
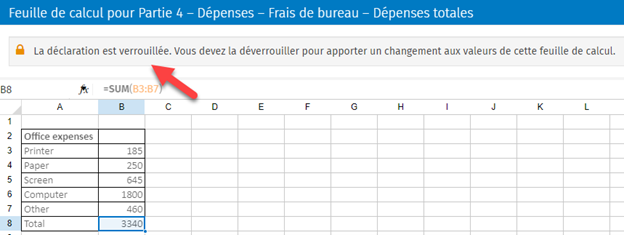
Améliorations apportées aux couleurs des formulaires
Les côtés des formulaires et de l'onglet RÉVISER sont passés du blanc au :
-
bleu pour le contribuable principal;
-
vert pour le conjoint;
-
violet pour la personne à charge.
Déclaration de revenus du contribuable principal :
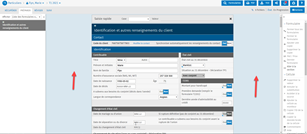
|
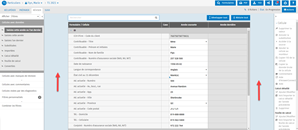
|
Déclaration de revenus du conjoint :
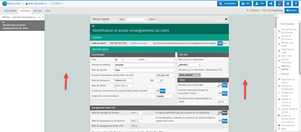
|
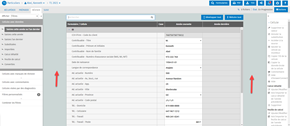
|
Déclaration de revenus de la personne à charge :
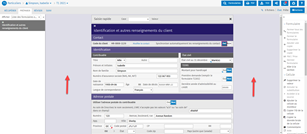
|
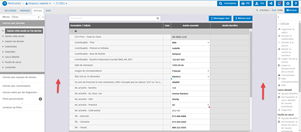
|
Les colonnes du gestionnaire de déclarations ont une largeur minimale et une barre de défilement horizontale
Lorsque plusieurs colonnes sont affichées dans le gestionnaire de déclarations, la barre de défilement horizontale vous permet de voir toutes ces colonnes affichées avec une largeur minimale. Cela vous permettra de voir le contenu de toutes les colonnes, même si un grand nombre de colonnes est affiché dans la liste des déclarations de revenus.
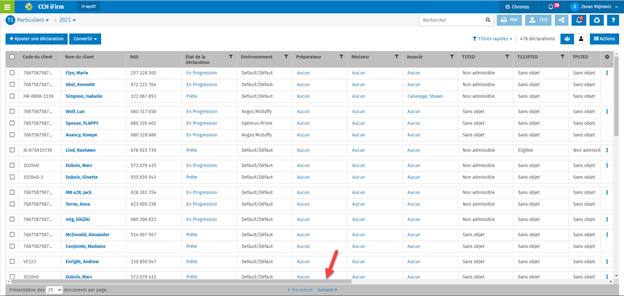
L'état des fichiers importés est disponible dans le « Rapport de l’importation » du centre de notification des utilisateurs
Pour chaque fichier importé de Taxprep et de Cantax*, l'état de l'importation est maintenant détaillé dans un rapport disponible dans le centre de notification des utilisateurs. L'état peut être l'un des suivants :
-
Opération réussie; ou
-
Erreur - En consultant une infobulle sur l’état Erreur, le message indiquera pourquoi le fichier n'a pas été importé.
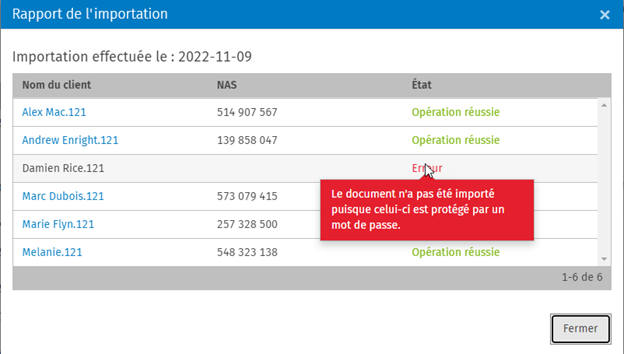
* Seuls les fichiers Cantax T2 et Cantax FormMaster peuvent être importés dans CCH iFirm Tax. Les fichiers Cantax T1 peuvent seulement être convertis dans CCH iFirm Tax.
CCH iFirm Taxprep Avancé et Pro seulement
Impression et publication en lots des déclarations de revenus
L'impression et la publication par lot des déclarations de revenus à partir du gestionnaire de déclarations sont limitées à un maximum de 100 déclarations par lot.
CCH iFirm Taxprep Pro seulement
L'ordre d'impression des formulaires peut désormais être personnalisé par modèle d'impression
L'ordre d'impression des formulaires peut désormais être personnalisé par produit, par année et par modèle d'impression personnalisé. Vous pouvez choisir dans quel ordre les formulaires seront imprimés en fonction du modèle d'impression. Voici les étapes à suivre pour modifier l'ordre d'impression des formulaires :
-
Pour un modèle d'impression personnalisé spécifique, modifiez la liste des formulaires dans la vue de l'ordre d'impression :
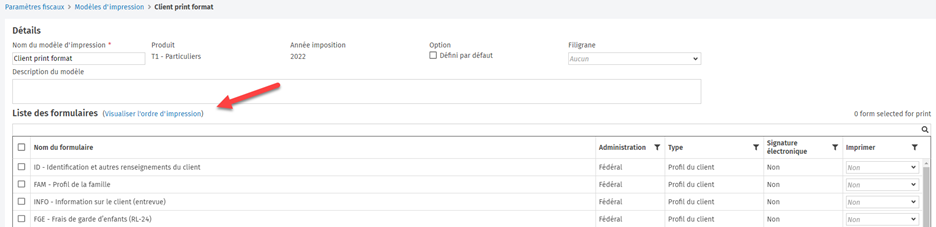
-
Cliquez sur Modifier l'ordre d'impression.
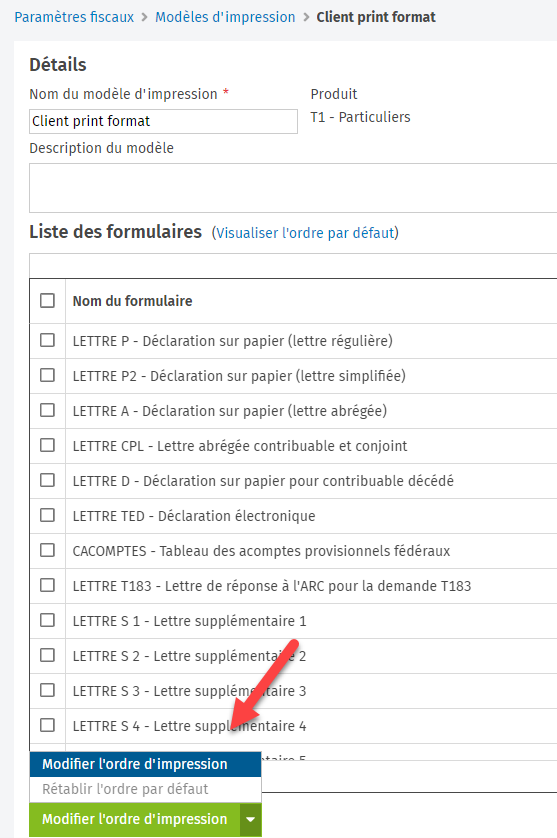
-
Sélectionnez un formulaire ou tous les formulaires pour lesquels vous souhaitez modifier l'ordre d'impression, puis sélectionnez la nouvelle position dans l'ordre d'impression (Ci-dessus, Ci-dessous, Début de la liste ou Fin de la liste).
Remarque : Tout formulaire secondaire lié suivra toujours le formulaire principal lorsque l’ordre des formulaires est réorganisé (par exemple, les formulaires T2125 DPA, T2125ADD et T2125AUTO suivront le formulaire T2125 principal).
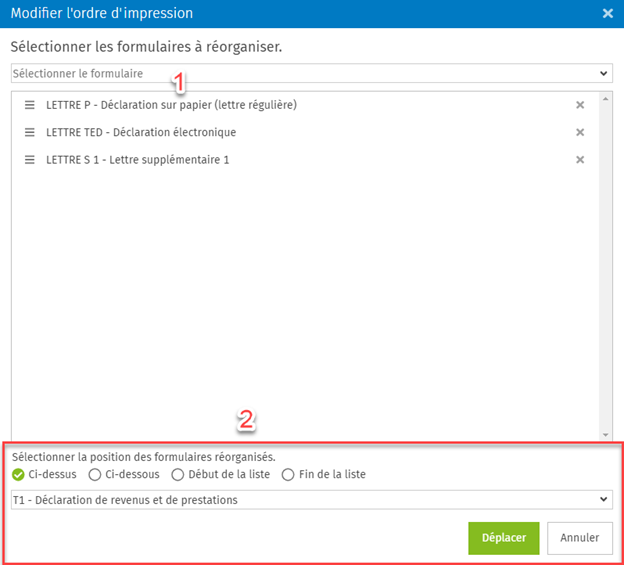
Si vous souhaitez modifier l'ordre d'impression de plusieurs formulaires en même temps, plutôt que de sélectionner les formulaires un par un, veuillez procéder comme suit :
-
Sélectionnez les formulaires souhaités dans la vue de la liste, puis cliquez sur Modifier l'ordre d'impression. Les formulaires sélectionnés apparaissent dans la fenêtre Modifier l'ordre d'impression.
-
L’ordre des formulaires sélectionnés peut être réorganisé par un glisser-déposer en utilisant les trois lignes horizontales situées à côté du nom du formulaire ( ).
-
Sélectionnez la nouvelle position des formulaires (étape 2 dans l'écran d'impression précédent).
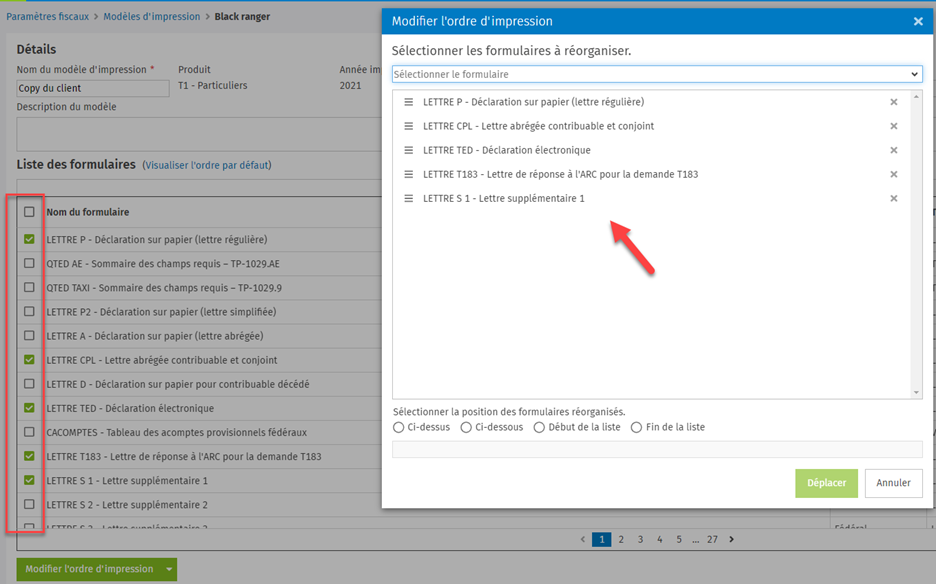
Dans chaque modèle d'impression personnalisé, il est possible d'afficher les formulaires dans deux vues différentes :
-
Visualiser l’ordre par défaut - Les formulaires sont affichés dans l'ordre apparaissant dans la boîte de dialogue de sélection des formulaires.
-
Visualiser l’ordre d'impression - Les formulaires sont affichés dans l'ordre dans lequel ils apparaissent lors de l'impression.
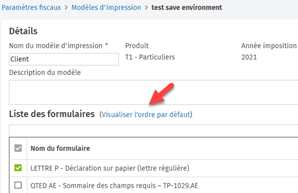
|
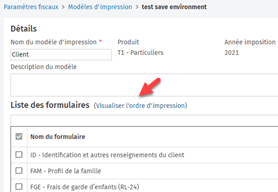
|
Si l'ordre d'impression a été personnalisé, il est toujours possible de le réinitialiser à l'ordre d'impression par défaut en cliquant sur Modifier l'ordre d'impression/Rétablir l'ordre par défaut.
L’autorisation de sécurité suivante est requise pour avoir les droits afin de modifier l'ordre d'impression : Impôt-Paramètres-Modèles d’impression-Ajouter, Modifier.
Automatiser le changement de l’état des déclarations de revenus en fonction des actions effectuées
Le changement de l’état de la déclaration de revenus peut être automatisé selon quatre actions différentes de la déclaration de revenus :
-
Convertir
-
TED réussie
-
Imprimer
-
Ouvrir une déclaration de revenus pour la première fois
Pour automatiser le changement de l’état d'une déclaration de revenus, accédez à Paramètres/Taxprep/États de la déclaration et procédez comme suit :
-
Indiquez pour quelle action les états de la déclaration de revenus doivent être modifiés. Si la sélection est à Aucun, il n'y aura pas d'automatisation pour cette action.
-
Indiquez l’état de la déclaration de revenus qui doit être appliqué lorsque l'action est exécutée. Tous les états des déclarations actifs peuvent être sélectionnés, y compris les états de déclarations de revenus personnalisés que vous avez créés.
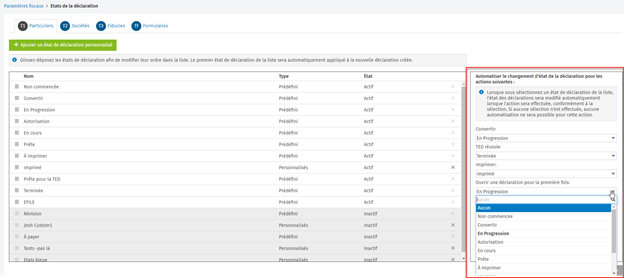
Quatre nouveaux états prédéfinis de déclarations de revenus sont mis à votre disposition :
-
Convertie
-
Ouverte
-
TED réussie
-
Imprimée
Le contenu du gestionnaire de déclarations peut être exporté en format CSV
Le contenu du gestionnaire de déclarations peut être exporté en format CSV. Cette exportation peut être effectuée par produit (T1, T2, T3 et Formulaires) et par période d'imposition du gestionnaire de déclarations (par exemple, T1 2021, T1 2020, T2 2020 et plus...).
Pour exporter le contenu du gestionnaire de déclarations, cliquez sur le bouton Actions, puis sur Exporter le gestionnaire de déclarations.
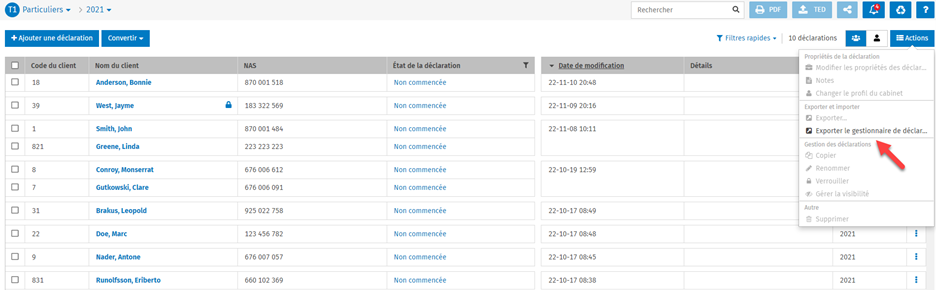
Pour le produit T1, la case à cocher Inclure le NAS dans votre exportation vous permet de choisir si la colonne du NAS doit être exportée ou non en format CSV :
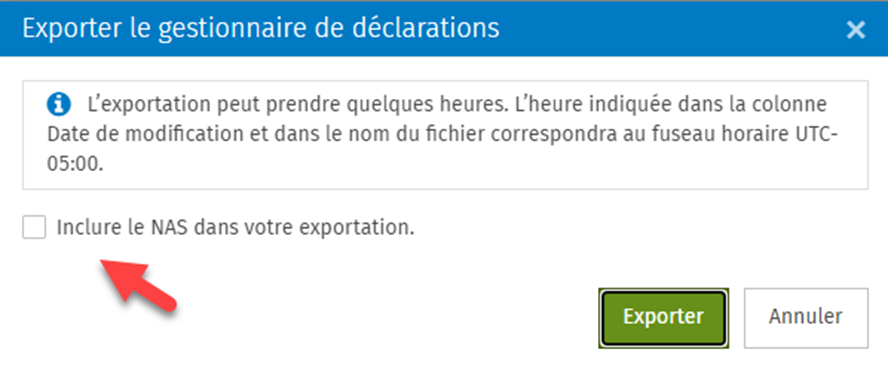
L'heure de la colonne Date de modification est présentée dans le fuseau horaire UTC-5:00 dans le fichier CSV exporté.
Une fois l'exportation terminée, elle peut être téléchargée à partir du centre des Notifications.

Remarque : Le gestionnaire de déclarations par produit et par année (par exemple, T1 2021) ne peut être exporté plus d'une fois par jour. Par exemple, si le gestionnaire de déclarations T1 2021 a déjà été exporté le jour même, vous devrez attendre le jour suivant pour l'exporter à nouveau.
Le message suivant s'affiche si vous essayez d'exporter le même gestionnaire de déclarations une deuxième fois de suite :
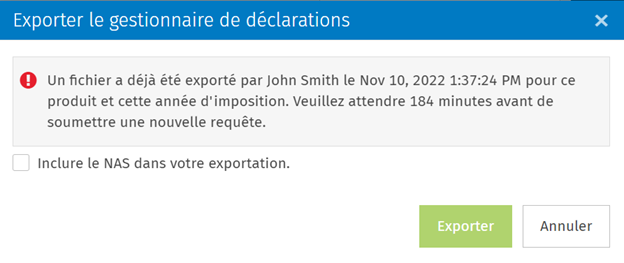
Remarque : Les colonnes personnalisées définies dans les filtres personnalisés ne sont pas incluses dans le fichier CSV exporté de la liste des déclarations de revenus.
L’autorisation de sécurité suivante est requise pour avoir les droits afin d’exporter le gestionnaire de déclarations : Impôt-Déclarations-Exporter le gestionnaire de déclarations.
Les environnements fiscaux peuvent maintenant être associés uniquement au Groupe 1
Les environnements fiscaux permettent d'associer les déclarations de revenus à différents modèles. Cette association facilitera la sélection des modèles appropriés (c'est-à-dire l'identification du service électronique, les profils des cabinets et les modèles d'impression) par environnement. La fonctionnalité d'environnement est liée à la fonctionnalité de filtrage et de groupe de CCH iFirm.
Dorénavant, vous pouvez choisir de faire correspondre les environnements fiscaux aux deux groupes créés dans Paramètres/Paramètres du cabinet/Paramètres du cabinet relatifs aux filtres et aux groupes ou de les faire correspondre uniquement au groupe 1. L’option Seul le groupe 1 est obligatoire lors de la création des environnements. Le groupe 2 ne sera pas pris en compte. a été ajoutée dans Paramètres/Taxprep/Environnements.
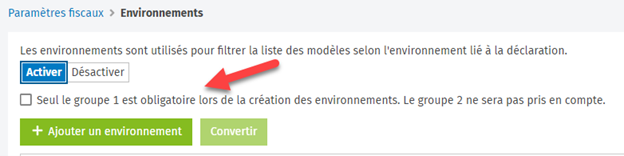
Lorsque l'option Seul le groupe 1 est obligatoire lors de la création des environnements. Le groupe 2 ne sera pas pris en compte. est sélectionnée, les environnements fiscaux correspondront aux contacts/déclarations basés uniquement sur le groupe 1.
API Web - piste d'audit pour les données saisies/modifiées au point d'extrémité
Le point d'accès à la piste d'audit est désormais disponible et vous permet de récupérer toutes les données utilisateur saisies/modifiées dans les cellules d'une déclaration de revenus (voir la liste des points d'accès dans l'Aide).
Une nouvelle autorisation de sécurité pour gérer la conversion et l'importation de fichiers Taxprep protégés par un mot de passe
Les fichiers Taxprep protégés par un mot de passe ne peuvent pas être importés ni convertis sans l’autorisation de sécurité Impôt – Importer et convertir les fichiers Taxprep protégés par mot de passe.
L'utilisateur qui n'a pas l’autorisation de sécurité Importer et convertir les fichiers Taxprep protégés par mot de passe, mais qui a les droits requis pour importer des fichiers Taxprep ou convertir des fichiers d'un autre logiciel verra le message suivant dans la fenêtre Importer ou Convertir :
Les fichiers Taxprep protégés par mot de passe ne seront pas importés sans l’autorisation de sécurité Impôt – Importer et convertir les fichiers Taxprep protégés par mot de passe.
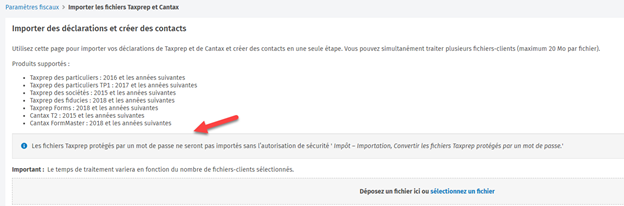
En outre, un rapport de notification précisera également que la déclaration de revenus n'a pas été importée ou convertie parce que le fichier Taxprep est protégé par un mot de passe :
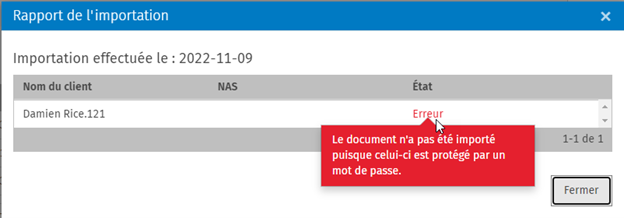
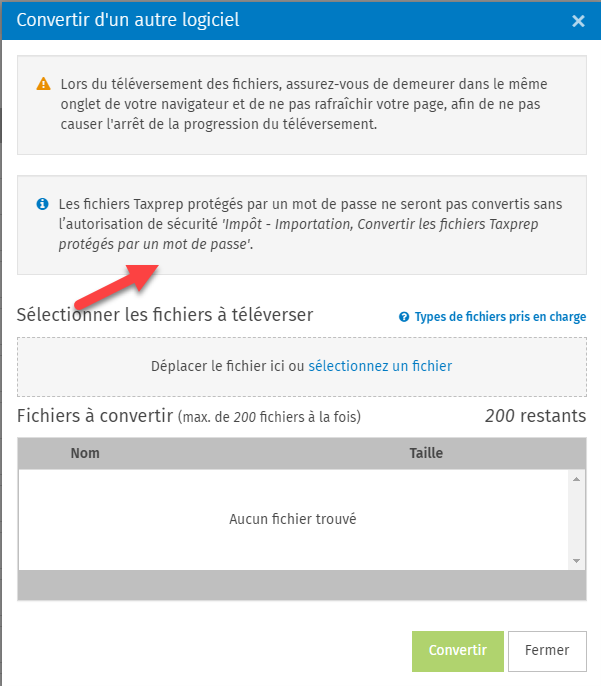
Sortie du 13 juin 2022
CCH iFirm Taxprep Essentiel, Avancé et Pro
Plus de 2 700 sujets CCH AnswerConnect maintenant intégrés à CCH iFirm Tax
Plus de 2 700 champs de formulaires fiscaux de CCH iFirm Taxprep sont désormais liés aux sujets correspondants dans CCH AnswerConnect! Ces liens vous permettent d'accéder directement à des informations contextuelles complémentaires à partir d’un champ donné, notamment à des commentaires d'experts et à des liens vers des documents connexes.
Vous pouvez rapidement identifier ces liens vers CCH AnswerConnect en recherchant l'icône du triangle bleu située dans le coin gauche du champ du formulaire. Un aperçu du contenu apparaîtra lorsque vous survolerez le lien :
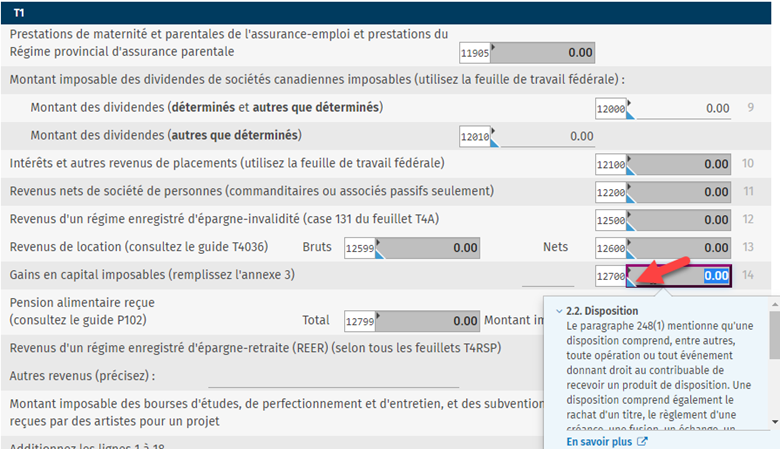
Si vous voulez voir l'intégralité du document dans CCH AnswerConnect, vous pouvez utiliser l'une des méthodes suivantes :
- cliquez sur En savoir plus à partir de l'aperçu;
- utilisez le raccourci-clavier Maj + F1 à partir du champ;
- utilisez le menu contextuel (clic-droit) à partir du champ;
- utiliser le lien du volet de gauche.
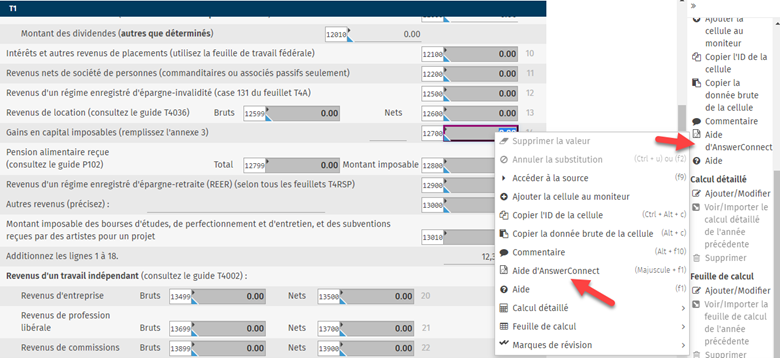
Veuillez noter que pour utiliser cette fonctionnalité, vous devez être abonné à CCH AnswerConnect.
Sortie du 30 mai 2022
CCH iFirm Taxprep Essentiel, Avancé et Pro
Transmission électronique des pièces justificatives accompagnant les formulaires T106, T1134 et T1135 dans CCH iFirm Taxprep T2
En plus des pièces justificatives pour les déclarations de revenus T2 et CO-17, il est maintenant possible de transmettre électroniquement des pièces justificatives pour les formulaires T106, T1134 et T1135 dans CCH iFirm Taxprep T2.
Les pièces justificatives relatives à la TED peuvent être jointes soit à partir d'une déclaration de revenus ouverte, soit à partir de la vue gestionnaire de déclarations :
À partir d’une déclaration de revenus ouverte :
Cliquez sur le bouton Actions et sélectionnez la vue Pièces justificatives pour la TED. Veuillez ensuite procéder de la façon suivante :
- Sélectionnez la transmission pour laquelle vous souhaitez joindre des pièces justificatives.
- Déposez ou sélectionnez un fichier que vous voulez ajouter (vous pouvez télécharger jusqu'à 200 fichiers à la fois).
- Remplissez les champs obligatoires.
- Cliquez sur le bouton Téléverser et enregistrer (notez que ce bouton est désactivé si les champs obligatoires ne sont pas tous remplis).
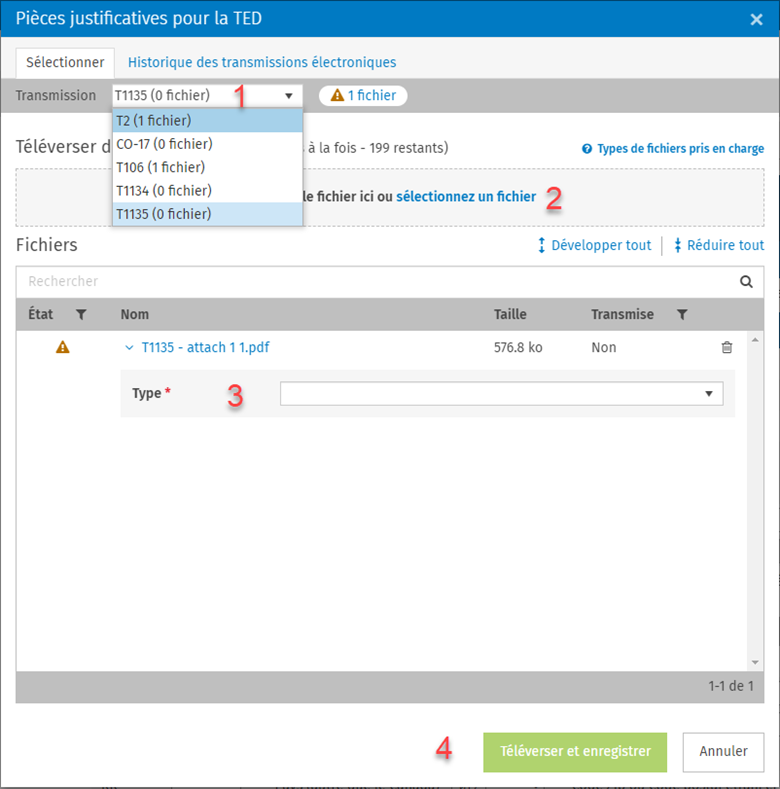
À partir de la vue gestionnaire de déclarations :
- Sélectionnez la déclaration pour laquelle vous voulez joindre des pièces justificatives.
- Cliquez sur le bouton TED, puis sélectionnez Transmettre des déclarations.
- Cliquez sur le numéro situé sous le trombone pour ouvrir la vue Pièces justificatives pour la TED.
- Suivez les étapes 1 à 4 décrites dans la section À partir d'une déclaration de revenus ouverte ci-dessus.
Remarque : Il n'est pas possible de définir les formulaires de type feuillets/suppléments aux fins de la transmission des pièces justificatives pour les formulaires T1134 et T106. Cela doit être fait à partir d'une déclaration de revenus ouverte. Seul le type « Sommaire » peut être sélectionné à partir de la vue du gestionnaire de déclarations.
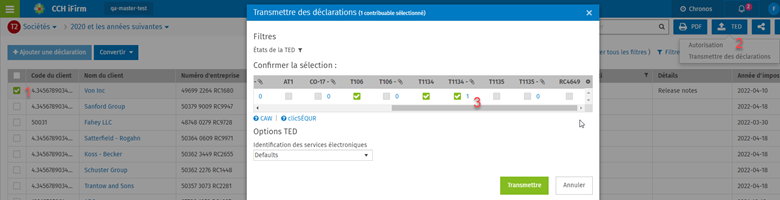
Une fois les documents justificatifs ajoutés, le nombre de fichiers joints admissibles à la TED sera indiqué dans les vues Suivi et Transmettre des déclarations :
Vue Suivi :

Vue Transmettre des déclarations :
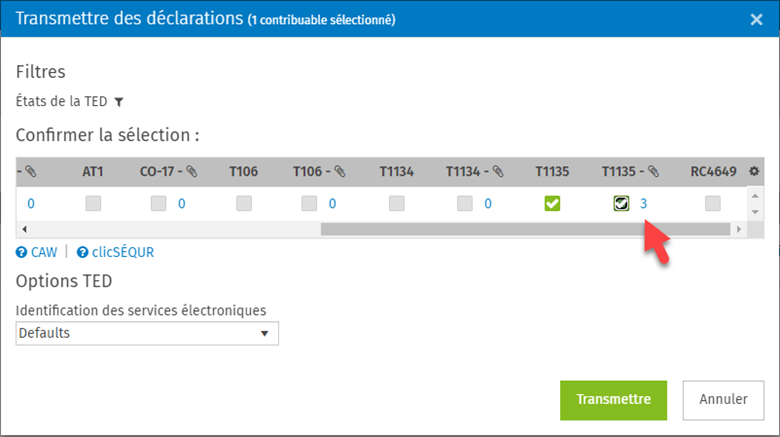
Une fois les pièces justificatives transmises, l'historique de la transmission peut être consulté à partir des sections suivantes :
- Historique des transmissions
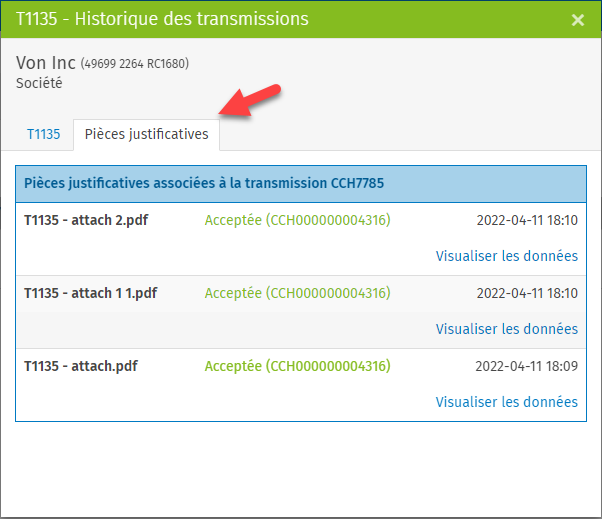
- Pièces justificatives pour la TED
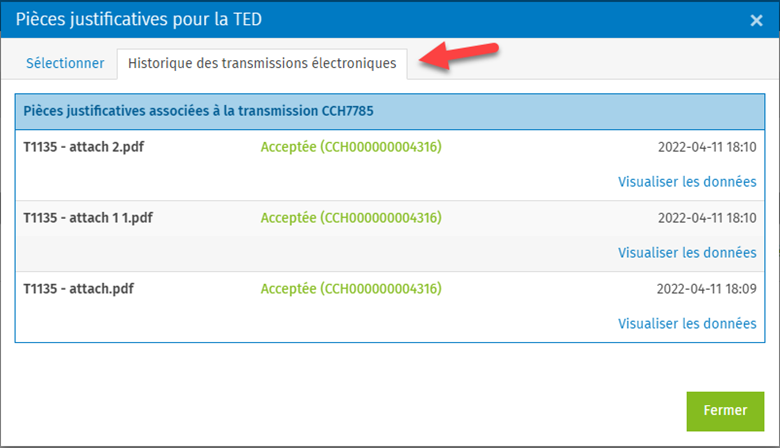
Colonne Info du gestionnaire de déclarations maintenant divisée en deux colonnes
Les colonnes Détails et Année d’imposition remplacent désormais la colonne Info dans le gestionnaire de déclarations pour tous les produits du module Taxprep (T1, T2, T3 et Formulaires) :

Toute étiquette supplémentaire ajoutée à une déclaration de revenus (Renommer) sera affichée dans la colonne Détails, tandis que l’information sur la période d'imposition sera affichée dans la colonne Année d'imposition.
En outre, vous pouvez décider d'afficher ou non les colonnes Détails et Année d'imposition par produit à partir du bouton d'engrenage :
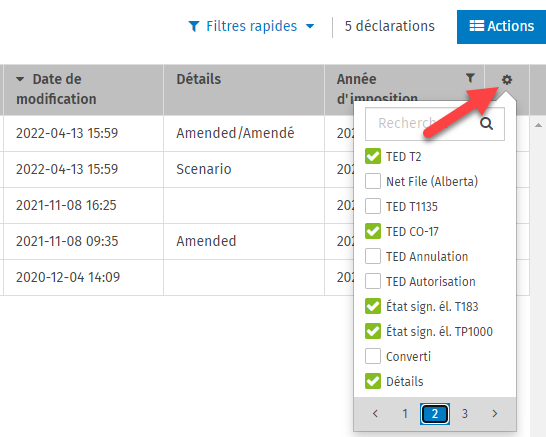
L'aide contextuelle (F1) permet d'accéder rapidement à une rubrique pertinente de l'aide en ligne fiscale
L'aide en ligne couvre plus de 950 sujets fiscaux. L'aide contextuelle (F1) de CCH iFirm Taxprep vous permet d'accéder rapidement à une rubrique d'aide fiscale pertinente. Pour ouvrir une rubrique d'aide portant sur un sujet fiscal spécifique à partir d'un formulaire de la déclaration de revenus, veuillez utiliser l'une des méthodes suivantes :
- utilisez la touche F1 à partir du champ;
- utilisez le menu contextuel (clic-droit) à partir du champ;
- utilisez le lien du volet de gauche.
L'une de ces actions vous mènera directement à une rubrique d'aide en ligne fiscale pertinente.
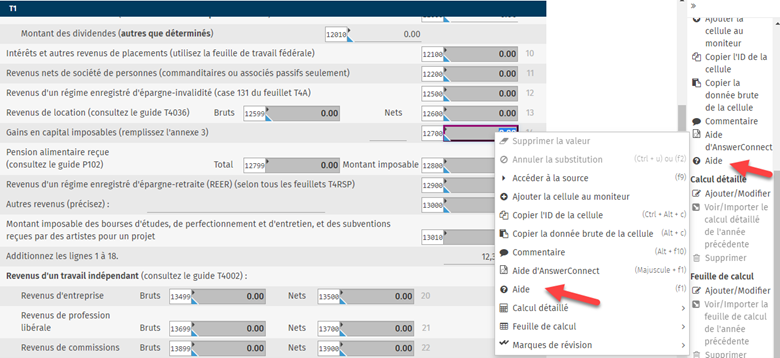
Amélioration de l'interface des paramètres de CCH iFirm Tax
Plusieurs modifications ont été apportées à l'interface utilisateur des paramètres de CCH iFirm Taxprep afin d'améliorer la convivialité et l'efficacité.
- Les modèles ont été regroupés dans les deux sections suivantes afin d'en faciliter la visibilité :
- Configuration du cabinet
- Modèles du cabinet
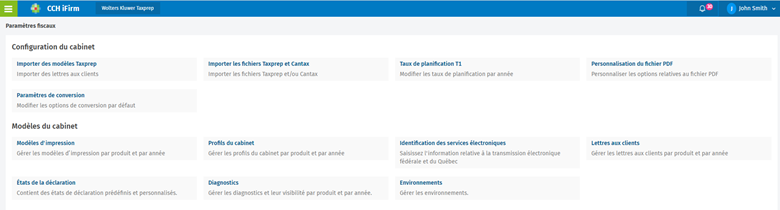
- Un fil de navigation a été ajouté à chaque modèle fiscal pour faciliter la navigation entre les pages. Il suffit de cliquer sur un lien bleu de navigation pour accéder à une page précédente :
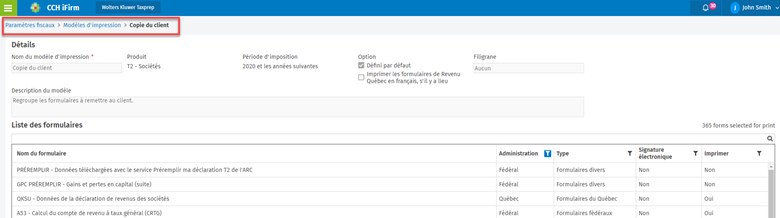
- La section Détails peut être masquée afin d'optimiser la visibilité de l'éditeur de lettres. Pour réduire ou développer la section Détails, cliquez sur
 . Avec cette amélioration, il est désormais possible de masquer les sections suivantes :
. Avec cette amélioration, il est désormais possible de masquer les sections suivantes :
- Section Détails
- Section En-tête de lettre
Sections développées :
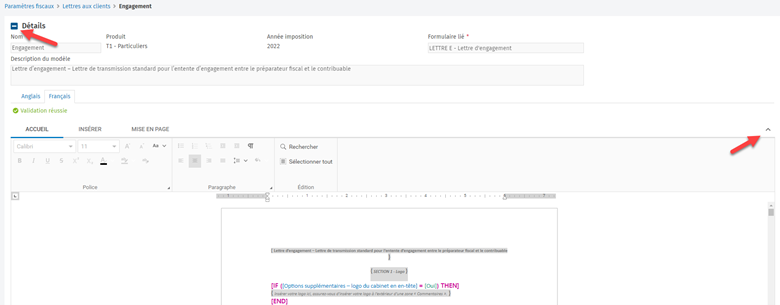
Sections réduites :
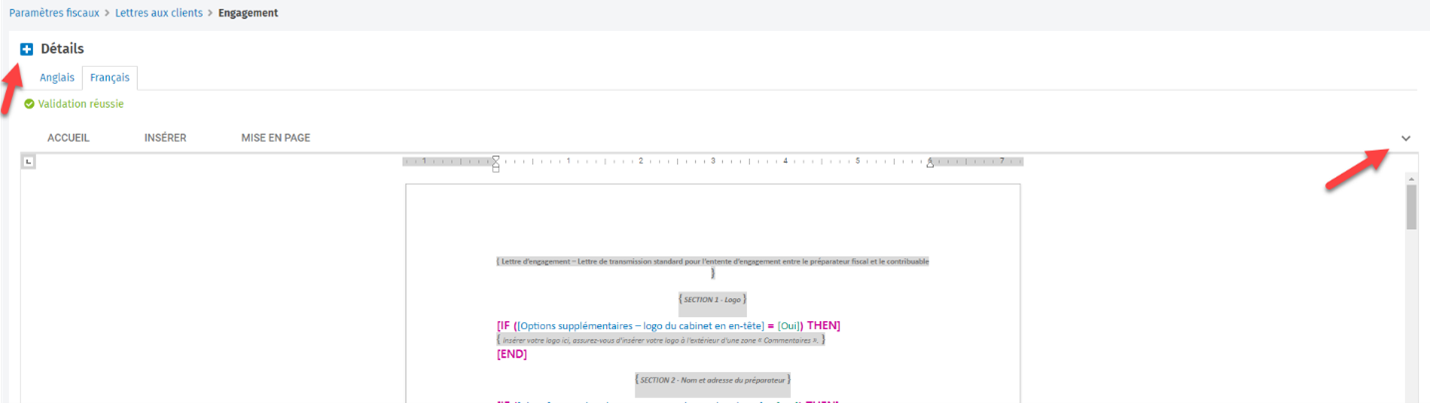
CCH iFirm Taxprep Pro seulement
Possibilité de transmettre électroniquement une déclaration RC4649 dans CCH iFirm Taxprep T2
Vous pouvez maintenant transmettre par voie électronique une déclaration RC4649 en utilisant soit les identifiants relatifs à la TED, soit un code d'accès Web (WAC).
Nouvelles autorisations de sécurité
Les autorisations de sécurité suivantes ont été ajoutées ou modifiées pour gérer les droits des utilisateurs :
Convertir :
L’autorisation de sécurité Impôt – Déclarations – Convertir a été divisée en deux autorisations de sécurité différentes :
- Impôt – Déclarations – Convertir – iFirm Tax
Avec cette autorisation de sécurité, les utilisateurs peuvent convertir les déclarations de revenus de CCH iFirm Taxprep d'une période d'imposition à une autre. - Impôt – Déclarations – Convertir – Autre logiciel
Avec cette autorisation de sécurité, les utilisateurs peuvent convertir des déclarations préparées à l'aide d'un autre logiciel d’impôt. Remarque : Lors d’une conversion à partir d'un autre logiciel, de nouveaux contacts sont automatiquement créés lorsqu'aucune correspondance avec un contact existant n'est trouvée dans CCH iFirm.
Remarque : L'utilisateur auquel l’autorisation de sécurité Impôt – Déclarations – Convertir a été attribuée se verra attribuer par défaut ces deux nouvelles autorisations de sécurité.
L’autorisation de sécurité Impôt – TED – Transmettre, Historique de transmission a été divisée en quatre autorisation de sécurité différentes (une par produit d’impôt):
- Impôt – T1 – Déclarations – TED, Accéder à l’historique de transmission
Avec ces autorisations de sécurité, les utilisateurs peuvent transmettre par voie électronique et consulter l'historique des transmissions spécifiques au produit d’impôt T1. - Impôt – T2 – Déclarations – TED, Accéder à l’historique de transmission
Avec ces autorisations de sécurité, les utilisateurs peuvent transmettre par voie électronique et consulter l'historique des transmissions spécifiques au produit d’impôt T2. - Impôt – T3 – Déclarations – TED, Accéder à l’historique de transmission
Avec ces autorisations de sécurité, les utilisateurs peuvent transmettre par voie électronique et consulter l'historique des transmissions spécifiques au produit d’impôt T3. - Impôt – TF – Déclarations – TED, Accéder à l’historique de transmission
Avec ces autorisations de sécurité, les utilisateurs peuvent transmettre par voie électronique et consulter l'historique des transmissions spécifiques au produit de formulaires d’impôt.
Remarque : L'utilisateur auquel l’autorisation de sécurité Impôt - TED - Transmettre, Historique de transmissions a été attribuée se verra attribuer par défaut ces quatre nouvelles autorisations de sécurité.
Journal d’audit :
Le journal d’audit a maintenant deux autorisations de sécurité différentes :
- Impôt – Déclarations – Journal d’audit – Accéder
Avec cette autorisation de sécurité, les utilisateurs peuvent accéder au journal d’audit. - Impôt – Déclarations – Journal d’audit – Restaurer
Avec cette autorisation de sécurité, les utilisateurs peuvent effectuer un retour en arrière sur certaines actions. L’autorisation de sécurité Impôt – Déclarations – Journal d’audit – Accéder doit être assignée aux utilisateurs pour que le retour en arrière fonctionne.
Remarque : L'utilisateur auquel l’autorisation de sécurité Impôt – Journal d’audit – Accéder a été attribuée se verra attribuer par défaut ces deux nouvelles autorisations de sécurité.
Filtres personnalisés sous l’onglet RÉVISER :
La fonctionnalité Filtres personnalisés sous l’onglet RÉVISER a maintenant une nouvelle autorisation de sécurité :
- Impôt – Déclarations – Réviser – Filtres personnalisés – Ajouter, Modifier
Avec cette autorisation de sécurité, les utilisateurs peuvent ajouter et modifier les filtres personnalisés de l’onglet RÉVISER.
Remarque : Cette autorisation de sécurité sera assignée à tous les utilisateurs.
Sortie du 31 janvier 2022
CCH iFirm Taxprep Essentiel, Avancé et Pro
Transmission électronique de la déclaration de renseignements et de revenus des fiducies par l’entremise de la TED
L’ARC offrira le service de transmission électronique des déclarations T3, T3M et T3S par l’entremise de la TED à partir de février. La transmission électronique de ces trois déclarations est maintenant disponible dans CCH iFirm Tax.
Vous devez donc posséder un numéro de la TED ainsi qu’un mot de passe afin d’effectuer la transmission d’une déclaration T3. Veuillez noter qu’il n’est plus possible d’effectuer la transmission des déclarations T3, T3M et T3S en utilisant le service Transfert de fichiers par Internet (XML) de l’ARC.
Tout autre type de transmission de documents doit être effectué avec le service Transfert de fichiers par Internet (XML).
Sortie du 6 décembre 2021
CCH iFirm Taxprep Essentiel, Avancé et Pro
Fonctionnalité de signature électronique – Des colonnes ont été ajoutées au gestionnaire de déclarations pour faciliter le suivi de l’état de la signature électronique.
La fonctionnalité de signature électronique est entièrement intégrée entre CCH iFirm Portal et CCH iFirm Tax. Vous pouvez publier des documents et des formulaires qui nécessitent la signature électronique de votre client en un seul clic.
Afin de simplifier votre processus de signature, une balise a été intégrée aux formulaires pour indiquer à quel endroit la signature numérique doit être apposée et les champs de la section Signature électronique du formulaire T183 sont automatiquement remplis lorsque la signature est saisie sur le portail (ces champs sont obligatoires pour la TED des déclarations de revenus si la signature électronique a été utilisée).
De plus, deux colonnes ont été ajoutées au gestionnaire de déclarations T1 et T2 pour vous permettre de suivre facilement l'état de la signature électronique des formulaires T183 et TP-1000 pour les déclarations de revenus des particuliers (T1) et des formulaires T183 et CO-1000 pour les déclarations de revenus des sociétés (T2).
Ces nouvelles colonnes contiennent trois états différents :
- Signé – le client a signé le formulaire;
- Envoyé – le formulaire a été envoyé, mais le client ne l'a pas encore signé;
- Aucun – le formulaire n'a pas été envoyé pour être signé électroniquement.
À partir de ces deux colonnes, vous pouvez facilement utiliser les filtres pour trouver et examiner l’état de la signature électronique. Vous pouvez également utiliser le filtre de l’état Signé, ce qui facilitera la transmission électronique par lots (TED) des déclarations, par exemple, en affichant les déclarations pour lesquelles les formulaires T183 ou/et TP-1000 sont signés et admissibles à la TED. Une fois ce filtre appliqué, vous pouvez sélectionner les déclarations que vous voulez transmettre électroniquement en une seule étape.

Remarque : Cette fonctionnalité sera offerte dans le produit CCH iFirm Taxprep T1 dont la sortie est prévue le 17 décembre. Veuillez consulter le calendrier des produits pour connaître les dates de sorties
T183 – Mise à jour automatique de l'horodatage de la signature électronique
Si vous utilisez la fonctionnalité de signature électronique dans CCH iFirm Portal, les champs de la section Signature électronique du formulaire T183 seront désormais automatiquement remplis lorsque la signature est saisie sur le portail dans les produits T1 et T2. Ces champs sont obligatoires pour la TED des déclarations de revenus si la signature électronique a été utilisée.
Produit T1 (disponible depuis la saison d’impôt 2020) :
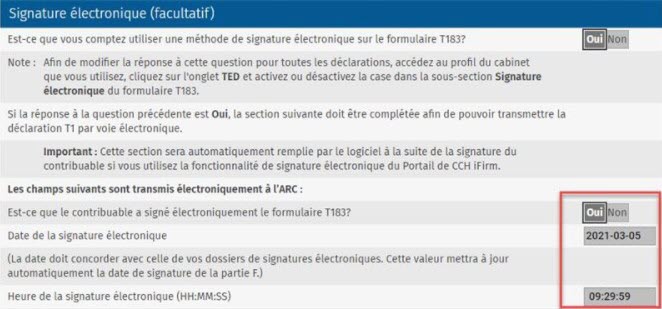
Produit T2 :
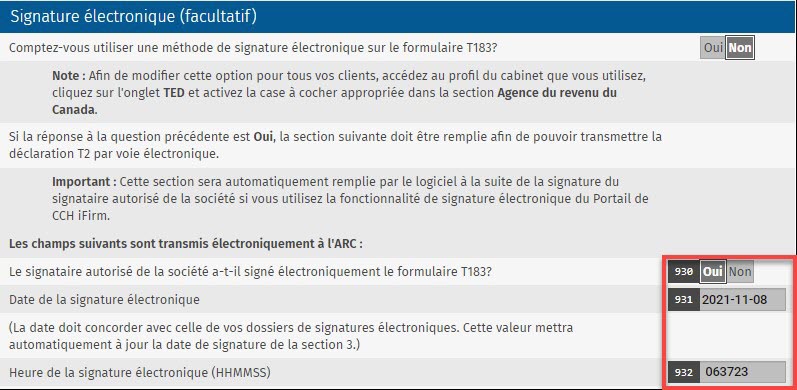
Toutes les lettres personnalisées sont désormais prises en charge par la signature électronique
Auparavant, seule la lettre d'engagement était prise en charge aux fins de la signature électronique. Désormais, toutes les lettres personnalisées peuvent être signées électroniquement. Les lettres aux clients n’ont pas de balises électroniques intégrées par défaut. Pour ajouter une balise électronique, vous pouvez copier les balises de signature électronique de la lettre d'engagement et, s’il y a lieu, apporter les ajustements requis. Voici la section Signature électronique dans la lettre d’engagement :
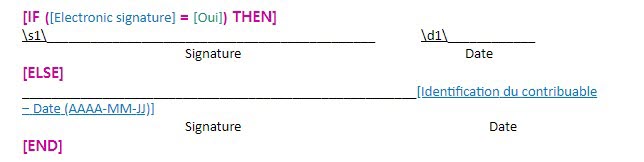
Où :
\s1\ correspond à la balise électronique; et
\d1\ correspond à la date de signature.
Remarque : Cette fonctionnalité est offerte dans le produit CCH iFirm Taxprep T2 et sera disponible dans les produits T1, T3 et Formulaires dès leur première sortie de l’année. Veuillez consulter le calendrier des produits pour connaître les dates de sorties.
Le service Préremplir ma déclaration T2 pour les sociétés est maintenant offert. Ce service permet de télécharger les données disponibles lors de l'utilisation des services électroniques de l'ARC.
Dans l'onglet RÉCUPÉRER, sélectionnez Importer des données à l'aide du service Préremplir ma déclaration T2 dans le volet de gauche et téléchargez les données disponibles sur le site de l'ARC.
Vous pouvez télécharger toutes les données disponibles ou sélectionner un sous-ensemble des renseignements disponibles. De plus, vous pouvez sélectionner l'année d'imposition pour laquelle vous voulez télécharger les données. Le service Préremplir ma déclaration T2 vous donne accès aux données des déclarations jusqu'aux sept années d'imposition les plus récentes.
Toutefois, veuillez noter que vous pouvez importer les données téléchargées dans la déclaration seulement si l'année d'imposition visée par la déclaration commence immédiatement après l'année d'imposition liée aux données téléchargées ou si les données et la déclaration se rapportent à la même année d'imposition. Pour les années d'imposition antérieures, il est possible de télécharger les données à des fins de consultation.
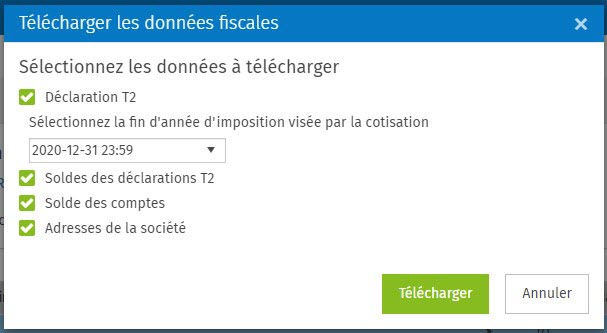
Vous pouvez ensuite importer l’information dans la déclaration de revenus en cliquant sur le bouton Importer.
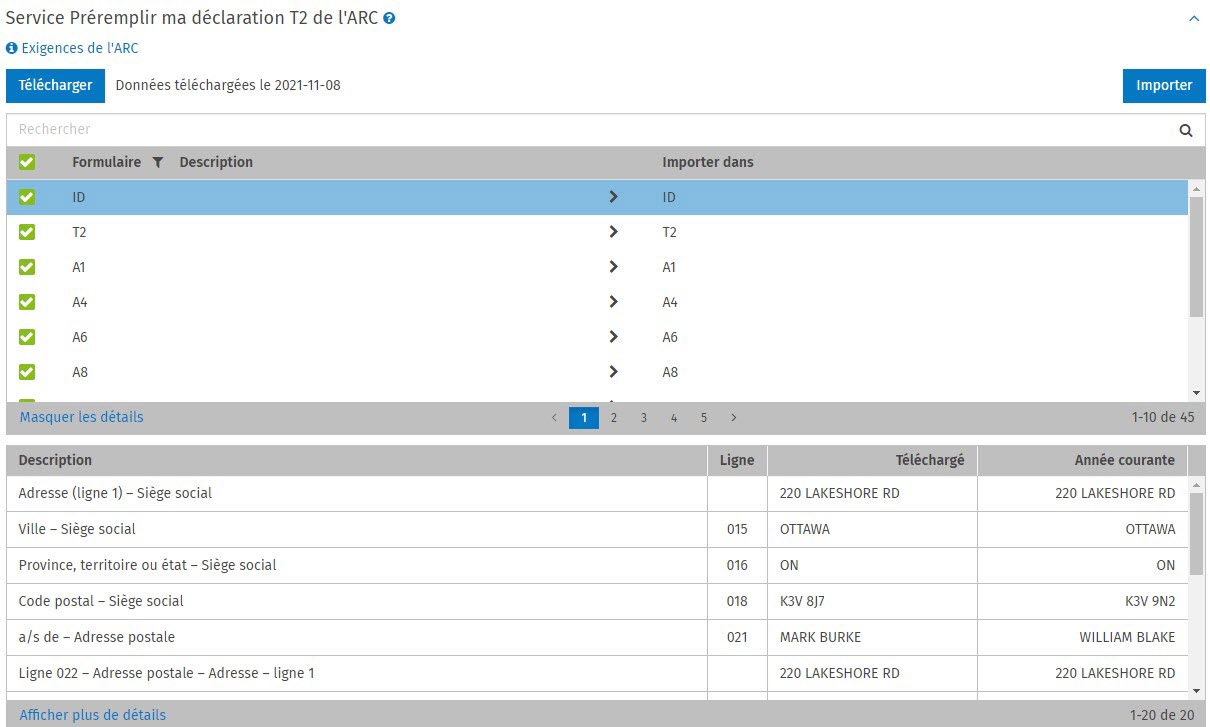
Améliorations apportées au service Préremplir ma déclaration
Les données téléchargées sont toujours conservées dans l'onglet RÉCUPÉRER.
Les dernières données téléchargées sont désormais conservées dans l'onglet RÉCUPÉRER, même si elles ont été importées dans la déclaration de revenus.
La vue des données téléchargées par le service Préremplir ma déclaration peut maintenant être personnalisée davantage
Vous pouvez maintenant afficher uniquement la vue des données téléchargées sans afficher les détails et vice versa.
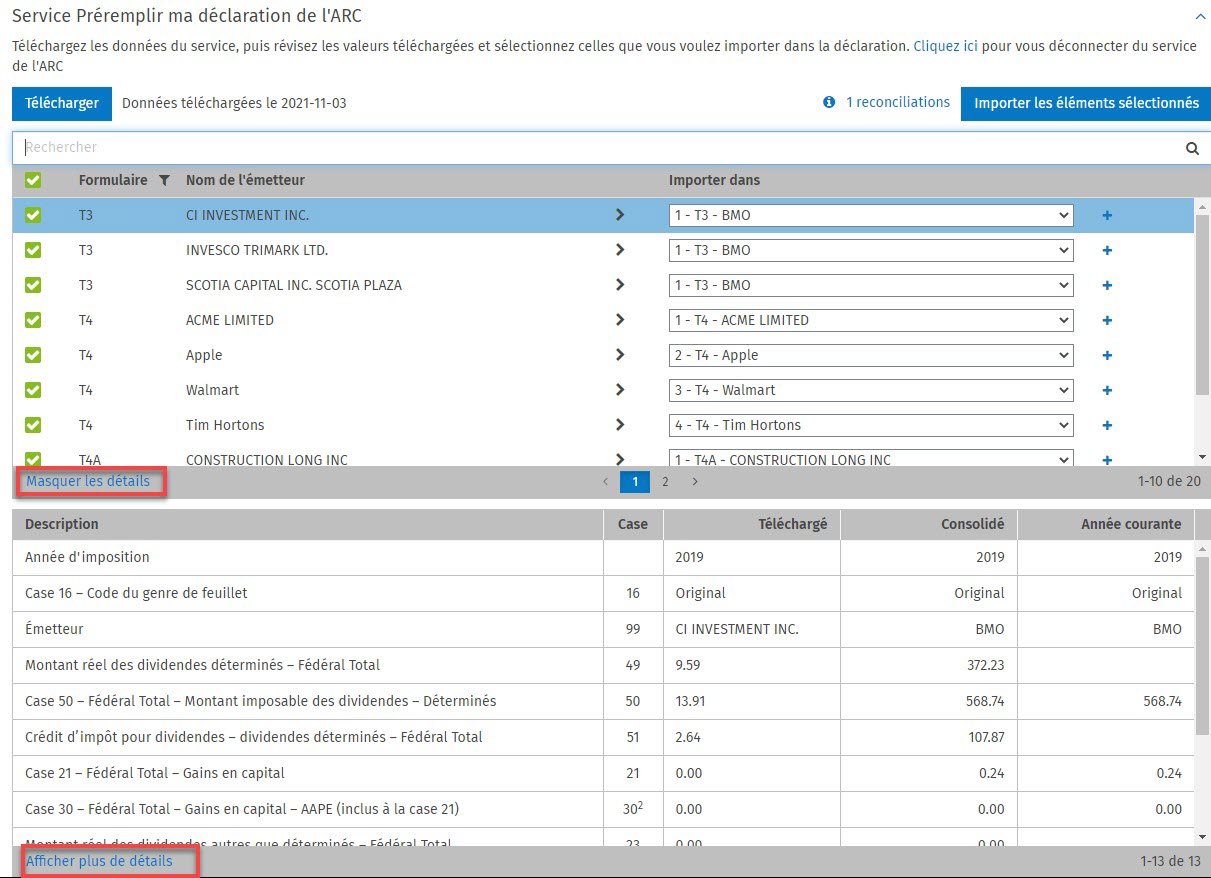
Vue sans les détails :
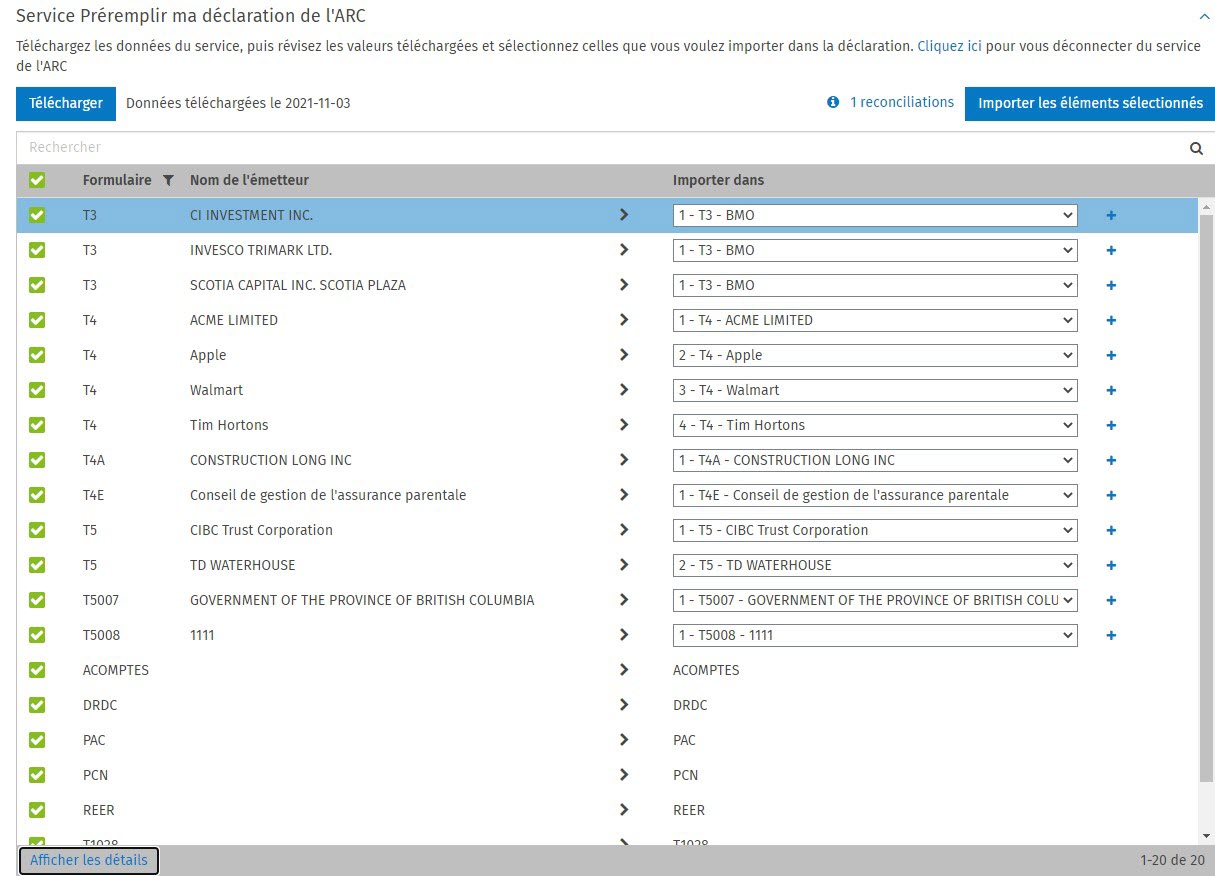
La vue centrée sur la section des détails vous permet de passer facilement d'un feuillet et/ou d'un formulaire téléchargé à un autre en cliquant sur les différents numéros de page ou sur les flèches pointant vers la droite et vers la gauche :
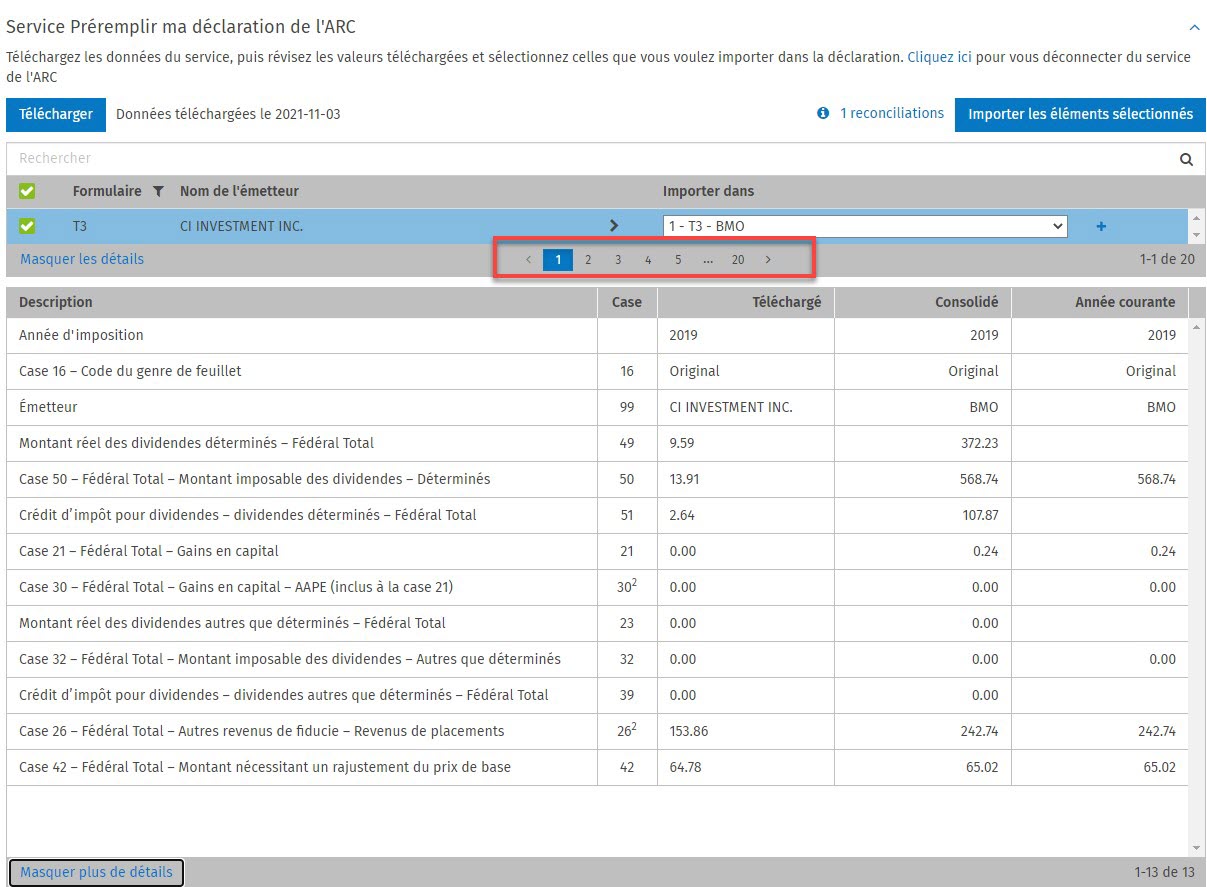
Nouvelle fonctionnalité de rapprochement vous permettant de visualiser un sommaire des données rapprochées
Lorsque vous rapprochez des données pour des feuillets, tels que les feuillets T3 et T5008, une nouvelle fonctionnalité vous permet maintenant d'examiner le sommaire des données rapprochées :
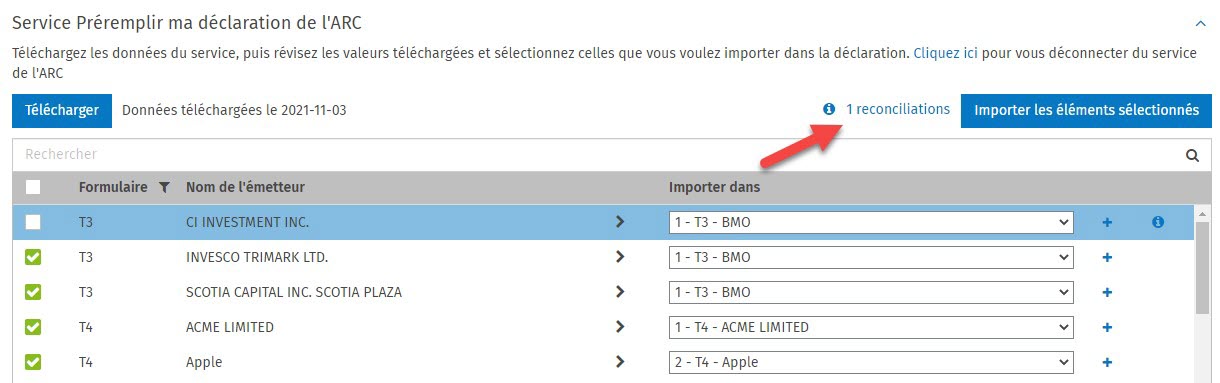

De plus, dans les feuillets T3 et T5008, une section qui a été ajoutée dans les formulaires affichera le même sommaire dès que les données rapprochées auront été importées dans la déclaration :
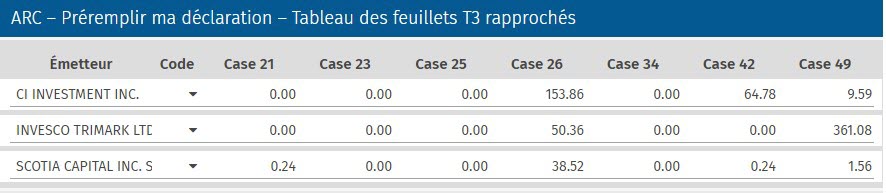
Possibilité de filtrer les formulaires et les feuillets téléchargés pour optimiser l’information affichée
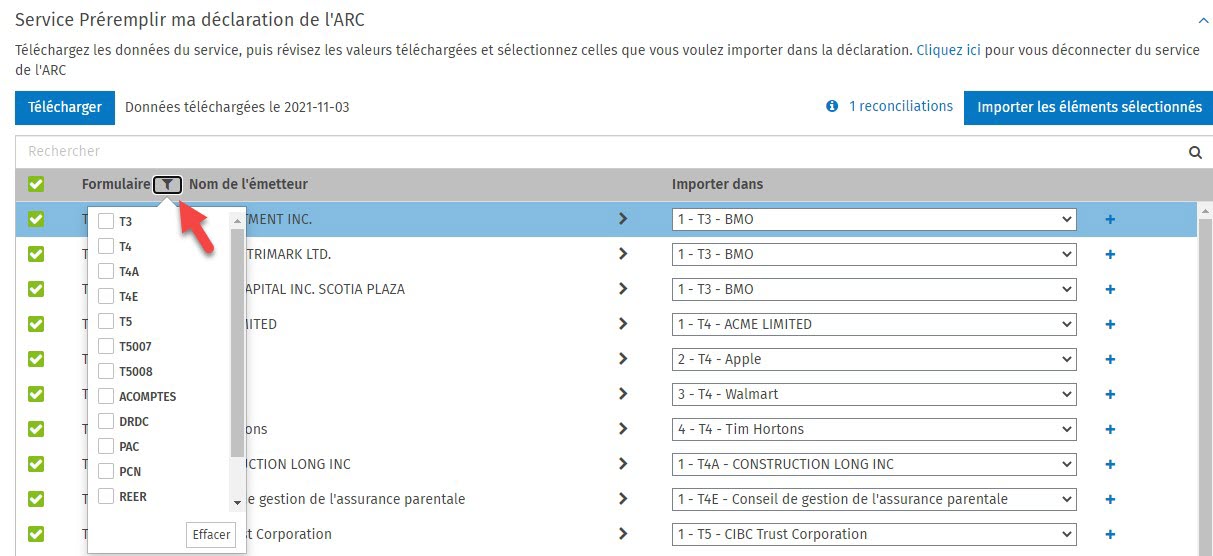
Un nouveau filtre vous permet désormais de filtrer facilement les déclarations en fonction de la date de fin d'année d’imposition.
Un filtre a été ajouté spécifiquement pour la colonne Info dans les produits T2, T3 et Formulaires. Il vous permettra de filtrer facilement les documents fiscaux en fonction de la date de fin d'année d’imposition.
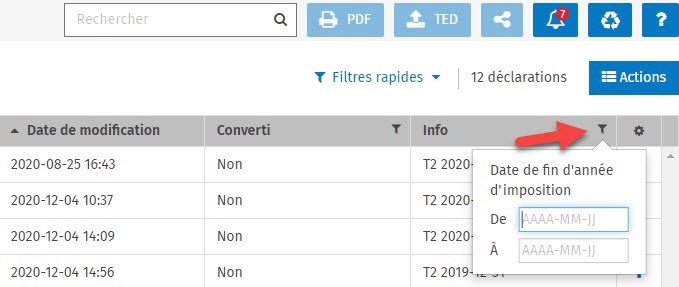
Les lettres personnalisées de Taxprep (*.clt) peuvent maintenant être importées dans CCH iFirm Tax
Les lettres personnalisées (format .clt) que vous avez créées dans la version locale de Taxprep peuvent être importées dans CCH iFirm Tax. Pour importer les lettres personnalisées, accédez à Paramètres/Taxprep/Importer des modèles Taxprep et procédez comme suit :
- Dans la page qui s'affiche, cliquez sur le produit pour lequel vous voulez importer la lettre client.
- Sélectionnez l'année d'imposition visée par l’importation de la lettre.
- Sélectionnez la lettre personnalisée Taxprep que vous voulez importer.
- Cliquez sur le bouton Importer.
La lettre importée sera affichée avec toutes les lettres existantes de CCH iFirm Taxprep (Paramètres/Taxprep/Lettres aux clients).
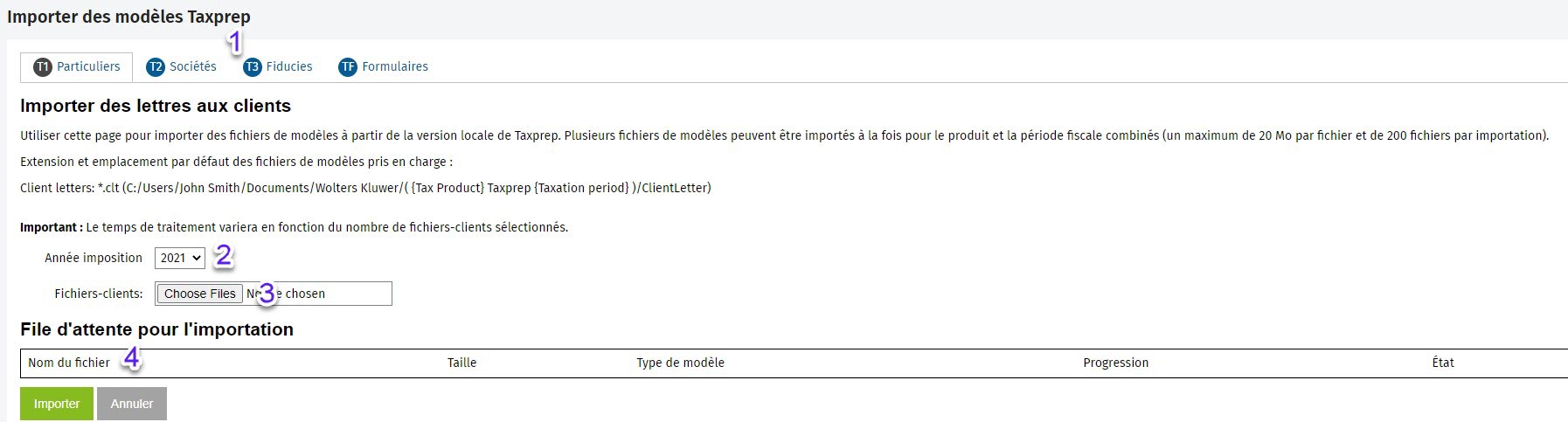
Nouveaux raccourcis ou raccourcis modifiés
Nouveaux raccourcis-clavier :
- Fermer un document / Retour au gestionnaire de déclarations : Maj+Alt+C
- Ajouter une déclaration : Alt+N
- Activer le mode révision : Ctrl+0
- Afficher la vue Diagnostics dans le menu de gauche : Alt+D
- Afficher la boîte de dialogue des Propriétés de la déclaration : Maj+F11
- Rechercher dans les feuillets : Maj+F4
Raccourcis-clavier modifiés :
- Première révision : Ctrl+7 remplacé par Ctrl+1
- Deuxième révision : Ctrl+8 remplacé par Ctrl+2
- Insérer une marque pour signaler un problème : Ctrl+9 remplacé par Ctrl+3
- Insérer une marque pour signaler une question : Ctrl+0 remplacé par Ctrl+4
CCH iFirm Taxprep Pro seulement
Environnements fiscaux - Regrouper les déclarations par environnement et appliquer les modèles appropriés
Les environnements fiscaux vous permettent d'associer les déclarations à différents groupes. Cette association facilitera la sélection des modèles appropriés (c'est-à-dire l'identification du service électronique, les profils des cabinets et les modèles d'impression) par environnement. La fonctionnalité d'environnement est liée à la fonctionnalité des filtres et des groupes de CCH iFirm. Pour plus de détails sur la création de différents groupes, veuillez consulter la vidéo Paramètres du cabinet relatifs aux filtres et aux groupes de CCH iFirm.
Pour créer les environnements, accédez à Paramètres/Taxprep/Environnements.
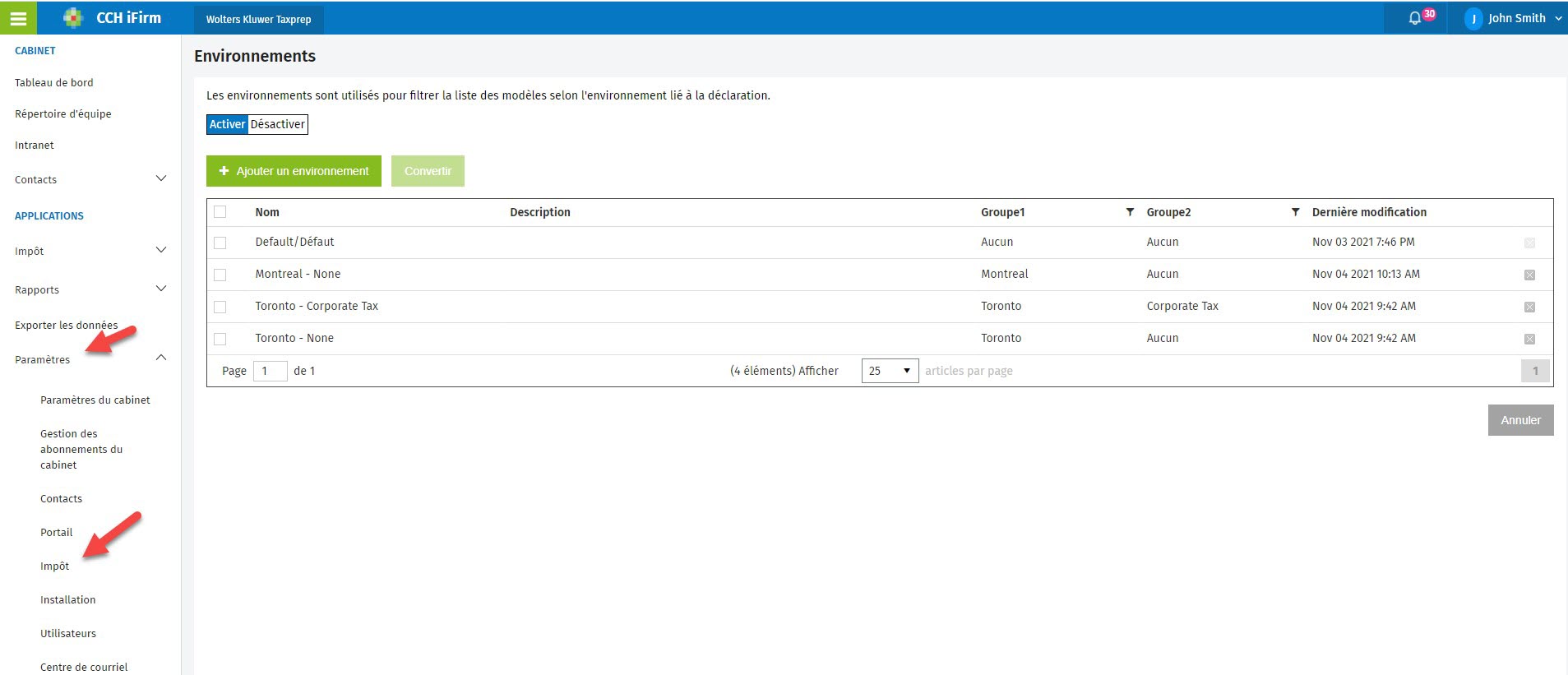
Ensuite, vous pouvez créer un certain nombre d'environnements qui correspondraient aux groupes appliqués à vos contacts.
Par exemple :
- Dans Paramètres/Paramètres du cabinet/Paramètres du cabinet relatifs aux filtres et aux groupes, il y a deux groupes différents : Bureau et Division. Sous chacun de ces groupes, différents bureaux et divisions sont répertoriés.
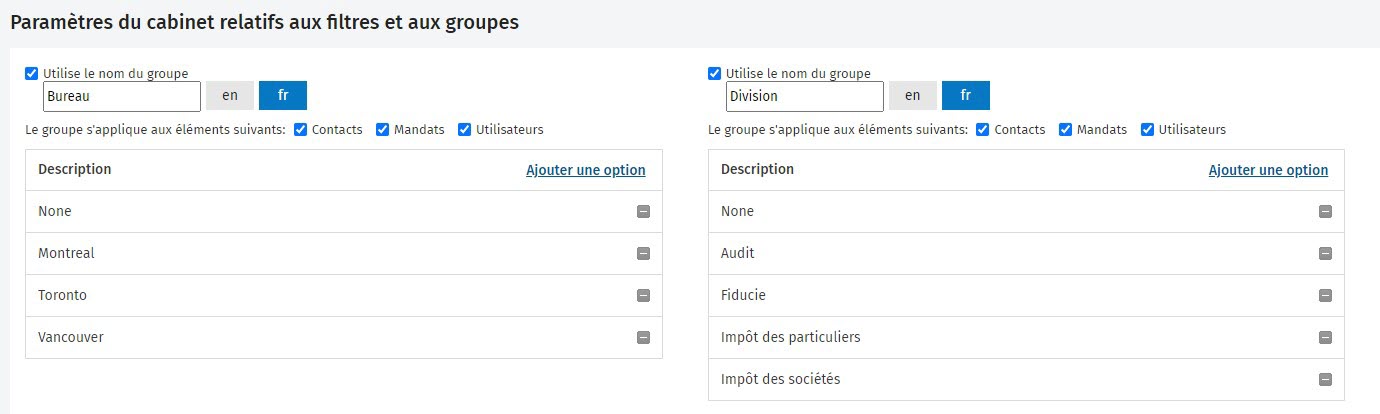
- Dans les contacts, les groupes créés lors des étapes précédentes peuvent être attribués.
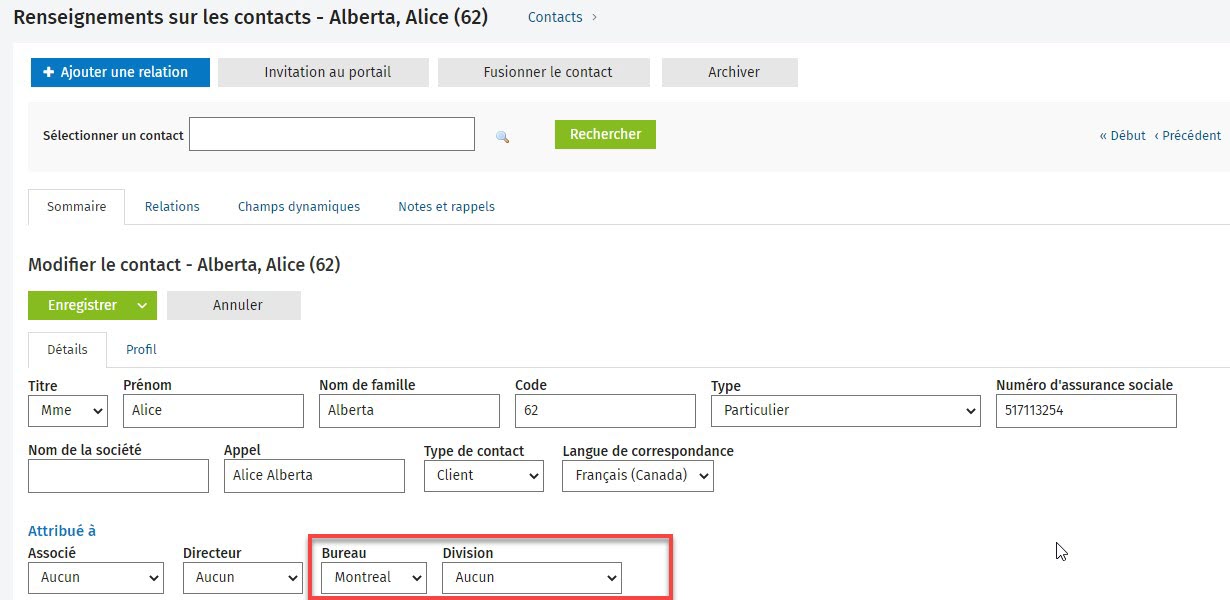
- Dans la section Environnements, les environnements créés couvriront toutes les combinaisons de groupes définies dans les contacts.
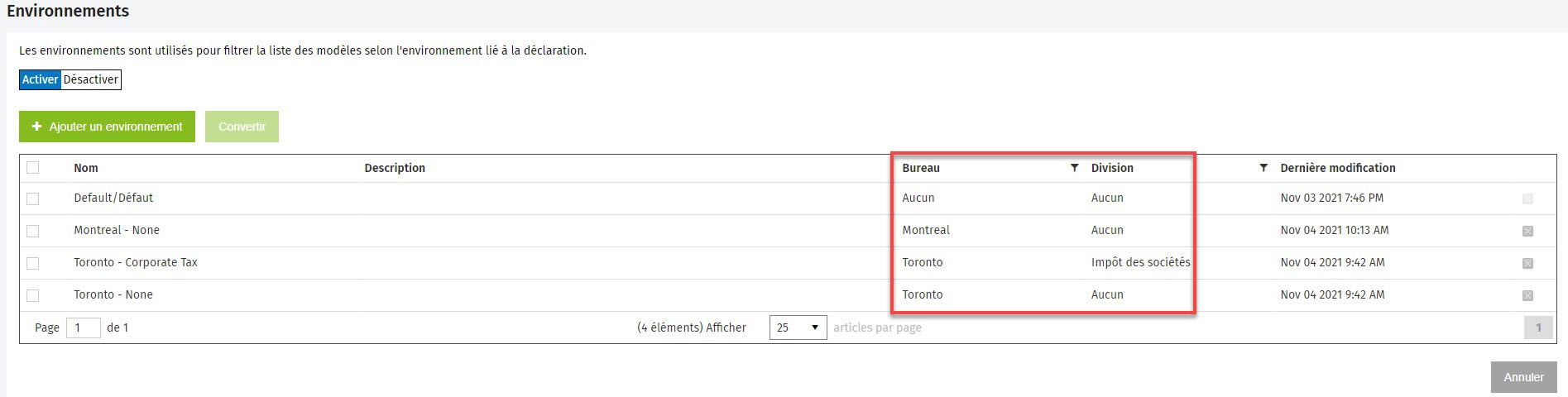
Une fois les environnements créés, toutes les déclarations de revenus seront automatiquement regroupées dans l'un des environnements existants. Si la correspondance parfaite n'est pas trouvée entre l'environnement et le contact (relié aux groupes), les déclarations de revenus seront regroupées dans l'environnement Default/Défaut.
Une colonne a été ajoutée au gestionnaire de déclarations pour vous permettre de filtrer par environnement :
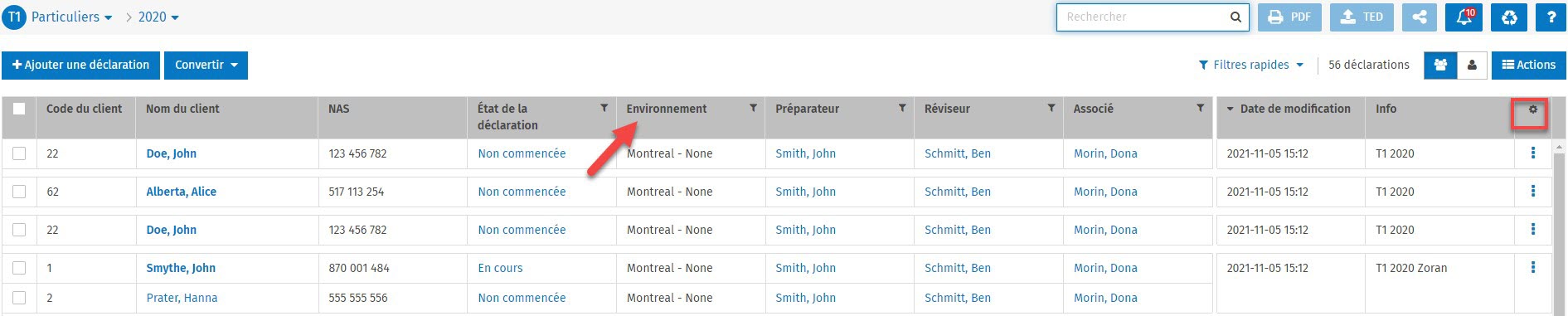
Remarque : Cette colonne peut être ajoutée en cliquant sur le bouton présentant une roue d'engrenage dans le coin supérieur droit du gestionnaire des déclarations et en sélectionnant l'option Environnement.
Dans chaque environnement, vous pouvez sélectionner les modèles (c'est-à-dire l'identification du service électronique, les profils des cabinets et les modèles d'impression) qui seront appliqués à chaque déclaration associée à un environnement.
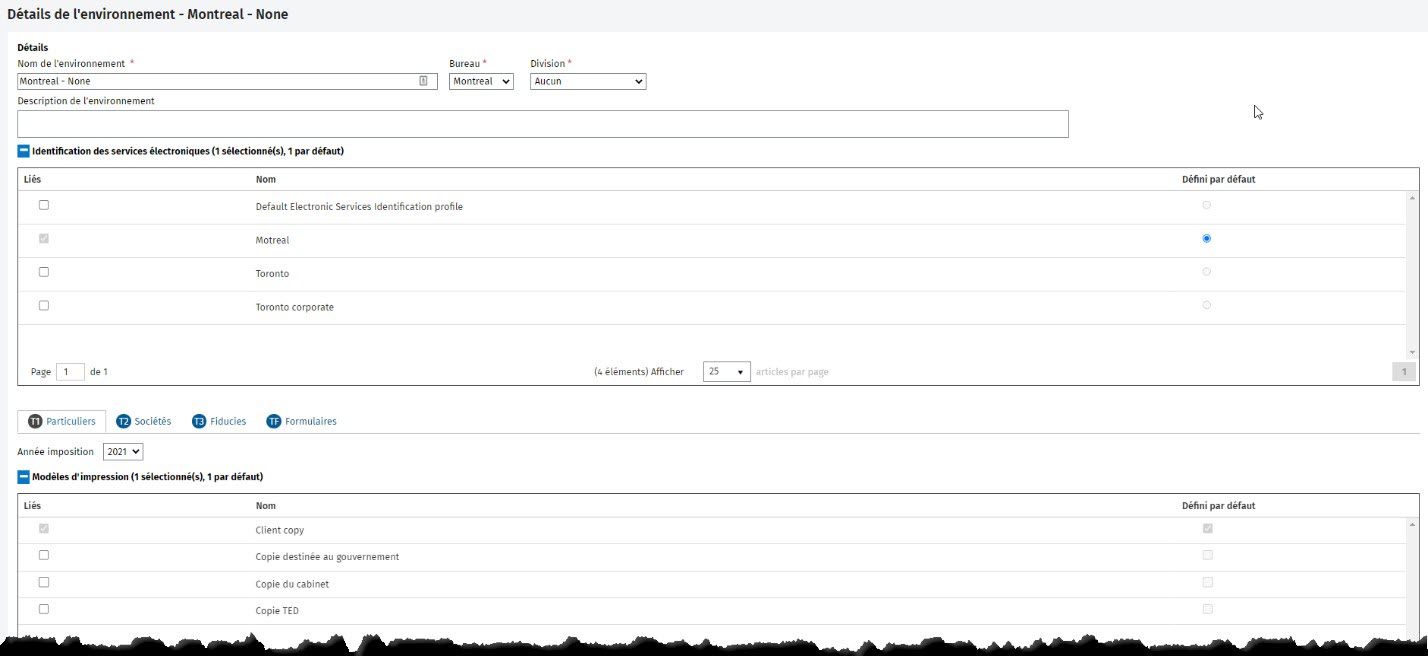
Sortie du 23 juillet 2021
CCH iFirm Taxprep Essentiel, Avancé et Pro
Améliorations apportées au Gestionnaire de clients
Filtres rapides
En plus de tous les filtres déjà disponibles dans le Gestionnaire de clients, des filtres rapides sont maintenant mis à votre disposition pour rendre la recherche de déclarations encore plus efficace. La section des filtres rapides contient deux filtres :
- Qui m’est attribué
- Admissible à la TED
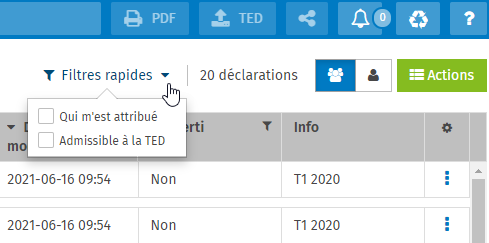
Nouveau processus de conversion et ajout de la colonne Converti
Pour convertir les déclarations de CCH iFirm Taxprep existantes à l’année d’imposition suivante, vous devez dorénavant sélectionner les déclarations visées dans le Gestionnaire de clients, puis cliquer sur Convertir les documents sélectionnés :
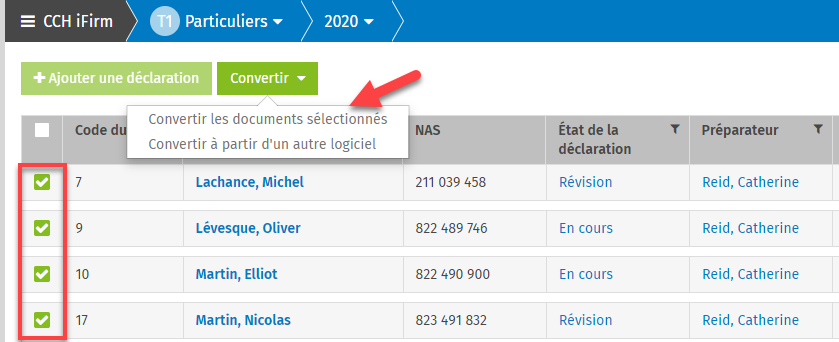
En outre, la colonne Converti a été ajoutée dans le Gestionnaire de clients pour indiquer si la déclaration a été convertie à l'année suivante (par exemple, de 2020 à 2021).
Cette nouvelle colonne vous permet également de filtrer les déclarations et d’afficher uniquement celles qui n'ont pas été converties à l'année d'imposition suivante :
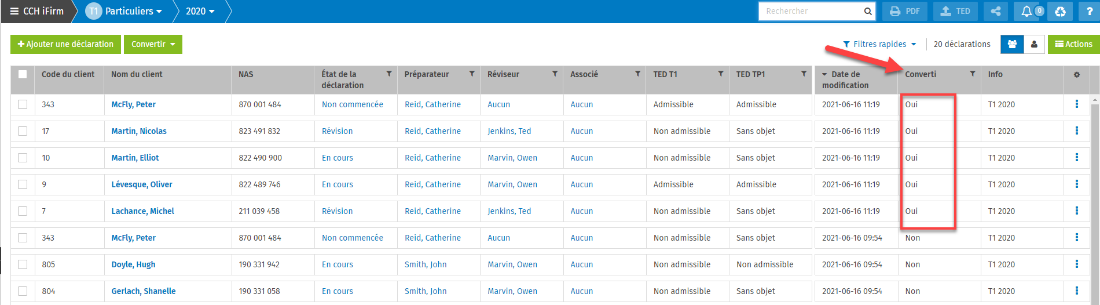
Fomulaires TED supplémentaires (produit T3)
Les formulaires supplémentaires suivants sont maintenant pris en charge aux fins du processus de la TED pour les fiducies :
- T3M
- T3GR
- T3RI
- T3P
- T3D
- T3S
- T1061
- T2000
Edge basé sur Chromium – Nouveau navigateur pris en charge
CCH iFirm Taxprep peut être ouvert par le biais des navigateurs Chrome et Edge.
CCH iFirm Taxprep Pro seulement
Améliorations apportées à l’API Web
Des points de terminaison supplémentaires sont disponibles pour automatiser votre processus (voir la liste des points de terminaison dans notre système d’Aide).
Sortie du 15 mars 2021
CCH iFirm Taxprep Essentiel, Avancé et Pro
T183 – Horodatage de la signature électronique automatiquement mis à jour
Si vous utilisez la fonctionnalité de signature électronique du portail de CCH iFirm, veuillez noter que les champs de la section Signature électronique du formulaire T183 seront dorénavant automatiquement remplis dès que la signature sera inscrite sur le portail. Ces champs doivent être remplis pour transmettre électroniquement les déclarations de revenus si la signature électronique a été utilisée.
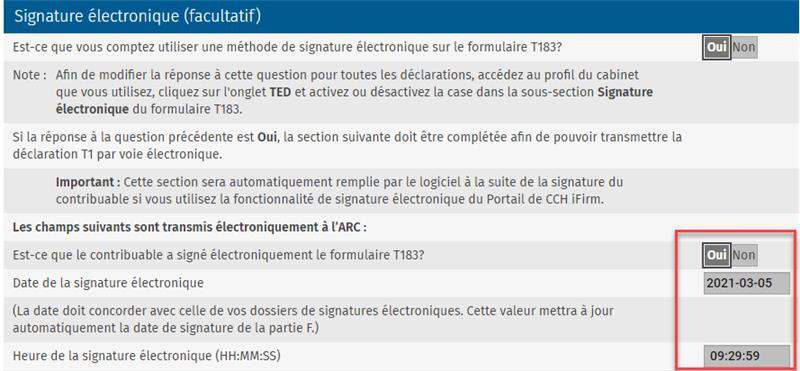
Sortie du 22 février 2021
CCH iFirm Taxprep Essentiel, Avancé et Pro
Accéder aux métadonnées des cellules par les infobulles
Lorsque des métadonnées ont été ajoutées à une cellule, comme des marques de révision, des commentaires, des calculs détaillés ou des feuilles de calcul, vous pouvez maintenant accéder à cette information ou la modifier encore plus facilement.
Survolez l’infobulle applicable avec le pointeur de votre souris pour accéder aux commandes pertinentes.

Conserver les étiquettes des déclarations
Lorsqu’une étiquette est ajoutée à une déclaration, celle-ci sera désormais conservée après la conversion de la déclaration.

Convertir des lettres prédéfinies
En plus d'être en mesure de convertir toutes les nouvelles lettres que vous avez créées l'année dernière, vous pouvez maintenant également convertir une lettre prédéfinie qui a été personnalisée l'an dernier.
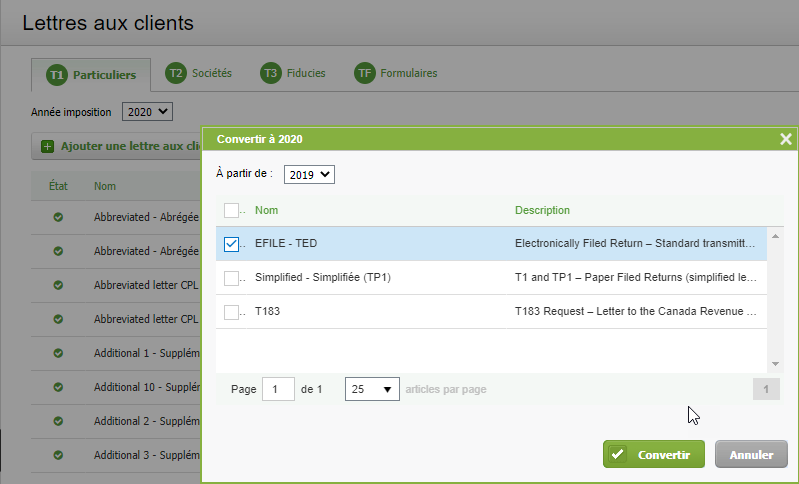
CCH iFirm Taxprep Avancé et Pro seulement
Masquer les diagnostics pour toutes les déclarations
De nombreux diagnostics fournissent des avertissements ou des rappels en plus d’identifier des erreurs, tels les diagnostics fournissant des détails sur des exigences de production spécifiques. Ces diagnostics peuvent être masqués si désiré, par exemple pour accélérer les révisions subséquentes
Lorsqu'un même diagnostic apparaît dans plusieurs déclarations, et qu'il ne s'agit pas d'un élément que les préparateurs doivent connaître, vous préférerez peut être le masquer pour toutes les déclarations.
Lorsque vous cliquez sur un diagnostic, l'option Masquer le diagnostic apparaît dans le bas de ce dernier. Cette option comporte alors une liste déroulante dans laquelle vous pouvez choisir entre Masquer seulement pour cette déclaration et Masquer pour toutes les déclarations.
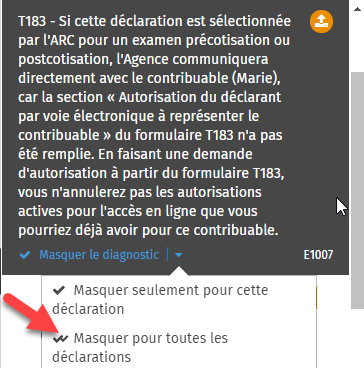
Veuillez noter que vous devez avoir l’autorisation de sécurité appropriée pour utiliser cette fonctionnalité. Les autorisations de sécurité suivantes ont été ajoutées afin de permettre la gestion des droits des utilisateurs pour la fonctionnalité Masquer les diagnostics pour toutes les déclarations :
- Impôt - Déclarations - Diagnostics - Masquer les diagnostics pour toutes les déclarations
CCH iFirm Taxprep Pro seulement
Afficher une liste de commentaires à partir de l’onglet RÉVISER
Dans l’onglet RÉVISER, vous pouvez maintenant voir la liste de tous les commentaires qui ont été ajoutés dans la déclaration, de même que leur contenu.
Cette fonctionnalité est particulièrement utile lorsque les commentaires sont utilisés dans le cadre d’une révision sans papier.
CCH iFirm Taxprep affichera le contenu du commentaire, la valeur de l’année courante de la cellule visée par le commentaire et si le commentaire sera converti.
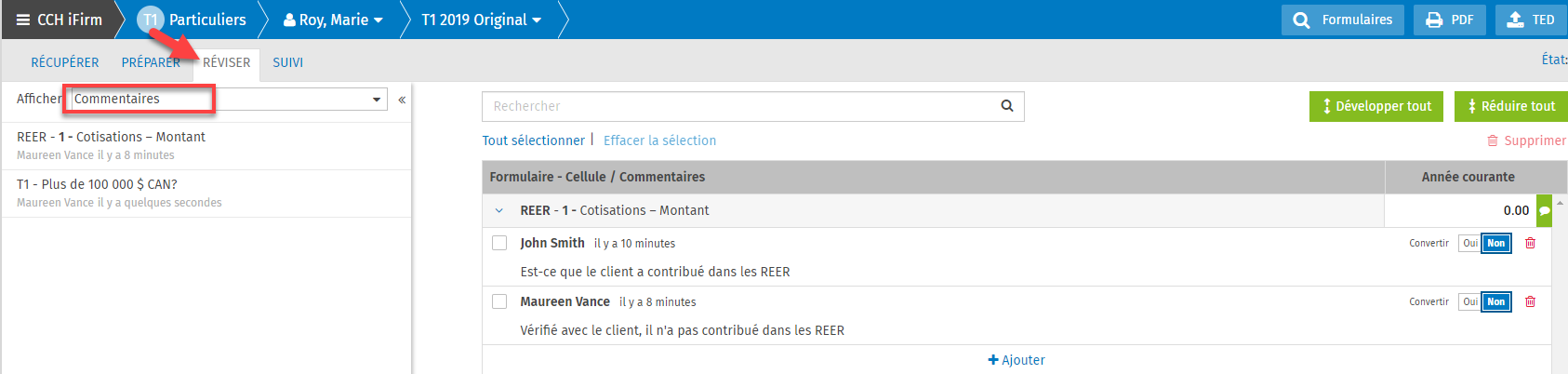
Ajoutez une réponse à un commentaire en cliquant sur le bouton Ajouter.
La valeur de l'année courante de la cellule visée par le commentaire peut être modifiée directement dans cette liste. Si vous utilisez des commentaires comme notes de révision, cela peut vous permettre d’apporter une correction sans avoir à accéder au formulaire d'impôt. En outre, vous pouvez choisir si le commentaire sera converti ou non.
CCH iFirm indiquera le nom de l'utilisateur qui a ajouté chaque commentaire ou réponse ainsi que le moment où le commentaire ou la réponse aura été fait ou donnée.
Utilisez le champ Rechercher dans le haut de la liste pour rechercher un ou plusieurs commentaires spécifiques. Vous pouvez rechercher tout texte apparaissant dans la liste des commentaires, par exemple le nom du formulaire, une partie de la description de la cellule, le texte qui se trouve dans le commentaire ou le nom de la personne qui a ajouté ou répondu aux commentaires.
Les commentaires peuvent être supprimés en activant la case située avant le commentaire approprié, puis en cliquant sur l'icône Supprimer située dans le haut de la liste.
Nouvelles autorisations de sécurité fiscales
Les autorisations de sécurité suivantes ont été ajoutées pour gérer les droits des utilisateurs :
- Impôt – Déclaration – Modifier toutes les cellules du contact
- Avec cette autorisation de sécurité, les utilisateurs peuvent modifier tous les champs du formulaire Identification qui sont synchronisés avec le contact correspondant.
- Impôt – Déclaration – Modifier certaines cellules du contact
- Avec cette autorisation de sécurité, les utilisateurs peuvent modifier des champs spécifiques du formulaire Identification qui sont synchronisés avec le contact correspondant. Cliquez ici pour savoir quels champs synchronisés avec le contact peuvent être modifiés dans le formulaire Identification.
Remarque : Pour savoir quels sont les champs synchronisés entre le formulaire Identification du module Taxprep et le module Contact, cliquez sur le lien suivant : https://support.cchifirm.ca/fr/content/cch_ifirm/tax/tax_-_sync_contact.htm
Ces autorisations de sécurité sont accordées par défaut aux utilisateurs actuels, mais pas aux nouveaux utilisateurs. Les utilisateurs autorisés peuvent assigner ou retirer des autorisations de sécurité à partir de l’onglet Sécurité d’un utilisateur donné.
Pour obtenir la liste complète des autorisations de sécurité disponibles, consultez la rubrique d'aide Découvrez les autorisations de sécurité pour l’application Impôt.
Sortie du 22 janvier 2021
CCH iFirm Taxprep Pro seulement
API Web – Automatisez les processus de votre cabinet grâce à l’intégration de l’API Web
L’API Web est offerte pour vous aider à automatiser les processus de votre cabinet. Pour obtenir plus de renseignements, consultez la rubrique d’aide sur l’API Web. (Il s’agit d’un module distinct, veuillez communiquer avec votre conseiller en solutions.)
Sortie du 18 décembre 2020
CCH iFirm Taxprep Essentiel, Avancé et Pro
Création et transmission d’un accord de débit préautorisé (DPA) (CCH iFirm Taxprep T1)
Afin de transmettre des accords de débit préautorisés (DPA), accédez à la vue Transmettre des déclarations. Vous pouvez choisir de transmettre l’accord de DPA au même moment que la déclaration T1 ou de le transmettre séparément.

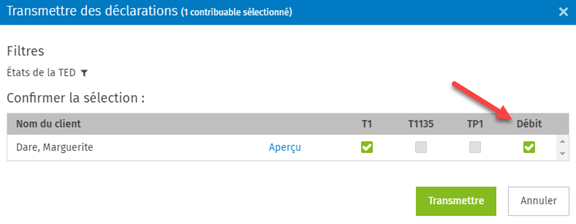
Comme tous les autres types de transmission, vous pouvez transmettre les accords de DPA en lot en utilisant le Gestionnaire de déclarations.
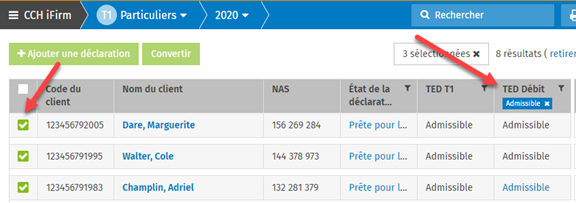
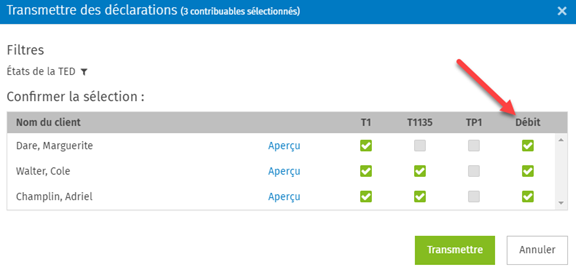
Utilisez le formulaire T185 pour autoriser la transmission électronique d’un accord de DPA.
Il importe de comprendre qu’en arrière-plan, la déclaration T1 et l’accord de débit préautorisé sont assujettis à des transmissions distinctes. Par conséquent, l’état « TED T1 » et l’état « TED Débit » sont distincts.
Afin de pouvoir transmettre électroniquement l’accord de DPA, assurez-vous d’abord de définir la réponse à Oui à la question Désirez-vous créer et transmettre un accord pour débit préautorisé par voie électronique? dans le formulaire T185. Autrement, l’état de l’accord de DPA sera défini à « Sans objet ».
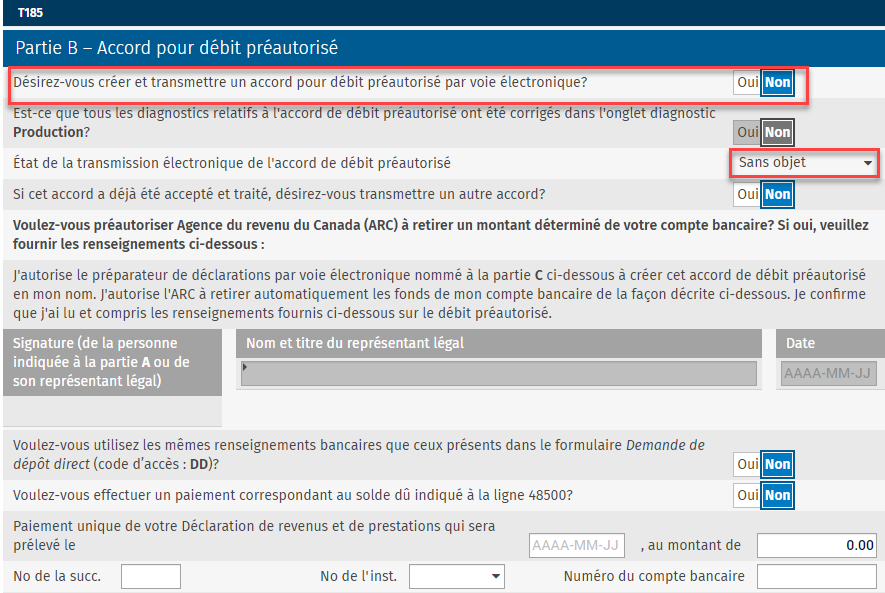
Une fois que vous avez précisé que vous désirez créer un accord de DPA, assurez-vous d’apporter les corrections exigées par les diagnostics T185 de l’onglet Production, pour que l’état du DPA soit défini à « Admissible ». Autrement, vous ne pourrez pas transmettre l’accord de DPA.
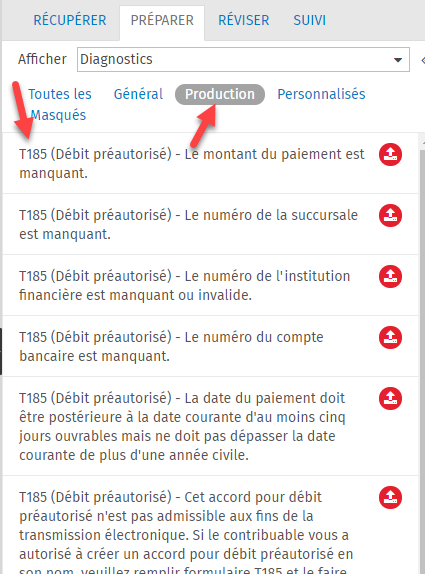
Comme lors d’une transmission T1, confirmez que votre client vous autorise à transmettre un accord de DPA. Pour ce faire, vous devez répondre Oui au premier énoncé dans le haut du formulaire T185.
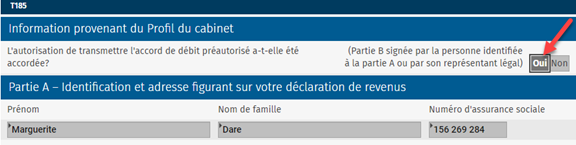
Vous pouvez configurer votre profil du cabinet (allez à Paramètres > Taxprep > Profils du cabinet, cliquez sur un profil, puis sur l’onglet TED) pour que cette question soit définie à Oui par défaut.

Deux options sont disponibles pour vous aider à maximiser votre productivité et à limiter le risque d’erreurs.
- Si la déclaration contient des renseignements bancaires pour le dépôt direct dans le formulaire Demande de dépôt direct, vous pouvez transférer ces renseignements dans la section concernant le débit préautorisé du formulaire T185.
- Vous pouvez également indiquer que le contribuable veut effectuer un paiement équivalant au montant du solde dû à la ligne 48500 de la déclaration T1.
Pour faire une de ces sélections, définissez simplement les cases visées à Oui :
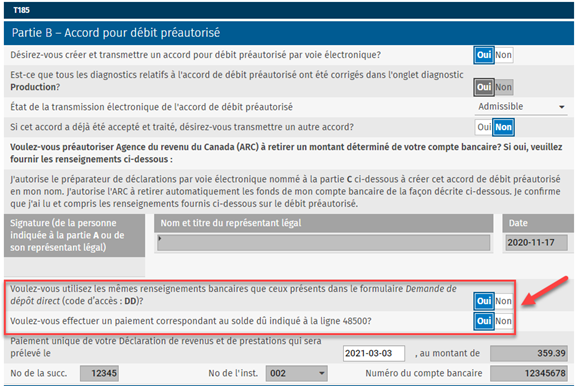
Il n’est pas nécessaire que l’état TED de la déclaration T1 soit défini à « Admissible » pour transmettre un accord de DPA.
Impression des feuillets T2200 et TP64.3 dans des fichiers PDF distincts (CCH iFirm Taxprep Formulaires)
Il est maintenant possible d’imprimer les feuillets T2200 et TP64.3 à l’aide de la fonctionnalité Imprimer les feuillets. Pour ce faire, cliquer sur le bouton PDF, puis sur Imprimer les feuillets en format PDF. La boîte de dialogue Imprimer les feuillets en format PDF s’ouvre. Dans la liste déroulante Formulaire de la section Sélectionnez un formulaire, sélectionnez le feuillet T2200 ou TP64.3.
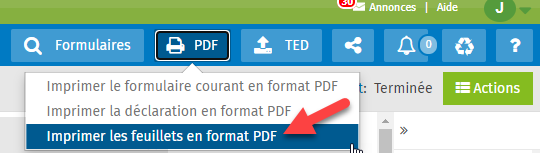
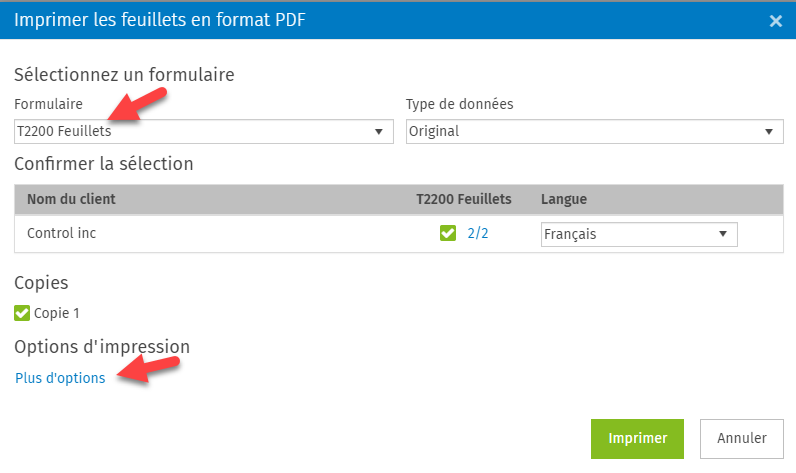
Cet ajout vous permet, entre autres, d’enregistrer les feuillets T2200 et TP64.3 dans des fichiers PDF distincts. Pour ce faire, cliquez ensuite sur Plus d’options dans la section Options d’impression. La boîte de dialogue Option d’impression s’ouvre. Désactivez alors l’option Fusionner les fichiers PDF en un seul fichier. Cependant, veuillez noter que la signature électronique n'est pas encore prise en charge à partir de la boîte de dialogue Imprimer les feuillets en format PDF (la signature électronique peut être effectuée à partir de la boîte de dialogue Imprimer le formulaire courant en format PDF ou Imprimer la déclaration en format PDF).
Toutefois, vous pouvez imprimer les feuillets T2200 et TP64.3 à partir de la boîte de dialogue Imprimer les feuillets en format PDF dans des fichier PDF distincts et ajouter des étiquettes pour la signature électronique à partir de CCH iFirm Portail. Voici la vidéo qui explique comment y parvenir.
Sortie du 4 décembre 2020
CCH iFirm Taxprep Essentiel, Avancé et Pro
Paramètres de conversion – Sélectionnez les options à conserver durant le processus de conversion
Les paramètres de conversion vous permettent de sélectionner les options relatives à la conversion par produit fiscal. Afin d’accéder aux paramètres, allez à Paramètres/Taxprep/Paramètres de conversion. Les options activées s’appliqueront à toutes les déclarations de revenus converties dans CCH iFirm Tax.
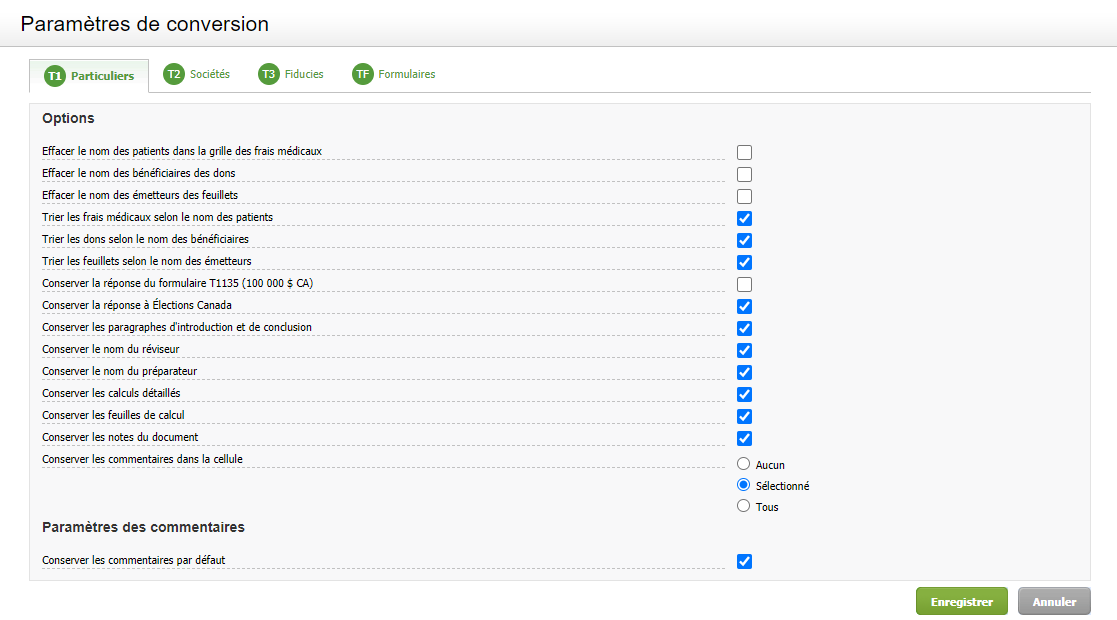
Ces options peuvent être modifiées durant le processus de conversion en cliquant sur le lien Paramètres de conversion dans la boîte de dialogue Convertir.
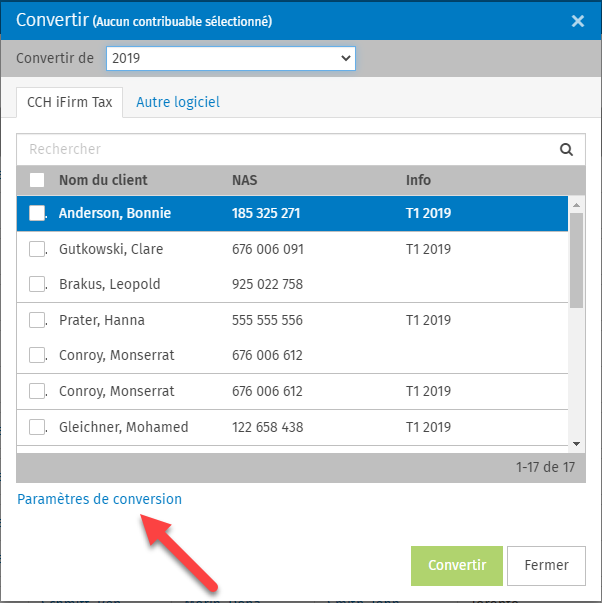
Conversion des métadonnées d’une cellule – Convertissez les commentaires, les calculs détaillés et les feuilles de calcul liés à une cellule
Convertissez les commentaires, les calculs détaillés et les feuilles de calcul liés à une cellule vers l’année d’imposition suivante.
Sélectionnez le commentaire qui doit être converti en cliquant sur Oui ou Non pour chaque commentaire, comme illustré ci-dessous :
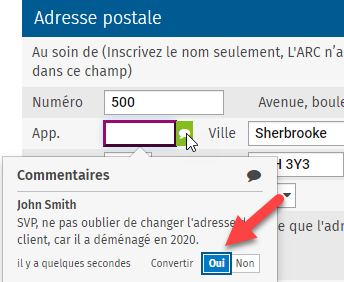
À partir de Paramètres/Taxprep/Paramètres de conversion, sélectionnez l’option qui s’appliquera à toutes les déclarations de revenus :
- Aucun – Aucun commentaire ne sera converti;
- Sélectionné – Seulement les commentaires pour lesquels l’option est définie à Oui dans le document fiscal seront convertis;
- Tous – Tous les commentaires seront convertis.
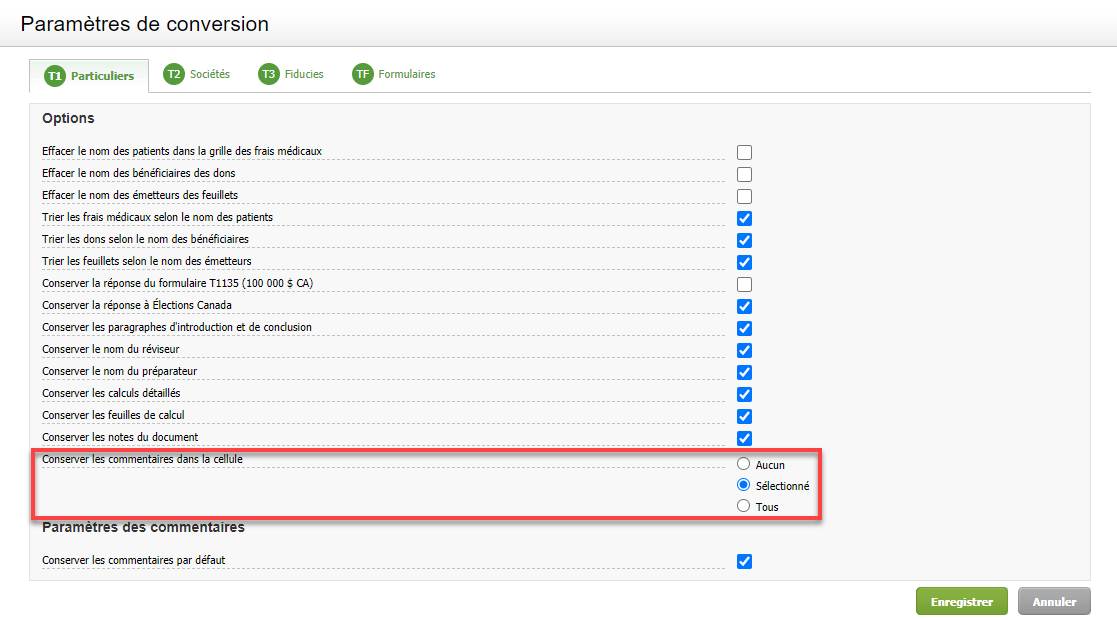
Allez à Paramètres/Taxprep/Paramètres de conversion, puis activez la case des calculs détaillés et des feuilles de calcul à convertir :
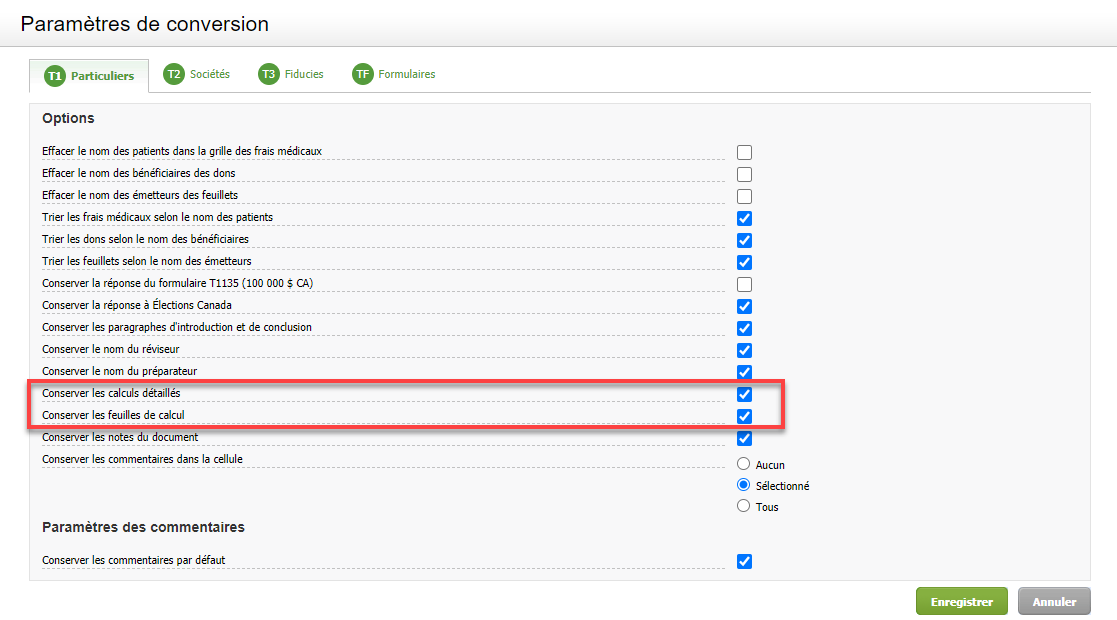
En activant l’option Conserver les calculs détaillés ou Conserver les feuilles de calcul dans la page Paramètres de conversion, un indicateur apparaîtra dans la cellule une fois le document converti.
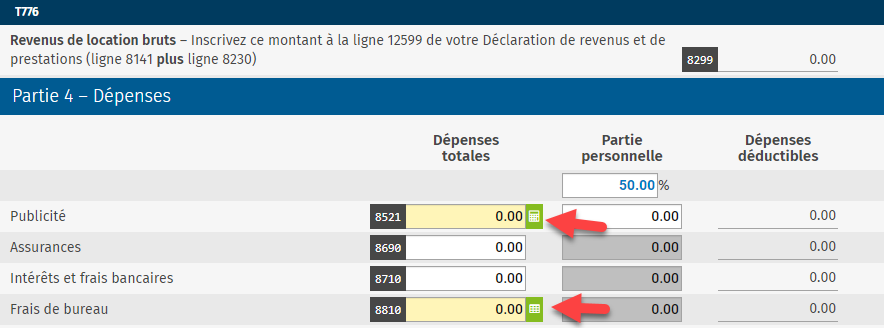
Vous pouvez voir et importer les calculs détaillés et les feuilles de calcul en utilisant l’option Voir/Importer la feuille de calcul de l’année précédente ou Voir/Importer le calcul détaillé de l’année précédente à partir du menu contextuel ou de la barre de menu à droite.
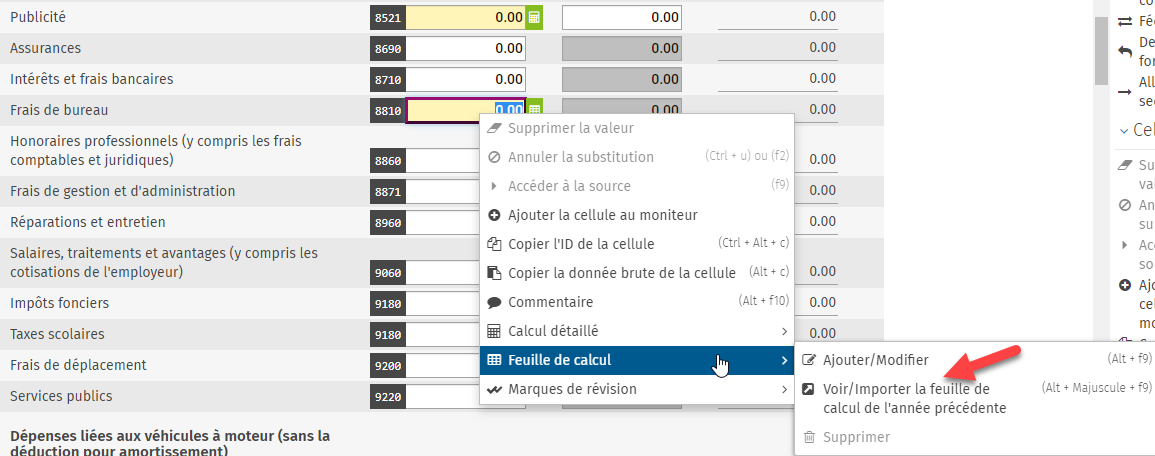
En cliquant sur cette option, vous pourrez voir le calcul détaillé ou la feuille de calcul de l’année précédente. De cette façon, vous pourrez facilement revoir les données de l’année précédente. Si applicable, cliquez sur le bouton Importer afin d’importer les valeurs du calcul détaillé ou de la feuille de calcul dans la déclaration de revenus ouverte.
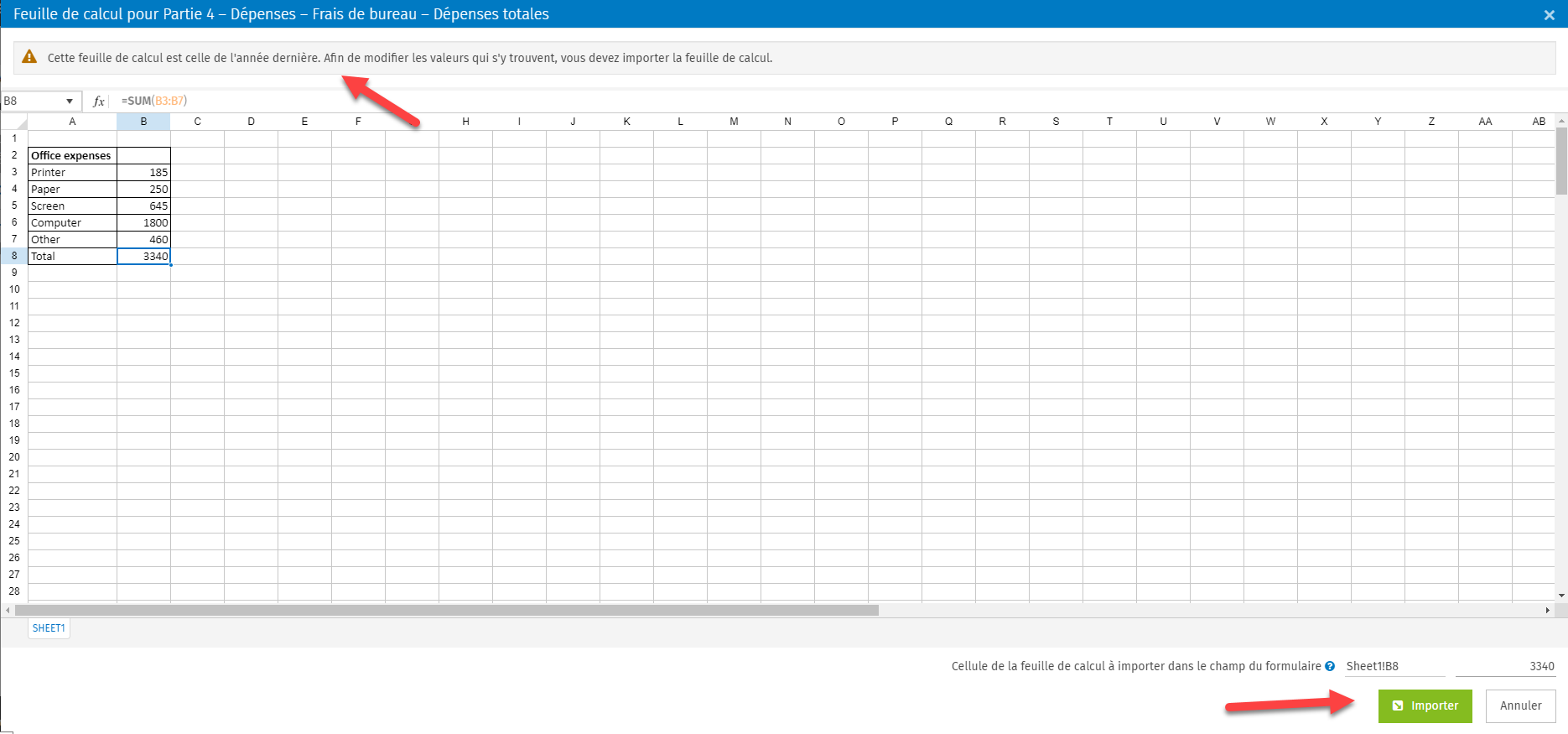
Affichage en bleu des valeurs converties – Le texte des champs convertis est maintenant identifiable en bleu.
Toutes les valeurs converties sont maintenant identifiables en bleu afin de distinguer facilement les données converties des données saisies.
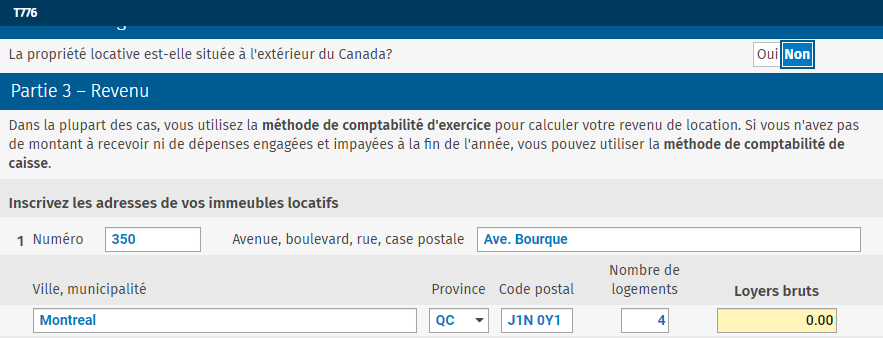
Fermeture de tous les formulaires – Fermez tous les formulaires en un seul clic grâce à l’option Fermer tous les formulaires dans la barre de menu à droite.
Fermez simultanément tous les formulaires ouverts à partir de la barre de menu à droite ou en utilisant les touches Majuscule + Échap de votre clavier.
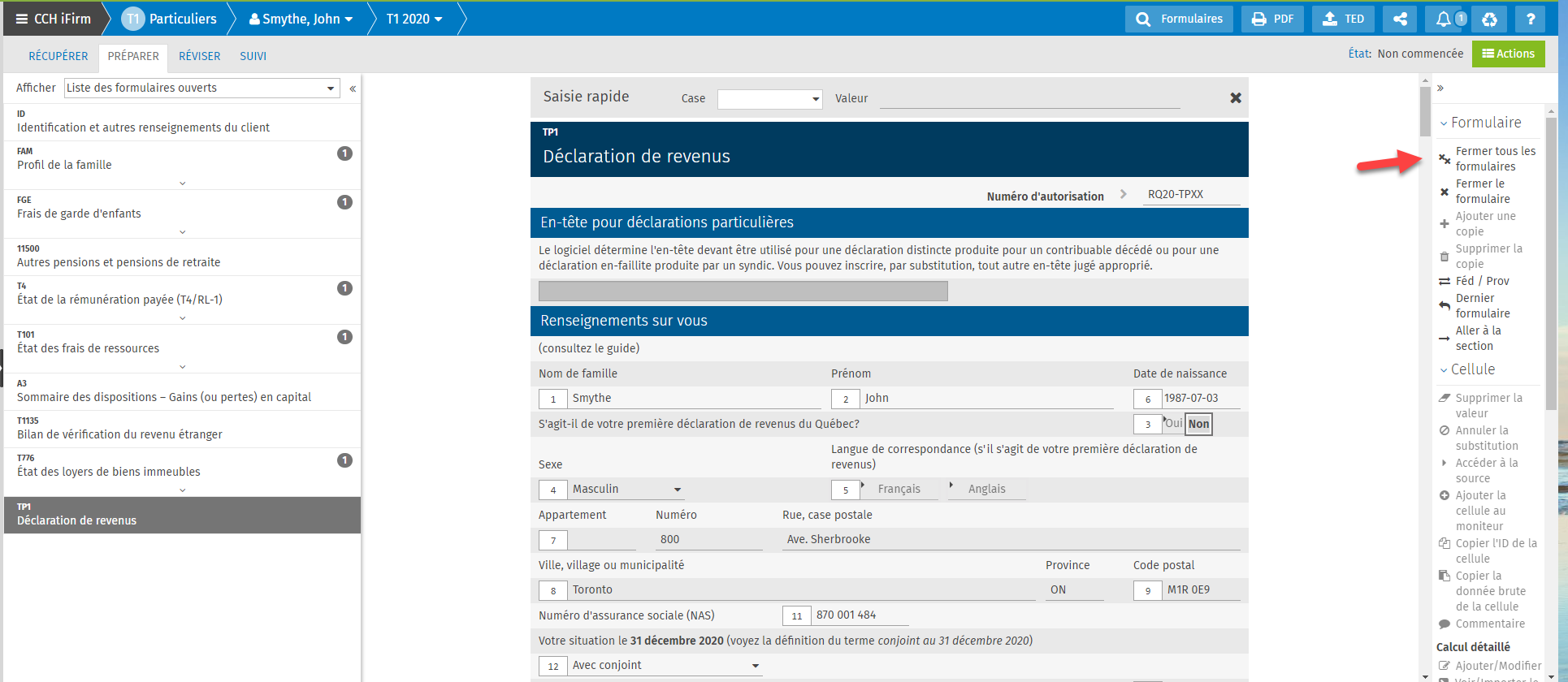
Étiquettes colorées – Les étiquettes des différents produits (T1, T2, T3 et TF) ont désormais une couleur spécifique à chaque produit pour une meilleure visibilité.
Chaque produit fiscal est identifié par une couleur différente, facilitant ainsi la distinction entre chaque produit.
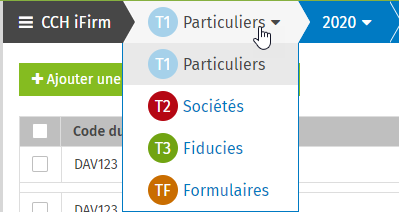
Transmission de la déclaration CO-17 à clicSÉQUR – Les identifiants de clicSÉQUR peuvent maintenant être utilisés pour la transmission électronique des déclarations CO-17.
Les identifiants de clicSÉQUR et de IMPÔTNET peuvent maintenant être utilisés pour transmettre les déclarations CO-17 par voie électronique. Allez à Paramètres/Taxprep/Identification des services électroniques, puis sélectionnez les identifiants à utiliser :
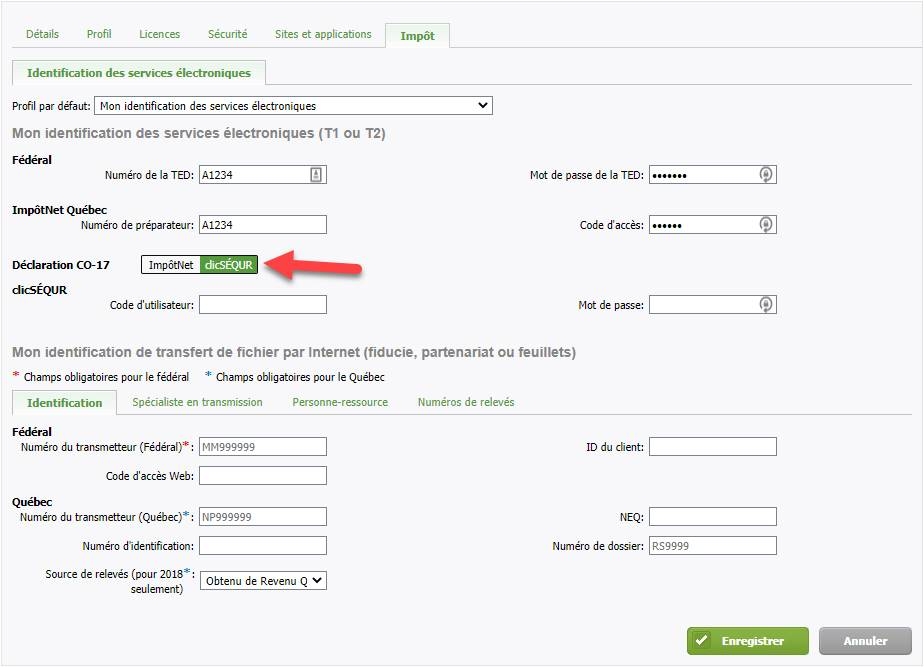
Soutien à la sécurité des contacts – Gérez qui peut voir quoi pour chaque utilisateur de votre cabinet selon les contacts de votre cabinet.
Vous pouvez désormais utiliser la fonctionnalité Sécurité relative aux contacts afin de restreindre l’accès des utilisateurs aux contacts des applications de CCH iFirm, y compris CCH iFirm Tax, Mandats et facturation, Contacts, Portail et Documents. L’accès des utilisateurs peut être retiré pour les dossiers de contacts associés à certains directeurs, associés, groupes de contacts, filtres du cabinet et groupes configurés (par exemple, Bureau et Division) ainsi qu’en utilisant l’option Annuler l’accès à des clients spécifiques. Pour revoir et mettre à jour la sécurité relative aux contacts, vous devez détenir l’autorisation de sécurité suivante : Paramètres - Contacts.
La vidéo sur la sécurité des contacts suivante vous donnera un aperçu de la nouvelle fonctionnalité.
Afin d’activer l’option Sécurité relative aux contacts pour votre cabinet, allez à Paramètres/Contacts/Paramètres généraux, activez la case Activer l’accès aux paramètres de la sécurité relative aux contacts, et cliquez sur Enregistrer. La configuration par défaut pour chaque utilisateur est un accès complet à tous les dossiers. Afin de revoir l’accès des utilisateurs, allez à Paramètres/Contacts/Sécurité relative aux contacts. Tous les utilisateurs actuels du système sont listés sur cette page. À partir de cette page, vous pouvez sélectionner un utilisateur afin de revoir ses accès. Par exemple, si un utilisateur ne devrait pas avoir accès aux dossiers de contact associés à un bureau spécifique (par exemple, Sherbrooke) vous pouvez retirer le bureau de Sherbrooke de la liste des bureaux liés à partir de la page Modifier la sécurité du contact. De cette façon, cet utilisateur n’aura plus accès aux dossiers de contacts liés au bureau de Sherbrooke lorsqu’il parcourra et recherchera parmi les dossiers de CCH iFirm. De la même façon, à partir du module Taxprep de CCH iFirm, l’utilisateur n’aura plus accès aux déclarations de revenus rattachées à ces contacts. Pour en apprendre davantage sur la création de groupes comme Bureau et Division dans les dossiers des contacts, veuillez visionner la vidéo de CCH iFirm, Paramètres du cabinet relatifs aux filtres et aux groupes.
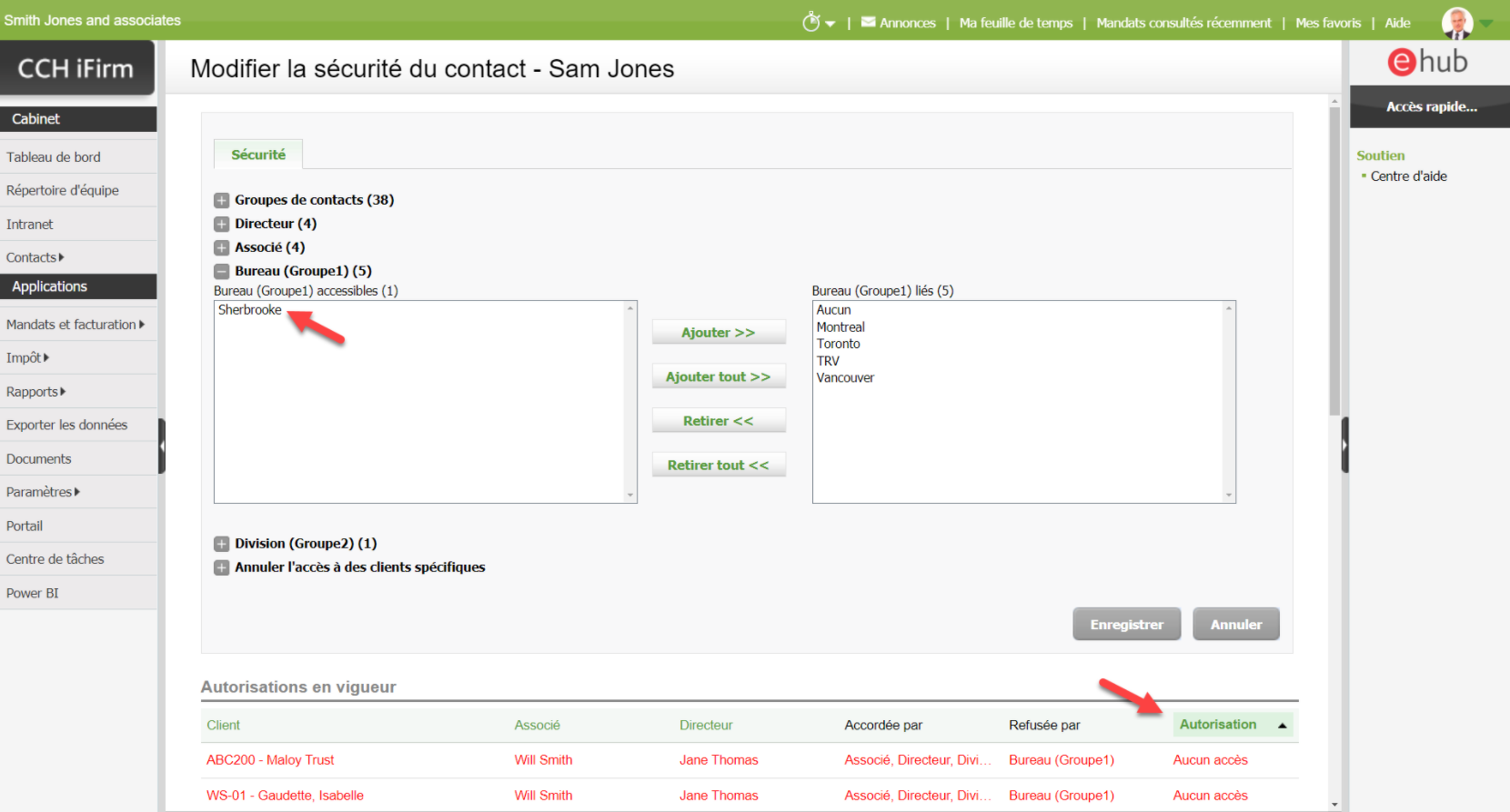
Transmission électronique des formulaires T1134 et T106 − Transmettez par voie électronique les données des formulaires T1134 et T106 à partir du produit T2 de CCH iFirm Tax
Vous pouvez maintenant transmettre électroniquement les formulaires T1134 et T106 à partir du produit T2 de CCH iFirm Tax.
CCH iFirm Taxprep Avancé et Pro seulement
Onglet RÉVISER – Une barre de menu est maintenant disponible à droite dans la vue Filtres de l’onglet RÉVISER afin d’effectuer différentes actions.
La barre de menu à droite qui vous permet d’effectuer différentes actions peut s’afficher dans les onglets PRÉPARER et RÉVISER.
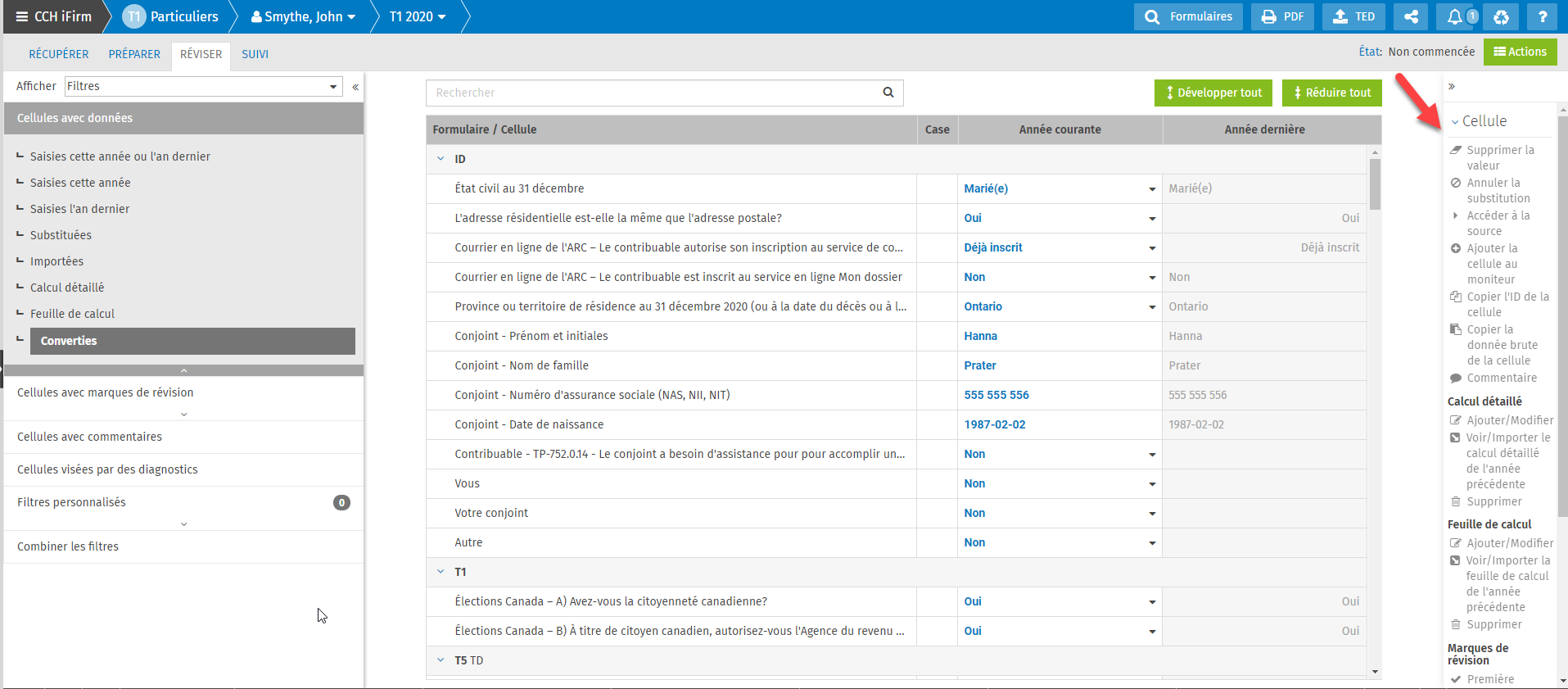
CCH iFirm Taxprep Pro seulement
Personnalisation des états de la déclaration – Créez des états de la déclaration personnalisés pour refléter le flux de travail unique à votre cabinet
Créez vos propres états de la déclaration personnalisés pour chaque produit fiscal (T1, T2, T3 et Formulaires) pour refléter le flux de travail unique à votre cabinet. Vous pouvez créer les états de la déclaration personnalisés à partir de Paramètres/Taxprep/États de la déclaration. Cliquez sur Ajouter un état de déclaration personnalisé en fonction du produit fiscal voulu, puis inscrivez un nom pour l’état de la déclaration en anglais et en français. Réorganisez les états de la déclaration listés au moyen de l’icône à trois lignes horizontales, située dans la première colonne de cette section.
Les états de la déclaration prédéfinis ne peuvent être supprimés. Toutefois, vous pouvez les rendre inactifs, de sorte qu’ils n’apparaissent pas dans la liste une fois que l’état de la déclaration est prêt à être attribué à un document fiscal.
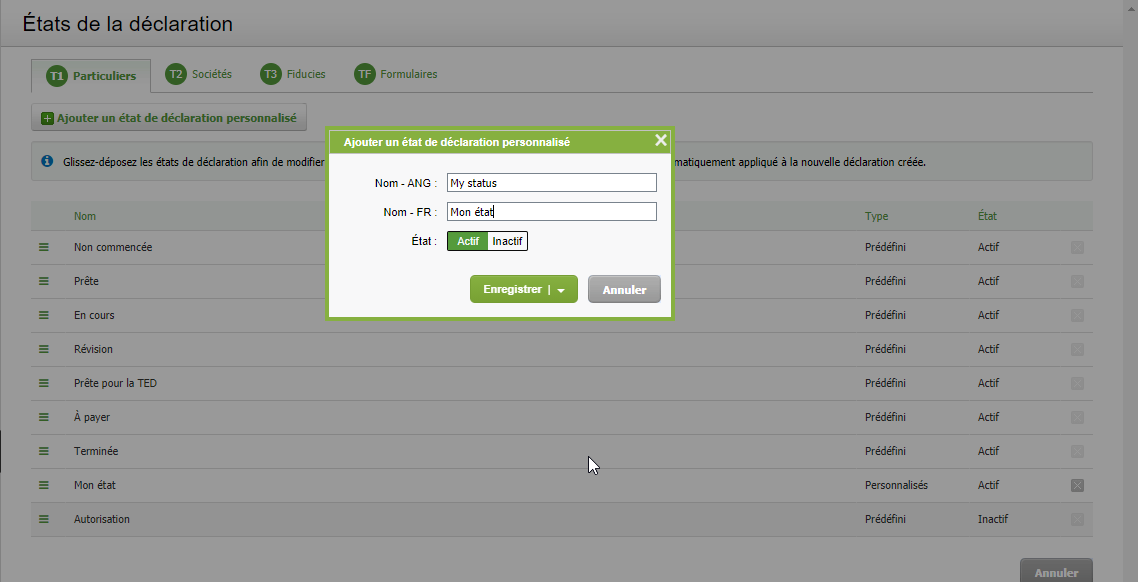
Une fois que les états de la déclaration personnalisés sont créés, vous pouvez attribuer n’importe quel état de la déclaration actif à un document fiscal.
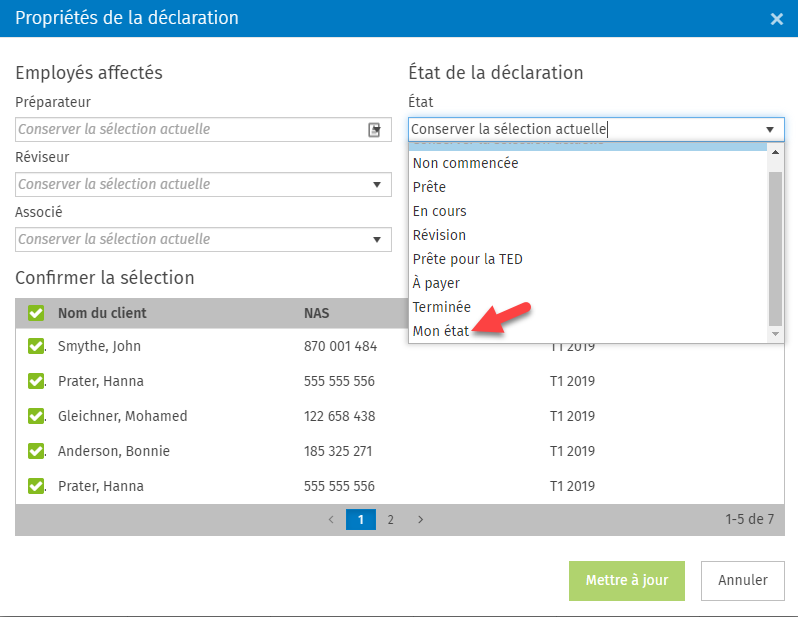
Les autorisations de sécurité suivantes ont été ajoutées afin de vous permettre de gérer les droits d’utilisateurs pour la fonctionnalité des états de la déclaration personnalisés :
- Impôt – Paramètres – États de la déclaration personnalisés – Ajouter, modifier
- Impôt – Paramètres – États de la déclaration personnalisés – Supprimer
Pour obtenir plus de renseignements, veuillez visionner la vidéo de CCH iFirm :
https://go2.wolterskluwer.ca/training-vid-fr-ifirm-taxprep-digital-signatures
Répartition par bureau – Décidez à quels profils du cabinet et à quelle information relative à la transmission électronique les utilisateurs du cabinet peuvent avoir accès
Si votre cabinet utilise plusieurs profils du cabinet et renseignements relatifs à la transmission électronique, vous pouvez maintenant attribuer un profil du cabinet ou des renseignements relatifs à la transmission électronique à différents groupes et par utilisateur. Vous pouvez également décider à quel profil du cabinet et à quelle information relative à la transmission électronique chaque utilisateur peut avoir accès. Pour ce faire, procédez de la façon suivante :
- Créez des groupes tels que Bureau et Division dans les dossiers des contacts. (Veuillez visionnez la vidéo de CCH iFirm, Paramètres du cabinet relatifs aux filtres et aux groupes.)
- Attribuez les Profils du cabinet et l’Information relative à la transmission électronique aux groupes créés à la première étape.
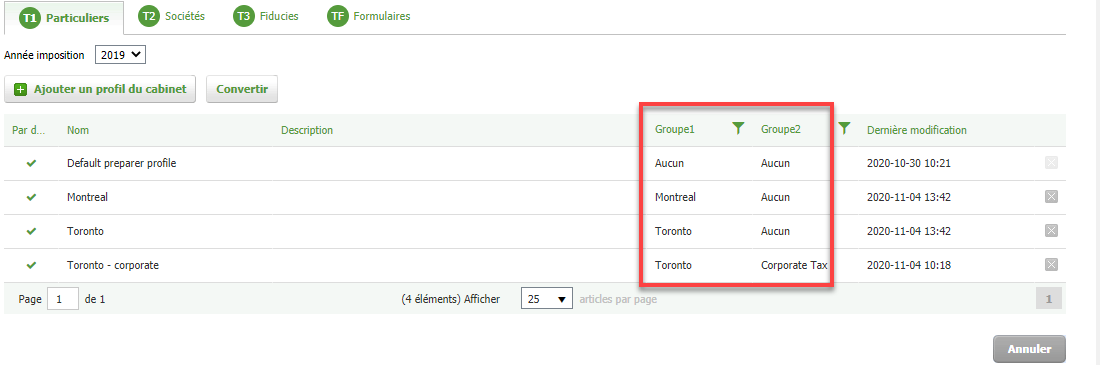
- Allez à Paramètres/Utilisateurs/Nom de l’utilisateur/Taxprep/Filtrage des modèles, et sélectionnez le groupe qui sera attribué à l’utilisateur pour l’identification des services électroniques et pour le profil du cabinet. Selon la sélection effectuée, l’utilisateur pourra seulement utiliser les profils du cabinet et l’information relative à la transmission électronique qui sont attribués aux groupes sélectionnés pour lui dans le module Taxprep.
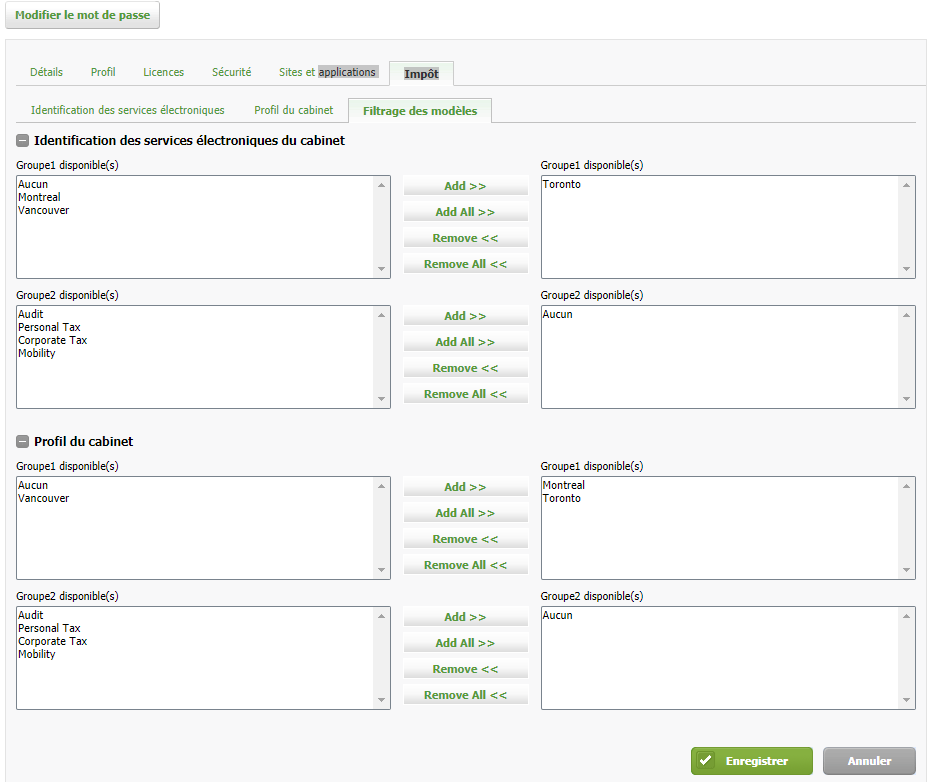
- Allez à Paramètres/Utilisateurs/Nom de l’utilisateur/Taxprep/Identification des services électroniques ou Profil du cabinet, puis sélectionnez le modèle par défaut pour cet utilisateur.
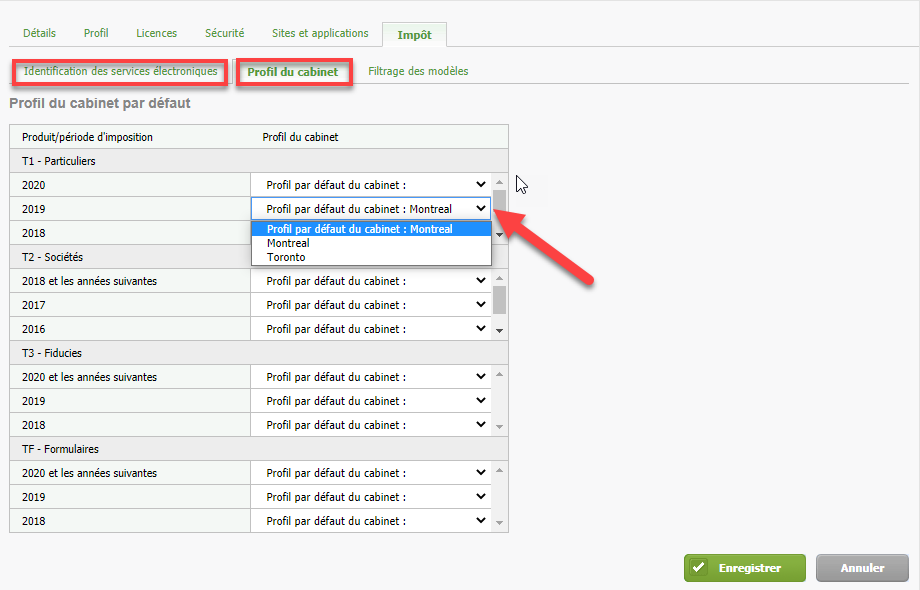
L’autorisation de sécurité suivante a été ajoutée afin de vous permettre de gérer les droits d’utilisateur concernant le filtrage des profils du cabinet et des identifiants pour la transmission électronique :
- Impôt – Paramètres – Utilisateurs – Modifier les options de filtres des modèles
Pour obtenir plus de renseignements, veuillez visionner la vidéo de CCH iFirm :
https://go2.wolterskluwer.ca/training-vid-fr-ifirm-taxprep-office-division
Sortie du 17 juillet 2020
CCH iFirm Taxprep Pro seulement
Journal d'audit – Indique qui a fait quoi et quand dans une déclaration de revenus
Le journal d'audit vous permet de retracer tous les changements effectués dans une déclaration de revenus et d’en connaître l'auteur.
Pour accéder au journal d'audit, cliquez sur le bouton Actions, dans le coin supérieur droit de la déclaration ouverte, puis sélectionnez Journal d’audit dans le menu déroulant.
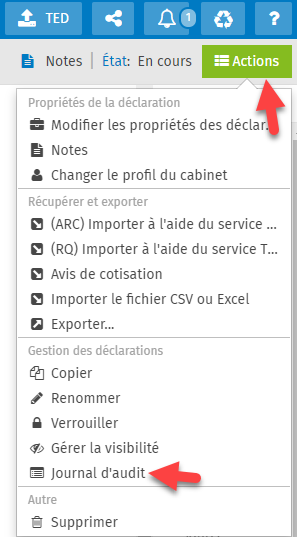
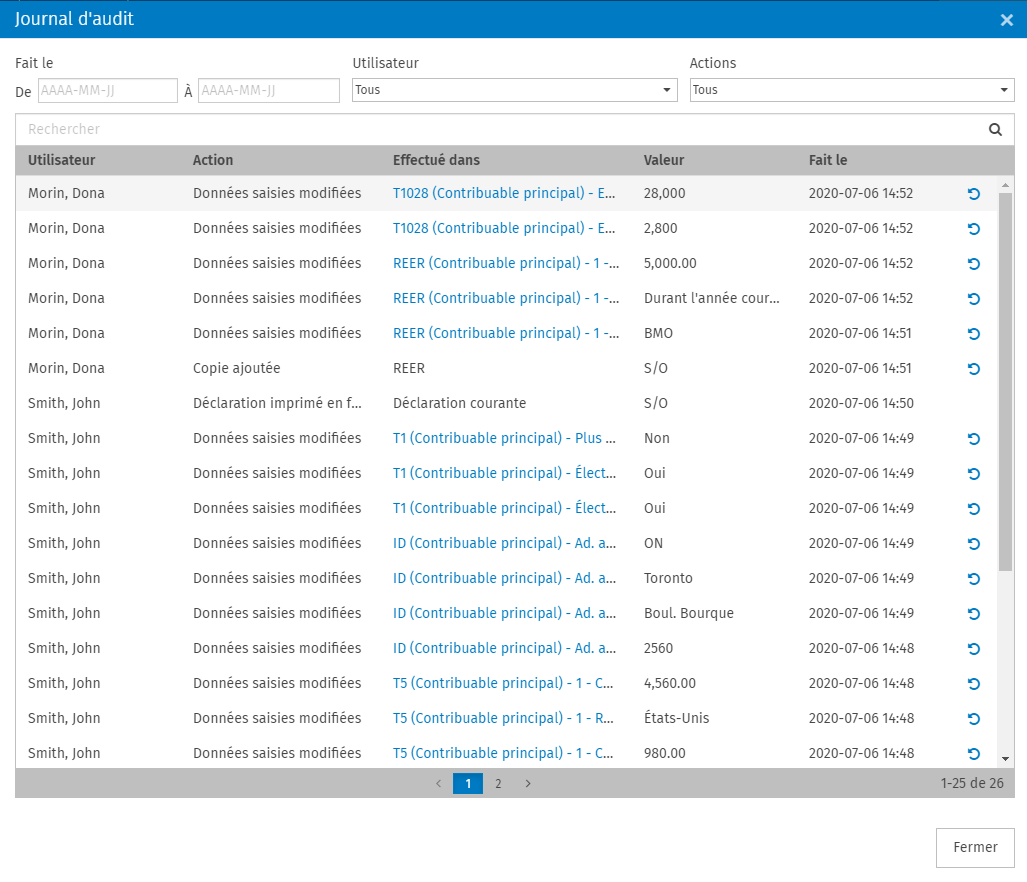
Les données présentées dans le tableau peuvent être filtrées en fonction de la date, de l’utilisateur ou de l’action.
Cette fonctionnalité permet également de revenir à une version précédente d’une déclaration.
En cliquant sur le bouton Restaurer ( ), vous reviendrez aux données de la version précédente de la déclaration.
), vous reviendrez aux données de la version précédente de la déclaration.
L'autorisation de sécurité Journal d'audit – Accéder a été ajoutée pour vous permettre de déterminer quel utilisateur peut avoir accès à la fonctionnalité de journal d’audit.
Remarque : Pour les déclarations existantes, le journal d’audit contiendra seulement les données et les actions effectuées à partir du 18 juillet 2020, soit la date où la fonctionnalité Journal d’audit a été a rendue disponible.
Sortie du 5 juin 2020
CCH iFirm Taxprep Essentiel, Avancé et Pro
Formulaire Scénarios – un outil de planification vous permettant d’évaluer la situation fiscale actuelle et à venir de vos clients (T1 seulement)
Le formulaire Scénarios a été amélioré afin d’augmenter votre productivité lorsque vous planifiez les situations fiscales de vos clients pour cette année ou l’année suivante.
À partir des formulaires Scénarios, vous pouvez maintenant créer différents scénarios soit en faisant la saisie des données dans les formulaires de déclaration en cours ou encore en faisant des saisies directement dans le formulaire Scénarios sans que les données de la déclaration soient touchées.
En plus, vous avez le choix d’utiliser les taux de l’année en cours ou encore les taux de l’année subséquente. Donc, il est maintenant possible de créer différents scénarios de planification à partir de formulaires Scénarios à même votre déclaration courante, sans passer par le mode Planification. Cette amélioration a pour but de vous offrir plus de flexibilité dans la préparation de planifications fiscales pour vos clients.
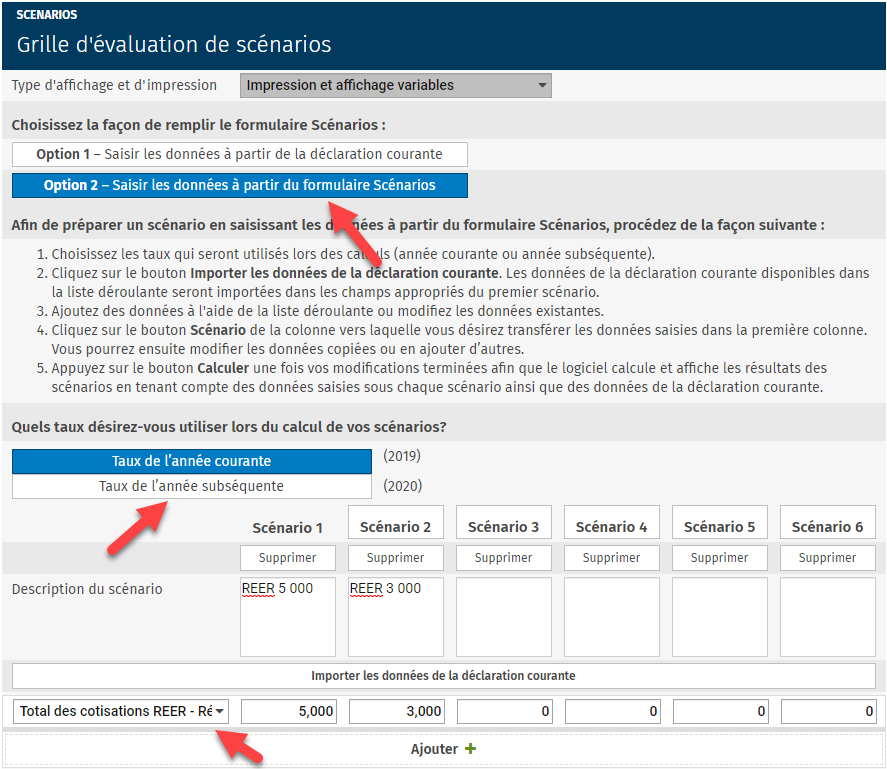
Personnaliser la nomenclature des fichiers PDF imprimés ou publiés
À partir de Paramètres > Taxprep, vous pouvez désormais accéder à la nouvelle section Personnalisation du fichier PDF, où vous pouvez personnaliser le nom des fichiers PDF imprimés ou publiés grâce à plusieurs paramètres intégrés tels que : Titre du formulaire, Code du client, Date, etc. Vous pouvez personnaliser les noms par produit d’impôt.
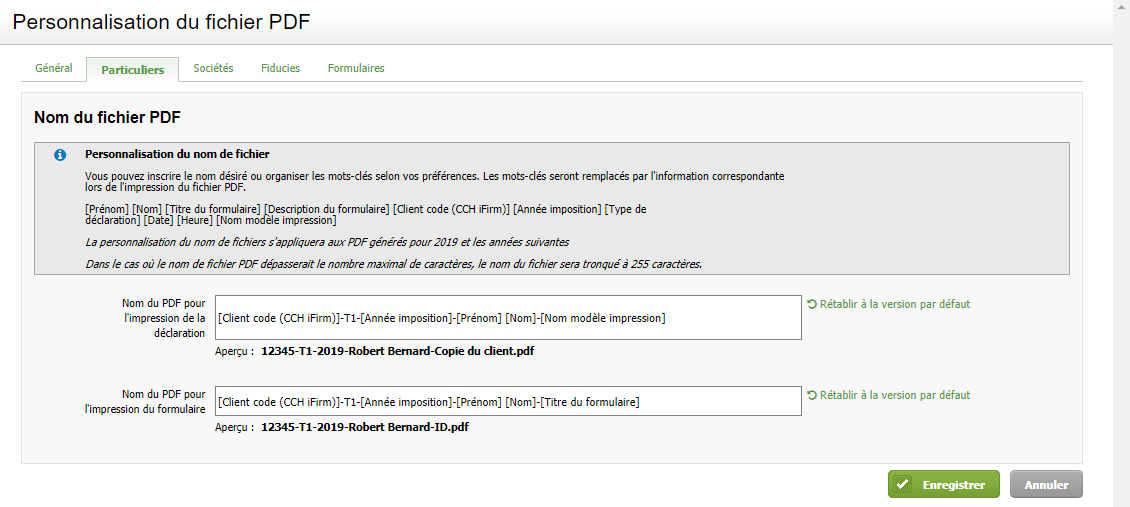
Mot de passe PDF – vous permet de protéger le fichier PDF imprimé avec un mot de passe
À partir de Paramètres > Taxprep, vous pouvez désormais accéder à la nouvelle section Personnalisation du fichier PDF, où vous pouvez ajouter un mot de passe à n’importe quel fichier PDF imprimé en utilisant l’identifiant de contact comme mot de passe, soit le NAS pour T1, le NE pour T2 et le numéro de compte pour T3 et Formulaires. Notez que cette nouvelle fonctionnalité ne s’applique pas lors de la publication du document PDF sur le Portail CCH iFirm sécurisé.
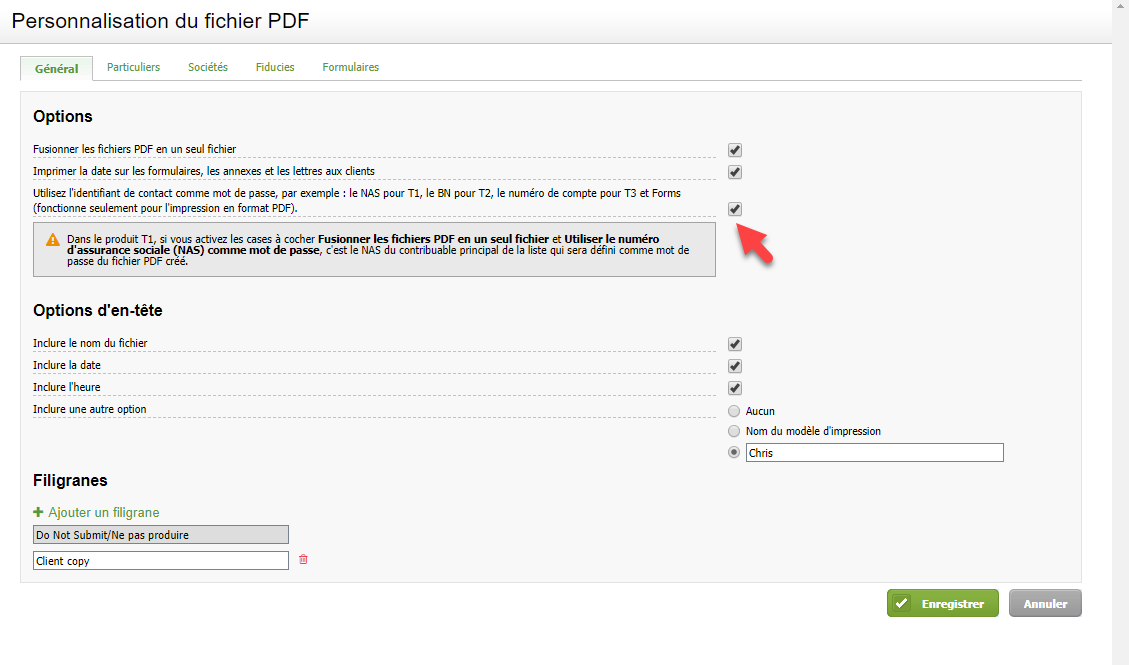
Améliorations du Gestionnaire des déclarations – cliquez sur l’icône de notes, de cadenas et de visibilité pour afficher ou modifier ces options
Par souci d’efficacité, vous pouvez désormais accéder à ces options en un seul clic, directement à partir du Gestionnaire des déclarations :
- ouvrir les notes d’un document fiscal;
- déverrouiller un document;
- gérer la visibilité d’un document ou modifier la liste des utilisateurs autorisés.
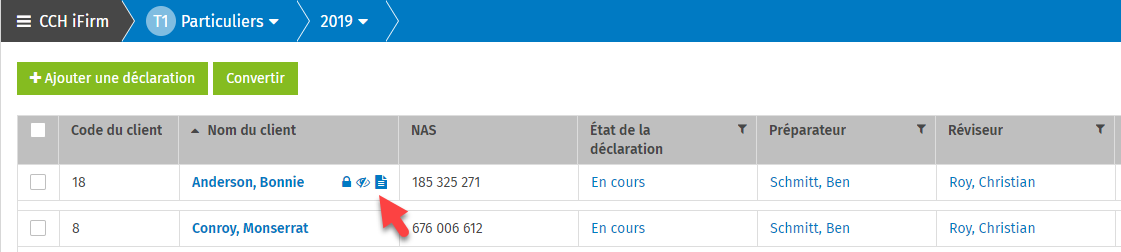
Supprimer des déclarations en lot directement à partir du Gestionnaire des déclarations
Le logiciel vous permet désormais de supprimer des déclarations en lot à partir du Gestionnaire des déclarations. Pour ce faire, directement à partir du Gestionnaire des déclarations, sélectionnez les déclarations à supprimer, cliquez sur le bouton Actions, puis sélectionnez l’option Supprimer.
Si vous avez supprimé un document par erreur, vous pouvez le récupérer de la corbeille, dans le menu d’aide à la navigation ( ).
).
Remarque : Les déclarations qui se trouvent dans la corbeille seront supprimées de façon permanente après 90 jours.
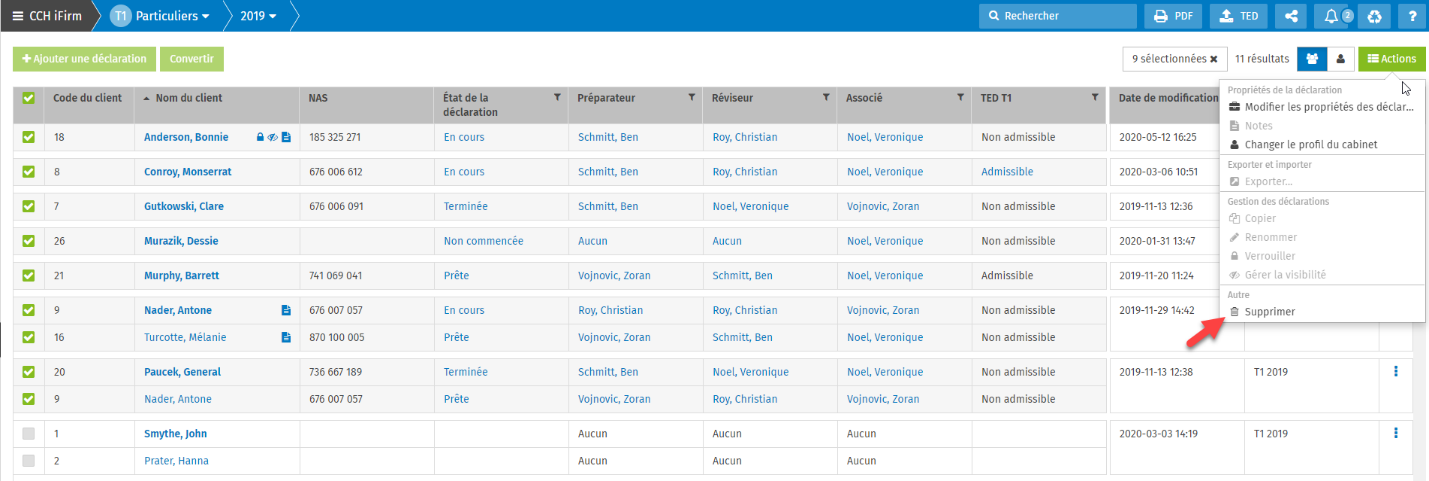
CCH iFirm Taxprep Avancé et Pro seulement
Diagnostics personnalisés – vous permettent de créer vos propres diagnostics qui répondent aux besoins de votre cabinet
À partir de Paramètres > Taxprep > Diagnostics, vous pouvez désormais créer des diagnostics personnalisés pour chaque produit fiscal (T1, T2, T3 et Formulaires). En seulement 4 étapes, vous pouvez facilement créer des diagnostics personnalisés :
- Détails du diagnostic personnalisé
- Cliquez sur le bouton Ajouter des diagnostics;
- Créez un diagnostic personnalisé à partir d’un modèle vide ou existant;
- Inscrivez le nom du diagnostic, le degré de gravité (Info, Avertissement ou Erreur) et indiquez si la visibilité du diagnostic sera publique (visible pour tous les utilisateurs du cabinet) ou privée (seulement visible pour vous).
- Conditions du diagnostic
- Définissez les conditions du diagnostic en choisissant n’importe quelle cellule de n’importe quel formulaire.
- Texte du diagnostic
- Écrivez le texte du diagnostic en anglais et/ou en français. Ce texte s’affichera dans la déclaration lorsque le diagnostic sera applicable.
- Cellule qui contiendra le diagnostic
- Déterminez à quelle cellule le diagnostic sera lié à partir du volet Diagnostics lorsque le diagnostic devient applicable.
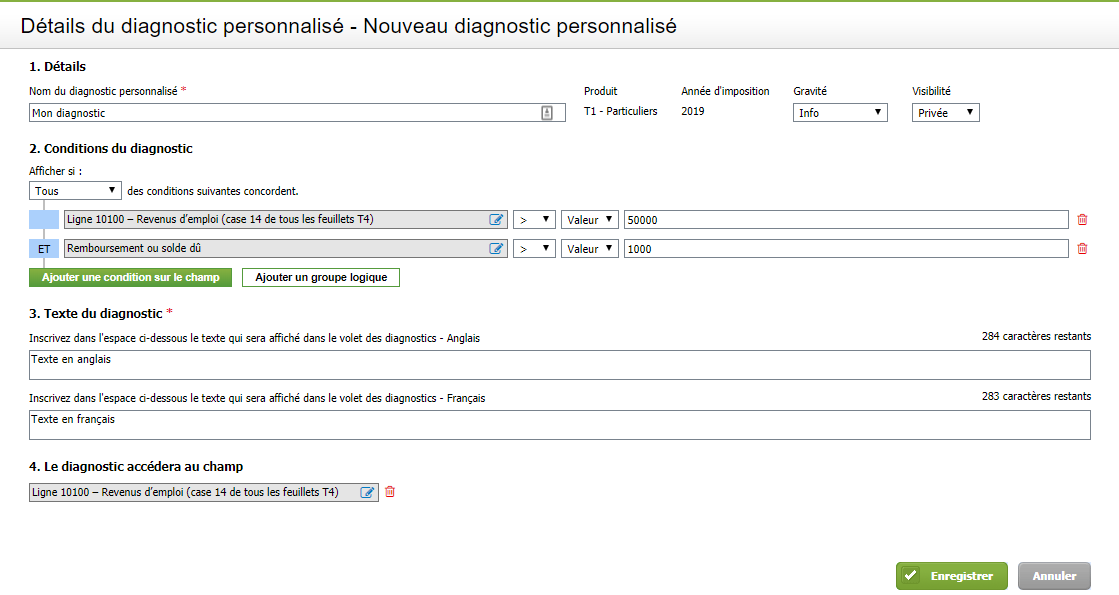
Dans le document fiscal, les diagnostics personnalisés applicables s’afficheront dans le volet des diagnostics, sous le filtre Personnalisés.
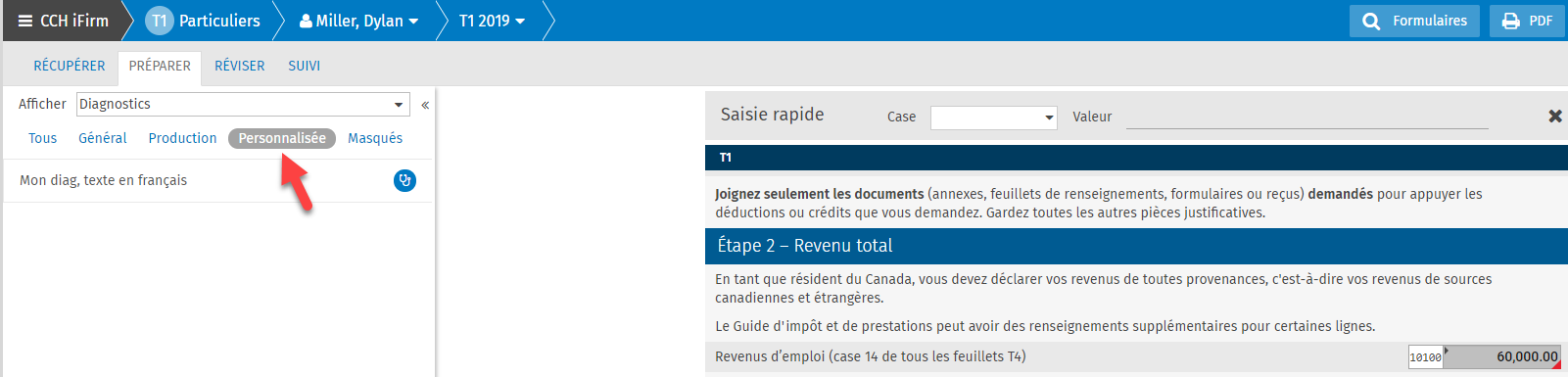
Document de planification fiscale T1 – un puissant outil de planification vous permettant d’évaluer la situation fiscale de vos clients pour l’année à venir (T1 seulement)
Le mode Planification vous permet de créer des déclarations pour les années d’imposition subséquentes afin de planifier des scénarios.
Le logiciel permet de créer un document de planification en convertissant la déclaration de l’année courante. Pour convertir une déclaration en mode Planification, cliquez sur le bouton Convertir, à partir du Gestionnaire des déclarations, puis sélectionnez l’année la plus récente en mode Planification et sélectionnez la déclaration à convertir.
Si vous le désirez, vous pouvez également importer les données saisies dans la déclaration de l’année d’imposition courante au document de planification. Pour ce faire, activez la case à cocher Importer les données saisies cette année après la conversion dans la boîte de dialogue Convertir.
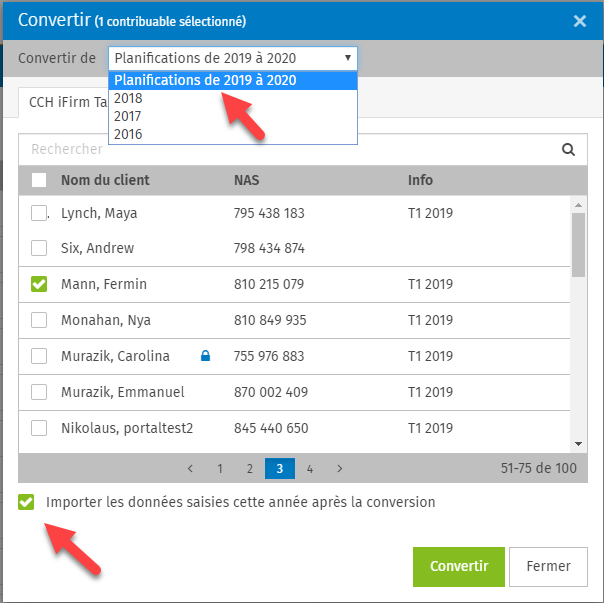
Une fois le processus de conversion de la déclaration de l’année d’imposition courante terminé, un nouveau document sera créé et portera la mention Planification dans la colonne Info du Gestionnaire des déclarations.

Une fois le document de planification T1 ouvert, la barre d’aide à la navigation et l’en-tête de chaque formulaire indiquent que le document ouvert est en mode Planification :
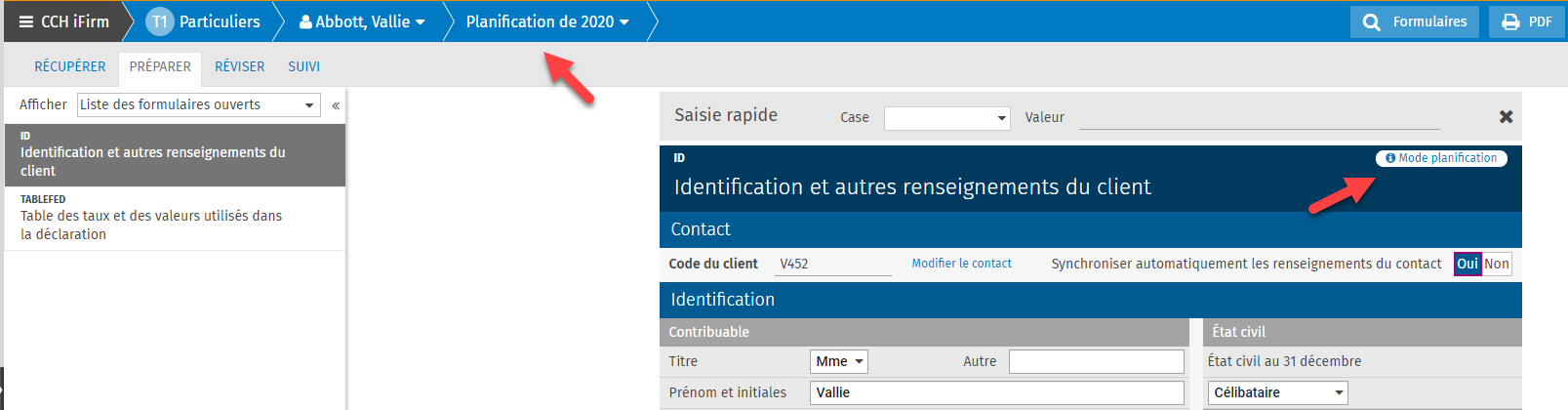
Notez que le document fiscal de planification ne peut être transmis par voie électronique à l’ARC ni à Revenu Québec.
Si vous allez dans Paramètres > Taxprep, vous verrez une nouvelle section appelée Taux de planification T1, où vous pouvez trouver un tableau des taux de planification T1 indiquant les taux d’imposition, de crédits et de déductions, en plus d’autres renseignements de base importants que vous pouvez modifier concernant l’année d’imposition à venir.
Tous les documents de planification créés sont associés à ce tableau des taux de planification T1.
Sortie du 9 mars 2020
CCH iFirm Taxprep Essentiel, Avancé et Pro
Service de téléchargement des données fiscales – Téléchargez les données fiscales du site Web de Revenu Québec (T1 seulement)
Gagnez du temps lors de la préparation des déclarations en téléchargeant les données fiscales fédérales et provinciales de vos clients. En plus du service Préremplir ma déclaration de l’ARC, il est maintenant possible de télécharger les données fiscales du Québec en utilisant le service Téléchargement des données fiscales de Revenu Québec. Pour télécharger les données fiscales fédérales ou provinciales, cliquez sur l’onglet RÉCUPÉRER.
Association optimale des feuillets – Les données fiscales téléchargées de l’ARC sont maintenant associées aux données des copies des feuillets existants (T1 seulement)
Le logiciel associera les données des feuillets téléchargés du service Préremplir ma déclaration de l’ARC avec les données des copies converties des formulaires associés. Cette association a été mise en place pour les feuillets T3, T4, T4A, T4A(P), T4RIF, T4RSP, T5 et T5007.
De plus, une association automatique des feuillets T5008 est maintenant effectuée par le logiciel afin de regrouper plusieurs feuillets T5008 téléchargés en une seule copie, et ce, dans le but de rapprocher les données téléchargées avec les données fournies par les courtiers en valeurs mobilières.
Le filtre Données substituées a été ajouté à l’onglet PRÉPARER – Liste des cellules contenant des données substituées
Sous le menu déroulant Afficher de l’onglet PRÉPARER, vous pouvez sélectionner le filtre Données substituées pour voir la liste des cellules contenant des données substituées.
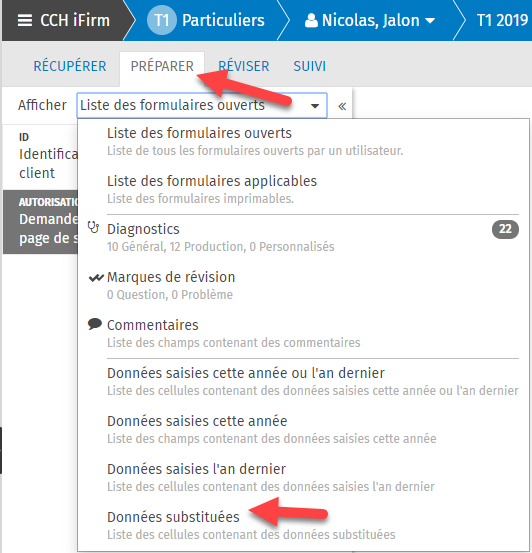
Sortie du 17 février 2020
CCH iFirm Taxprep Essentiel, Avancé et Pro
Fonctionnalité de signature électronique – Publier un formulaire à signer en un seul clic
Désormais, la fonctionnalité de signature électronique est entièrement prise en charge par CCH iFirm Portal et CCH iFirm Tax. D'un seul clic, vous pouvez publier les documents ou formulaires qui nécessitent la signature électronique d’un client.
Afin de simplifier votre processus de signature, nous avons intégré une balise dans les formulaires pour indiquer où la signature numérique doit être apposée.
Pour envoyer un document ou un formulaire électronique à signer, cliquez sur Publier sur le portail, puis sélectionnez l’option Publier le formulaire courant sur le portail ou Publier les déclarations sur le portail.
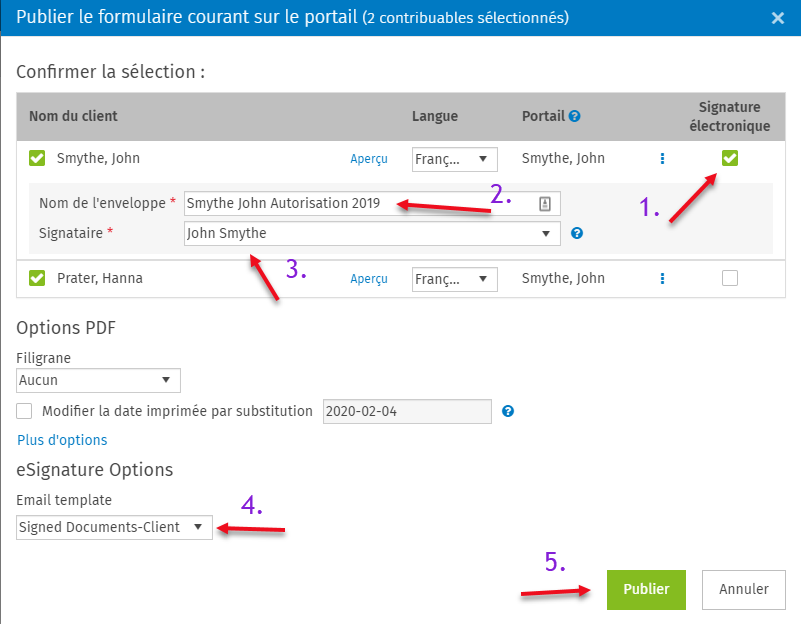
Pour faire signer un document électronique, procédez comme suit :
- Activez la case à cocher Signature électronique.
- Au besoin, modifiez le nom de l’enveloppe.
- Sélectionnez un nom de signataire.
- Sélectionnez le modèle de courriel qui servira à informer le client qu'il doit signer un formulaire électronique.
- Cliquez sur le bouton Publier.
Dès la publication du document, le client recevra un courriel l'invitant à se connecter à son portail et à compléter le processus de signature électronique :

Une fois le document signé, le préparateur recevra un courriel l'informant qu’une signature électronique a été fournie. Il pourra alors accéder au document signé à partir du portail du client :

Pour plus d'informations, veuillez consulter la rubrique d'aide Configurer la fonctionnalité de signature électronique.
Voici les formulaires fiscaux qui peuvent être signés électroniquement à l'heure actuelle :
Produits T1 :
- Formulaire AUTORISATION, Demande d'autorisation ou d’annulation – page de signature (antérieurement nommé T1013)
- Formulaire NR soutien, Soutien du conjoint et d’enfants à charge non-résidents
- Formulaire Lettre E, Lettre d’engagement
Produits T2 :
- Formulaire AUTORISATION, Demande d'autorisation d'un représentant (anciennement RC59)
- Formulaire ANNULATION, Demande d'annulation de l'autorisation d'un représentant (anciennement RC59X)
Produits T3 :
- Formulaire Lettre E, Lettre d’engagement
Produits Formulaires :
- Formulaire Lettre E, Lettre d’engagement
- Formulaire AUTOTAX, Usage personnel de l’auto de l'employeur
Rapprochement de feuillets avec le service Préremplir ma déclaration (produit T1) – Regrouper des feuillets en une seule copie
La fonctionnalité de rapprochement vous permet de sélectionner de nombreux feuillets téléchargés et d’en faire une seule copie. Par exemple, à l’aide du service Préremplir ma déclaration de l’ARC, vous pourriez télécharger plusieurs feuillets T3 et T5008 puis les regrouper par institution financière grâce à la fonctionnalité de rapprochement.
Une fois que les données ont été téléchargées à l’aide du service Préremplir ma déclaration de l'ARC, à partir de l'onglet RÉCUPÉRER, sélectionnez la copie existante (ou créez-en une nouvelle) dans la déclaration où les données téléchargées doivent être importées. Cette sélection sera conservée pour les prochains téléchargements effectués à l’aide du service Préremplir ma déclaration de l’ARC.
Dans l'exemple suivant, trois feuillets T3 téléchargés seront importés dans la copie T3 - BMO :
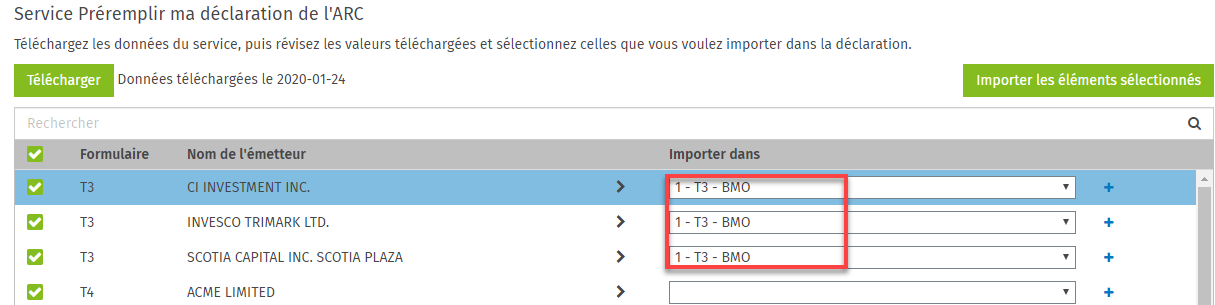
De plus, il est possible de créer une nouvelle copie à l'endroit où les données seront importées. Pour ce faire, cliquez sur l'icône représentée par le symbole + et créez la nouvelle copie :
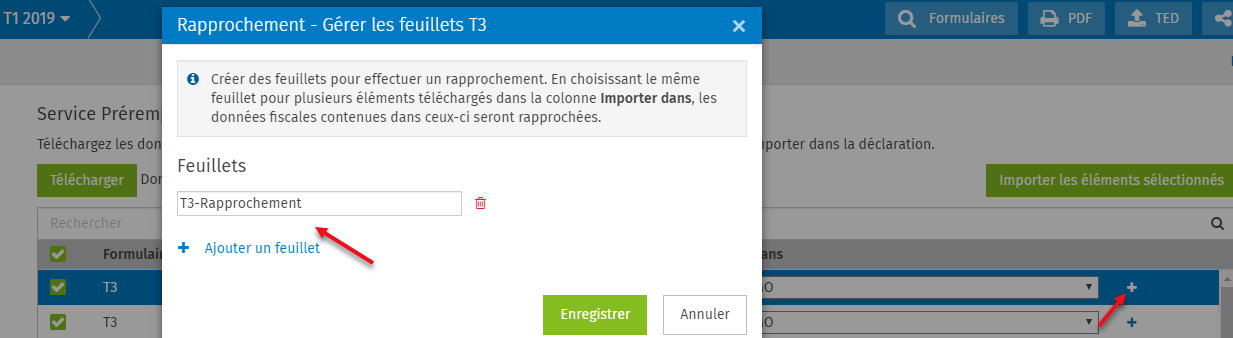
Le nouveau feuillet apparaîtra dans la colonne Importer dans et pourra être sélectionné afin d’effectuer le rapprochement des données des feuillets téléchargés dans un nouveau feuillet :
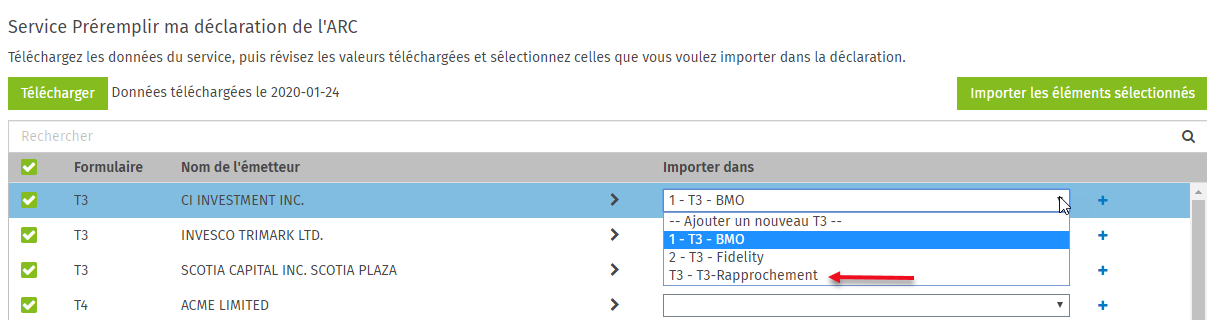
Moniteur personnalisé – Personnaliser le moniteur en ajoutant les champs d'une déclaration
Vous pouvez désormais personnaliser la barre d'état du moniteur, au bas de votre écran, en y ajoutant n'importe quel champ provenant d'une déclaration de revenus.
Pour ajouter un champ au moniteur, cliquez avec le bouton droit de la souris sur le champ que vous souhaitez ajouter, puis cliquez sur Ajouter la cellule au moniteur, ou utilisez le panneau à droite de l'écran pour accéder à la même option :
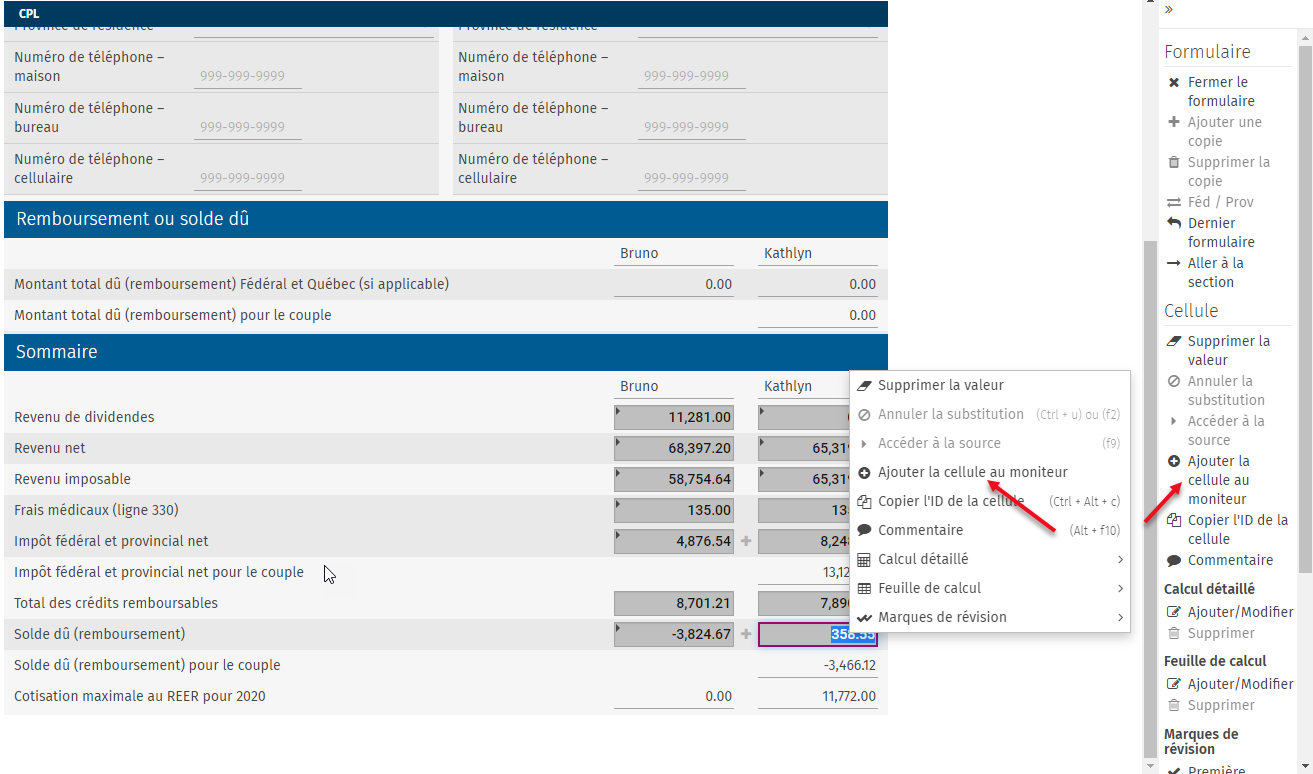
Réorganisez les champs dans le moniteur en cliquant sur le bouton droit de la souris et en les déplaçant vers la gauche ou la droite. Vous pouvez également décider quels champs prédéfinis doivent s'afficher en tout temps dans le moniteur en cliquant sur l'icône d'engrenage.

Navigation dans la section Formulaire (F10) – Atteindre rapidement une section précise d'un formulaire
Cette fonctionnalité vous permet d’utiliser la touche F10 ou le panneau de droite pour sélectionner l'option Aller à la section et atteindre rapidement des sections précises d'un formulaire :
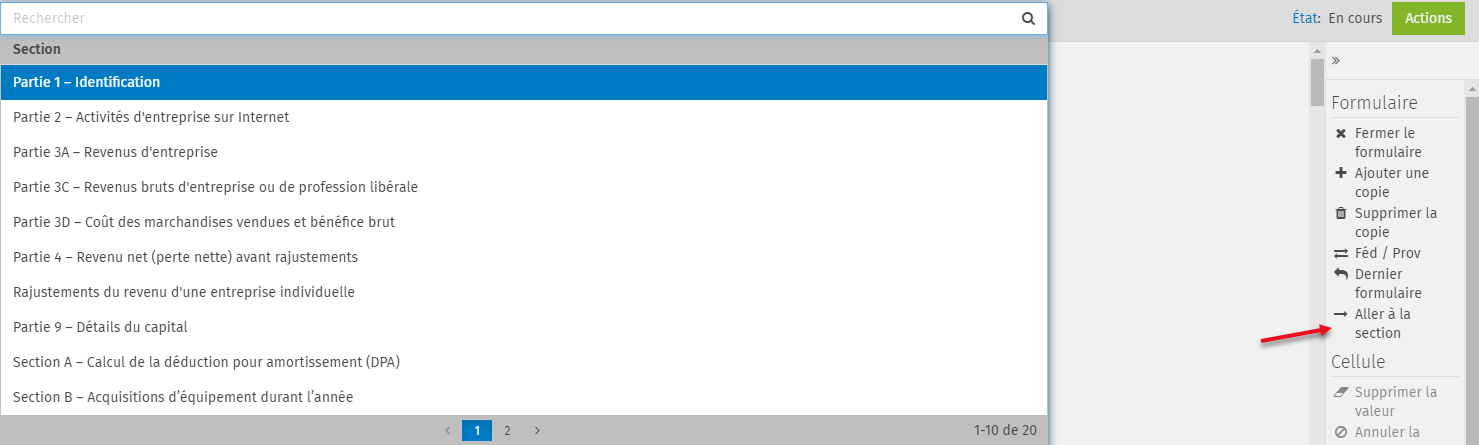
Bouton Actions – Plusieurs actions regroupées et accessibles depuis un même endroit
Pour faciliter la navigation et améliorer l'accessibilité, les actions qui peuvent être effectuées dans les déclarations ont été regroupées dans le menu déroulant du bouton Actions, dans le coin supérieur droit de l'écran.
À partir du gestionnaire de déclarations :
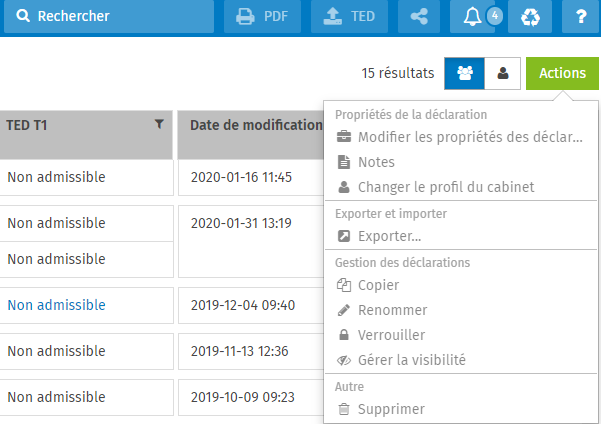
À partir du document ouvert :
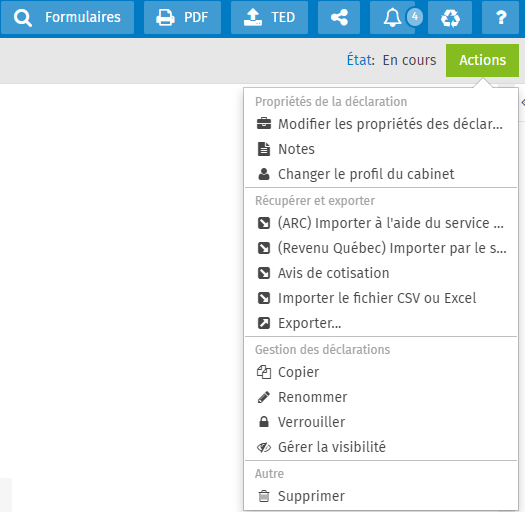
Notez que les options PDF, TED et Publier sur le portail sont toujours accessibles dans le menu de navigation.
Recherche de formulaires (F4) – La dernière sélection effectuée dans les colonnes Administration et Type est conservée
Dans cette version, le dernier filtre sélectionné dans les colonnes Administration et Type sera conservé en fonction du formulaire, de l’utilisateur et du poste de travail :
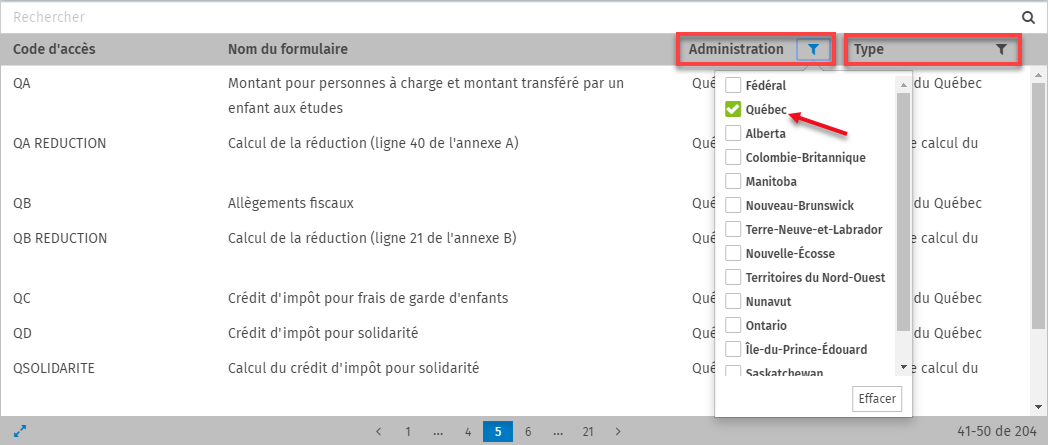
Dans l'exemple ci-dessus, l'utilisateur a choisi de limiter sa recherche aux formulaires du Québec.
La prochaine fois que l'utilisateur ouvrira ce même document à la recherche d'un formulaire, il ne verra que les formulaires pour cette province.
CCH iFirm Taxprep Pro seulement
Autorisations de sécurité supplémentaires – Pour contrôler qui peut faire quoi au sein de votre cabinet
Dans cette version, les administrateurs d’un cabinet peuvent accorder ou limiter l'accès des différents utilisateurs aux fonctionnalités de l'application Taxprep :
Voici des exemples d’autorisations de sécurité ajoutées :
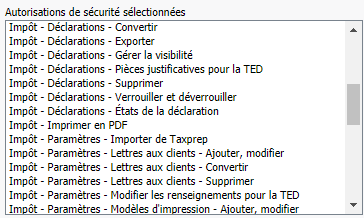
Les autorisations de sécurité peuvent être attribuées à partir de la page Gestionnaire d'utilisateurs (Paramètres > Utilisateurs). L'administrateur peut accorder ou supprimer l’accès à une fonctionnalité du module Taxprep à partir de l'onglet Sécurité d'un compte d’utilisateur donné.
Pour obtenir la liste complète des autorisations de sécurité disponibles, consultez la rubrique d’aide Découvrez les autorisations de sécurité pour le module CCH iFirm Taxprep.
Importation/Exportation - Exporter ou importer des données fiscales dans Excel
Dans cette version, vous pouvez importer ou exporter des données fiscales dans Excel.
Cela est un complément au format CSV déjà pris en charge.
Sortie du 2 décembre 2019
CCH iFirm Taxprep Essentiel, Avancé et Pro
Calcul détaillé d’un champ
Une nouvelle fonctionnalité a été implantée pour afficher les détails du calcul rattaché à n’importe quel champ numérique. Cela vous permet de voir le calcul détaillé utilisé pour arriver au montant et même de créer vos propres calculs.
Pour ajouter le détail du calcul à un champ, lorsque votre curseur est dans un champ numérique, vous pouvez soit utiliser la commande Calcul détaillé > Ajouter/Modifier du menu contextuel ou, à partir du panneau de droite, cliquer sur Ajouter/Modifier de la section Calcul détaillé.
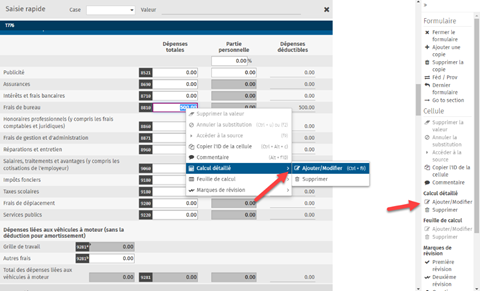
Aussi, dans l’onglet Réviser, un filtre prédéfini a été ajouté pour identifier tout champ contenant un calcul détaillé :
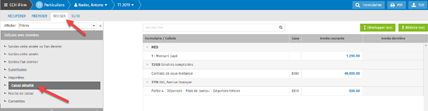
Améliorations apportées à l'impression et à la publication des fichiers PDF
Personnaliser les options d’en-tête des fichiers PDF – À partir des paramètres fiscaux ou de la boîte de dialogue Imprimer la déclaration en PDF, vous pouvez maintenant personnaliser les options d’impression concernant des éléments qui apparaîtront dans la version imprimée du fichier PDF.
Les options d’en-tête suivantes peuvent être personnalisées :
- Inclure le nom du fichier;
- Inclure la date;
- Inclure l’heure;
- Inclure une autre option : Imprimer le nom du modèle d'impression ou un texte personnalisé.
Pour personnaliser les options d’en-tête des fichiers PDF, accédez aux Paramètres > Taxprep > Paramètres d’impression. Les options sélectionnées dans les paramètres d’impression s’appliqueront à toutes les déclarations de revenus applicables.
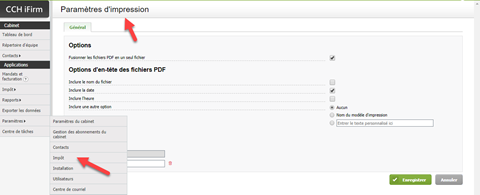
Également, pour faciliter la personnalisation, la sélection par défaut dans la page Paramètres d’impression peut être modifiée par substitution au cours de l’impression ou de la publication en cliquant sur Plus d’options de la boîte de dialogue Imprimer la déclaration en PDF.
Note : Cette modification ne sera pas enregistrée. Pour toutes les autres déclarations de revenus, la sélection continuera d’être appliquée.
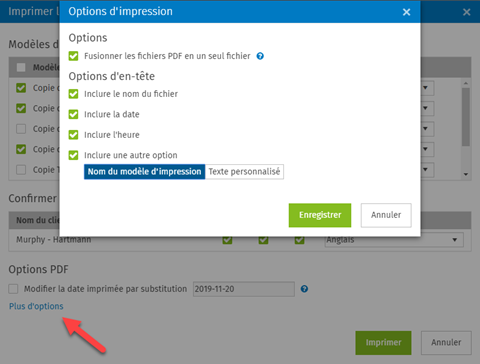
Créer et appliquer des filigranes personnalisés – À partir de la page Paramètres d’impression (Paramètres/Taxprep/Paramètres d’impression), vous pouvez créer vos propres filigranes et les appliquer à l’un de vos modèles d’impression fiscaux.
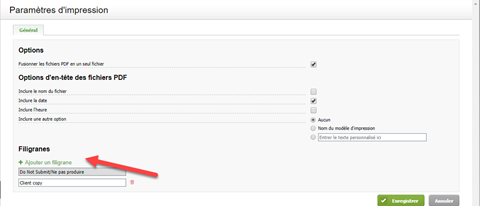
Les filigranes peuvent être appliqués sur-le-champ lors de l’impression ou de la publication à partir de la page Paramètres d’impression :
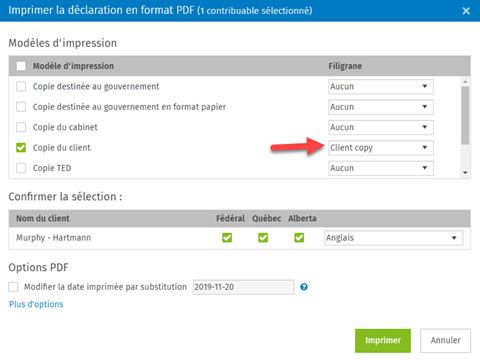
Imprimer ou publier une déclaration en utilisant plusieurs modèles d’impression en une seule opération – Il est maintenant possible de sélectionner plus d’un modèle d’impression lorsque vous imprimez ou publiez une déclaration de revenus.
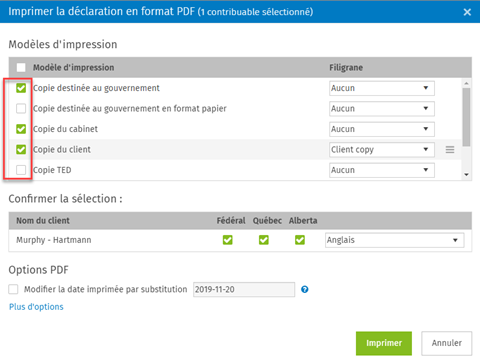
Modifier l’ordre d’impression des modèles d’impression – Lorsque vous imprimez des déclarations de revenus, vous pouvez déterminer l’ordre d’impression des modèles d’impression en déplaçant les modèles d’impression à l’endroit souhaité par la fonction glisser-déposer :
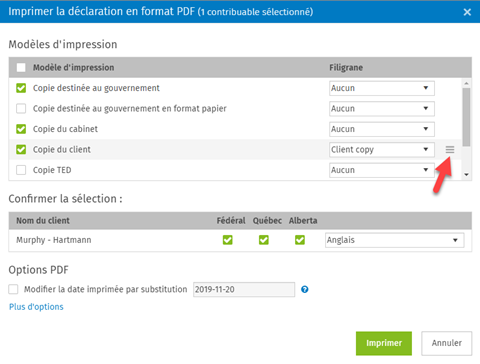
En outre, dans la page Paramètres d’impression (Paramètres > Taxprep > Paramètres d’impression), il est maintenant possible de définir l’option Fusionner les fichiers PDF en un seul fichier qui s’appliquera à toutes les déclarations de revenus.
Ajouter un conjoint ou une personne à charge ayant une déclaration existante
Dorénavant, il est possible d’ajouter des conjoints ou des personnes à charge ayant une déclaration existante à la déclaration d’un contribuable principal.
Pour ce faire, veuillez procéder de la façon suivante :
- Ouvrez la déclaration du contribuable principal.
- À partir du menu de navigation, cliquez sur Ajouter un conjoint ou Ajouter une personne à charge.

- Dans l’onglet Contact existant, sélectionnez le contact que vous voulez ajouter, puis sélectionnez la déclaration correspondante :
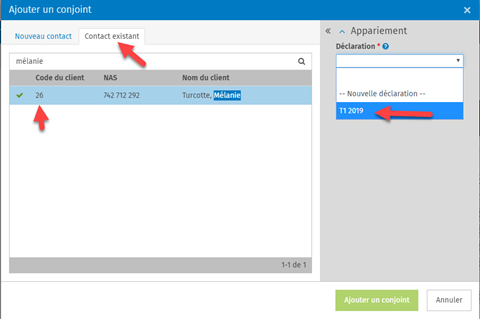
Une fois la déclaration ajoutée (appariée) à la déclaration du contribuable principal, le conjoint ou la personne à charge demeure dans le gestionnaire de déclarations. Selon le flux des travaux de votre cabinet, vous pourrez garder ou supprimer la déclaration initiale.
Fermer les formulaires avec la touche ESC
La touche Échapper vous permet maintenant de fermer le formulaire ouvert dans l’onglet Préparateur.
Accéder au formulaire précédemment ouvert en utilisant la touche F6
Vous pouvez maintenant utiliser la touche de raccourci F6 pour ouvrir le dernier formulaire qui été accédé.
Gestionnaire de déclarations – Mise à jour automatique de l’état TED
Si vous transmettez électroniquement (TED) une déclaration de revenus à partir du gestionnaire de déclarations, l’état TED sera automatiquement mis à jour dans le gestionnaire de déclarations une fois la transmission terminée.
Autorisations de sécurité distinctes pour les produits fiscaux
Avec cette version, les administrateurs de cabinets peuvent accorder ou limiter l’accès à chaque produit fiscal en sélectionnant les nouvelles autorisations de sécurité suivantes :
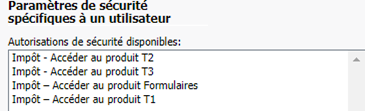
Les autorisations de sécurité peuvent être accédées à partir de la section gestionnaire d’utilisateurs par la commande Paramètres > Utilisateurs. Dans l’onglet Sécurité d’un utilisateur donné, l’administrateur peut accorder ou retirer des autorisations de sécurité fiscales.
Fonctionnalité de Saisie rapide maintenant disponible dans le panneau de droite
La fonctionnalité Saisie rapide peut être activée ou désactivée à partir du panneau de droite :

Aide fiscale
De l’Aide fiscale est dorénavant disponible dans le Centre d’aide de CCH iFirm. Pour consulter le Centre d’aide de CCH iFirm Tax, cliquez sur le lien Aide > Help Centre.

Sur la page d’accueil du Centre d’aide de CCH iFirm, dans la section Centre d’aide de CCH iFirm Taxprep, cliquez sur le lien du produit pour lequel vous voulez consulter l’Aide.
Veuillez noter que pour cette version, seul le Centre d’aide de CCH iFirm Taxprep T2 est disponible. Le Centre d’aide de CCH iFirm Taxprep des applications T1, T3 et Formulaires sera disponible dans les prochaines versions.
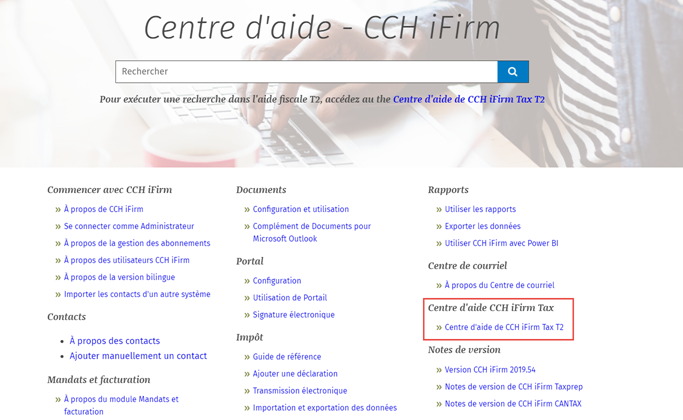
Si vous voulez rechercher certains renseignements fiscaux, exécutez la recherche à partir de la barre de recherche du Centre d’aide de CCH iFirm Tax.
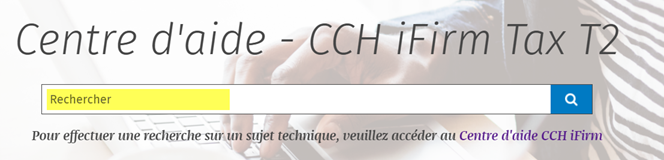
CCH iFirm Taxprep Avancé et Pro seulement
Liaison des sociétés – Lier des sociétés associées ou liées pour partager des données
Cette fonctionnalité vous permet de lier la déclaration courante à d’autres sociétés associées ou liées pour :
- éliminer le dédoublement d’information et éviter les erreurs de saisie de données;
- créer des liens entre les sociétés associées ou liées afin de partager des données;
- calculer automatiquement l’attribution optimale entre les sociétés associées ou liées;
- exporter les données d’une déclaration associée à toutes les autres déclarations liées en un simple clic.
- À partir de l’onglet Récupérer, cliquez sur Importer et lier des sociétés, puis sélectionnez les sociétés desquelles vous voulez importer des données fiscales et créer un lien.
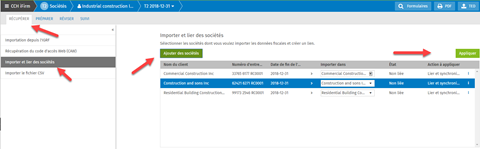
Dans l’annexe 9 Grille, il est indiqué si la société est liée ou non, alors que l’état du lien sera affiché dans l’en-tête (Synchronisée ou Non synchronisée).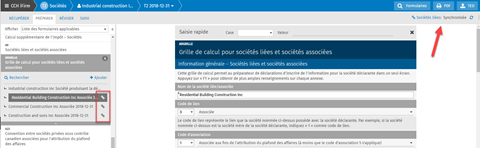
Si les données ne sont pas synchronisées, c’est-à-dire qu’elles ont été modifiées dans l’une des déclarations liées, cliquez sur Sociétés liées dans l’en-tête et importez les données de nouveau en cliquant sur Importer les données fiscales des sociétés.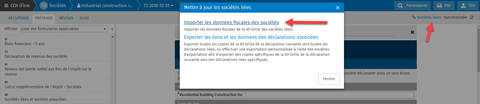
- L’attribution optimale entre les sociétés liées se retrouve dans plusieurs formulaires en saisissant différents scénarios et en cliquant sur le bouton Calculer.
Exemple pour l’annexe 23 :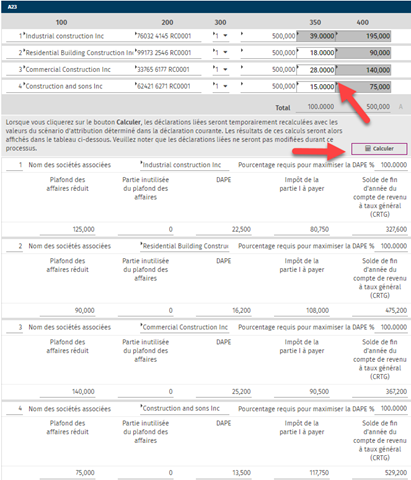
- Lorsqu’une déclaration associée ou liée est remplie, vous pouvez exporter les données vers toutes les autres déclarations liées en cliquant sur Sociétés liées/Exporter les liens et les données des déclarations associées.
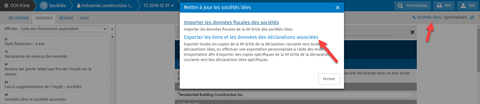
Pour plus de détails, veuillez consulter la rubrique d’aide Importer et lier des sociétés.
Profil du cabinet – Créer un nombre illimité de profils du cabinet pour chaque produit fiscal disponible
À compter de cette version de l’application, vous pouvez créer un nombre illimité de profils du cabinet pour chaque produit fiscal. Par conséquent, si vous avez plusieurs associés ou travaillez à partir de plusieurs bureaux différents, vous pouvez désormais créer un profil du cabinet différent pour chaque associé ou bureau.
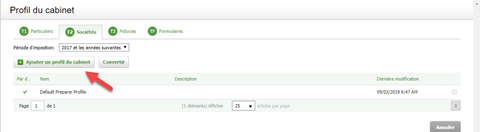
De plus, vous pouvez définir un profil du cabinet par défaut pour l’utilisateur CCH iFirm par produit. Ce changement peut être configuré sous l’onglet Profil du cabinet dans vos paramètres d’utilisateur (Paramètres > Utilisateurs > Ajouter un utilisateur > Taxprep > Profil du cabinet).
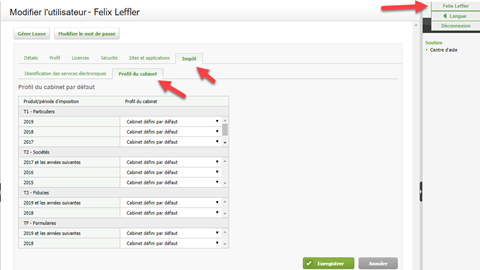
CCH iFirm Taxprep Pro seulement
Flux des travaux – Assigner une déclaration de revenus à des associés, préparateurs ou réviseurs
Cette nouvelle fonctionnalité aide à faire le suivi du travail effectué lors de la saison d’impôt en vous permettant d’assigner des documents fiscaux aux rôles de préparateur, de réviseur et d’associé ainsi que de voir en temps réel la charge de travail du cabinet.
La déclaration de revenus peut être assignée à n’importe quel utilisateur du cabinet. Pour ce faire, veuillez procéder de la façon suivante :
Création de la nouvelle déclaration de revenus – Dans le panneau de droite, vous pouvez affecter un utilisateur CCH iFirm par rôle :
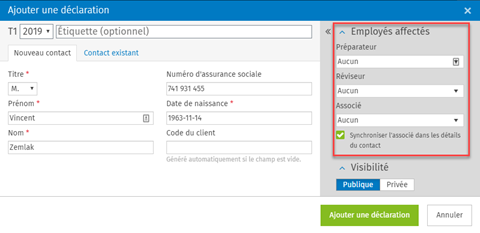
Affectez un utilisateur à partir du gestionnaire de déclarations pour les déclarations de revenus existantes – À partir du gestionnaire de déclarations, une ou plusieurs déclarations de revenus existantes peuvent être assignées à l’utilisateur en cliquant sur Autres actions/Modifier les propriétés des déclarations.
De plus, dans le gestionnaire de déclarations, vous pouvez facilement filtrer et trier vos déclarations de revenus selon les utilisateurs qui ont été affectés et l’état des déclarations. Ainsi vous pouvez facilement identifier les employés auxquels trop de déclarations ont été assignées ou à l’inverse, ceux auxquels un nombre insuffisant de déclarations ont été assignées, et répartir la charge de travail à nouveau.
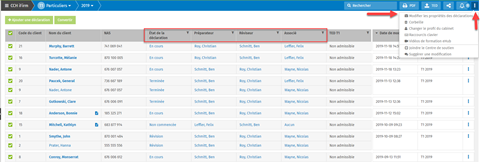
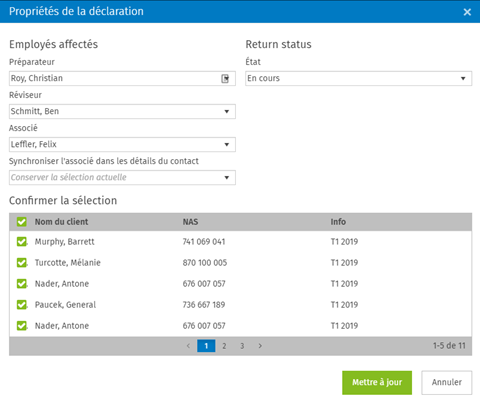
Assigner le document fiscal ouvert à l’utilisateur – Cliquez sur Autres actions/Modifier les propriétés des déclarations pour modifier un document fiscal ou l’assigner à un utilisateur.

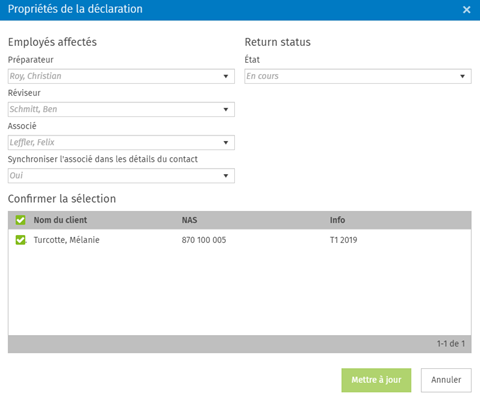
Sortie du 16 septembre 2019
CCH iFirm Taxprep Essentiel, Avancé et Pro
Les déclarations supprimées sont maintenant conservées dans une corbeille pendant 90 jours
Une corbeille a été intégrée à l’application afin que les déclarations supprimées puissent y être conservées au plus 90 jours après leur suppression. Avec la corbeille, vous pourrez restaurer les déclarations supprimées par erreur ou supprimer de façon permanente les autres déclarations.
Pour accéder à la corbeille, vous n’avez qu’à cliquer sur le menu Autres actions, qui se trouve dans le coin supérieur droit de l’écran.
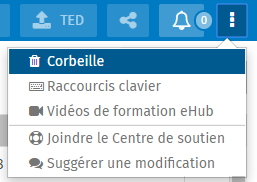
Améliorations apportées à la convivialité et à la performance de la fonctionnalité de recherche de formulaires
Puisque la fonctionnalité de recherche de formulaires est l’une des plus utilisées, nous avons optimisé son efficacité lors de la recherche de formulaires ou simplement lors de la navigation d’un formulaire à l’autre à l’aide de cette fonctionnalité. Vous serez ravi de constater qu’en plus d’améliorer la performance de la recherche, nous avons ajouté des filtres aux colonnes Administration et Type pour vous aider à affiner davantage votre recherche.
Accéder rapidement au dernier formulaire affiché en un simple clic (ou en appuyant sur F6)
Lorsque vous travaillez dans une déclaration de revenus, vous pourrez maintenant accéder facilement au dernier formulaire que vous avez affiché en cliquant sur Dernier formulaire dans le panneau droit, ou en appuyant sur la touche F6. Cela vous permettra de naviguer facilement vers le dernier formulaire affiché sans avoir à le chercher.
Modifier directement le modèle d’impression prédéfini plutôt que de créer des copies
À partir de cette nouvelle version de l’application, vous pouvez maintenant modifier tous les modèles d’impression prédéfinis. Par exemple, si vous voulez ajouter des formulaires au modèle d’impression « Copie du client » ou en retirer, vous n’aurez qu’à suivre les étapes suivantes :
- accédez au modèle d’impression que vous voulez modifier;
- cliquez sur le bouton Modifier le modèle d’impression prédéfini dans le coin inférieur gauche de la fenêtre Renseignements sur le modèle d’impression – Copie du client;
- apportez les modifications souhaitées à la liste de formulaires qui seront imprimés en utilisant ce modèle d’impression;
- cliquez sur le bouton Enregistrer ou Enregistrer et fermer.
De cette façon, vous pourrez modifier tout modèle d’impression prédéfini, sans avoir à le copier au préalable. Cela réduit les risques d’erreur lors de l’impression d’une déclaration en format PDF, puisque la liste des modèles d’impression disponibles ne comprendra que les modèles d’impression que vous pouvez utiliser.
Si au final vous ne voulez pas conserver vos modifications, vous pouvez cliquer sur le bouton Rétablir à la version par défaut, qui se trouve dans le coin inférieur gauche de la fenêtre Renseignements sur le modèle d’impression – Copie du client. Le modèle d’impression s’affichera dans son état original.
Améliorations pour faciliter la découverte des nouvelles fonctionnalités
Cette dernière version de l’application vous offre des conseils sur la façon d’utiliser les fonctionnalités, qu’elles soient nouvelles ou existantes. Nous pourrons ainsi, directement dans l’application, vous présenter de nouvelles fonctionnalités ou vous expliquer comment utiliser une fonctionnalité. Par exemple :
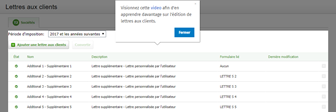
Veuillez noter que pour le moment, nous avons créé une visite guidée uniquement pour les nouveaux utilisateurs. Par conséquent, cette visite s’affichera seulement pour les utilisateurs créés après la sortie de cette nouvelle version.
Sortie du 3 juin 2019
CCH iFirm Taxprep Essentiel, Avancé et Pro
Personnaliser les lettres aux clients – Maintenant disponible dans la dernière version du produit Sociétés (T2)
À partir de cette nouvelle version de l’application, vous pouvez personnaliser les lettres aux clients fournies ou simplement créer vos propres lettres. Grâce à cette nouvelle fonctionnalité, vous pourrez facilement ajouter votre touche personnelle ou le logo de votre cabinet à toutes les lettres imprimées avec les déclarations.
Le lien Lettres aux clients est maintenant activé lorsque vous accédez à la page Paramètres > Taxprep. En cliquant sur ce lien, vous ouvrez le gestionnaire de lettres aux clients, qui présente toutes les lettres aux clients disponibles.
Pour l’instant, cette fonctionnalité est disponible uniquement dans le produit T2 pour des déclarations dont l’année d’imposition débute en 2017 ou plus tard. Elle sera disponible pour les autres produits avant la fin de 2019.
Nous avons ajouté toute la documentation connexe à notre Centre d'aide afin de vous offrir tous les outils dont vous avez besoin pour créer ou modifier les lettres aux clients.
Cliquez ici pour visionner les vidéos de formation sur cette fonctionnalité et plus encore.
Prévisualiser des lettres aux clients – Maintenant disponible dans le produit Sociétés (T2)
À compter des déclarations T2 dont l’année d’imposition débute en 2017 ou plus tard, vous pouvez prévisualiser la lettre au client à partir de n’importe quelle déclaration de revenus ouverte en allant dans la vue Aperçu des lettres aux clients sous l’onglet Réviser.
Accéder aux formulaires fédéral ou provincial équivalents (F8)
Pour accéder à un formulaire provincial ou fédéral équivalent, utilisez le bouton Féd / Prov qui a été ajouté au volet de droite de l’application (ou appuyez sur la touche F8). Vous basculerez automatiquement sur le formulaire équivalent. Vous gagnerez ainsi du temps lors de la préparation de déclarations de revenus comprenant des formulaires provinciaux.
Veuillez noter que cette fonctionnalité est disponible dans tous les produits (T1, T2, T3 et Formulaires) et pour toutes les années d’imposition prises en charge.
Ajouter des notes aux déclarations de revenus
À partir de cette nouvelle version de l’application, vous pouvez ajouter des notes à vos déclarations de revenus. Cette nouvelle fonctionnalité vous permet de conserver des notes ajoutées à des déclarations, et ce, même après leur conversion.
De plus, chaque fois qu’une note est ajoutée, l’application enregistre l’auteur de la note et le moment de l’ajout. Cela facilite le suivi des différentes notes ajoutées à un document.
Pour ajouter une note ou accéder aux notes existantes, vous pouvez :
- cliquer sur l’option Notes, accessible en cliquant sur l’icône
 dans le gestionnaire de déclarations; ou
dans le gestionnaire de déclarations; ou - cliquer sur l’option Notes dans le menu de la déclaration de revenus, qui se trouve dans la barre de navigation visible dans une déclaration de revenus ouverte.
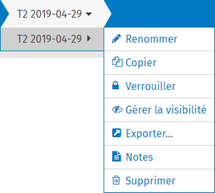
Lorsqu’une note est ajoutée à une déclaration de revenus, l’icône  s’affiche à côté du nom du contribuable dans le gestionnaire de déclarations afin d’indiquer que la déclaration comprend des notes.
s’affiche à côté du nom du contribuable dans le gestionnaire de déclarations afin d’indiquer que la déclaration comprend des notes.
Veuillez noter que les notes jointes ne sont pas transmises électroniquement.
Sortie du 4 mars 2019
CCH iFirm Taxprep Essentiel, Avancé et Pro
Importer des feuillets – Maintenant disponible dans le produit Fiducies (T3)
CCH iFirm Taxprep T3 offre une fonctionnalité puissante qui vous permet d’importer plusieurs feuillets d’un même type (d’un fichier CSV) à l’aide de la fonctionnalité Importer des feuillets sous l’onglet Récupérer de la déclaration courante.
Cette option accélérera considérablement le processus et évitera aux utilisateurs d’avoir à saisir manuellement des données dans les différents feuillets de bénéficiaires alors que la plupart du temps, les données peuvent être exportées en format CSV d’un autre logiciel. La simplification du processus évitera des erreurs découlant souvent de l’entrée manuelle des données.
Cliquez ici afin de visionner les vidéos de formation portant sur cette fonctionnalité, et bien plus encore.
Identifications du transfert de fichiers par Internet – profil de l’utilisateur – Maintenant disponible dans le produit Fiducies (T3)
Une section est maintenant disponible dans la section Taxprep des paramètres de l’utilisateur et vous permet de saisir les informations d’identification et d’autres renseignements obligatoires requis pour générer et soumettre les fichiers XML pour les déclarations des fiducies ou des sociétés de personnes ou des feuillets au gouvernement fédéral et au gouvernement du Québec. Les champs obligatoires sont marqués d’un astérisque (*).
Par ailleurs, vous trouverez l’onglet Numéros de relevés où vous pourrez entrer la tranche de numéros de feuillets que Revenu Québec vous autorise à produire.
Vous pouvez définir vos informations d’identification en accédant à l’onglet Taxprep de votre profil d’utilisateur, ou en cliquant sur Paramètres/Taxprep, puis sur Renseignements pour la transmission électronique.
Cliquez ici afin de visionner les vidéos de formation portant sur cette fonctionnalité, et bien plus encore.
Transfert de fichiers par Internet – Maintenant disponible dans le produit Fiducies (T3)
Avec CCH iFirm Taxprep T3, il sera facile pour vous de soumettre des fichiers XML générés au gouvernement fédéral ou au gouvernement du Québec à l’aide du système de transfert de fichiers par Internet. L’application vous offre tous les outils dont vous avez besoin pour générer les fichiers XML et simplifier le processus pour soumettre facilement ces fichiers aux autorités gouvernementales.
Une fois les champs obligatoires correctement remplis dans votre profil d’utilisateur et l’état TED du feuillet ou du formulaire à « Admissible », vous serez en mesure de générer le fichier XML en cliquant sur le bouton TED.
Veuillez prendre note que vous pourrez toujours récupérer ou imprimer le numéro de confirmation à partir du bouton Détails d’un formulaire dans l’onglet Suivi. Vous pouvez aussi le faire en cliquant sur l’état TED du formulaire dans le gestionnaire de déclarations. Cette même boîte de dialogue Historique des transmissions vous permet aussi de visualiser le fichier XML que vous avez déjà envoyé à l’aide du processus de transfert des fichiers par Internet en utilisant le bouton Visualiser les données.
Cliquez ici afin de visionner les vidéos de formation portant sur cette fonctionnalité, et bien plus encore.
Imprimer les feuillets en format PDF – Maintenant disponible dans le produit Fiducies (T3)
L’élément de menu Imprimer les feuillets en format PDF est maintenant disponible lorsque vous cliquez sur le bouton PDF de CCH iFirm Taxprep T3 pour faciliter la génération de feuillets en format PDF d’un type de données (Original, Modifié, Annulé). Cette option vous permettra de créer des fichiers PDF distincts pour les multiples exemplaires de feuillets dont votre client a besoin pour les envoyer à tous les bénéficiaires. De plus, si vous avez le module CCH iFirm Portail, vous pourrez les envoyer automatiquement vers le portail de votre client.
Cliquez ici afin de visionner les vidéos de formation portant sur cette fonctionnalité, et bien plus encore.
Sortie du 18 février 2019
CCH iFirm Taxprep Avancé et Pro seulement
Ajouter des filtres personnalisés à l’onglet Réviser et à la fonctionnalité Exporter vers un CSV
À partir de cette version de l’application, vous pouvez ajouter des Filtres personnalisés qui s’afficheront sous l’onglet Réviser et qui vous permettront d’exporter des données à l’aide de la fonctionnalité Exporter vers un CSV.
Lorsque vous ajoutez un filtre personnalisé, les champs associés à ce filtre s’afficheront sous l’onglet Réviser pour vous aider à mettre en œuvre le processus de révision des cellules de la déclaration.
Ces filtres personnalisés sont aussi disponibles dans la fonctionnalité Exporter vers un CSV. Ces filtres peuvent être utilisés pour créer un modèle d’exportation des cellules à remplir à l’extérieur de l’application, par exemple lorsque vous travaillez avec un consultant en RS&DE qui doit remplir une partie de la déclaration de revenus.
Lorsque vous créez un filtre personnalisé, il devient disponible à tout le personnel qui utilise votre module Taxprep pour le produit d’impôt et l’année d’imposition associés à la déclaration de revenus pour laquelle le filtre a été créé.
Même si les filtres sont associés à un produit d’impôt et à une année d’imposition, vous pouvez toujours cliquer sur l’onglet Convertir dans la boîte de dialogue Ajouter un filtre personnalisé pour convertir un filtre personnalisé d’une autre année d’imposition du produit d’impôt courant.
Pour en savoir plus sur cette fonctionnalité, consultez la rubrique Créer un filtre personnalisé. Vous pouvez également accéder à l’Aide en ligne en cliquant sur Aide dans le coin supérieur droit de l’application.
CCH iFirm Taxprep Pro seulement
Exporter des déclarations de revenus vers des fichiers CSV
Vous pouvez maintenant exporter une déclaration de CCH iFirm Taxprep vers un format CSV, ce qui vous permettra d’exporter des données fiscales dans un format normalisé modifiable dans de nombreux logiciels (p. ex., Microsoft® Excel®). Avec les filtres d’exportation, vous pouvez facilement exporter toutes les données saisies dans une déclaration de revenus pour l’année courante ou simplement exporter des données lorsque vous utilisez des filtres personnalisés.
Vous pouvez utiliser la fonctionnalité d’exportation lorsque vous travaillez avec des fournisseurs de services externes ou pour échanger des données fiscales avec vos clients. Il vous suffit de créer un fichier CSV contenant les champs à remplir et de l’envoyer au fournisseur ou au client. Ils pourront modifier le fichier dans un logiciel comme Microsoft Excel, puis vous le renvoyer pour que vous l’importiez dans la déclaration de revenus.
Pour en savoir plus sur cette fonctionnalité, consultez la rubrique Exporter des données. Vous pouvez également accéder à l’Aide en ligne en cliquant sur Aide dans le coin supérieur droit de l’application.
Importer des données à partir de fichiers CSV
À partir de cette nouvelle version de l’application, vous pouvez importer des données dans des déclarations de revenus à partir d’un fichier CSV. Vous pourrez ainsi mettre à jour des données dans une déclaration sans avoir à modifier manuellement les valeurs dans les champs.
Pour être importé, le fichier CSV doit respecter un certain format. Pour obtenir le format approprié, utilisez la fonctionnalité Filtres personnalisés et créez un filtre en utilisant les champs voulus. Vous pouvez ensuite exporter la déclaration de revenus vers un fichier CSV. Le fichier exporté sera votre modèle CSV.
Pour en savoir plus sur cette fonctionnalité, consultez la rubrique Importer des données à partir d’un fichier CSV. Vous pouvez également accéder à l’Aide en ligne en cliquant sur Aide dans le coin supérieur droit de l’application.
Combiner des filtres sous l’onglet Réviser ou dans la fonctionnalité Exporter vers un CSV
Une autre addition à cette version de l’application est la fonctionnalité Combiner les filtres qui vous permet de créer des filtres complexes qui peuvent être combinés pour inclure et exclure les champs associés aux filtres sélectionnés.
En d’autres mots, vous pourriez utiliser la fonctionnalité Combiner les filtres pour repérer rapidement les cellules correspondant à la combinaison de filtres voulue. Par exemple, si selon le processus interne de votre cabinet, vous devez ajouter un commentaire dans toutes les cellules comportant des diagnostics que vous ne voulez pas effacer, vous pouvez facilement repérer les cellules comportant des diagnostics mais pas de commentaire à l’aide de la fonctionnalité Combiner les filtres. Une liste de toutes les cellules comportant des diagnostics dans lesquelles vous n’avez pas ajouté de commentaire s’affichera dans la grille sous l’onglet Réviser.
Veuillez noter que la fonctionnalité Combiner les filtres est disponible sous l’onglet Réviser et sous forme de filtre d’exportation dans la fonctionnalité Exporter vers un CSV.
Pour en savoir plus sur cette fonctionnalité, consultez la rubrique Combiner des filtres. Vous pouvez également accéder à l’Aide en ligne en cliquant sur Aide dans le coin supérieur droit de l’application.