Notes de version
Tirez avantage de notre assistante virtuelle avancée 24 heures sur 24, 7 jours sur 7!
Depuis le 1er janvier 2025, les équipes de soutien à la clientèle offrent leur service de qualité supérieure exclusivement par le biais de canaux numériques et ne fournissent plus de soutien téléphonique pour les appels entrants.
Inscrivez-vous à notre plateforme de soutien et connectez-vous à notre assistante virtuelle pour trouver les réponses à vos questions, soumettre une demande de soutien ou clavarder avec un agent en direct.
Pour plus de détails sur le système de demandes en ligne et les meilleures pratiques s’y rattachant, nous nous vous invitons à regarder les vidéos suivantes :
Inscrivez-vous dès maintenant à notre plateforme de soutien pour tirer profit de tous les avantages offerts par celle-ci!
Pour connaître l'horaire de nos services à la clientèle et obtenir plus de détails sur les façons de communiquer avec nous, veuillez consulter notre site Web d'entreprise.
Changements apportés dans la version 2024 v.2.0
Ajout du code du client aux cartes
Le code du client a été ajouté aux cartes ouvertes. De plus, une infobulle a été ajoutée à chaque icône de la zone qui comprend les renseignements du client (numéro de téléphone, adresse courriel, groupe et code du client).
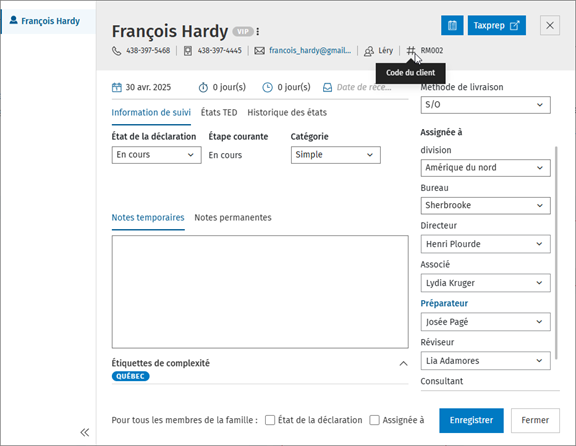
Remarque : En ce qui a trait aux cartes qui sont liées à un tableau de bord de la version locale de Taxprep, le nom du fichier ainsi que son emplacement ont été déplacés de la zone qui comprend les renseignements du client vers l’infobulle qui s’affiche lorsque l’on survole le bouton Taxprep.
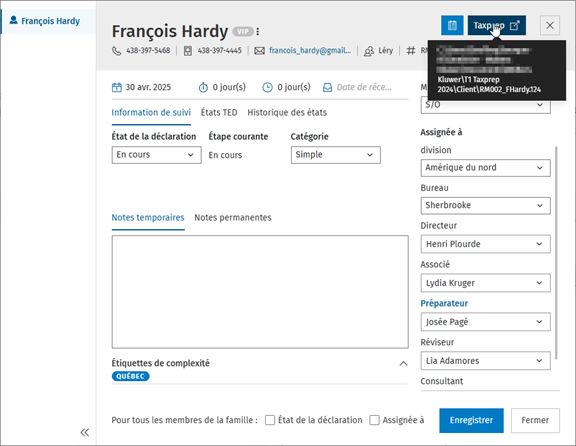
Changements apportés dans la version 2024 v.1.0
L’interface utilisateur du module Suivi a été améliorée
L’interface utilisateur de CCH iFirm Suivi a été améliorée. Les améliorations comprennent une interface utilisateur modernisée, une section Statistiques améliorée, des colonnes pouvant être personnalisées, toutes les vues désormais visibles en mode Cartes, et bien plus encore. Les détails de ces améliorations figurent ci-dessous.
Améliorations apportées à la section Statistiques
Des améliorations significatives ont été apportées à la section Statistiques afin d'en améliorer les fonctionnalités et la convivialité. Voici un aperçu des changements :
-
La section peut être réduite ou développée, ce qui permet d'afficher davantage de cartes dans le tableau de bord. Pour réduire ou développer la section Statistiques, cliquez sur la flèche située à côté du nom de la vue.
-
Le graphique Coup d’œil vous permet de voir rapidement le nombre de cartes par étape. Chaque colonne du graphique est étiquetée avec la première lettre de l'étape. Par exemple, si l'étape ou la colonne est nommée Préparation, la colonne du graphique affichera la lettre P.
-
Le Centre d'alerte donne un aperçu du nombre de déclarations actives qui font l'objet d'un avertissement ou d'une alerte. Notez que le Centre d'alerte n'est disponible que dans la vue Active(s).
![]()
Les colonnes rabattables vous permettent de personnaliser l'affichage et d'afficher les colonnes pertinentes pour vous
Les colonnes des vues Non commencée(s), Active(s) et Terminée(s) peuvent désormais être réduites lorsque la vue est affichée en mode Cartes. Pour réduire ou développer une colonne, cliquez sur la flèche qui apparaît dans l'en-tête de cette dernière.
![]()
Remarque : La personnalisation de la colonne est enregistrée pour votre utilisateur et sera conservée lorsque vous accéderez au tableau de bord ultérieurement.
Les contribuables peuvent désormais être affichés en mode Cartes avec les vues Non commencée(s), Active(s) et Terminée(s).
Outre la vue Active(s), les vues Non commencée(s) et Terminée(s) peuvent désormais être affichées en mode Cartes, vous permettant ainsi de configurer les vues en fonction de vos besoins en ajoutant les étapes ou les colonnes de votre choix. Les vues Non commencée(s) et Terminée(s) continuent à prendre en charge le mode Liste.
Pour configurer les vues Non commencée(s) et Terminée(s) en mode Cartes, cliquez sur le bouton Affichage dans le coin supérieur droit, puis sur Cartes. Pour revenir au mode Liste, cliquez simplement sur Liste à partir du bouton Affichage.
![]()
Les améliorations apportées au mode Détails facilitent le suivi des attributions par étape et par utilisateur
Le mode Détails vous permet de consulter les attributions des utilisateurs par étape. On y accède en cliquant sur le bouton Affichage dans le coin supérieur droit. Le mode Détails comprend désormais toutes les étapes et tous les états de déclarations du volet de gauche, vous permettant ainsi de voir les attributions par étape à partir de la même vue. Le volet de gauche peut être réduit en cliquant sur la flèche dans le coin inférieur gauche, ce qui vous permet de voir davantage de colonnes relatives aux cartes attribuées.
![]()
Améliorations apportées à la section Filtres
La section Filtres se trouve dorénavant à côté de la barre de recherche, et les options relatives aux filtres ont été divisées en deux sections : Général et Attribués.
![]()
Les filtres liés aux différents rôles ont été regroupés dans la section Attribués, laquelle contient deux filtres : Rôles et Utilisateurs.
-
Par défaut, le filtre Utilisateurs comprend tous les utilisateurs qui ont accès à CCH iFirm Suivi.
-
Lorsqu'au moins un rôle est sélectionné dans le filtre Rôles, le filtre Utilisateurs affiche tous les utilisateurs qui ont accès à CCH iFirm Suivi et à qui le rôle a été attribué.

La consultation des renseignements relatifs à chaque membre de la famille a été simplifiée en raison d’améliorations apportées aux cartes ouvertes
Les améliorations suivantes ont été apportées aux cartes ouvertes :
-
Membres de la famille : Cette section vous permet de naviguer d'un membre de la famille à un autre. Pour réduire ou développer la section, cliquez sur la flèche qui apparaît en bas à droite de la section.
-
Indicateur d’état sur les déclarations de la famille : Cet avertissement visuel vous informe que les membres de la famille ne se trouvent pas tous à la même étape.
-
En-tête de dates : Cette section contient les dates clés et le compteur de jours clés pour la saison d'impôt.
-
Journal d’audit : Le bouton Journal d'audit a été déplacé dans le coin supérieur droit de la carte.
-
Options qui s’appliquent à tous les membres de la famille : Cette section permet d'appliquer rapidement un changement effectué dans une carte ouverte aux autres membres de la famille. La valeur par défaut de ces options peut être configurée en accédant à Paramètres > Suivi > Paramètres généraux > À appliquer à tous les membres de la famille.
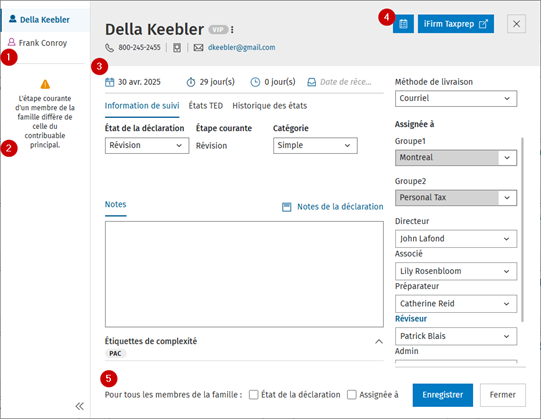
Les dates clés suivantes et le compteur de jours clés peuvent être modifiés à l'aide du calendrier intégré :
-
La date d’échéance
-
L'alerte qui est liée au nombre de jours à cette étape. Celle-ci peut être reportée à une date ultérieure.
-
La date de réception
![]()
L'accès aux tableaux de bord de CCH iFirm Suivi est maintenant géré par une autorisation de sécurité, simplifiant ainsi l'intégration des nouveaux utilisateurs
Le processus d'intégration des utilisateurs dans CCH iFirm Suivi a été simplifié. Pour pouvoir être intégré dans CCH iFirm Suivi, un utilisateur doit seulement :
-
Être titulaire d’une licence CCH iFirm Suivi
-
Avoir l’autorisation de sécurité Suivi – Accéder à Suivi
La section Gestion des tableaux de bord a été ajoutée à Paramètres > Suivi, vous permettant ainsi de gérer les accès des utilisateurs par tableau de bord si vous avez plus d'un tableau de bord CCH iFirm Suivi. Par défaut, tous les utilisateurs qui ont une licence CCH iFirm Suivi et l'autorisation de sécurité Suivi – Accéder à Suivi auront accès à l'ensemble des tableaux de bord existants sur votre site. Pour modifier l'accès d'un seul utilisateur, vous devez simplement modifier les droits d'accès dans la colonne Accès et enregistrer vos modifications.
![]()
Pour modifier les accès des utilisateurs en lot :
-
Sélectionnez les utilisateurs concernés. Veuillez noter qu'il est possible de filtrer les colonnes de façon à identifier plus facilement les utilisateurs (par exemple, filtrer les colonnes relatives aux groupes).
-
Cliquez sur le bouton Changer l’accès en lot.
-
Sélectionnez l’option désirée et cliquez sur Enregistrer.
-
Cliquez sur Enregistrer.
![]()
L’autorisation de sécurité suivante est requise pour gérer les droits de la section Gestion des tableaux de bord : Suivi – Paramètres – Gestion des tableaux de bord.
Modifications apportées à l’autorisation de sécurité Suivi – Paramètres
L’autorisation de sécurité Suivi – Paramètres a été renommée Suivi – Paramètres – Configuration générale.
Lorsqu’un utilisateur a l’autorisation de sécurité Suivi – Paramètres – Configuration générale, ce dernier peut :
-
Accéder à toutes les sections relatives aux paramètres, à l'exception de la page Gestion des tableaux de bord, pour laquelle l'autorisation de sécurité Suivi – Paramètres – Gestion des tableaux de bord est requise.
-
Se servir des fonctionnalités Lier les fichiers-clients et Lier les utilisateurs du menu CCH iFirm Suivi de la version locale de Taxprep.
![]()
Les cartes CCH iFirm Suivi peuvent maintenant être créées lors de la conversion d’une déclaration de revenus
Pour les utilisateurs de CCH iFirm Taxprep, la section CCH iFirm Suivi est disponible dans la fenêtre modale Convertir les documents sélectionnés seulement si vous avez une licence CCH iFirm Suivi et l’autorisation de sécurité Suivi – Accéder à Suivi.
![]()
Configuration de l’affichage de la boîte de dialogue Renseignements sur le fichier-client dans Taxprep (s’applique aux intégrations de la version locale de Taxprep seulement)
Il est possible de configurer le moment où les renseignements sur le fichier-client s'ouvrent lors du processus de préparation. Les cabinets peuvent désormais définir ce paramètre à partir de Paramètres > Suivi > Paramètres généraux > Affichage des cartes. Ce paramètre s'appliquera à chaque utilisateur de votre site.
Veuillez noter que ce paramètre ne s'applique qu'aux tableaux de bord liés à la version locale de Taxprep.
Changements apportés dans la version 2023 v.2.0
CCH iFirm Suivi est maintenant intégré aux rôles de l’utilisateur de CCH iFirm.
Vous êtes maintenant en mesure de configurer des rôles et de les attribuer à vos utilisateurs. Quatre rôles par défaut sont définis dans CCH iFirm : Gestionnaire, Associé, Préparateur et Réviseur. Vous pouvez également choisir d’ajouter un rôle personnalisé en cliquant sur Gérer les rôles sous Paramètres > Utilisateurs.
À la suite de cet ajout dans CCH iFirm, CCH iFirm Suivi est maintenant intégré aux rôles de l’utilisateur de CCH iFirm pour les tableaux de bord 2023 et suivants. Cela signifie que la configuration des rôles faite précédemment dans CCH iFirm Suivi > Paramètres doit être refaite pour chaque utilisateur dans Paramètres > Utilisateurs > Gérer les rôles.
Voici les étapes à suivre pour configurer les rôles :
-
Accédez à Paramètres > Gestion des rôles et créez des rôles supplémentaires, au besoin. Consultez l’article de la Base de connaissances pour de plus amples renseignements.
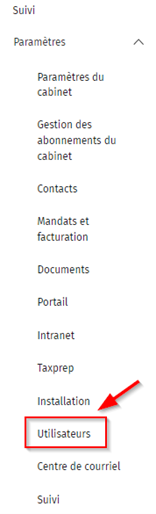
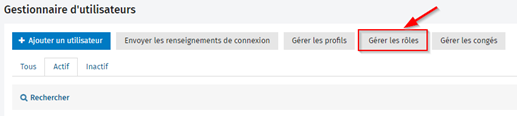
-
Dans la zone Rôles (Paramètres > Gestion des rôles), cliquez sur le rôle pour lequel vous voulez ajouter des utilisateurs.
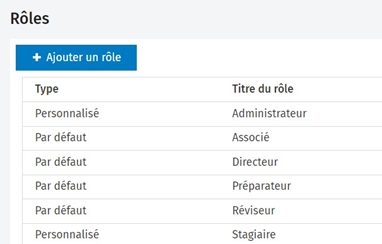
-
Dans le champ Utilisateurs, sélectionnez tous les utilisateurs que vous voulez ajouter au rôle sélectionné, puis cliquez sur Enregistrer.
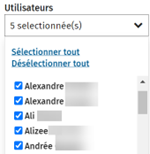
-
Accédez à Paramètres > Suivi > Mappage des statuts et configurez les rôles pour chaque état, au besoin. Consulter la rubrique Mappage des statuts pour de plus amples renseignements.
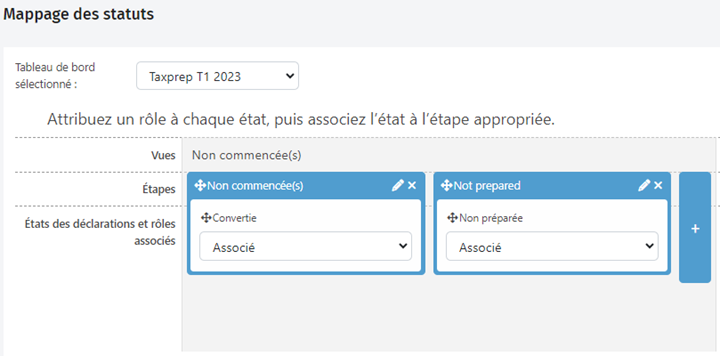
Veuillez noter que l’attribution des statuts des rôles Administration et de tous les rôles personnalisés de CCH iFirm Suivi n’a pas été conservée telle qu’effectuée dans les tableaux de bord précédents. -
Vérifiez les configurations restantes de CCH iFirm Suivi et effectuez toute modification requise.
-
Convertissez les déclarations de revenus et créez les cartes dans CCH iFirm Suivi.
CCH iFirm Suivi est maintenant intégré à CCH iFirm Taxprep T1
CCH iFirm Suivi est maintenant intégré avec CCH iFirm Taxprep T1. Pour de plus amples renseignements concernant l’intégration avec CCH iFirm Taxprep T1, cliquez sur les liens suivants :
La nouvelle vue Totale(s) permet de visualiser l’ensemble des cartes et de générer des rapports
Il est maintenant possible d’afficher l’ensemble des cartes contenues dans toutes les vues (Non commencé, Active, Terminée) permettant une meilleure vue d’ensemble et facilitant la création des rapports.
Pour ce faire, l’onglet Totale(s) a été ajouté au tableau de bord.
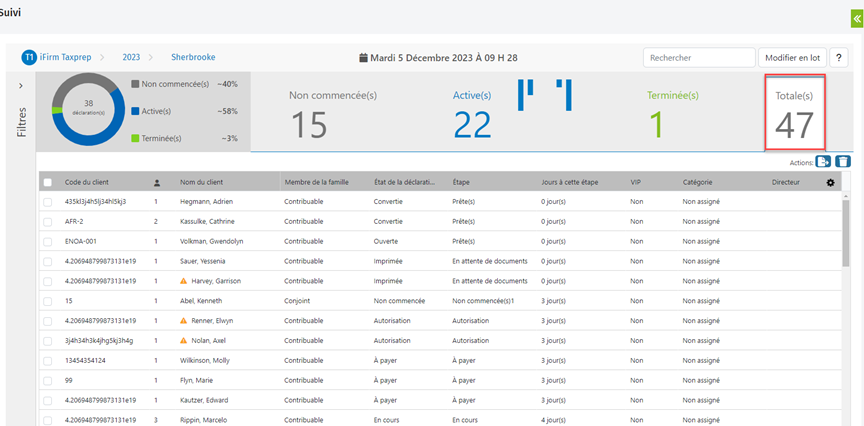
Entre autres, cette vue vous permet de visualiser toutes les cartes du tableau de bord pour l’année 2023 et de sélectionner les colonnes à afficher à l’aide du bouton  . Les cartes dans la grille peuvent être triées en ordre croissant ou décroissant en cliquant sur l’entête de la colonne
. Les cartes dans la grille peuvent être triées en ordre croissant ou décroissant en cliquant sur l’entête de la colonne 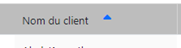 . Il est également possible d’ordonner les colonnes à l’aide de la fonctionnalité glisser-déposer.
. Il est également possible d’ordonner les colonnes à l’aide de la fonctionnalité glisser-déposer.
Les actions en lot peuvent aussi être effectuées à partir de la vue Totale(s) en sélectionnant les déclarations que vous désirez modifier.
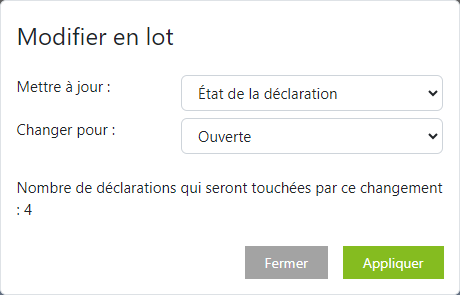
La vue Totale(s) vous permet d’exporter toutes les cartes de la vue en format .csv afin d'effectuer des rapports et des analyses plus approfondis. Pour ce faire :
-
Cliquez sur le bouton
 .
. -
Cliquez sur le bouton Exporter.
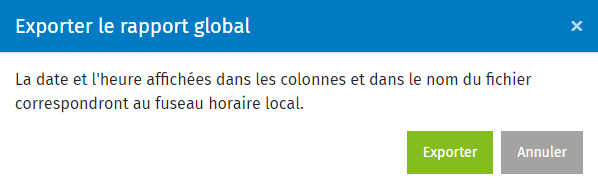
-
Une notification apparaît lorsque l’exportation est complétée. Le fichier .csv est disponible pour votre utilisation.
Le bouton  sert à supprimer les cartes de suivi sélectionnées.
sert à supprimer les cartes de suivi sélectionnées.
Attention : Il n’est pas possible de restaurer les cartes de suivi supprimées.
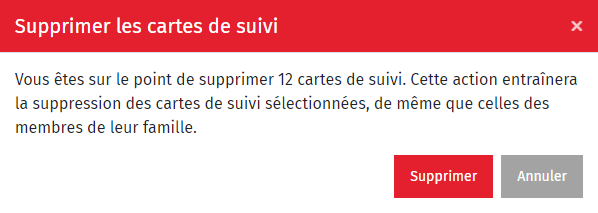
Le Journal d’audit vous permet de retracer les actions effectuées sur une carte de suivi
Il est maintenant possible d’effectuer un suivi détaillé de chaque carte grâce à la fonctionnalité Journal d’audit.
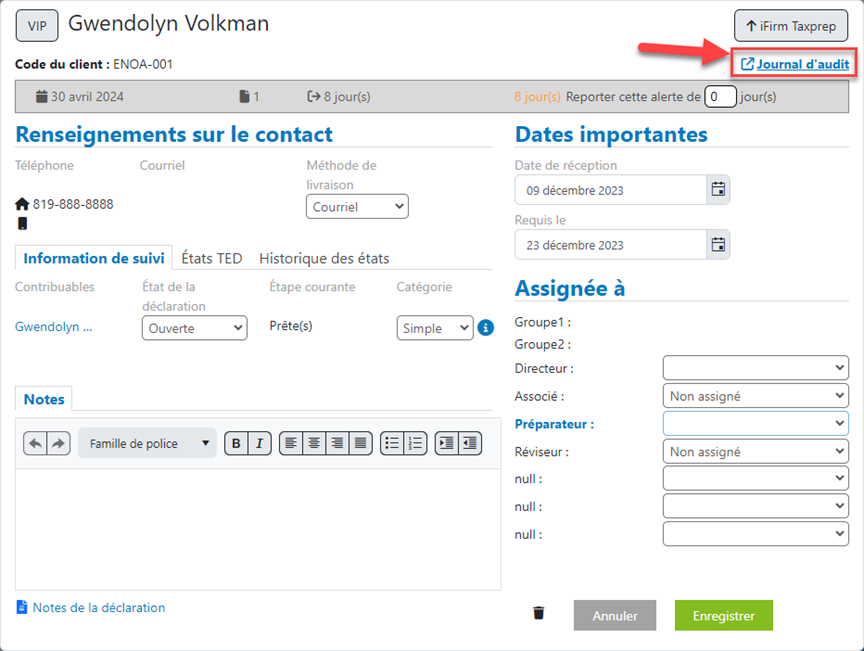
Le Journal d’audit permet de visualiser l’historique des différentes actions effectuées sur une carte de suivi depuis sa création. La liste des actions effectuées peut être filtrée en fonction de la date, de l’utilisateur ou du type d’action.
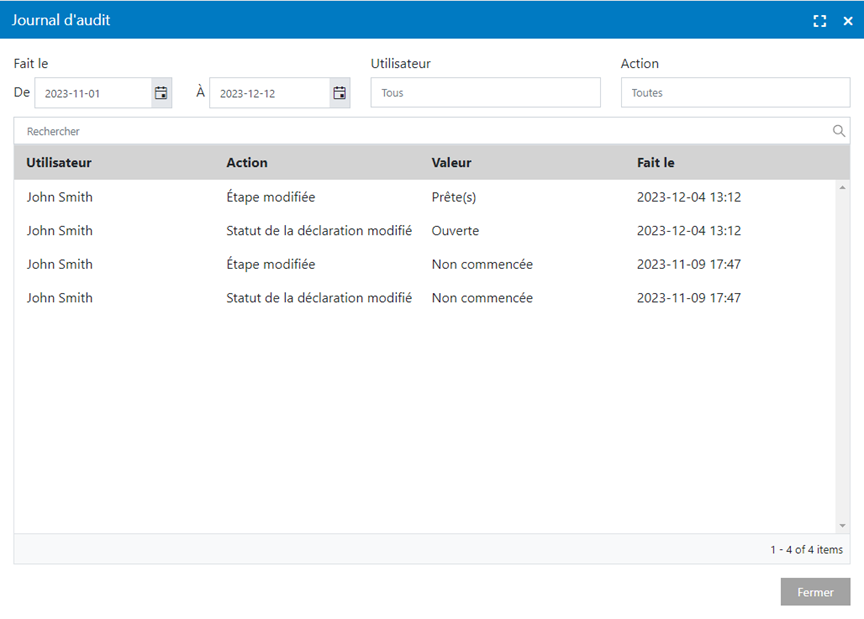
Veuillez noter que la fonctionnalité Piste d’audit qui se trouve dans les paramètres de CCH iFirm Suivi est toujours disponible si vous désirez visualiser les actions effectuées dans les tableaux de bord de votre cabinet.
Retrait de l’option Gestion des rôles
La gestion des rôles s’effectue dans le module Paramètres > Utilisateurs pour les tableaux de bord de l’année 2023 et des années subséquentes. Pour cette raison, l’option Paramètres > Suivi > Gestion des rôles s’affiche seulement si vous possédez un tableau de bord d’une année antérieure à 2023. Consultez la rubrique Gestion des rôles pour de plus amples renseignements.
Retrait de l’option Gestion des bureaux
La gestion des groupes (anciennement les bureaux) s’effectue dans le module Paramètres > Paramètres du cabinet > Paramètres du cabinet relatifs aux filtres et aux groupes pour les tableaux de bord de l’année 2022 et des années subséquentes. Pour cette raison, l’option Paramètres > Suivi > Gestion des bureaux s’affiche seulement si vous possédez un tableau de bord d’une année antérieure à 2022. Consultez la rubrique Définir les groupes du cabinet pour de plus amples renseignements.
Paramètres des utilisateurs du module Suivi
Il est important de définir les paramètres de l'utilisateur du module Suivi dans l’onglet Suivi des Paramètres > Utilisateur et de cliquer sur le bouton Enregistrer, sans quoi l’utilisateur ne pourra pas utiliser ce module.
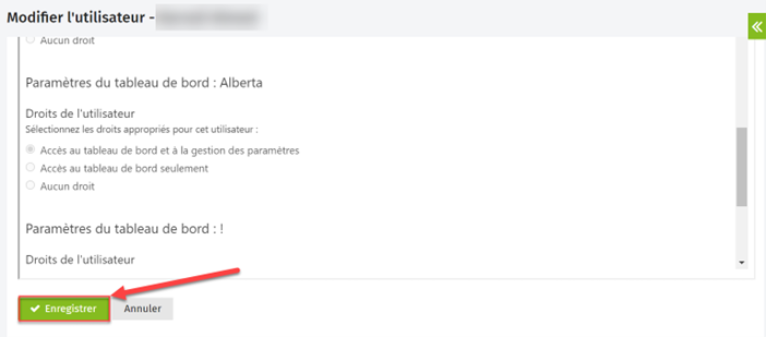
Sites multiples
Il est maintenant possible pour les utilisateurs CCH iFirm Suivi d'utiliser une même adresse courriel pour se connecter à plusieurs sites CCH iFirm.
Pour ce faire, la fonctionnalité Gérer l’accès au site CCH iFirm a été ajoutée aux Paramètres généraux de CCH iFirm Suivi.
![]()
Pour activer l’utilisation de plusieurs sites CCH iFirm, sélectionnez l’option Sites multiples sur chacun des sites CCH iFirm. Vos utilisateurs CCH iFirm Suivi pourront se connecter aux différents sites CCH iFirm à l’aide d’une seule adresse courriel. Veuillez prendre note que vous devrez définir les droits et les rôles des utilisateurs pour chaque site CCH iFirm.
Important : En activant l’option Sites multiples, la synchronisation entre CCH iFirm Suivi et Taxprep des particuliers sera activée seulement pour l’année 2022 et les années subséquentes. Dans ce cas, la synchronisation avec Taxprep des particuliers 2020 et 2021 sera désactivée. Veuillez noter qu’il ne sera plus possible de revenir en mode Site unique une fois le changement effectué.
Changements apportés dans la version 2023 v.1.0
Sites multiples
Il est maintenant possible pour les utilisateurs CCH iFirm Suivi d'utiliser une même adresse courriel pour se connecter à plusieurs sites CCH iFirm.
Pour ce faire, la fonctionnalité Gérer l’accès au site CCH iFirm a été ajoutée aux Paramètres généraux de CCH iFirm Suivi.
![]()
Pour activer l’utilisation de plusieurs sites CCH iFirm, sélectionnez l’option Sites multiples sur chacun des sites CCH iFirm. Vos utilisateurs CCH iFirm Suivi pourront se connecter aux différents sites CCH iFirm à l’aide d’une seule adresse courriel. Veuillez prendre note que vous devrez définir les droits et les rôles des utilisateurs pour chaque site CCH iFirm.
Important : En activant l’option Sites multiples, la synchronisation entre CCH iFirm Suivi et Taxprep des particuliers sera activée seulement pour l’année 2022 et les années subséquentes. Dans ce cas, la synchronisation avec Taxprep des particuliers 2020 et 2021 sera désactivée. Veuillez noter qu’il ne sera plus possible de revenir en mode Site unique une fois le changement effectué.
Changements apportés dans la version 2022 v.4.0
Changement de nom pour Taxprep Dashboard
CCH iFirm Taxprep Dashboard porte désormais le nom de CCH iFirm Suivi. Ce nouveau nom reflète mieux la fonction du produit. Les différents menus et options qui se trouvaient dans CCH iFirm ont été renommés pour tenir compte de ce changement.
Veuillez noter que le changement de nom sera en vigueur dans Taxprep des particuliers à partir de la version 2023 v.1.0.
Changements apportés dans la version 2022 v.2.0
Taxprep Dashboard 2022 peut maintenant être utilisé avec Taxprep des particuliers 2022
Avec la sortie de Taxprep des particuliers 2022, vous pouvez maintenant utiliser Taxprep Dashboard 2022 avec votre logiciel d’impôt des particuliers.
Taxprep Plus est maintenant intégré à l’installation de Taxprep des particuliers
Taxprep Dashboard fait maintenant partie de l’écosystème CCH iFirm.
L’installation distincte du complément Taxprep Plus n’est plus requise puisque Taxprep Dashboard sera maintenant automatiquement installé avec Taxprep des particuliers.
Pour activer Taxprep Dashboard pour un utilisateur, il faut :
-
S'inscrire à Taxprep (voir Figure 1);
-
Redémarrer Taxprep des particuliers;
-
Activer la case Taxprep Dashboard dans la section Options > Compléments de la boîte de dialogue Options et paramètres dans Taxprep des particuliers;
-
Entrer l’adresse du site CCH iFirm dans la section CCH iFirm > Général de la boîte de dialogue Options et paramètres (voir Figure 2);
-
Se connecter à CCH iFirm (voir Figure 3).
Veuillez consulter la note de version dans la section Changements apportés dans la version 2022 v.1.0 ci-dessous pour de plus amples renseignements sur l’intégration de Taxprep Dashboard à l’écosystème CCH iFirm.
Figure 1
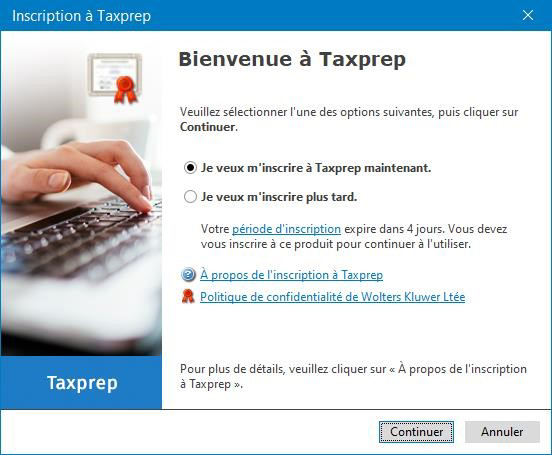
Figure 2
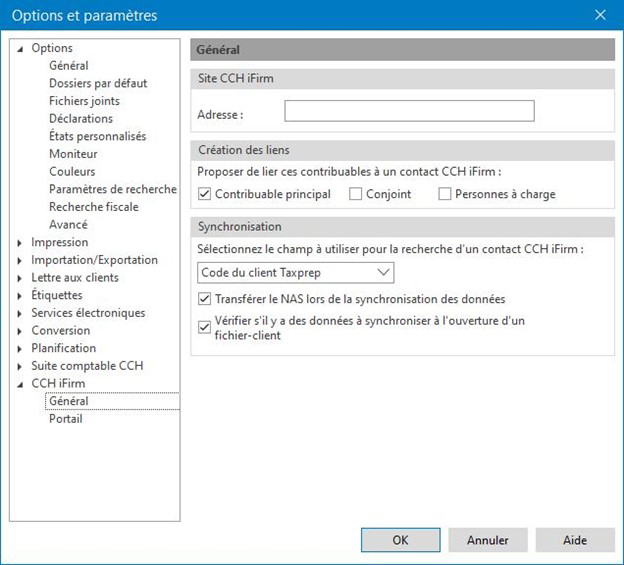
Figure 3
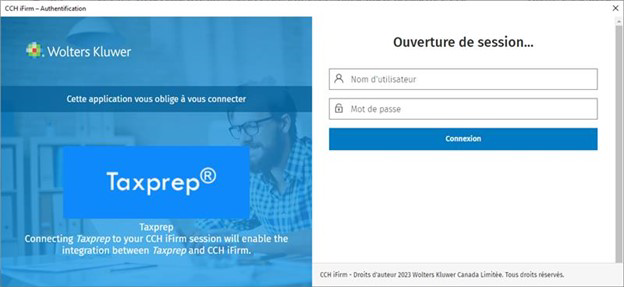
Changements apportés dans la version 2022 v.1.0
Taxprep Dashboard fait maintenant partie de l’écosystème CCH iFirm
Taxprep Dashboard, qui fait maintenant partie de l’écosystème CCH iFirm, vous permet de profiter des avantages que procure cette plateforme. Pour accéder à Taxprep Dashboard, veuillez vous connecter à votre site CCH iFirm et cliquer sur le module Taxprep Dashboard.
Remarque : Si vous avez déjà un site CCH iFirm avec d’autres modules, le module Taxprep Dashboard sera disponible par l’entremise de votre site existant. Si vous n’avez pas de site CCH iFirm, ledit site sera créé pour vous et les renseignements liés à celui-ci vous seront communiqués.
Taxprep Dashboard fonctionne comme à l’habitude. Toutefois, on doit y accéder par l’entremise de CCH iFirm.
Connexion
Si vous tentez de vous connecter à Taxprep Dashboard sans vous connecter à CCH iFirm, le message suivant s’affichera.

La page de connexion à CCH iFirm s’affichera comme suit.
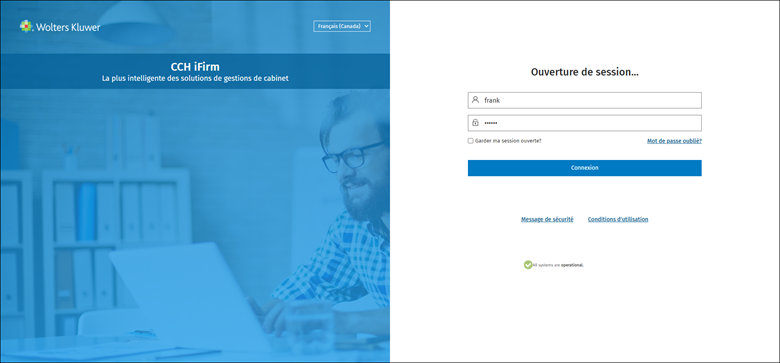
Lorsque l’utilisateur se connectera à CCH iFirm, la page d’accueil s’affichera et l’utilisateur devra cliquer sur l’option Taxprep Dashboard qui se trouve dans le menu à gauche, comme le montre l’image ci-dessous.
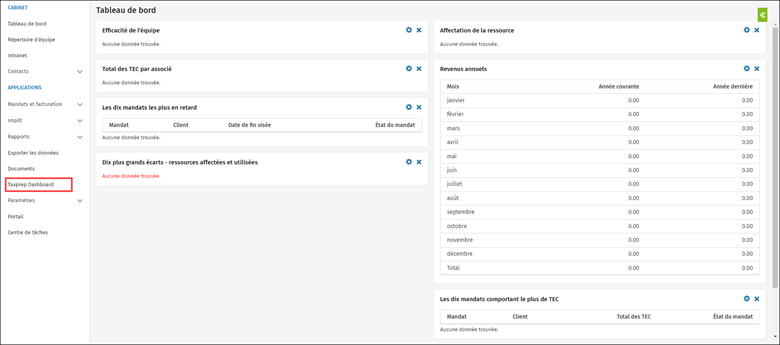
L’utilisateur sera ensuite dirigé vers la page d’accueil de Taxprep Dashboard.
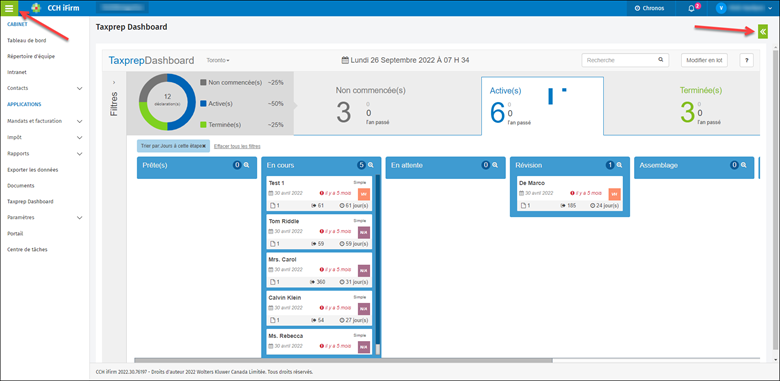
L’utilisateur peut minimiser les barres latérales, et le tableau de bord s’affichera comme suit. (À partir de Chrome ou d’Edge, passez au mode Plein écran (F11 sur le clavier) afin d’avoir une vue plus complète.)
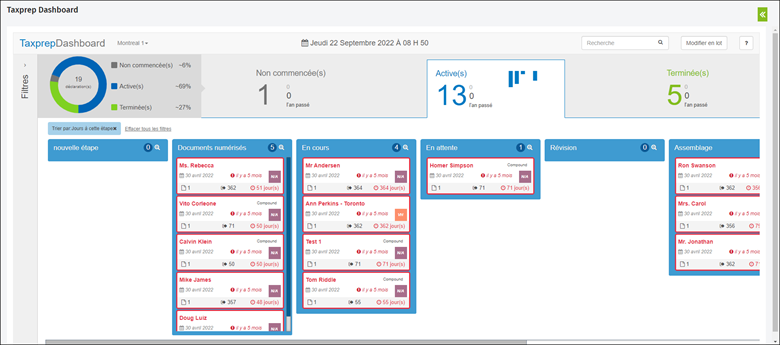
Dans cette vue, il n’y a pas de menu déroulant pour sélectionner la langue, pour se déconnecter, etc.
Pour ce faire, l’utilisateur doit accéder au menu déroulant de CCH iFirm, comme le montre l’image ci-dessous.
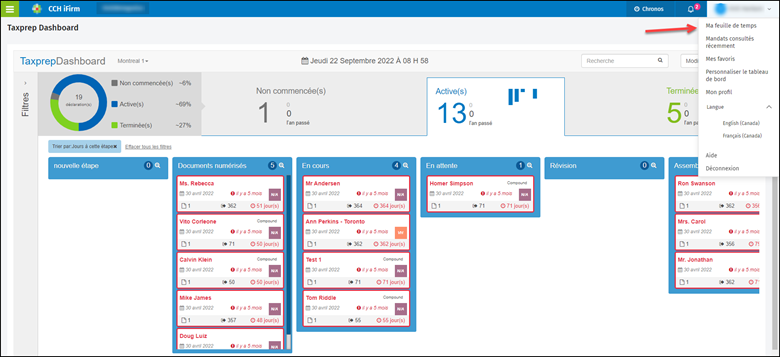
Remarque : L’option Personnaliser le tableau de bord de ce menu déroulant est associée à CCH iFirm Dashboard et NON à Taxprep Dashboard.
Pour accéder à l’Aide de Taxprep Dashboard, l’utilisateur peut cliquer sur l’icône Aide qui se trouve sur la page principale de Taxprep Dashboard.
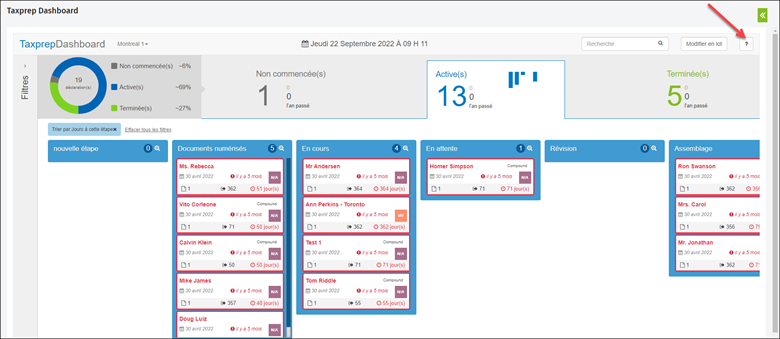
Le bouton Modifier en lot est maintenant accessible à partir de la page principale de Taxprep Dashboard, comme démontré ci-dessous.
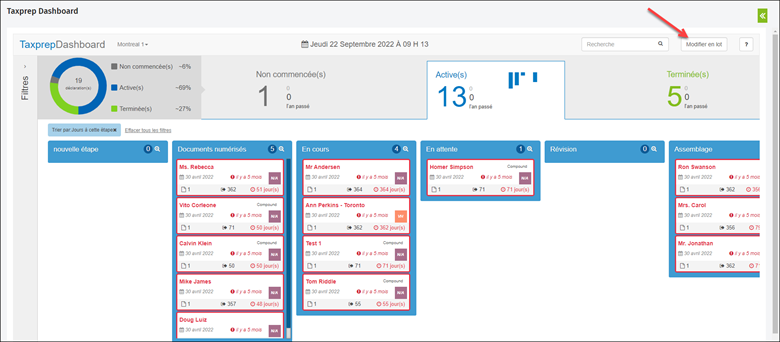
Toutes les autres fonctionnalités de cet écran demeurent inchangées et fonctionnent comme avant.
Paramètres
Les paramètres de Taxprep Dashboard dans CCH iFirm sont maintenant accessibles en cliquant sur Paramètres > Taxprep Dashboard.
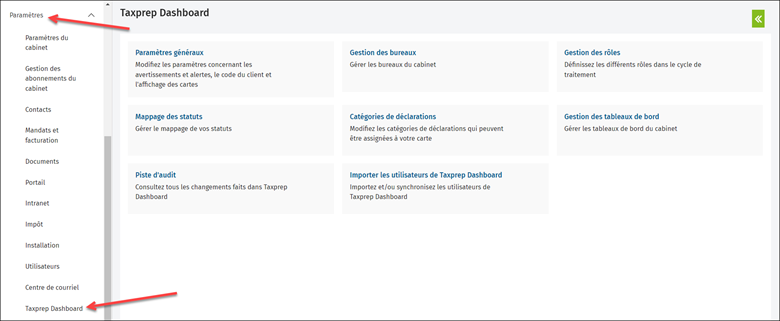
À l’exception du paramètre Utilisateurs et du nouveau paramètre Importer les utilisateurs de Taxprep Dashboard, tous les autres paramètres demeurent inchangés.
Gestion des bureaux
Les paramètres Gestion des bureaux demeurent inchangés.
Remarque : Les paramètres Gestion des bureaux sont utilisés dans la version Taxprep Dashboard 2021 et les versions précédentes. En ce qui a trait à la version Taxprep Dashboard 2022 et aux versions subséquentes, les Paramètres du cabinet relatifs aux filtres et aux groupes, qui se trouvent dans les Paramètres du cabinet, sont utilisés, et non les paramètres Gestion des bureaux.
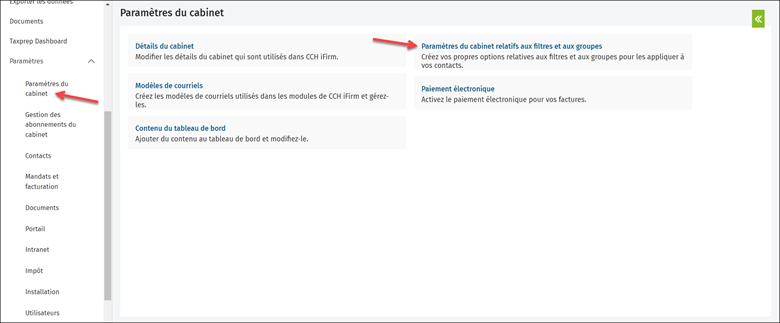
Les groupes peuvent être définis dans les Paramètres du cabinet relatifs aux filtres et aux groupes, comme le démontre l’image ci-dessus. Ces groupes peuvent alors être utilisés en remplacement des paramètres Gestion des bureaux avec la version Taxprep Dashboard 2022 et les versions subséquentes.
Importer les utilisateurs Taxprep Dashboard
Maintenant que Taxprep Dashboard est intégré à CCH iFirm, les utilisateurs Taxprep Dashboard doivent être importés dans CCH iFirm.
Tout cela peut être effectué en cliquant tout simplement sur un bouton. L’utilisateur doit accéder aux paramètres Taxprep Dashboard et cliquer sur Importer les utilisateurs de Taxprep Dashboard, comme le montre l’image ci-dessous.
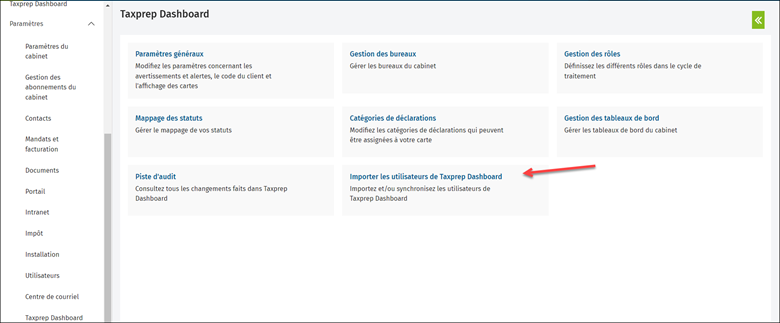
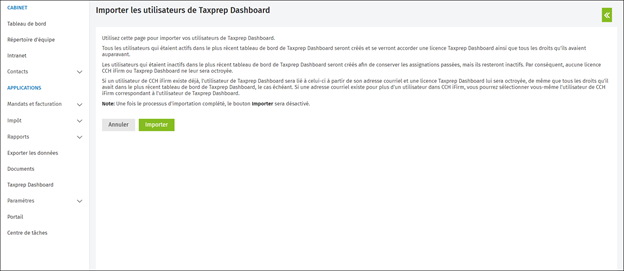
En ce qui concerne les conditions à l’importation d’utilisateurs, l’utilisateur de CCH iFirm doit :
-
Utiliser la même adresse courriel dans CCH iFirm et dans Taxprep Dashboard
-
Être un utilisateur administrateur dans Taxprep Dashboard
-
Avoir un nombre adéquat de licences Taxprep Dashboard dans CCH iFirm
-
Avoir les autorisations de sécurité suivantes dans CCH iFirm :
Sécurité – Visualiser, ajouter et modifier des utilisateurs
Sécurité – Gérer les profils et les autorisations de sécurité
Taxprep Dashboard – Accéder à Taxprep Dashboard
Taxprep Dashboard - Paramètres
Lorsqu’on clique sur le bouton Importer, tous les utilisateurs de Taxprep Dashboard sont importés dans CCH iFirm et reçoivent une licence Taxprep Dashboard, de même que les droits dont ils disposaient dans Taxprep Dashboard.
-
Si l’utilisateur n’existe pas déjà, un nouvel utilisateur sera créé dans CCH iFirm en fonction de son adresse courriel.
-
Si un utilisateur avec la même adresse courriel existe déjà dans CCH iFirm, celui-ci sera jumelé avec l’utilisateur Taxprep Dashboard approprié.
-
Si de multiples utilisateurs avec la même adresse courriel existent dans CCH iFirm, l’écran de jumelage permettra de synchroniser les utilisateurs concernés.
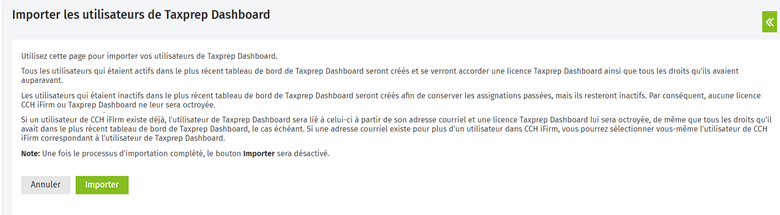
Lorsqu’un nouvel utilisateur est importé dans CCH iFirm, le nom d’utilisateur créé sera composé de la première lettre du prénom de l’utilisateur suivi du nom de famille. Par exemple, si le nom est Alice Mathews, le nom d’utilisateur CCH iFirm sera amathews.
Le nom d’utilisateur peut être facilement changé plus tard, au besoin, en accédant au module Utilisateurs et en changeant le nom d’utilisateur dans l’onglet Détails.
Lorsqu’un nouvel utilisateur est importé dans CCH iFirm, celui-ci recevra un courriel de création de nouvel utilisateur de la part de CCH iFirm afin de pouvoir définir un nouveau mot de passe.
Il est important de noter que si un utilisateur est désactivé dans Taxprep Dashboard, celui-ci sera importé en tant qu’utilisateur inactif.
De plus, si un utilisateur n’est pas un administrateur dans Taxprep Dashboard, l’utilisateur créé dans CCH iFirm aura l’autorisation de sécurité Taxprep Dashboard – Accéder à Taxprep Dashboard uniquement.
Paramètres utilisateurs
Les Paramètres utilisateurs sont accessibles par l’entremise des paramètres CCH iFirm, comme le démontre l’image ci-dessous.
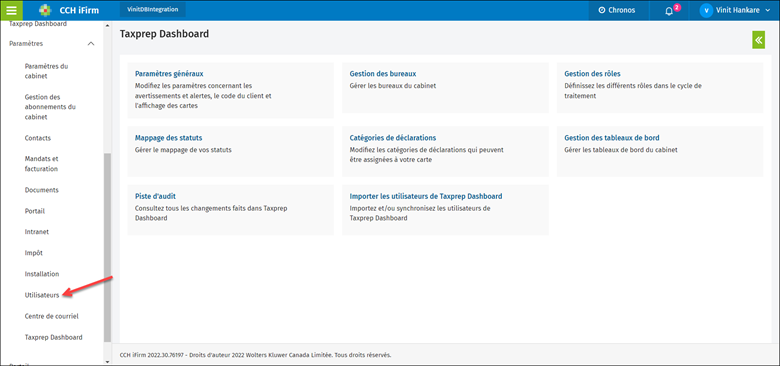
Lorsqu’on accède à la fenêtre Gestionnaire d’utilisateurs, une liste des utilisateurs qui se trouvent dans CCH iFirm s’affiche dans deux onglets : un onglet pour les utilisateurs actifs et l’autre pour les utilisateurs inactifs.
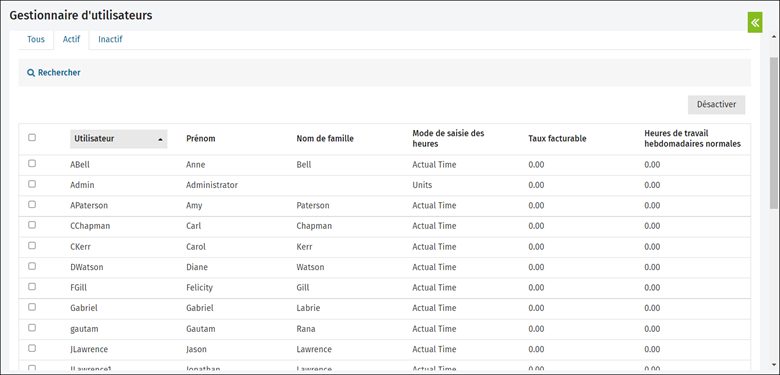
Les nouveaux utilisateurs peuvent être créés à partir de ce module.
Lorsque de nouveaux utilisateurs sont créés, une licence Taxprep Dashboard doit leur être remise, comme indiqué ci-dessous.
Cette vidéo vous donne un aperçu en lien avec la création d’utilisateurs dans CCH iFirm :
https://go2.wolterskluwer.ca/training-vid-fr-ifirm-getting-started
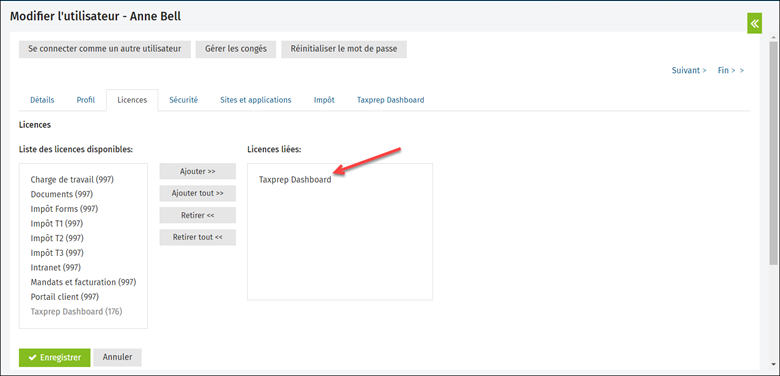
Dans l’onglet Sécurité, deux autorisations de sécurité en lien avec Taxprep Dashboard peuvent être associées à l’utilisateur, au besoin :
Taxprep Dashboard – Accéder à Taxprep Dashboard : Cette autorisation de sécurité donne des droits d'accès à Taxprep Dashboard à l'utilisateur.
Taxprep Dashboard – Paramètres : Cette autorisation de sécurité donne accès aux paramètres Taxprep Dashboard à l’utilisateur.
Sans ces autorisations de sécurité, l’utilisateur ne pourra pas voir les sections concernées. Par exemple, si l’utilisateur n’a pas l’autorisation de sécurité Taxprep Dashboard – Paramètres, ce dernier n’aura pas accès à la section Paramètres Taxprep Dashboard.
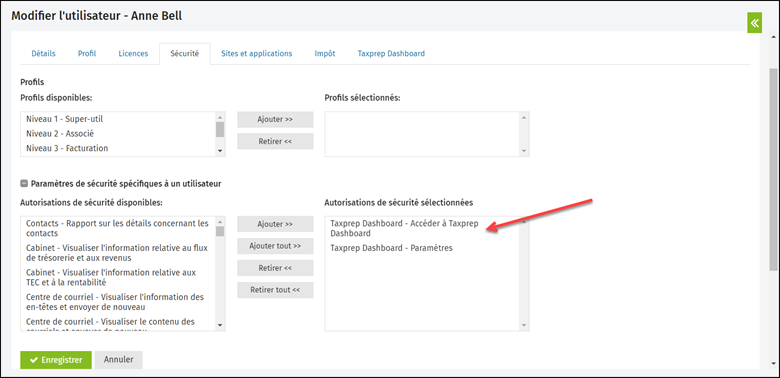
L’onglet Taxprep Dashboard qui se trouve dans les paramètres de l’utilisateur est accessible uniquement aux utilisateurs administrateurs de Taxprep Dashboard.
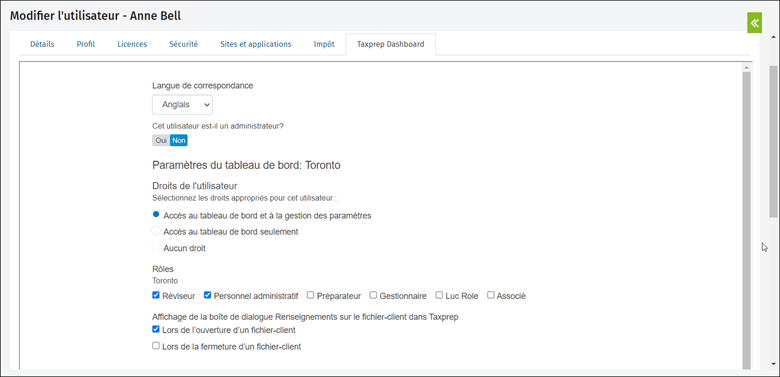
Ici, l’administrateur peut donner accès aux tableaux de bord, tel que requis. Par exemple, un utilisateur administrateur peut donner accès aux paramètres du tableau de bord de Montréal à un utilisateur, en plus des autorisations de sécurité, puisque les autorisations de sécurité ne sont pas reliées aux tableaux de bord.
L’assignation des rôles doit également être effectuée à partir de cet onglet.
Remarque : Afin de désactiver un utilisateur, l’utilisateur administrateur devra cliquer sur Paramètres > Utilisateurs, sélectionner l’utilisateur et cliquer sur le bouton Désactiver.
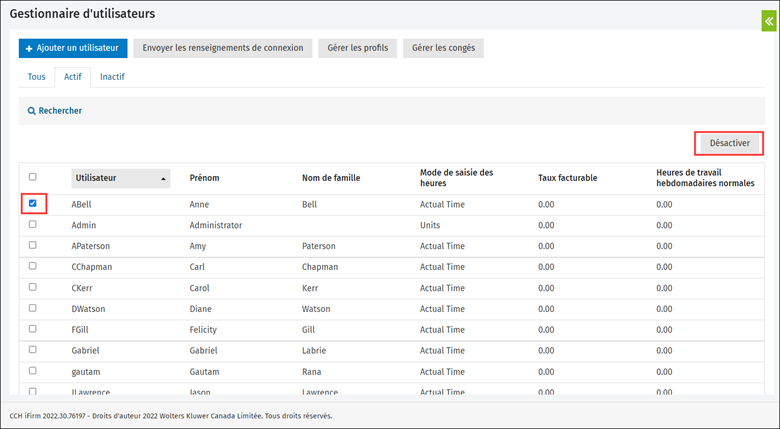
De plus, afin de désactiver l’utilisateur dans Taxprep Dashboard, l’utilisateur administrateur devra sélectionner cet utilisateur, cliquer sur l’onglet Taxprep Dashboard et cliquer sur le bouton Désactiver.
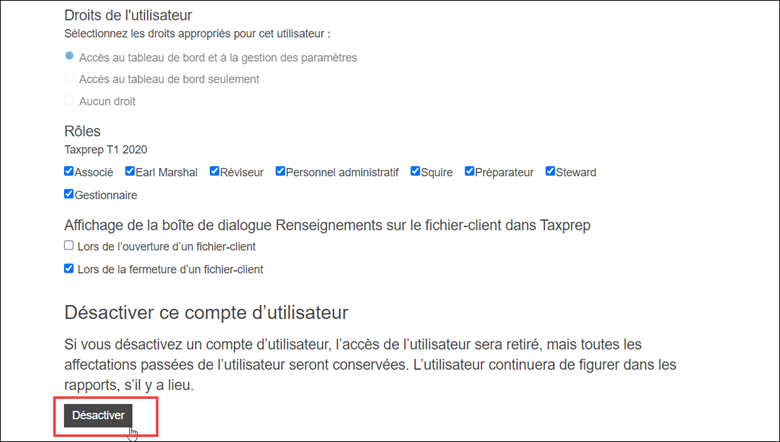
L’inverse est également vrai; si l’administrateur veut activer un utilisateur qui a été désactivé précédemment, cet utilisateur devra être désactivé dans les paramètres Utilisateur et dans l’onglet Taxprep Dashboard.
Changements apportés dans la version 2021 v.2.0
Tableaux de bord multiples – Gérer les cartes plus facilement grâce aux tableaux de bord multiples
Les tableaux de bord multiples vous permettent de gérer vos cartes de manière pratique et efficace. Seul un usager ayant les droits de sécurité à un tableau de bord donné pourra y accéder. De plus, un usager peut avoir accès à plusieurs tableaux de bord et celui-ci peut sélectionner ceux auxquels il souhaite accéder. Ainsi, les cartes sont affichées en conséquence, ce qui signifie qu’aucune connexion ou accès supplémentaire n’est requis.
À titre exemple, les usagers peuvent paramétrer un tableau de bord pour Toronto et un autre pour Montréal, ce qui rend la gestion des cartes très efficace.
Les tableaux de bord multiples peuvent être sélectionnés via une liste déroulante. Celle-ci affiche les tableaux de bord pour lesquels l’usager a les droits de sécurité.
Dans l’exemple suivant, l’usager peut choisir deux tableaux de bord (Montréal et Toronto); le nom du tableau de bord sélectionné (Toronto) apparaît dans le haut de l’écran et est identifié à l’aide d’un crochet.
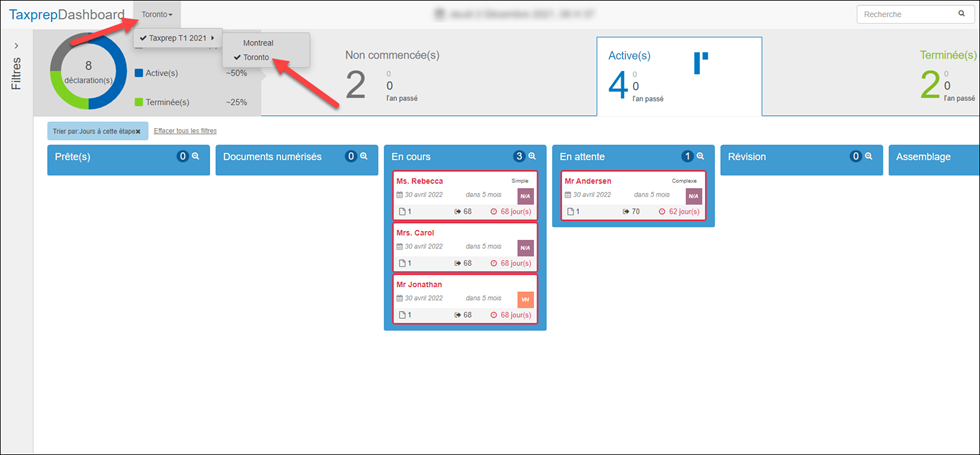
L’usager peut renommer le tableau de bord à l’aide de la fonctionnalité Gestion des tableaux de bord, tel que représenté ci-dessous. Si l’usager omet de saisir un nom, le nom du tableau de bord par défaut sera affiché.
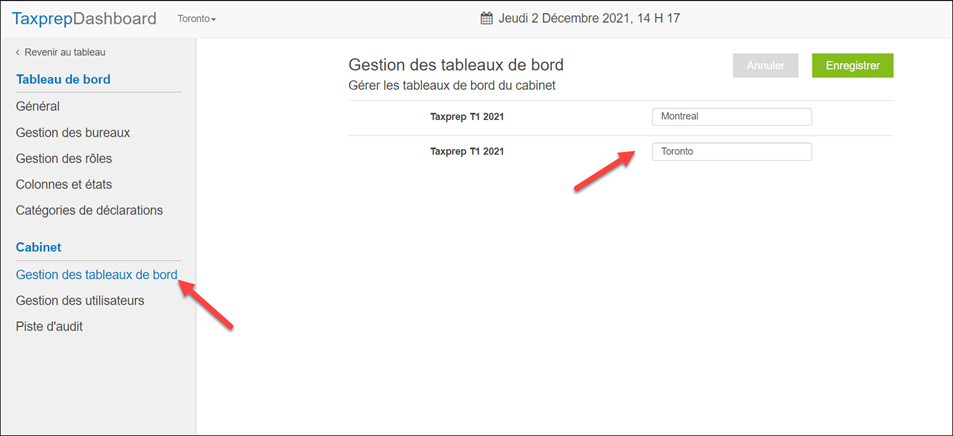
Les droits d’accès des usagers aux tableaux de bord multiples peuvent être configurés à l’aide de la fonctionnalité Gestion des utilisateurs. Dans la capture d’écran suivante, tous les tableaux de bord qui sont disponibles pour un usager donné sont affichés dans la section Droits de l’utilisateur. De plus, on peut voir que l’usager a des droits de sécurité pour les tableaux de bord de Toronto et de Montréal.
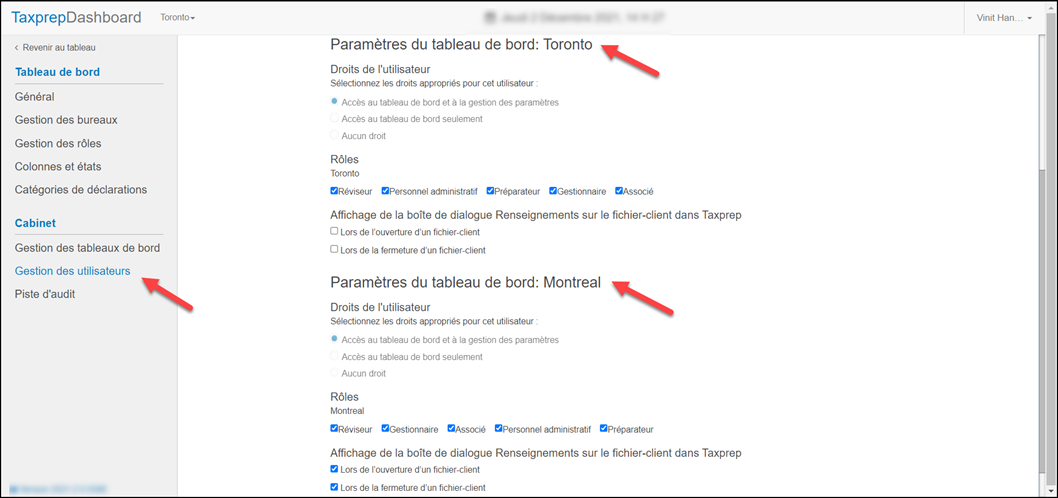
L’utilisation des filtres et du champ Recherche affichent seulement les résultats liés aux tableaux de bord sélectionnés. Par exemple, dans le tableau de bord Montréal sélectionné dans l’image ci-dessous, si l’usager cherche une carte nommée Carol, les résultats de recherche afficheront Mrs. Carol, qui est une carte faisant partie de ce tableau de bord.
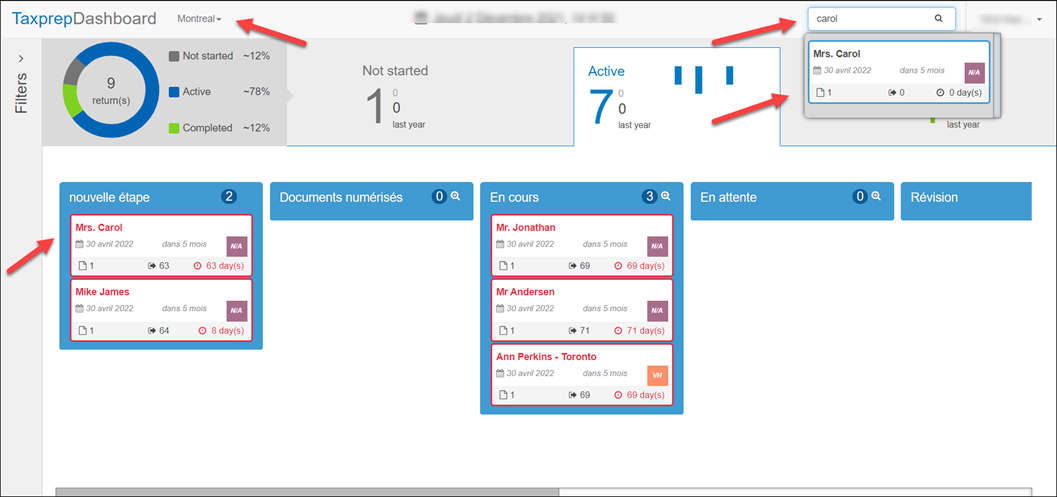
Si l’usager recherchait une carte ne faisant pas partie de ce tableau de bord mais d’un autre, aucun résultat de recherche ne serait affiché.
Toutes les autres fonctionnalités des tableaux de bord fonctionnent de la même manière avec des tableaux de bord multiples qu’avec des tableaux de bord individuels.
Remarque : Un seul tableau de bord a été créé par défaut en 2021. Pour obtenir plus d’un tableau de bord pour 2021, veuillez créer une demande de soutien au http://support.cch.com/oss/canada.
L’addiciel Taxprep affiche la liste des tableaux de bord multiples, et ceux-ci sont nommés de la même façon que dans la fonctionnalité Gestion des tableaux de bord. Les tableaux de bord sélectionnés sont également identifiés à l’aide d’un crochet.
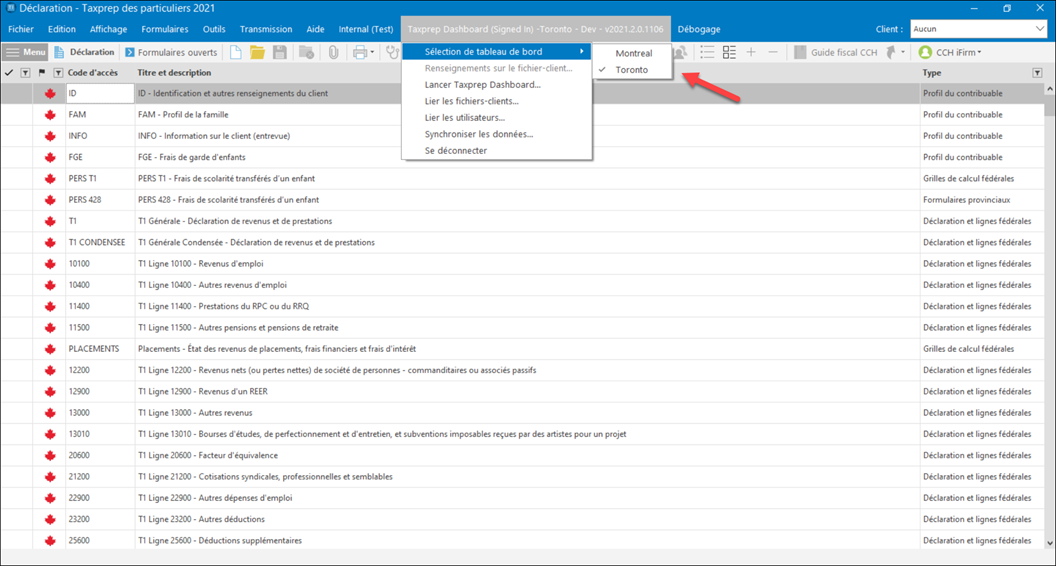
Si un usager ouvre un fichier client qui n’est pas lié au tableau de bord où lui ou elle est présentement connecté, l’application s’assurera que le celui-ci est lié au tableau de bord une fois le fichier ouvert. Si ce n’est pas le cas, l’usager verra le message suivant s’afficher : Ce fichier n’est pas lié au tableau de bord auquel vous êtes présentement connecté. Si vous continuez, une nouvelle carte sera créée pour ce fichier dans le tableau de bord actuel. Voulez-vous continuer?
Lorsque l’usager clique Oui, une nouvelle carte sera créée dans le tableau de bord ouvert. Si l’usager clique Non, la fenêtre contextuelle se fermera et l’usager demeurera sur le même écran. L’usager pourra dès lors choisir le tableau de bord approprié.
Par exemple, si l’usager est connecté sur le tableau de bord de Toronto et qu’il ou elle ouvre un fichier du tableau de bord de Montréal, l’application fera les validations requises avant de créer une carte dans le tableau de bord de Toronto.
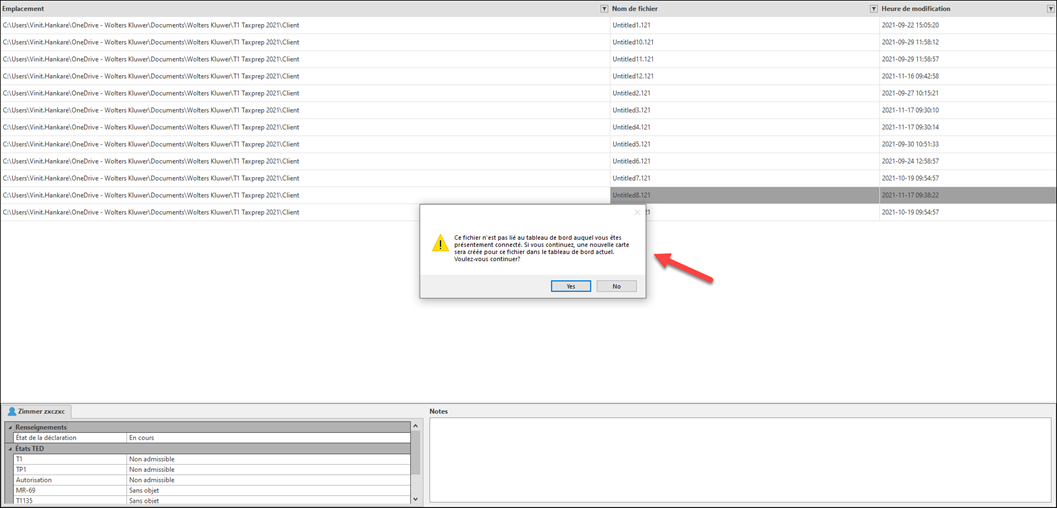
Toutes les autres fonctionnalités des tableaux de bord fonctionnent de la même manière avec des tableaux de bord multiples qu’avec des tableaux de bord individuels.
Changements apportés dans la version 2021 v.1.0
Modifier en lot – Changer la valeur de plusieurs cartes en une seule étape
La fonctionnalité Modifier en lot vous permet de choisir la valeur que vous voulez remplacer, la valeur par laquelle vous voulez la remplacer ainsi que les cartes visées par le remplacement.
Pour accéder à cette nouvelle fonctionnalité, cliquez sur Modifier en lot dans le menu déroulant qui est situé dans le coin supérieur droit. Cette fonctionnalité sera accessible aux administrateurs et à tous les utilisateurs qui ont le droit Accès au tableau de bord et à la gestion des paramètres. Si l'utilisateur n'a pas ce droit, l'option ne sera pas visible dans le menu.
Dans l'exemple ci-dessous, nous modifierons l’état des déclarations pour toutes les cartes dont l’emplacement du bureau est défini à Montréal.
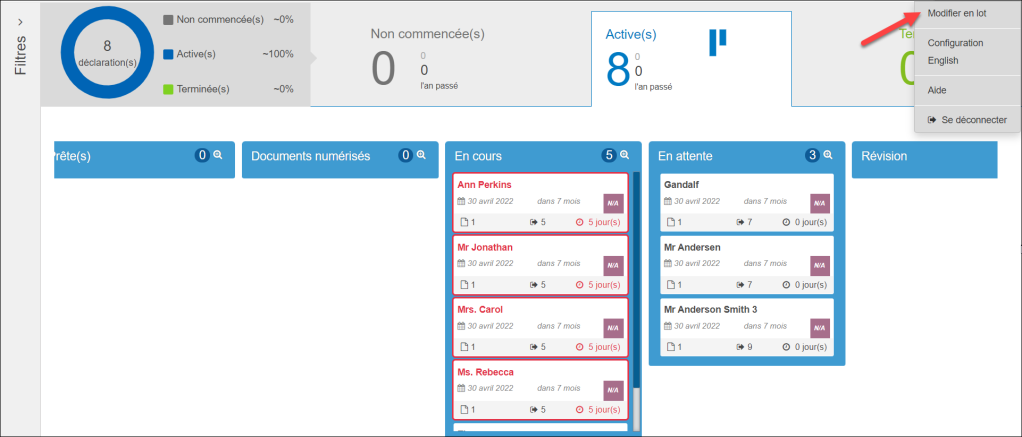
La boîte de dialogue suivante s’affiche lorsque vous cliquez sur Modifier en lot.
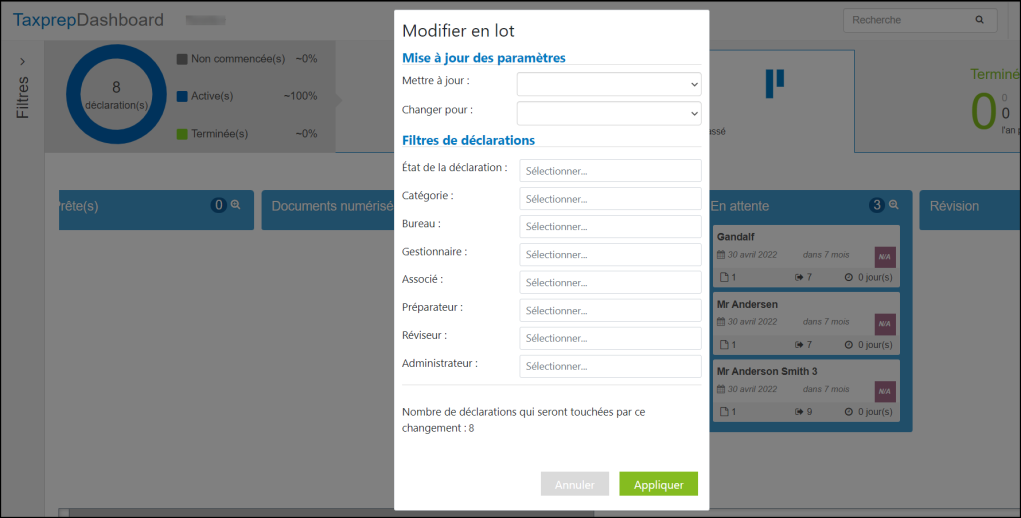
Vous pouvez y sélectionner les paramètres à modifier dans les menus déroulants.
Le menu déroulant Mise à jour contient une liste de champs qui peuvent être modifiés en lot. Ces champs sont les suivants :
- État de la déclaration
- Catégorie
- Bureau
- Chaque rôle présent dans l’application (incluant les rôles personnalisés)
Le menu déroulant Changer pour est alimenté par les valeurs basées sur la sélection effectuée dans le menu déroulant Mise à jour.
Par exemple, si le champ Catégorie est sélectionné dans le menu déroulant Mise à jour, le menu déroulant Changer pour sera alimenté par les valeurs des catégories présentes dans l’application.
Si vous sélectionnez le filtre État de la déclaration, le menu déroulant Changer pour sera alimenté par l'état de la déclaration de revenus de l’application, comme indiqué ci dessous.
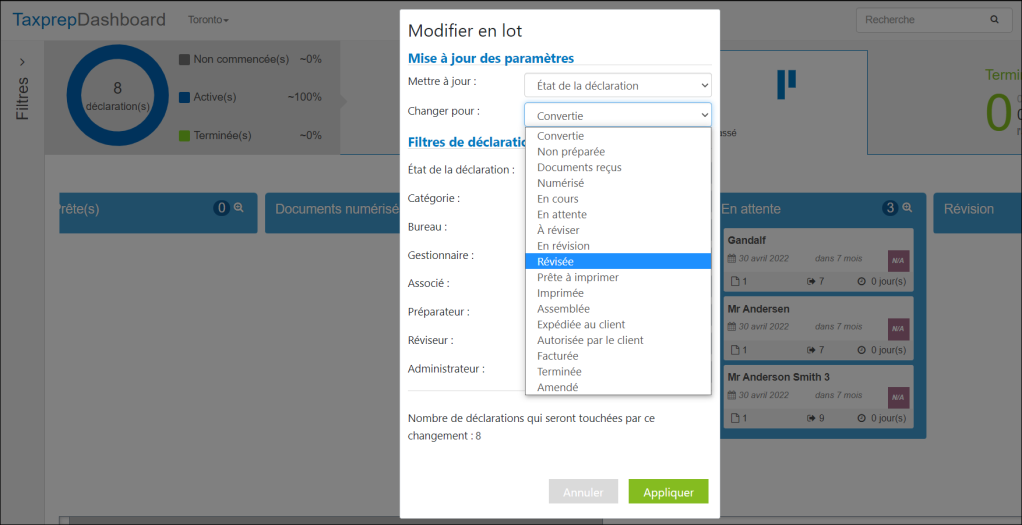
Pour cet exemple, sélectionnons Révisée comme étant le nouvel état de la déclaration que nous voulons appliquer.
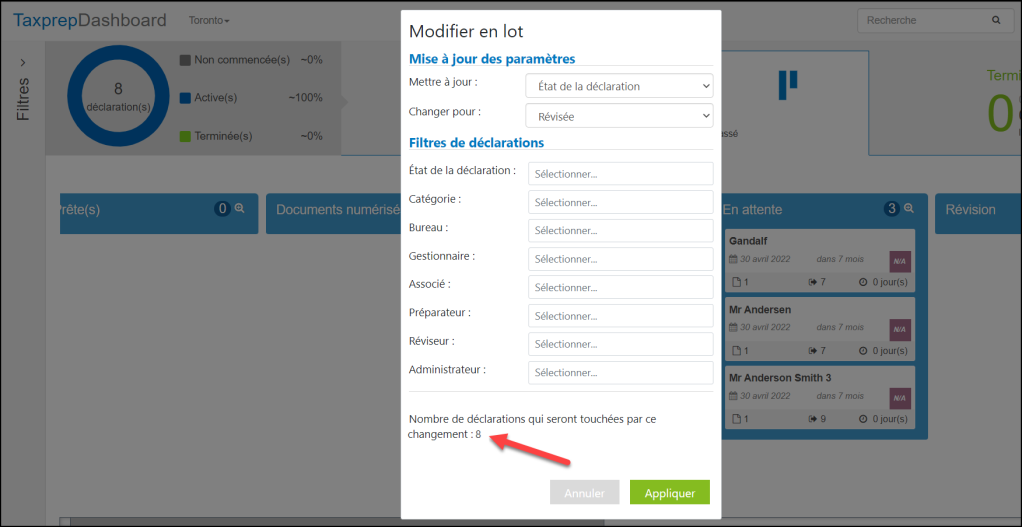
- Comme le montre l'image ci-dessus, le nombre de déclarations concernées par ce changement est affiché dans la partie inférieure de la boîte de dialogue.
La section Filtres de déclarations peut être utilisée pour filtrer le nombre de cartes auxquelles ce changement doit être appliqué. Cette section contient des menus déroulants pour :
- État de la déclaration
- Catégorie
- Bureau
- Chaque rôle présent dans l’application (incluant les rôles personnalisés)
Les menus déroulants de chaque filtre seront alimentés à partir des valeurs de l’application.
Pour cet exemple, sélectionnons Montréal dans le menu déroulant Bureau.
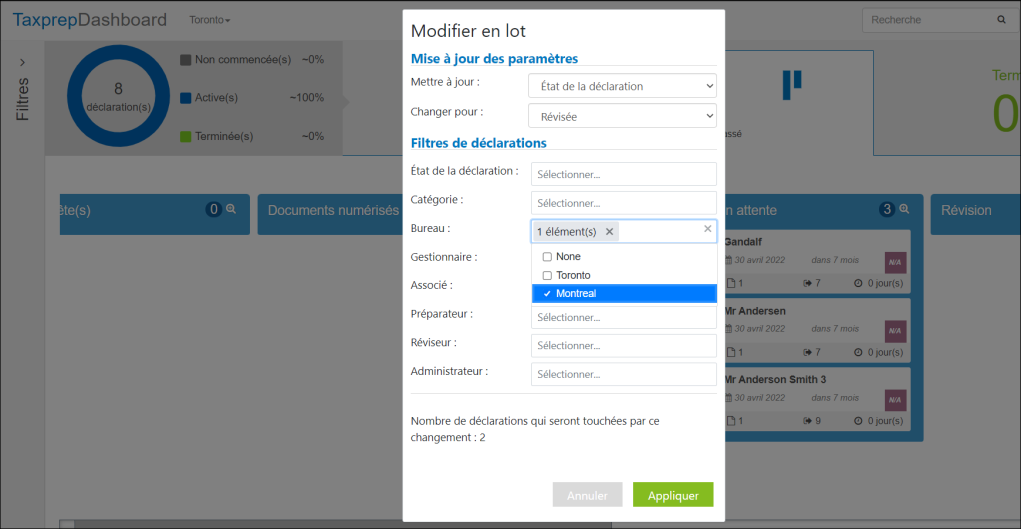
Comme le montre l'image ci-dessus, vous pouvez voir que le nombre de déclarations concernées par ce changement a changé.
Lorsque vous aurez cliqué sur Appliquer, l’état de la déclaration pour toutes les cartes ayant Montréal comme bureau sera changé pour Révisée.
La section « Assignées à » des filtres affichera désormais « Toutes les cartes » en conséquence
Dans la section Filtres, lorsqu’un utilisateur est sélectionné dans le menu déroulant Assignées à, l’option Toutes les cartes apparaît. Lorsque cette option est sélectionnée, elle affiche toutes les cartes attribuées à l'utilisateur sélectionné.
Lorsque le bouton radio Cartes prêtes à être traitées est sélectionné, les seules cartes qui s'affichent sont celles pour lesquelles l'utilisateur a un rôle assigné.
Par exemple, disons qu’un utilisateur est sélectionné dans le filtre Assignées à et que le bouton radio Toutes les cartes est également sélectionné. Comme le montre l'image ci-dessous, quatre cartes sont attribuées à l'utilisateur sélectionné.
Des rôles ont été attribués à l'utilisateur à l'étape Prête(s), mais le rôle approprié n'a été attribué qu'à l'étape Préparation. Par conséquent, quatre cartes sont disponibles pour cet utilisateur en fonction de l'option Toutes les cartes qui est sélectionnée pour cet utilisateur.
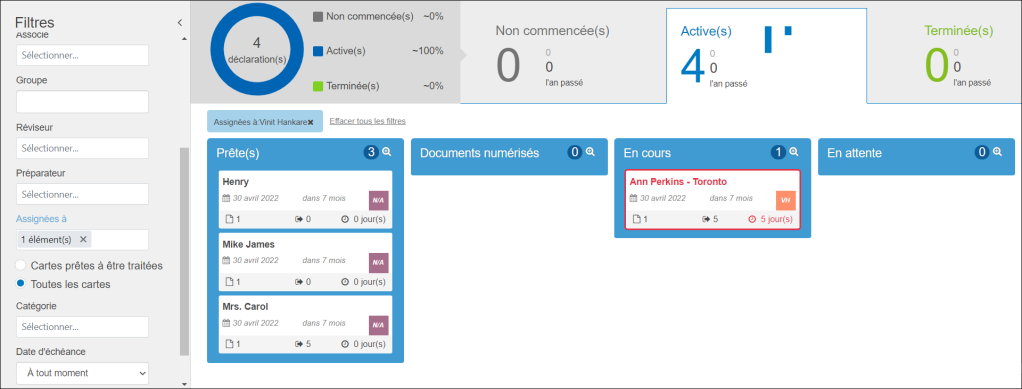
Maintenant, si nous sélectionnons Cartes prêtes à être traitées, seules les cartes pour lesquelles l'utilisateur s'est vu attribuer le rôle approprié à l'étape Préparation seront affichées comme indiqué ci-dessous.
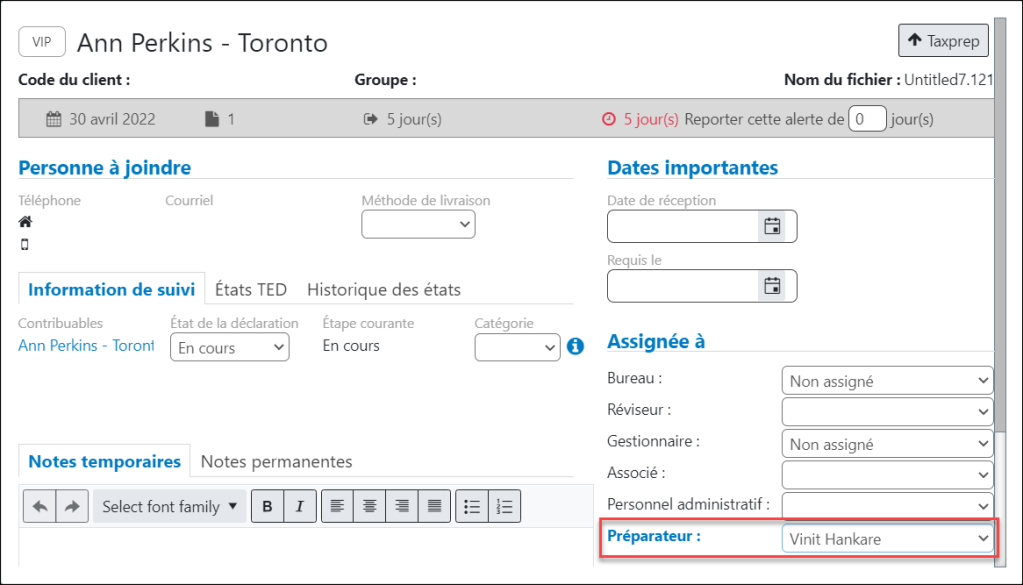
Par conséquent, une seule carte est affichée selon le filtre appliqué, comme illustré ci-dessous.
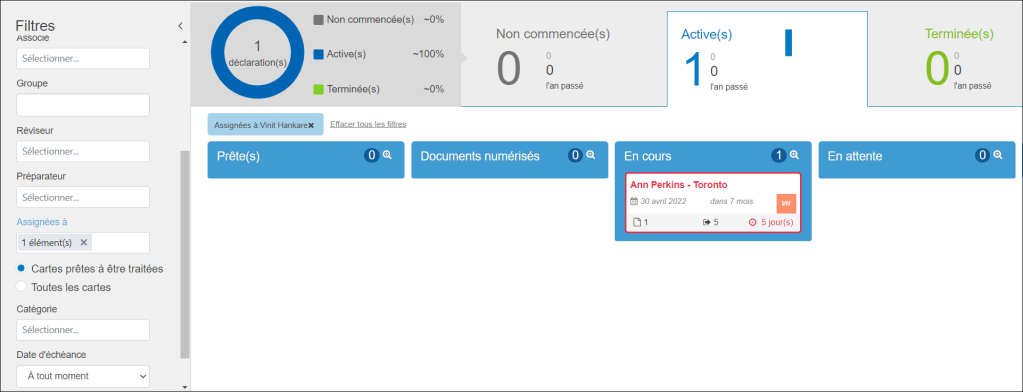
Gestion des tableaux de bord
La gestion des tableaux de bord permet à l'utilisateur de renommer le tableau de bord.
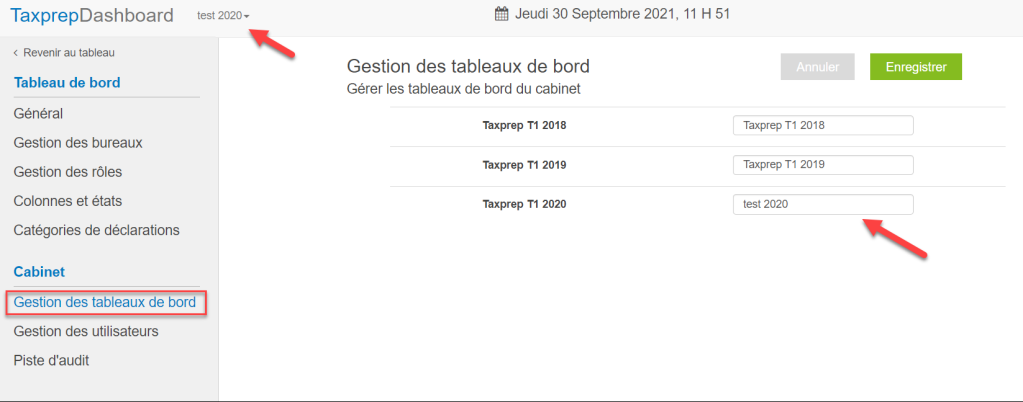
Pour accéder à la page Gestion des tableaux de bord, sélectionnez Configuration dans le menu déroulant sous votre nom, puis cliquez sur Gestion des tableaux de bord à la gauche de votre écran.
À partir de cet endroit, renommez le tableau de bord et cliquez sur Enregistrer. La modification sera reflétée dans le menu de sélection des tableaux de bord qui est situé dans le coin supérieur gauche de l'écran.
Remarque :
Cette fonctionnalité est disponible dans Taxprep Dashboard 2021 v. 1.0. Elle sera également disponible dans le module complémentaire Dashboard de Taxprep 2021.
Amélioration de la sécurité : l'utilisateur est bloqué après cinq tentatives successives de connexion incorrectes
Dans le cadre de l'amélioration de notre sécurité, si un utilisateur fait successivement cinq tentatives de connexion incorrectes, son compte sera temporairement bloqué pendant 15 minutes. Après 15 minutes, le compte sera débloqué et l'utilisateur pourra à nouveau se connecter.
Changements apportés dans la version 2020 v.2.0
Les changements suivants ont été apportés dans la présente version de CCH iFirm Suivi :
- Il est désormais possible de sélectionner plusieurs options dans les filtres Catégorie et Bureau.
- Le champ Cellulaire de Taxprep des particuliers est maintenant synchronisé et visible dans CCH iFirm Suivi.
Changements apportés dans la version 2020 v.1.0
Les changements suivants ont été apportés dans la présente version de CCH iFirm Suivi :
- L’importation des notes se fait maintenant automatiquement lors de la création de cartes dans CCH iFirm Suivi. Par conséquent, les différentes options pour importer les notes dans la boîte de dialogue Lier les fichiers-clients ont été retirées. Rappel : seules les notes permanentes seront importées.
- Il est désormais possible de sélectionner plusieurs options dans les filtres suivants : Gestionnaire, Associé, Réviseur, Préparateur et Assignées à.
Prenez note qu’à la suite d’importants changements avec Taxprep Plus, nous recommandons à tous les clients qui utilisent Taxprep Plus dans l’environnement Remote Desktop Services avec RemoteApp (RDS) d’installer manuellement la dernière version de Taxprep Plus. Pour télécharger Taxprep Plus, cliquez sur le lien suivant : https://taxdash-storage-cdn.taxprepplus.ca/bin/taxprepplus.prod/taxprepplus.exe.
Pour les utilisateurs qui veulent installer Taxprep Plus et CCH iFirm Suivi dans un environnement Remote Desktop Services avec RemoteApp (RDS), nous recommandons de suivre la nouvelle procédure d’installation disponible à l’adresse suivante : https://www2.taxprepdashboard.ca/help/fr-ca/Content/Firm%20Setup/Install_RDS.htm.
Changements apportés dans la version 2019.23
Les changements suivants ont été intégrés dans cette version de CCH iFirm Suivi :
- CCH iFirm Suivi est maintenant compatible avec la version améliorée de Taxprep des particuliers 2019.
- Le champ de notes a été séparé en deux onglets : le premier onglet est une note temporaire dont le contenu sera conservé que pour l’année courante tandis que le deuxième onglet est une note permanente dont le contenu sera conservé d’année en année.
- Lorsqu’un autre utilisateur fait une modification sur une carte déjà ouverte dans CCH iFirm Suivi, un message vous en avisera et il sera possible de rafraîchir les données avec les derniers changements.
- Chaque changement fait dans CCH iFirm Suivi est désormais répertorié dans la section Piste d’Audit des paramètres et permet, par exemple, de consulter tous les changements effectués sur les cartes au cours de la saison. Cette section est accessible seulement aux utilisateurs possédant un compte d'administrateur.
Veuillez prendre note que, pour des raisons de performance, nous cesserons de supporter Internet Explorer 11.0 lors de la première version de CCH iFirm Suivi compatible avec Taxprep des particuliers 2020. Dès décembre 2020, seule l'utilisation des navigateurs Internet Microsoft Edge ou Google Chrome sera supportée.
Changements apportés dans la version 2019.04
Les changements suivants ont été intégrés dans cette version de CCH iFirm Suivi :
- Lors de la création des cartes, il est maintenant possible d'importer les notes à un moment ultérieur. De plus, vous pouvez effacer les notes importées des cartes de l'an passé qui n'ont pas été modifiées depuis leur importation.
- Lors de la suppression de la date de réception dans une carte, vous devez désormais valider l'opération avant que celle-ci soit effectuée.
Changements apportés dans la version 2019.02
Les changements suivants ont été intégrés dans cette version de CCH iFirm Suivi :
- Les comptes d'utilisateurs désactivés ne le sont désormais plus de façon permanente. Dans la page Compte d'utilisateur, le bouton Activer vous permet de réactiver un compte d'utilisateur et d'ainsi rétablir l'accès de l'utilisateur à CCH iFirm Suivi.
- Lorsqu'un fichier-client est renommé ou copié dans un même dossier et que le nom du fichier est modifié, CCH iFirm Suivi génère un double de la carte liée au fichier-client renommé ou copié. Cette nouvelle carte sera identifiée par l'étiquette
 pour que vous puissiez aisément repérer les cartes en double. Pour retirer cette étiquette, il suffit de supprimer la carte et d'ouvrir le fichier-client Taxprep correspondant pour synchroniser la carte à nouveau. Pour en savoir davantage sur la création de cartes par CCH iFirm Suivi, veuillez consulter la page Questions et réponses.
pour que vous puissiez aisément repérer les cartes en double. Pour retirer cette étiquette, il suffit de supprimer la carte et d'ouvrir le fichier-client Taxprep correspondant pour synchroniser la carte à nouveau. Pour en savoir davantage sur la création de cartes par CCH iFirm Suivi, veuillez consulter la page Questions et réponses.
Changements apportés dans la version 2018.24
Les changements suivants ont été intégrés dans cette version de CCH iFirm Suivi :
- Si vous utilisiez CCH iFirm Suivi l'an passé, il est maintenant possible de consulter les cartes du tableau de bord de CCH iFirm Suivi 2017. Pour afficher le tableau de bord de l'an passé ou celui de cette année, cliquez sur le sélecteur de tableau de bord situé dans la partie supérieure gauche de la page, puis cliquez sur le tableau de bord approprié. Il est également possible de définir des droits différents pour les utilisateurs respectifs des tableaux de bord.
- Importer les notes des cartes de l'an passé : l'importation s'effectue désormais lors de la création des cartes dans CCH iFirm Suivi. Par défaut, la case à cocher Importer les notes des cartes de l'an passé de la boîte de dialogue Lier les fichiers-clients est activée. Si vous désactivez cette case à cocher, vous ne pourrez pas importer les notes des cartes de l'an passé plus tard.
Changements apportés dans la version 2018.05
Les changements suivants ont été intégrés dans cette version de CCH iFirm Suivi :
- Il est maintenant possible d'effectuer le suivi d'un groupe de clients dont les déclarations doivent être traitées en même temps grâce à l'ajout du champ Groupe dans le formulaire Identification et autres renseignements du client (code d'accès : ID) de Taxprep des particuliers 2017 v.3.0.
Un nom ou un mot-clé indiqué dans ce champ sera affiché dans la carte du client et vous pourrez filtrer les cartes selon ce nom de groupe en utilisant le nouveau filtre Groupe disponible dans toutes les vues de CCH iFirm Suivi.
Vous pourrez également effectuer la recherche d'une carte en utilisant le nom d'un groupe comme critère de recherche. - Synchronisation des données : en plus des états de la déclaration, des états TED et des notes, CCH iFirm Suivi synchronisera plusieurs autres données. Cette amélioration vise à vous permettre de consulter les renseignements les plus récents propres au suivi avec CCH iFirm Suivi dans les fichiers-clients liés et aussi, d'importer plus de données lors de la création des cartes pour la prochaine saison d'impôt. Pour en savoir davantage sur la synchronisation des données, consultez la page Synchroniser les renseignements sur les fichiers-clients.
- Afin de vous permettre d'effectuer efficacement le traitement des déclarations sans étiquette en utilisant les catégories pour classer les cartes du tableau de bord, CCH iFirm Suivi classera par défaut ces déclarations dans la catégorie ayant le niveau de complexité le plus faible, c'est-à-dire dans la catégorie située complètement à la droite de la page Catégories de déclarations.
Si vous ne voulez pas que ce classement automatique soit effectué, veuillez indiquer, dans la page Catégories de déclarations, que les déclarations sans étiquette ne doivent être classées dans aucune catégorie.
Changements apportés dans la version 2018.04
Les changements suivants ont été intégrés dans cette version de CCH iFirm Suivi :
- Lors de la liaison des fichiers-clients (création des cartes) ou à un moment ultérieur, il est maintenant possible d'importer les notes des cartes de l'an passé dans le cas où vous utilisiez CCH iFirm Suivi l'an dernier.
- Disponibilité de la vue des cartes assignées : cette vue est disponible à partir de la vue Active(s) et vous permet d'évaluer la charge de travail de chacun des utilisateurs affectés à une étape précise du cycle de traitement, et ainsi d'équilibrer la charge de travail globale.
- Disponibilité de la vue Terminée(s) : cette vue vous fournit des renseignements pertinents pour chacune des déclarations terminées qui vous permettent d'évaluer votre efficacité par rapport à celle de l'an passé. Le contenu de cette vue est imprimable.
- L'interface utilisateur a été améliorée afin de faciliter la configuration des différentes fonctionnalités de CCH iFirm Suivi sous le menu Configuration.
Changements apportés dans la version 2017.26
Cette nouvelle version de CCH iFirm Suivi offre une intégration avec le logiciel Taxprep des particuliers 2017 et permet ainsi de gérer le flux de travail pour la saison d'impôt 2017. Cette version de CCH iFirm Suivi offre de nombreuses améliorations :
Stabilité et vitesse en général
CCH iFirm Suivi a été entièrement mis à jour afin d’offrir une stabilité et une vitesse augmentées. Il a été amélioré et reconçu selon la dernière technologie infonuagique afin de permettre un défilement fluide et ininterrompu parmi des milliers de cartes. Plus précisément, CCH iFirm Suivi peut dorénavant gérer rapidement et facilement jusqu’à 10 000 déclarations de revenus (cartes).
Rapidité accrue (même avec une connexion Internet moins qu’optimale)
CCH iFirm Suivi met maintenant en cache les cartes chargées sur le disque dur de votre ordinateur, ce qui signifie que :
- votre ordinateur n’a pas à récupérer constamment les cartes dans le nuage;
- le chargement de CCH iFirm Suivi, que ce soit au début de la journée ou à tout moment où vous rouvrez votre navigateur, est très rapide. Il s’ouvre même lors d’une panne de service Internet.
De plus, CCH iFirm Suivi nécessite dorénavant moins de bande passante Internet, et les demandes de Chrome concernant les tests reCaptcha sont également réduites.
Ouverture de la boîte de dialogue Renseignements sur le fichier-client accélérée
La boîte de dialogue Renseignements sur le fichier-client est importante si on veut s’assurer que CCH iFirm Suivi détient les renseignements à jour de chaque déclaration de revenus. Nous avons accru de 200 % la vitesse à laquelle s’affiche cette boîte de dialogue lors de l’ouverture d’un fichier-client et avons ajouté une option vous permettant de choisir le moment où la boîte de dialogue s’affiche. Vous pouvez choisir de l’afficher à l’ouverture ou à la fermeture d’un fichier-client, ou à l’ouverture et à la fermeture à la fois.
Interface utilisateur améliorée
L'interface utilisateur a été repensée afin de laisser le plus d'espace possible aux cartes. Ainsi, les filtres ont été déplacés sur le côté gauche du tableau de bord.
La présentation des cartes a également été améliorée afin de présenter l'information de suivi, l'état TED et l'historique de l'état de la déclaration sous trois onglets différents. Dans l'onglet Information de suivi, dans le cas où le fichier-client contient les déclarations de plusieurs contribuables, il est possible d'accéder aux cartes des déclarations des autres contribuables en cliquant sur leur nom à partir de la carte de n'importe quel contribuable du fichier-client. Les étiquettes assignées à la déclaration sont également affichées dans cet onglet : il suffit de cliquer sur l'icône pour les afficher.
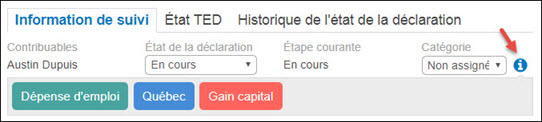
Sécurité accrue
Les utilisateurs de CCH iFirm Suivi doivent maintenant se connecter afin d’avoir accès aux cartes de votre cabinet. Les renseignements de vos clients demeureront aussi confidentiels qu’ils le sont avec Taxprep, et seuls les utilisateurs désignés pourront y accéder.
L'administrateur de CCH iFirm Suivi doit créer les comptes d'utilisateurs et définir les droits pour chaque compte. Il doit aussi définir quels comptes ont l'autorisation nécessaire pour gérer les comptes d'utilisateurs, modifier les paramètres ou mettre à jour le contenu des cartes seulement.
Liaison des fichiers-clients (création des cartes)
Lors de la création des cartes, CCH iFirm Suivi tentera de lier aux comptes d'utilisateurs créés pour CCH iFirm Suivi les personnes désignées comme associé, réviseur et préparateur identifiées dans les fichiers-clients.
Dans le cas où les correspondances ne peuvent pas être établies automatiquement par CCH iFirm Suivi, la boîte de dialogue Lier les utilisateurs vous permettra de corriger immédiatement la situation.
Pour bénéficier de cette nouveauté, il est important que l'administrateur de CCH iFirm Suivi crée d'abord les comptes d'utilisateurs.
Configuration de CCH iFirm Suivi
La configuration et la gestion des comptes d'utilisateurs s'effectuent désormais à partir de l'application Web de CCH iFirm Suivi. Pour effectuer ces opérations, connectez-vous à CCH iFirm Suivi, puis cliquez sur votre nom et finalement, cliquez sur la commande Configuration.
De plus, vous pouvez définir quelle sera la source du code du client affiché dans les cartes, soit le code du client de Taxprep, le numéro d'identification personnalisé, le code du client de CCH iFirm ou le client ID de CCH Practice.
Changements apportés dans la version 2017.3.6 (correctif logiciel disponible sur demande)
Avec cette version, il est maintenant possible de mettre à jour les états modifiés dans les cartes de CCH iFirm Suivi vers les fichiers-clients Taxprep fermés. Ainsi, il n'est plus nécessaire d'ouvrir chaque fichier-client pour synchroniser les états. Il vous suffit dorénavant d'utiliser la commande Synchroniser les états, disponible dans le menu CCH iFirm Suivi de Taxprep des particuliers.
De plus, avec ce correctif logiciel, l'importation des affectations de rôles de l'an dernier n'entraîne plus la création automatique d'utilisateurs.
Changement apporté dans la version 2017.3.5
Avec cette version, il est maintenant possible d'importer les catégories définies dans les cartes de l'an dernier dans le cas où vous utilisiez CCH iFirm Suivi l'an dernier.
Changements apportés dans la version 2017.3.3
Les changements suivants ont été intégrés dans cette version de CCH iFirm Suivi :
- Lors de la liaison des fichiers-clients (création des cartes), il est maintenant possible de ne pas associer de bureau aux cartes. Cela vous permet de ne pas remplacer le bureau indiqué sur une carte lorsque vous devez lier vos fichiers-clients de nouveau.
- Des critères supplémentaires peuvent dorénavant être utilisés pour filtrer le contenu des sections de CCH iFirm Suivi selon la catégorie, le réviseur et/ou le préparateur associés aux cartes.
Changements apportés dans la version 2017.5
Les changements suivants ont été intégrés dans cette version de CCH iFirm Suivi :
- Amélioration de l'apparence des cartes pour lesquelles une alerte a été mise en sourdine : durant la période où la sourdine est activée, la bordure rouge entourant ces cartes ne s'affiche plus.
- Nouveau rapport imprimable offrant une vue d'ensemble de l'avancement des différentes cartes créées dans CCH iFirm Suivi.
Changements apportés dans la version 2017.3
Les nouvelles fonctionnalités suivantes ont été intégrées dans cette version de CCH iFirm Suivi :
Recherche d'une carte selon l'adresse de courriel d'un client
Dans cette version de CCH iFirm Suivi, l'adresse de courriel d'un client peut être utilisée pour rechercher la carte du client et obtenir rapidement des renseignements relatifs au traitement de la déclaration de revenus. Les autres critères de recherche pouvant être utilisés sont le nom, le prénom et le numéro de téléphone du client.
Importation des bureaux et des affectations de rôles de l'an dernier
Si vous utilisiez CCH iFirm Suivi l'an dernier, il est possible d'importer les bureaux et les affectations de rôles définies dans les cartes de l'an dernier.
Gestion de la synchronisation des renseignements sur les fichiers-clients
Il est maintenant possible de désactiver la synchronisation automatique des renseignements sur les fichiers-clients entre Taxprep des particuliers et CCH iFirm Suivi pour les utilisateurs n'ayant pas besoin d'effectuer régulièrement cette opération.
Possibilité de marquer les cartes des clients privilégiés
Un indicateur  peut maintenant être activé dans les cartes des clients auxquels vous voulez accorder une attention toute particulière. Une fois activé, l'indicateur
peut maintenant être activé dans les cartes des clients auxquels vous voulez accorder une attention toute particulière. Une fois activé, l'indicateur  peut être utilisé comme filtre dans les différentes sections de CCH iFirm Suivi afin de faire un suivi relativement à l'avancement des dossiers de ces clients.
peut être utilisé comme filtre dans les différentes sections de CCH iFirm Suivi afin de faire un suivi relativement à l'avancement des dossiers de ces clients.
Affichage des états TED dans les cartes
Afin que vous puissiez modifier l'état des déclarations à partir d'une carte et ainsi, effectuer un suivi plus précis des déclarations terminées, les états TED des déclarations sont maintenant affichés dans les cartes.
Données additionnelles dans la section Terminée(s)
Afin de vous permettre de générer des rapports imprimables présentant davantage de données utiles pour vous aider à améliorer le processus de traitement des déclarations de votre cabinet, de nouvelles informations sont disponibles dans la section Terminée(s). Ainsi, pour chacune des déclarations affichées dans cette section, vous pourrez maintenant voir le nombre de jours passés dans la section Active(s), c'est-à-dire le nombre de jours entre le moment où la déclaration a quitté la section Non commencée(s) et où elle a été transférée à la section Terminée(s). Le nombre moyen de jours passés dans le cycle de travail est également affiché dans la partie inférieure du tableau.
Changements apportés dans la version 2016.24
Cette nouvelle version de CCH iFirm Suivi offre une intégration avec le logiciel Taxprep des particuliers 2016; elle permet ainsi de gérer le flux de travail pour la saison d'impôt 2016 et de comparer le déroulement de la saison d'impôt actuelle avec celle de l'année dernière. Cette version de CCH iFirm Suivi offre de nombreuses améliorations :
- une interface utilisateur conviviale. Les différents menus ont été remplacés par un seul menu, représenté par une icône en forme de roue dentée;
- l'ajout d'une fonctionnalité permettant d'exclure des dossiers lors de la création et de la mise à jour de la base de données de CCH iFirm Suivi. À partir de Taxprep des particuliers, vous pouvez choisir d'exclure des dossiers contenant des fichiers-clients dont vous voulez préserver la confidentialité. Ceux-ci ne seront pas balayés par CCH iFirm Suivi;
- l'utilisation d'un NIP unique par l'administrateur de CCH iFirm Suivi; cette mesure de sécurité supplémentaire permet à l'administrateur de gérer la liste des utilisateurs et de prévenir toute modification de la configuration de CCH iFirm Suivi par des utilisateurs non autorisés;
- une gestion de la liste des utilisateurs plus exhaustive; l'administrateur peut désormais désactiver ou supprimer des comptes d'utilisateurs, ce qui procure une sécurité accrue à l'utilisation de CCH iFirm Suivi;
- la possibilité de diviser toutes les cartes en une seule opération. En créant une carte par contribuable plutôt qu'une carte par fichier-client, vous pouvez effectuer une gestion plus précise des déclarations de revenus produites par votre cabinet;
- la conversion des paramètres définis dans la version de l'année précédente de CCH iFirm Suivi;
- l'impression de rapports répondant aux besoins d'information spécifiques de votre cabinet grâce à la disponibilité de filtres dans les sections Non commencée(s) et Terminée(s) du tableau de bord.
Puisque le déploiement et la configuration sont des étapes importantes pour une utilisation efficace de CCH iFirm Suivi, nous avons conçu un guide présentant les bonnes pratiques relatives au déploiement et à la configuration de CCH iFirm Suivi. Nous vous recommandons de le consulter avant de procéder à l'installation de CCH iFirm Suivi.