À propos de la facturation
Il existe cinq autorisations de sécurité relatives à la Facturation. Pour obtenir de plus amples renseignements, cliquez ici.
Le module Mandats et facturation permet à votre cabinet de générer des factures pour des mandats en tout temps; vous n'avez pas à attendre la fin du mois. Vous pouvez créer plusieurs factures pour un mandat, que le mandat soit ouvert ou clos.
Selon la taille de votre cabinet et la façon dont vous avez défini les responsabilités et les rôles liés à la facturation au sein de votre équipe, vous pourriez vouloir exécuter certaines tâches relatives à la facturation en lot.
- Personnaliser les types des taxes
- Créer des ébauches de factures
- Réviser et finaliser des factures
- Imprimer et envoyer par courriel des factures
- Visualiser l'historique des factures
À propos des onglets dans une facture
Lorsque vous préparez une facture, vous pouvez changer le mode d'affichage en cliquant sur l'un des onglets.
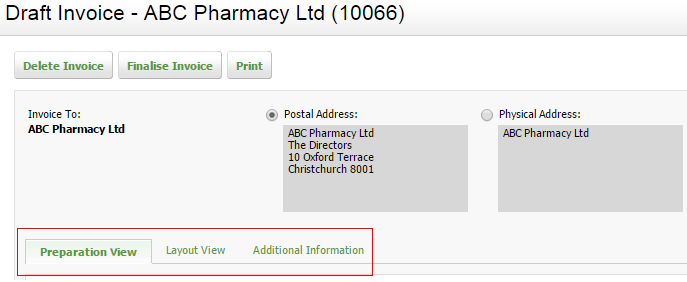
Mode Préparation
Le mode Préparation est la vue par défaut que vous obtenez lorsque vous ouvrez une facture. C'est avec ce mode que vous préparez l'information qui s'affiche sur celle-ci. Les lignes de la facture sont réduites; de cette façon, vous voyez mieux les éléments de facture et les montants. Vous pouvez cliquer sur les lignes pour obtenir de plus amples renseignements.

Mode Lecture
Cette vue affiche les descriptions des lignes de la facture; vous pouvez ainsi vous concentrer sur le contenu que le client verra. Ce texte est celui qui s'affiche sur la facture réelle.

Information supplémentaire
Cette vue affiche les détails du client. Vous pouvez visualiser de l'information sur les mandats inclus sur la facture, notamment les renseignements Détails du client, 10 derniers mandats clos pour le client, Commentaires relatifs à la facture, Mandats inclus dans la facture, Historique des factures et Les 10 dernières factures finalisées pour le client. Si vous cliquez sur un mandat terminé ou clos à partir de cette vue, le mandat s'affiche dans un nouvel onglet. Si vous cliquez sur les mandats inclus dans cette facture, ceux-ci s'affichent dans le même onglet. Si vous apportez un changement à un mandat, par exemple si vous y ajoutez du temps, ce changement n'est pas visible sur la facture, sauf si vous mettez à jour la facture avec l'une des deux méthodes ci-dessous :
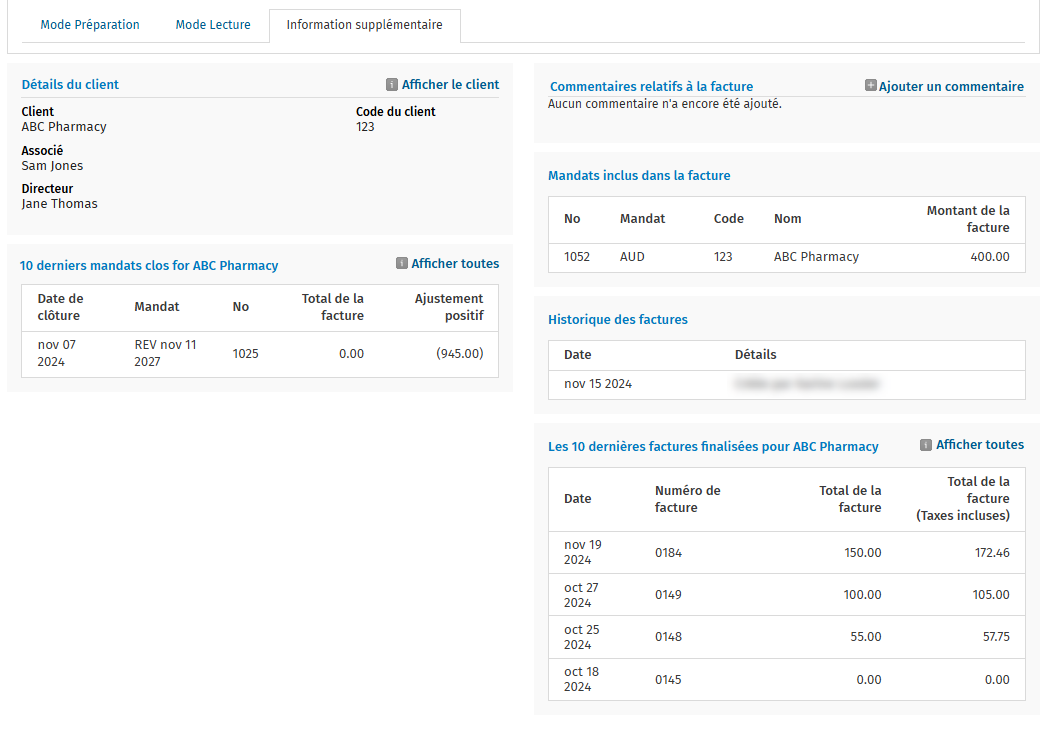
Mettre à jour une facture - méthode 1
Cette méthode peut être utilisée pour tout élément de TEC (temps, dépense, etc.)
- Cliquez sur Modifier le montant - les nouveaux éléments qui ne sont actuellement pas inclus sur la facture sont affichés.
- Sélectionnez les éléments que vous voulez ajouter.
- Cliquez sur Ajouter à la facture.
Mettre à jour une facture - méthode 2
Cette méthode est rapide, mais elle ne convient pas si vous avez modifié le texte ou la mise en forme de la facture puisque cela vous donnerait du travail supplémentaire. Dans une telle situation, la méthode 1 devrait être utilisée.
Dans la facture, supprimez l'entrée de la ligne du mandat et cliquez sur Ajouter une ligne de TEC pour l'ajouter à nouveau.