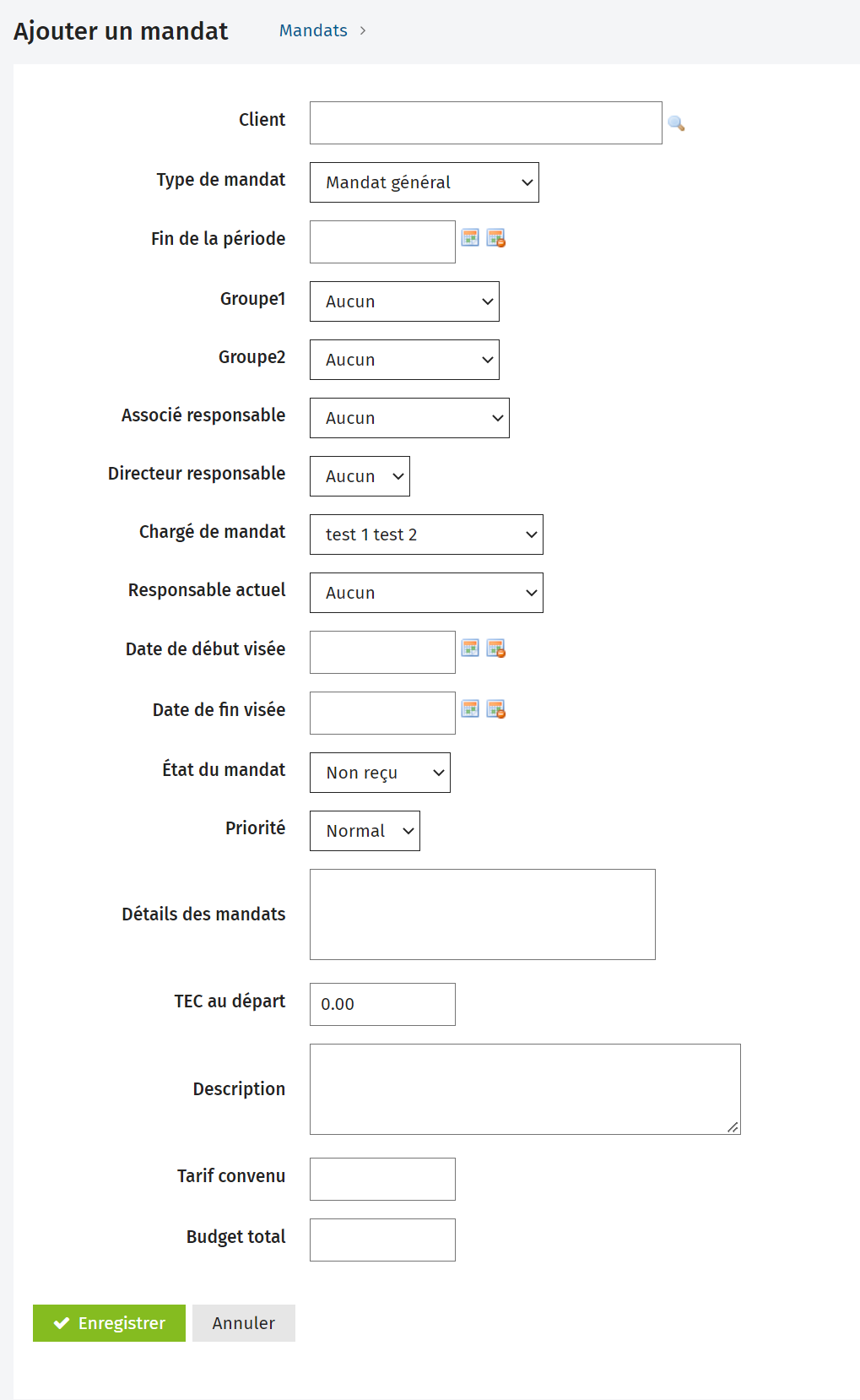Ajouter manuellement un mandat
Mandats - Visualiser, ajouter ou modifier des mandats
Vous pouvez créer individuellement des mandats dans le module Mandats et facturation lorsqu'une nouvelle tâche vous est demandée (des opportunités de développement d'entreprise ou d'autres tâches particulières par exemple). Vous pouvez également créer des mandats en lot (pour tous vos mandats concernant les états financiers de l'année venant de se terminer par exemple) ou des mandats récurrents (mandats mensuels par exemple). La création en lot et la création de mandats récurrents vous permettront d'économiser beaucoup de temps et de vous assurer que vous n'oublierez pas de créer des mandats chaque mois.
- Choisissez d'abord l'une des options suivantes :
- Cliquez sur Mandats et facturation, puis sélectionnez Mandats.
- Cliquez sur Mandats et facturation, puis sélectionnez Ma feuille de temps.
- Cliquez sur Contacts, puis sélectionnez Clients. Repérez et sélectionnez le client désiré. Lorsque la page Renseignements sur le contact du client s'affiche, cliquez sur l'onglet Mandats.
- Cliquez sur Ajouter un mandat.
- Cliquez sur l'icône de recherche
 du champ Client pour repérer et sélectionner le client.
du champ Client pour repérer et sélectionner le client.
- Sélectionnez le type de mandat dans la liste déroulante.
- Indiquez la date de fin de la période à l'aide de l'icône de calendrier
 , au besoin.
, au besoin. - Modifiez les groupes de filtres personnalisés au besoin.
- Si vous avez défini des groupes de filtres personnalisés pour votre cabinet (pour les mandats et les contacts), ceux-ci s'afficheront dans cette page. Les champs Division et Section présentés ci-dessous en sont des exemples.
- Par défaut, les groupes du cabinet du mandat sont défini à la valeur indiquée dans les renseignements sur le contact.
- Modifiez le nom du chargé de mandat au besoin.
- Le nom par défaut est celui de l'associé ou du directeur, selon les paramètres du mandat ou les ressources automatiques définies dans le module Contacts.
- Le chargé de mandat gère le mandat et reçoit des courriels automatisés de suivi du mandat si vous avez activé cette fonction.
- Sélectionnez l'utilisateur qui est le responsable actuel du mandat au besoin.
- Utilisez l'icône de calendrier pour sélectionner la date de début et la date de fin du mandat.
- Modifiez l'état du mandat au besoin. L'état initial par défaut est le premier status du type de mandat sélectionné.
- Définissez la priorité du mandat selon les standards de votre cabinet.
- Inscrivez une description pour le mandat dans la zone Détails des mandats, au besoin.
- Vous pourriez, par exemple, inclure des instructions détaillées concernant le mandat.
- Inscrivez un montant et une description pour les TEC au départ, au besoin.
- Vous pouvez inscrire les TEC au départ manuellement plutôt que de les importer lorsque vous utilisez le module Mandats et facturation pour la première fois.
- Inscrivez un montant dans l'un de ces champs selon votre situation :
- Dans le champ Tarif convenu, inscrivez le montant que vous avez convenu de facturer au client. Ce montant sera la valeur par défaut sur les factures et il s'affichera dans le champ Budget des rapports et des mandats. Cette valeur remplacera par substitution tout autre tarif convenu que vous aurez créé pour le client.
- Dans le champ Budget total, inscrivez le coût estimé du mandat. Ce montant ne s'affiche pas dans la facture.
- Cliquez sur Enregistrer.
Un montant saisi dans le champ TEC de départ ou importé à l’aide du processus Importer les travaux en cours (TEC) sera compris dans les montants TEC importés à l’aide du gadget logiciel Sommaire des TEC, des rapports Suivi des TEC et Suivi des TEC par groupe, et des données exportées de Suivi des TEC. Ces montant seront compris dans le TEC de départ de l’écran Visualiser les TEC, le rapport Répartition des travaux en cours par client et le rapport TEC par groupe.