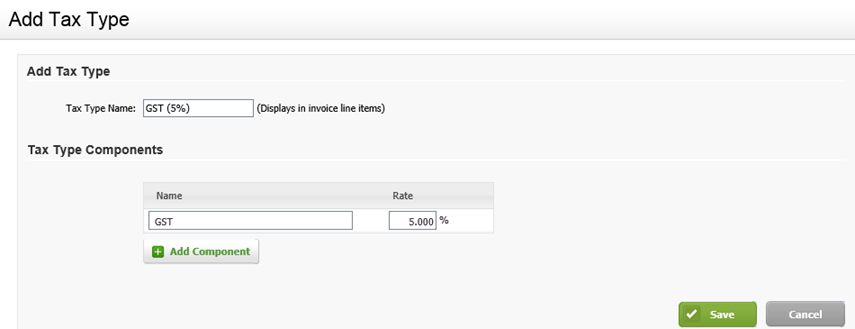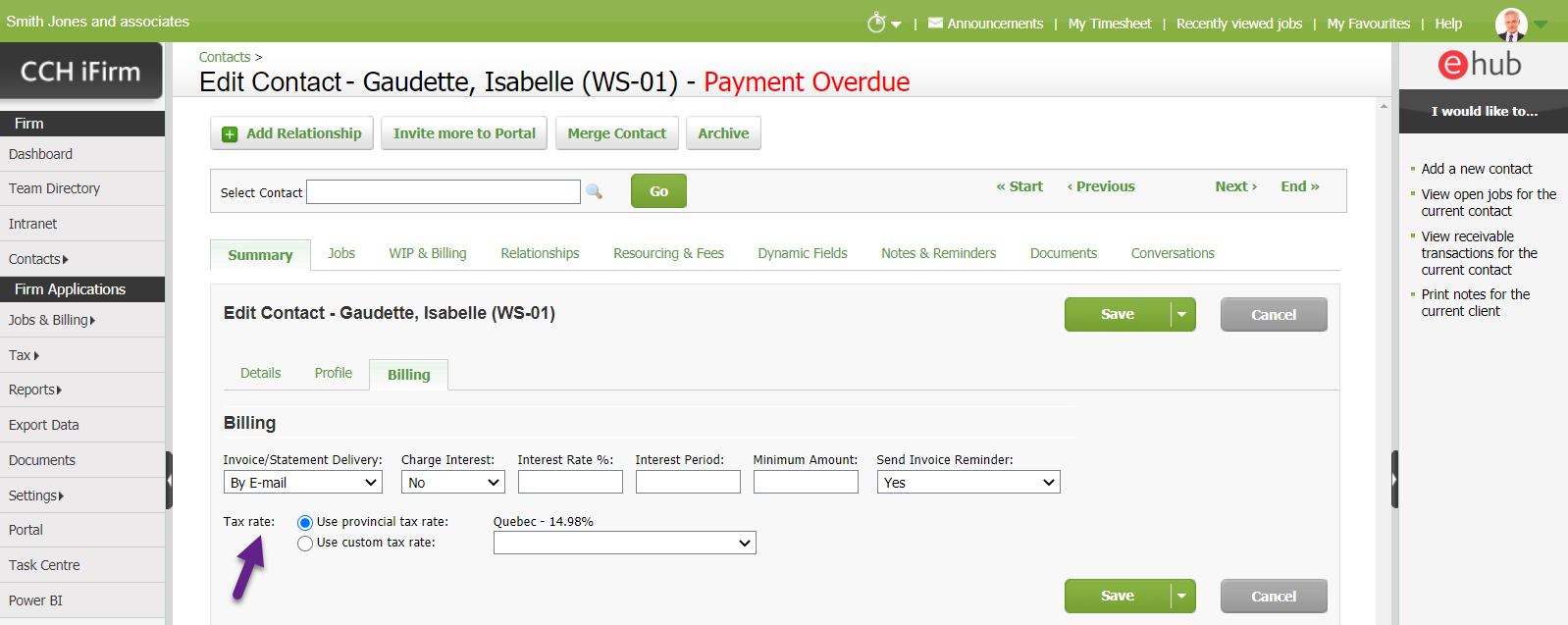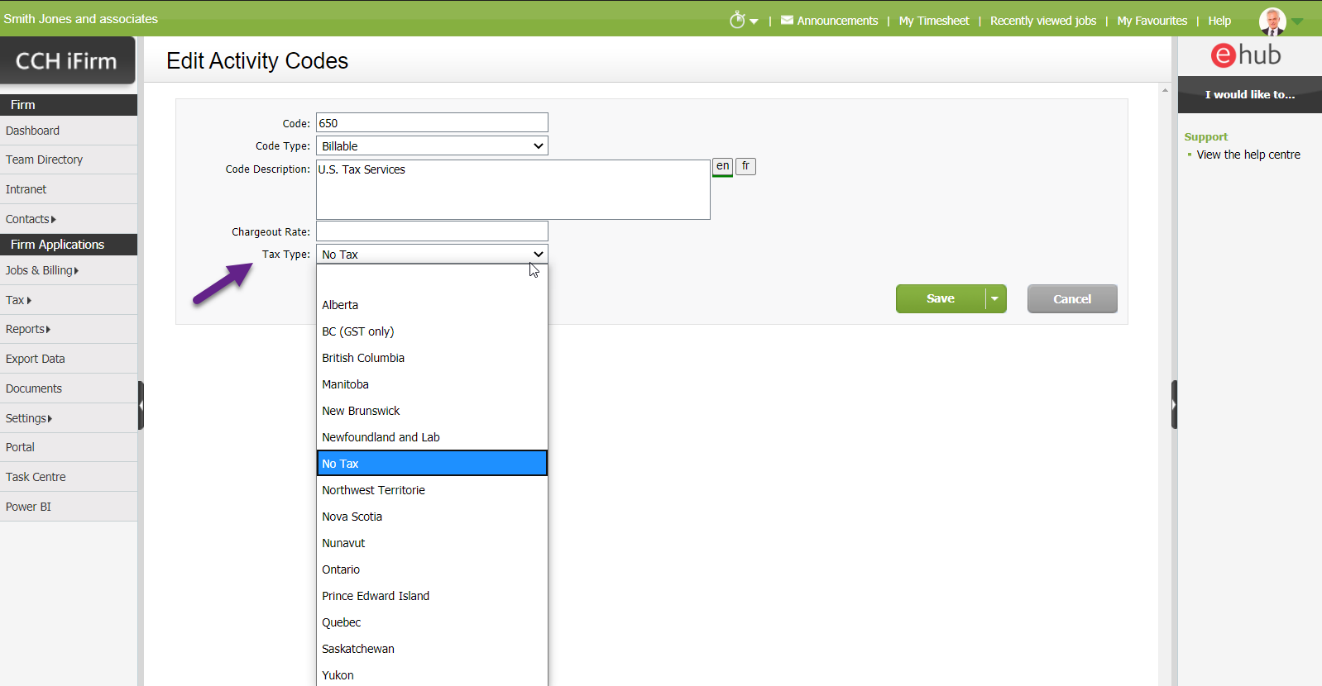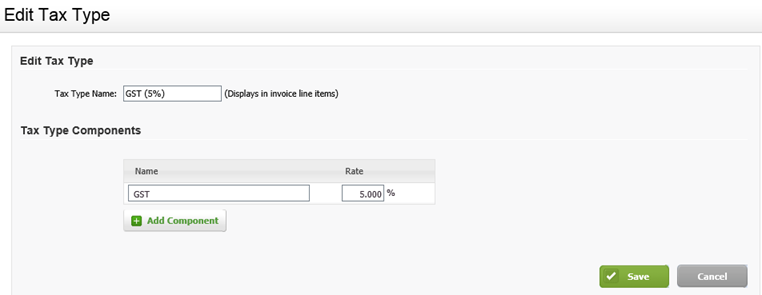Customize the tax types
Settings - Jobs & Billing
Contents
Learn about tax types
Your CCH iFirm site contains some default tax types that you can edit. You can also add your own tax types, if they are required for other countries or regions.
Tax types are used on invoices. The default tax type is automatically applied to invoice line items, unless you edit it and select a new tax type. Click here to learn about editing the tax amount on an invoice.
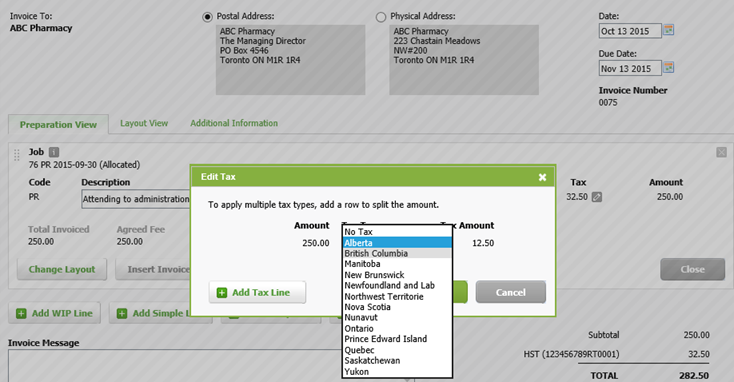
You can also specify a hierarchy of sales tax settings that flows to your client invoices at the following levels:
- default Tax Type at the firm level;
- contact;
- activity and disbursement codes.
The following rules will apply to assign the correct tax type to disbursements, activities, simple lines, opening WIP and transferred WIP when invoices are created:
- If the WIP entry is a disbursement or timesheet (activity), the system checks the disbursement or activity code to verify if a tax type is set.
- If a tax type is set, that tax will be applied to the disbursement or timesheet (activity) entry.
- If no tax type is set for the activity or disbursement code, the tax rate set in the Billing tab for the contact will apply.
- If there is no tax rate set for the contact, the default firm tax type will apply.
Add a tax type
- Click Settings > Jobs & Billing.
- Click Tax Types.
- On the Tax Types page, click Add Tax Type.
- Type the tax type name.
- This is the name of the tax type that is displayed on invoices.
- This name can be a maximum of 20 characters.
- Enter the tax type components.
- A tax type may contain more than one component.
- You can edit the name of the tax component (the name is for your internal use).
- The rate for the tax type can have up to three decimals, for example, 8.000%.
- Click Save.
Assign a tax rate to a contact
- Click Contacts > All Contacts.
- Click the row for the contact to open its record.
- In the Billing Details section of the Summary tab, click Edit details then click the Billing tab.
- In the Billing tab, you will find a section entitled Tax rate, which displays two radio buttons:
- Use custom tax rate.
Select the appropriate radio button.
- Click Save.
Note: Alternatively, you can specify a tax type to use for your contacts from the Tax Types settings (Settings > Jobs & Billing > Tax Types, click a province then select the required tax type. The tax type rates should be modified to match the corresponding province.). For example, in the settings, you could specify that the Quebec tax type should apply to all clients whose postal address is in Quebec.
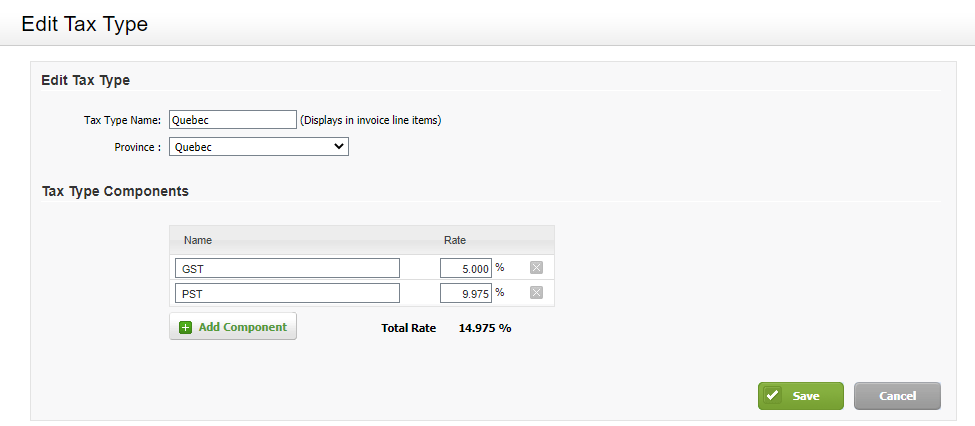
Assign a specific tax type to any of your activity or disbursement codes
- Click Settings > Jobs & Billing.
- In the Jobs & Billing page, click the Activity Codes or the Disbursement Codes, then select the desired code.
- In the Edit Activity Codes or Edit Disbursement Code page, select a tax type from the Tax Type drop-down menu.
- Click Save.
If it is set, the default tax type set at the firm level or the tax type set at the contact level will be used for simple lines, credit notes, opening WIP and transferred WIP.
Edit a tax type
- Click Settings > Jobs & Billing.
- Click Tax Types.
- On the Tax Types page, click the row of the tax type you want to edit.
- Edit the tax type name, if required.
- This is the name of the tax type that is displayed on invoices.
- This name can be a maximum of 20 characters.
- Edit the tax type components.
- A tax type may contain more than one component.
- You can edit the name of the tax component (the name is for your internal use).
- The rate for the tax type can have up to three decimals, for example, 8.000%.
- Click Save.
Set the default tax type
The default tax type is the one that CCH iFirm automatically applied to invoices.
- Click Settings > Jobs & Billing.
- Click Tax Types.
- On the Tax Types page, select the radio button of the tax type you want to set as the default.
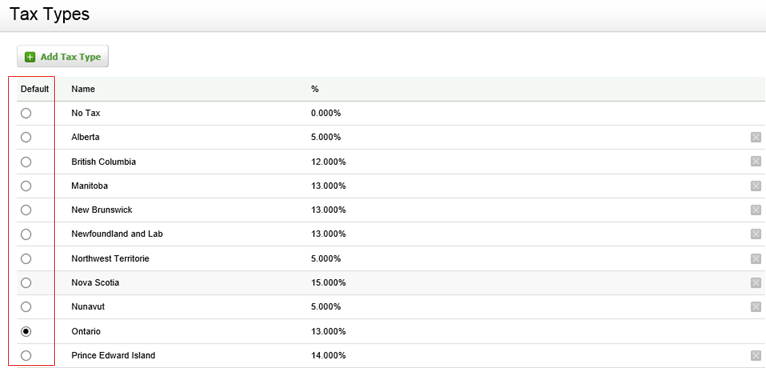
Delete a tax type
The default tax type cannot be deleted because CCH iFirm needs to have at least one tax type for creating invoices. If you have another tax type and it is not in use, in other words, it is not assigned to an invoice line item (draft or finalized), you can delete that tax type. Once deleted, the tax type no longer appears on the invoice screens.
- Click Settings > Jobs & Billing.
- Click Tax Types.
- On the Tax Types page, click the Delete button
 on the row of the tax type you want to delete.
on the row of the tax type you want to delete. - Click Yes to Confirm
Notes:
You will not be able to change the tax rate component if you already use the current rate on a finalized invoice.
You can create a new tax type with components showing the updated rate(s) and select it as default tax type.
You will not be able to delete the old tax type if it was used on a finalized invoice. Thus, please make sure that your default choice is the updated one.