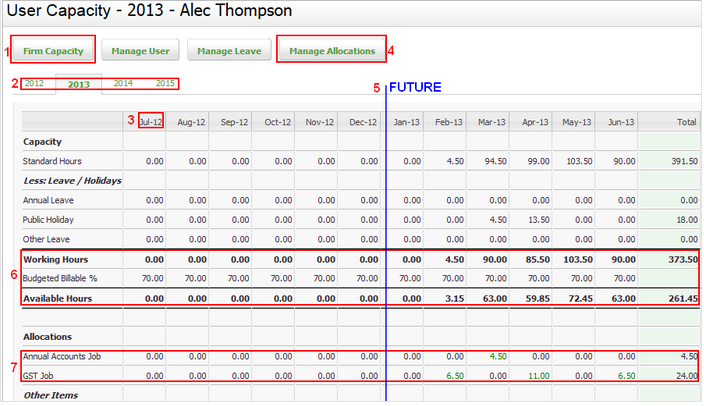Learn about capacity planning
Access to the Capacity Planning area in Jobs & Billing is controlled by two security roles.
Capacity planning in CCH iFirm allows you to plan your workload in advance, so your firm can achieve maximum output and run as efficiently and effectively as possible. By planning your workload in advance, you can ensure that your firm achieves this goal.
The following four conditions must all be met for jobs to be included in the Capacity Planning page:
- Jobs must have a target end date;
- Jobs must have resources allocated;
- Jobs must be open; and
- Jobs status must not be Completed.
Firm capacity
In the image below you can see that the Capacity Planning page has a grid that displays your firm's capacity. You can use the grid to identify allocation problems at a glance, resolve any alerts shown and assess the ability of staff to take on more work, or the need to bring in part-time staff. You can click a user name or click the Manage User button to manage user capacity. Other page elements are:
- Alerts that identify jobs that have not been included in the Capacity Planning grid because they have not been set up with resources or target end dates.
- Tabs that display a different grid for each planning year. The first month of the planning year is determined in the capacity planning settings area.
- The % Avail. column shows you the percentage of hours your firm and users have available in terms of their capacity to do more work.
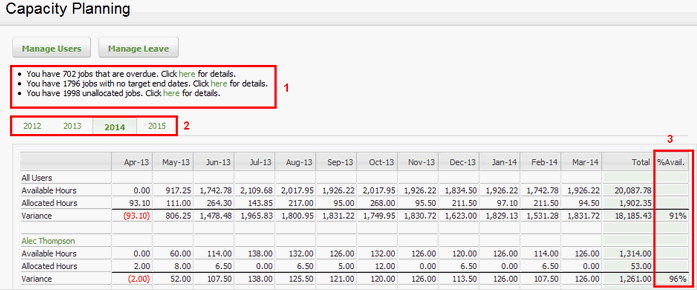
User capacity
On an user capacity page, you can update user availability, and manage allocations to resolve over-allocation or under-allocation issues.
- Firm Capacity button - click this button to go back to the Firm Capacity page.
- Planning years (tabs) - view different years of data for one user without having to go back to the Capacity Planning page to change years.
- First month - specify the first month of the planning year.
- Manage allocations button - change the target end date or change resources to resolve allocation issues.
- Future period - see the current and future capacity.
- Available Hours - plan for billable hours only by using the target billable percentages set in the user profiles.
- Allocations - allocations are automatically updated as resources are added and timesheets are recorded. Recurring jobs allow you to see future jobs and allocations. Hours greater than zero appear as hyperlinks to the allocation details for that month.