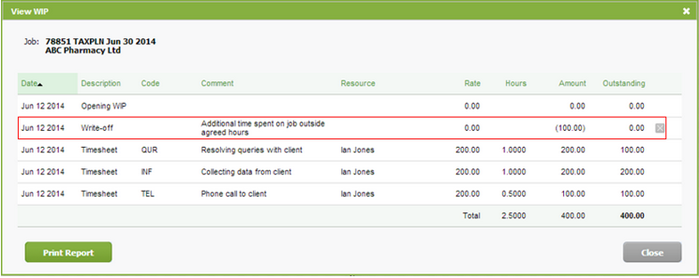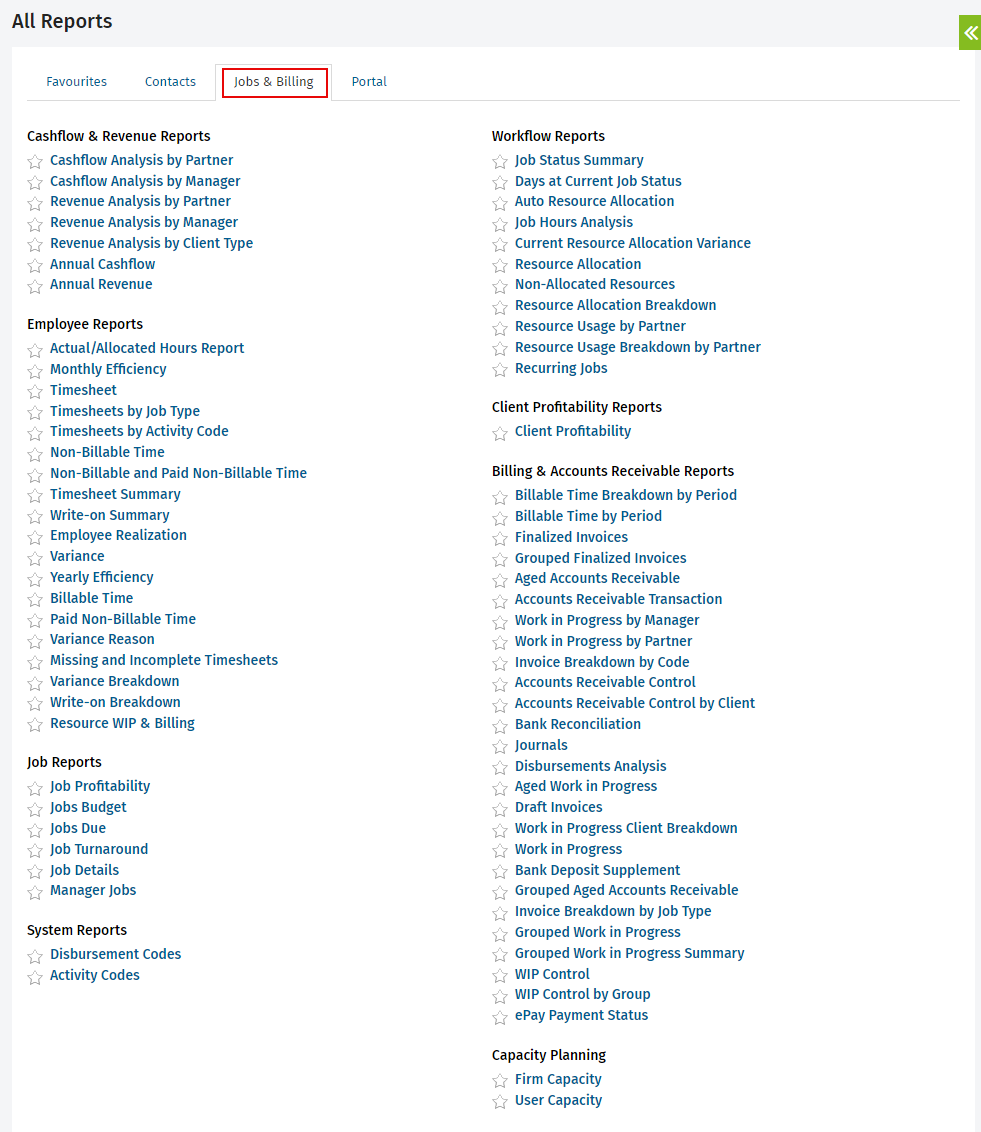Learn about the Jobs & Billing security roles
When the Jobs & Billing module becomes active you can assign the relevant Jobs & Billing security roles to the user accounts.
The following information outlines what each of the Jobs & Billing security roles allows a user to do in the system. Where multiple security roles are available for a particular area, for example Jobs, they are listed in order of limited to full access, where applicable. For demonstration purposes (screenshots) the user was assigned only the Contacts - View Only security role to begin with, then each of the Jobs & Billing security roles were assigned to his or her account individually, then removed before the next one was assigned.
Contents
Jobs
1. Jobs - View My Jobs
This is a limited role, suitable for junior staff members. With this role, users can access the Jobs area via the left menu to view jobs assigned to them and update the following job-related fields: job status, currently responsible, job comments and client notes. They can also view the My Ordered Jobs and Recently Viewed Jobs widgets on the Dashboard.
With this security role, users can only assign a job status going forward in the status list.
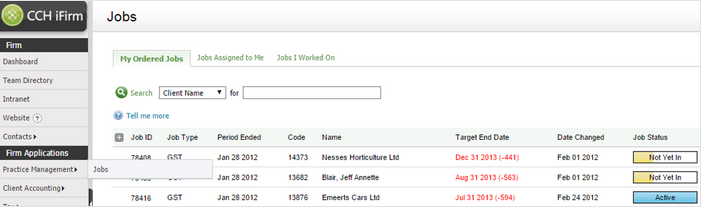
2. Jobs - Order My Jobs
This is a limited role. With this role, users can access the Job Order area via the left menu to order their own list of jobs. However, they cannot click any jobs to open the Job Details page, unless they also have the Jobs - View My Jobs security role.
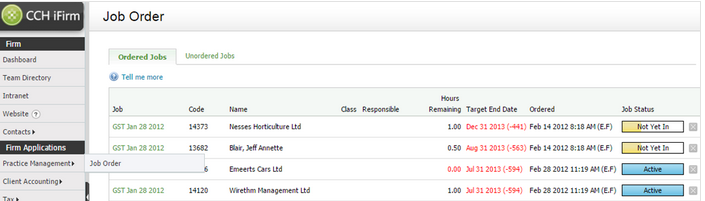
3. Jobs - View All Jobs
This role is suitable for senior staff members. With this role, users can access the Jobs and Job Comments areas via the left menu to view all jobs and job comments. Users can view job information on the Jobs tab of a client's Contacts record and update the following job-related fields: job status, currently responsible, job comments and client notes. They can also view the My Ordered Jobs and Recently Viewed Jobs widgets on the Dashboard.
With this security role, users can only assign a job status going forward in the status list.
Job Comments Page
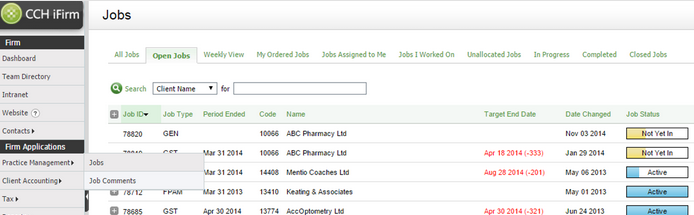
Job Details Page
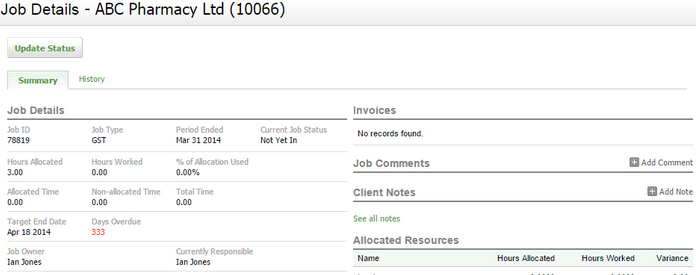
4. Jobs - View, Add and Edit Jobs
This security role is a full access role, suitable for senior staff members. With this security role, users can view, add and edit jobs. They can also adjust resource allocation, lock and unlock timesheets, and view the Job Details and Recurring Jobs reports. As with the other Jobs security roles, they can view the My Ordered Jobs and Recently Viewed Jobs widgets on the Dashboard.
This security role allows users to assign a job status going backward and going forward in the status list.
Jobs Page
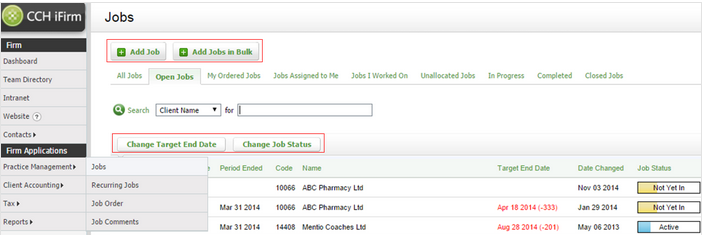
Job Details Page
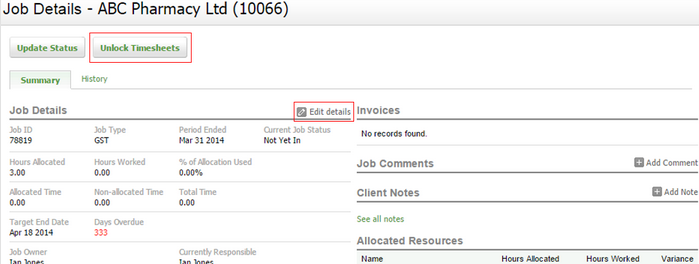
5. Jobs - Close Jobs
This role can only be used in conjunction with the Jobs - View My Jobs, Jobs - View All Jobs or Jobs - View, Add and Edit Jobs security role. It gives users an additional permission, i.e. the ability to close jobs.
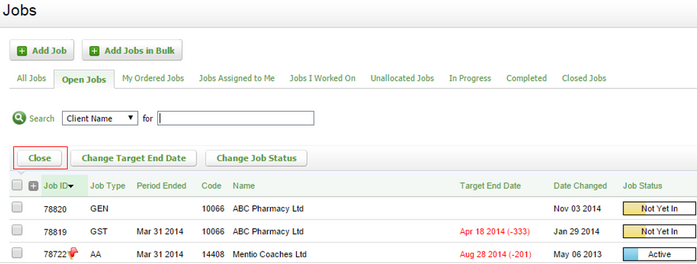
6. Jobs – Transfer WIP
This security role allows users to transfer WIP between jobs from the Job Details page, the Work in Progress Area or the Work in Progress Client Breakdown Report.

Invoicing
1. Invoicing - View Only
This is a limited role. With this role, users can access the Invoices area via the left menu to view invoices. They can also view the Finalized Invoices, Grouped Finalized Invoices, Draft Invoices reports.
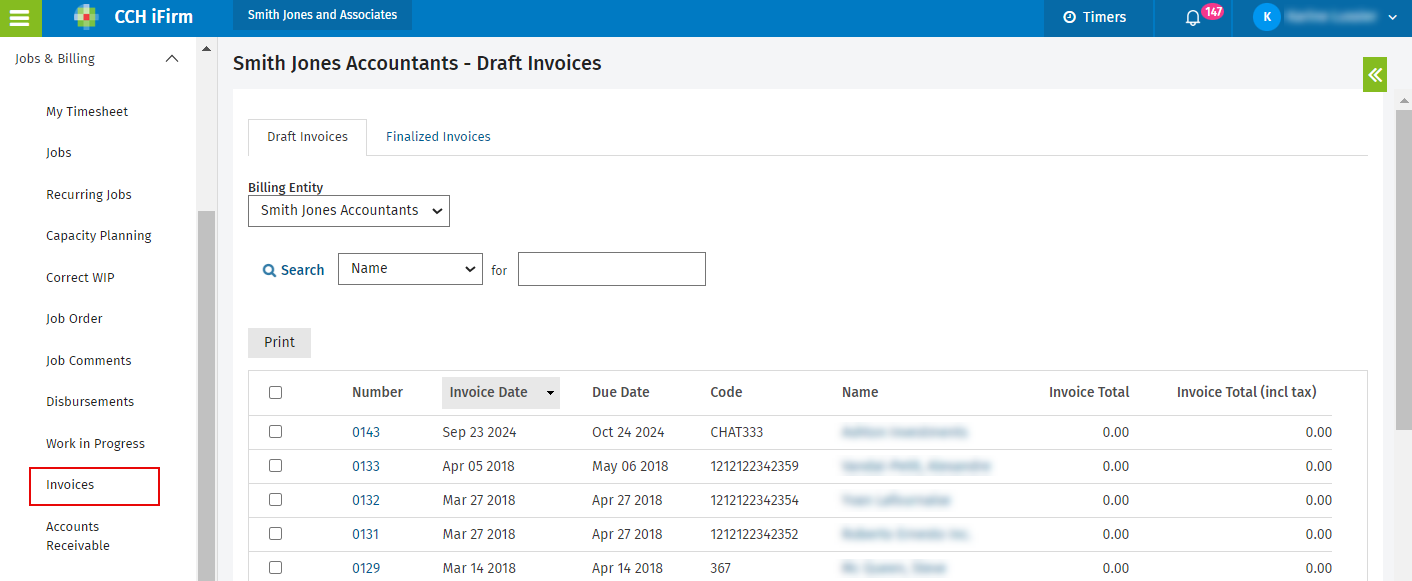
2. Invoicing - View, Add and Edit Invoices
With this role, users can access the Invoices and Jobs to Invoice areas via the left menu to view, add and edit invoices and credit notes. They can also view these Billing and Receivables reports: Finalized Invoices, Grouped Finalized Invoices, Draft Invoices, WIP Client Breakdown, Work In Progress, Grouped WIP and Grouped WIP Summary.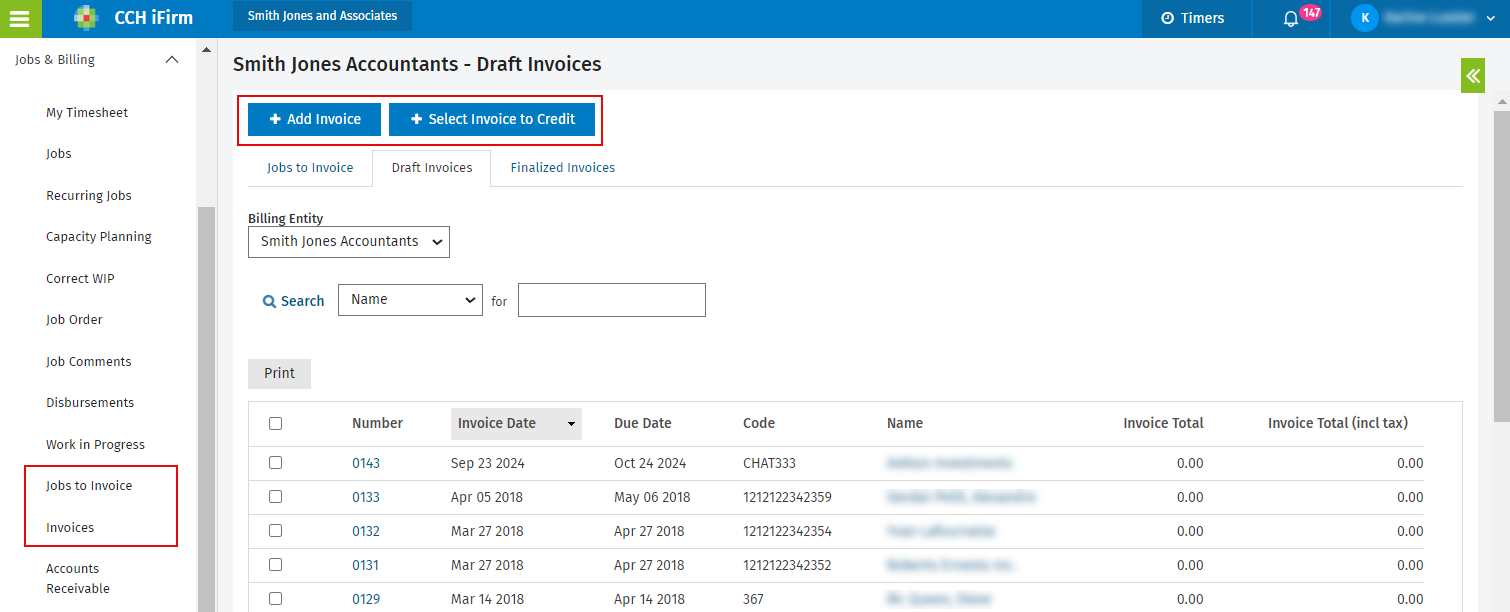
It is recommended that users with this role also have the Jobs - View All Jobs security role. With both roles users can:
- View the Current WIP, Total Budget and Total Invoice columns on the Jobs page.
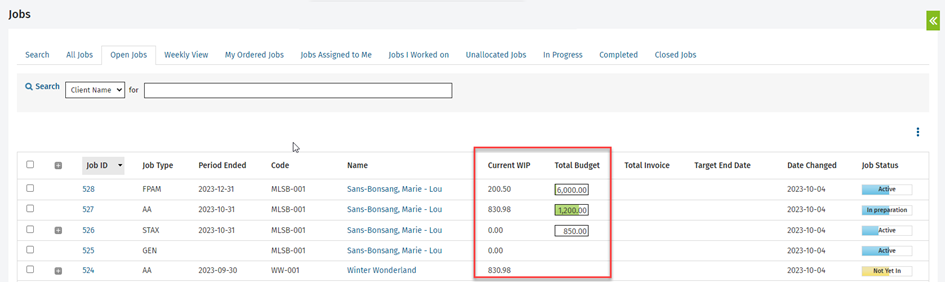
3. Invoicing – Add Discount Lines
This role can only be used in conjunction with the Invoicing – View, Add and Edit Invoices security role. With both roles, users can add a discount line to an invoice.
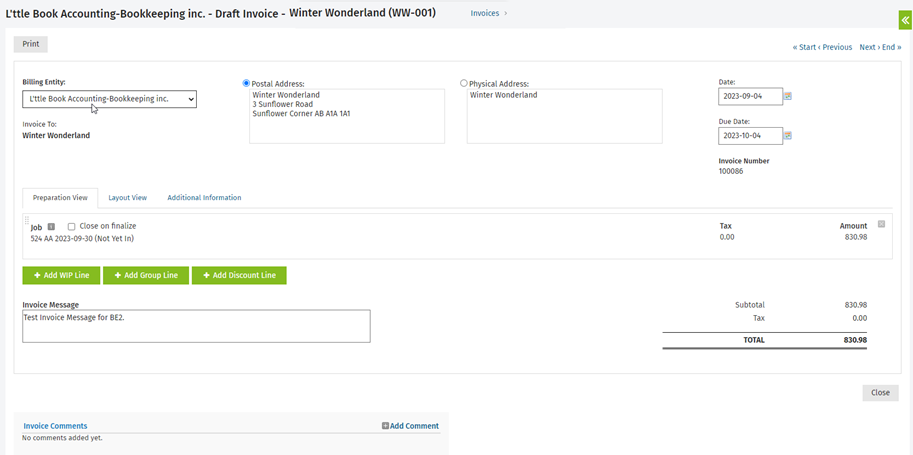
4. Invoicing - Add Simple Lines
This role can only be used in conjunction with the Invoicing - View, Add and Edit Invoices security role. With both roles, users can add a simple line to an invoice.
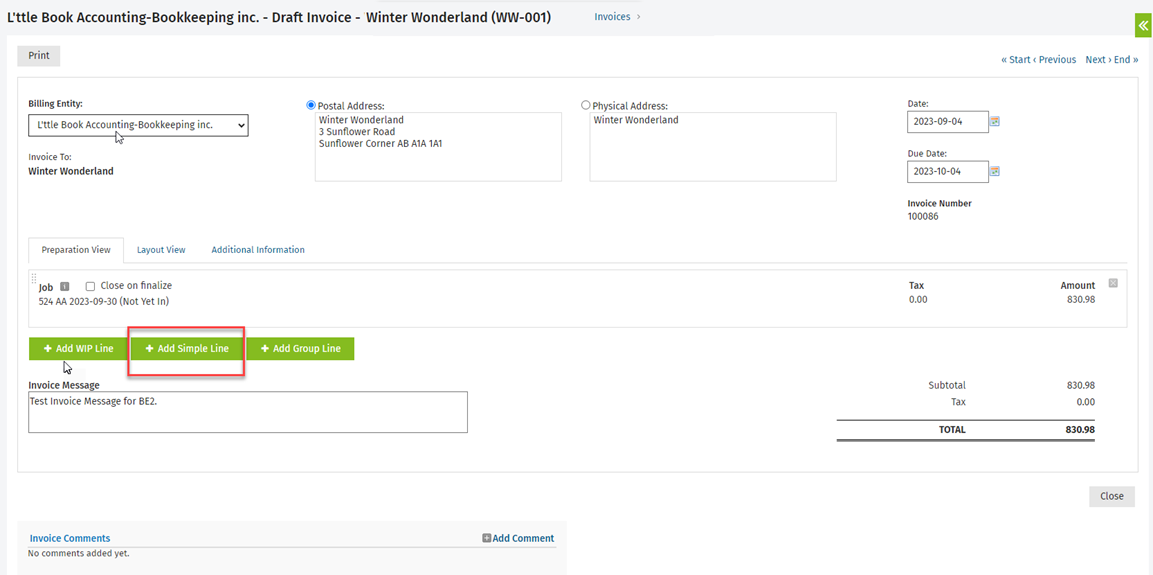
5. Invoicing - Finalize Invoices
This role can only be used in conjunction with either of previous two Invoicing security roles. It gives users an additional permission, i.e. the ability to finalize invoices.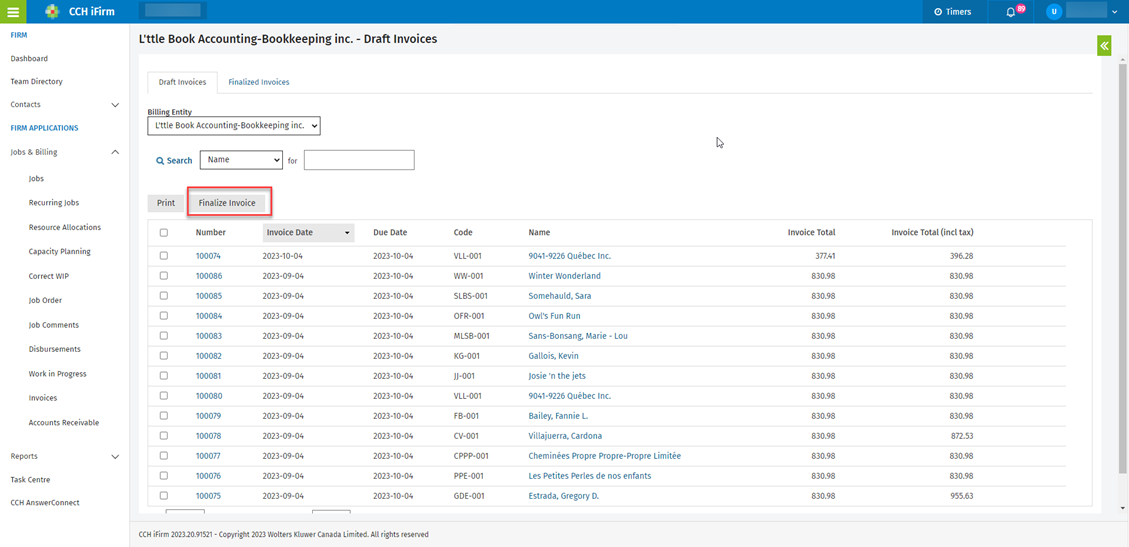
6. Invoicing - Unfinalize Invoices
This role can only be used in conjunction with either of the first two Invoicing security roles. It gives users an additional permission, i.e. the ability to unfinalize an invoice.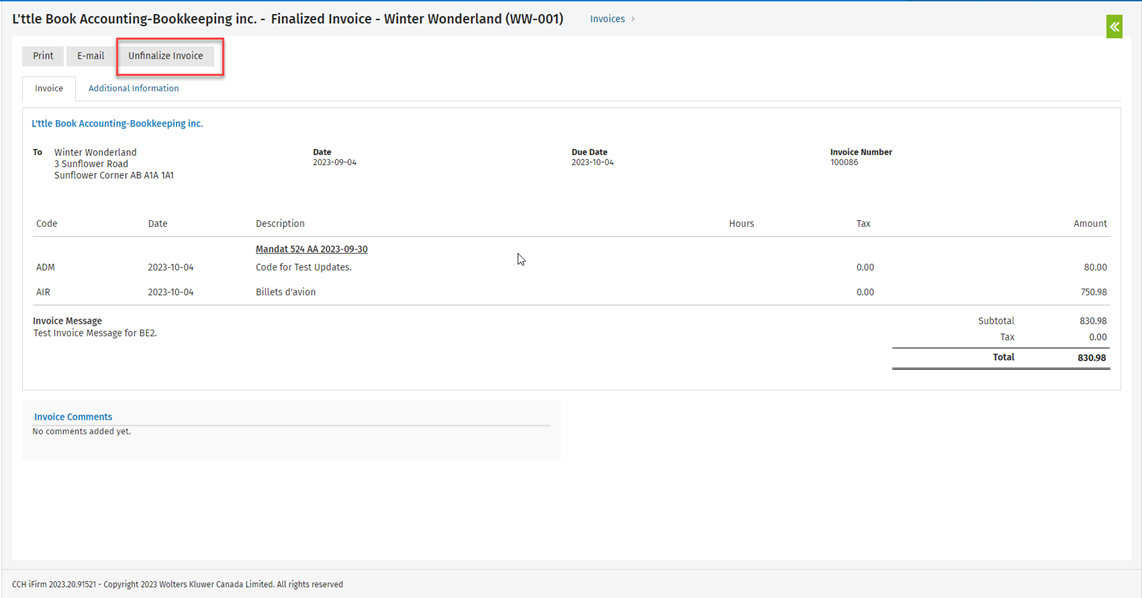
7. Invoicing - Delete Invoices
This role can only be used in conjunction with either of the first two Invoicing security roles. It gives users an additional permission, i.e. the ability to delete draft invoices.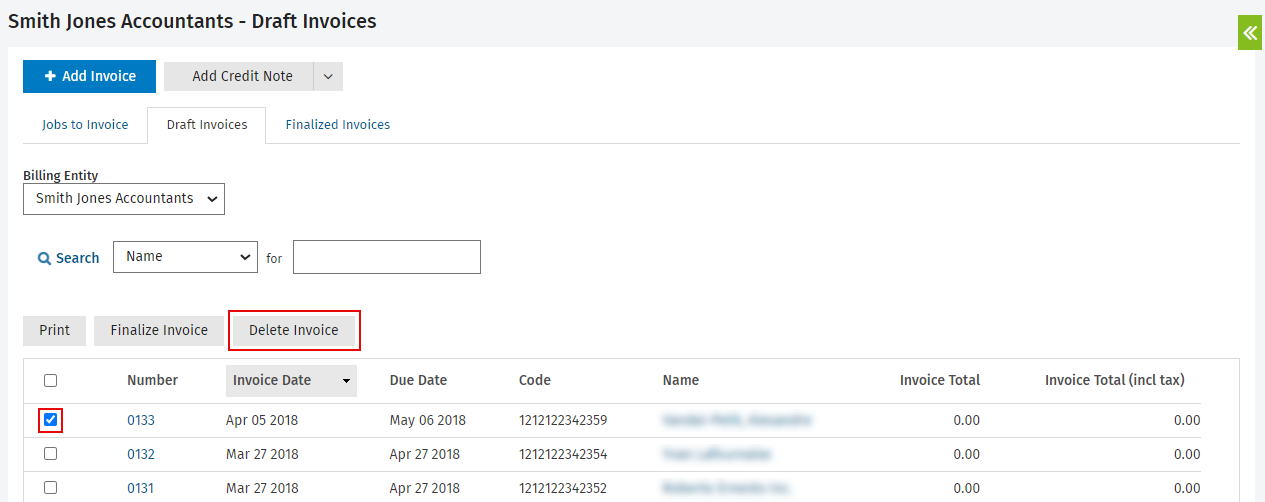
Receivables
1. Receivables - View Receivable Transactions Only
This is a limited roles. With this role users can access the Receivable Transactions page, via the WIP & Billing tab on the Contact Details page, to view receivable transactions.
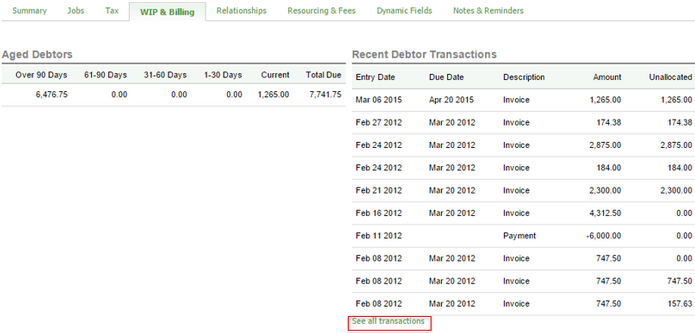
2. Receivables - View Only
With this role, users can access the Accounts Receivable area, via the left menu, to view receivable transactions and send statements. They can view these dashboard widgets: Aged Receivables, Receivables by Partner and Top 10 Receivables. They can also view these billing and receivables reports: Aged Accounts Receivable, Accounts Receivable Transaction, Accounts Receivable Control, Bank Reconciliation, Bank Deposit Supplement and Grouped Aged Accounts Receivable.
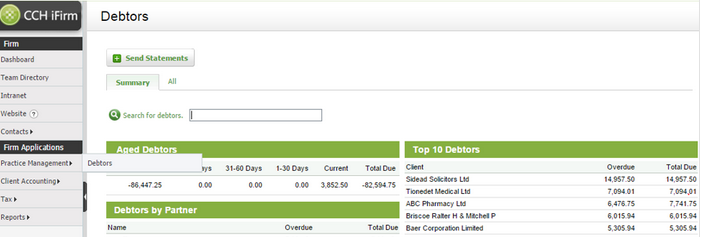
3. Receivables - View, Add and Edit Transactions
This role is a full access role. With this role, users can view, add and edit receivable transactions. Users can also view the same widgets and reports as the Receivables - View Only role.
Add Transaction
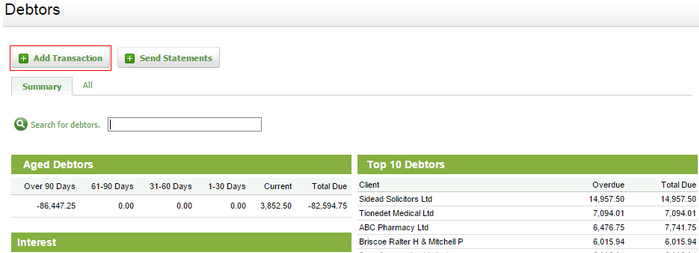
Edit Transaction
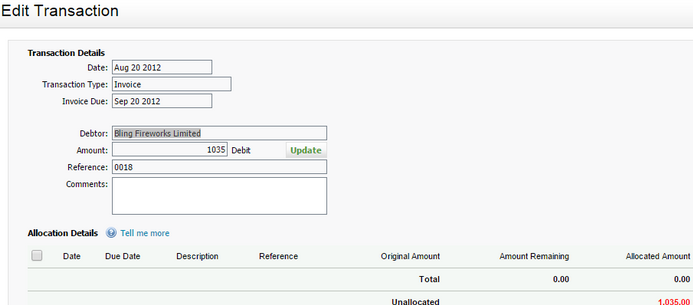
4. Receivables - Delete Transactions
This role can only be used in conjunction with the Receivables - View, Add and Edit Transactions security role. It gives users an additional permission, i.e. the ability to delete receivable transactions that have been manually added.
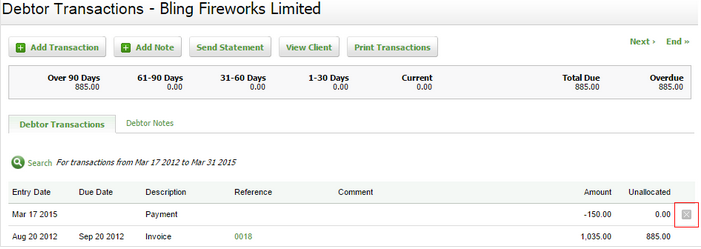
Firm
1. Firm - View Cashflow and Revenue Information
With this role, users can view cash flow and revenue data in these specific areas:
- The Annual Revenue widget on the Dashboard.
- All the Cashflow and Revenue reports: Cashflow Analysis by Partner, Cashflow Analysis by Manager, Revenue Analysis by Partner, Revenue Analysis by Manager, Revenue Analysis by Client Type, Annual Cashflow and Annual Revenue.
- These two Billing and Receivables reports: Invoice Breakdown by Code and Invoice Breakdown by Job Type.
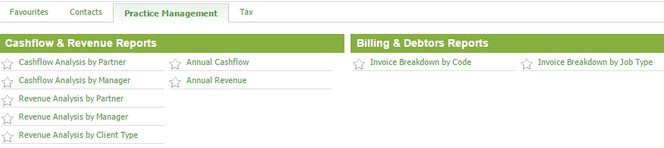
2. Firm - View WIP and Profitability Information
With this role, users can view WIP and profitability information in these specific areas:
- The Current WIP panel on the WIP & Billing tab of the Contact Details page (when the Contacts – View Only role is also assigned).
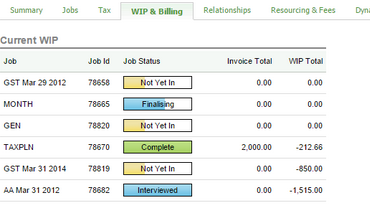
- The Current WIP, Budget Total, and Total Invoice columns on the Jobs page, and the WIP and Budgets row on the Job Details page (when the Jobs – View All Jobs role is also assigned).
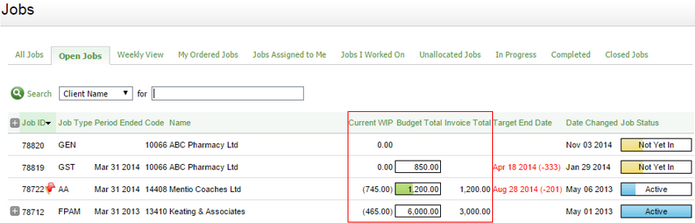
- The following widgets on the Dashboard: Total WIP by Partner, WIP Control, Average Hourly Rate and Top 10 Work in Progress Jobs.
- The following reports:
- Employee reports: Monthly Efficiency, Yearly Efficiency, Timesheet Summary, Variance Reason, Write-on Summary, Write-on Breakdown and Resource WIP & Billing.
- Job reports: Job Profitability and Jobs Due.
- Additional data (WIP Total, Write-on, and Invoice Total) in the Job Details report, so long as they have either the Jobs - View, Add and Edit Jobs or Workflow and Resource Manager security role.
- Additional data in the Jobs Budget report (Actual), so long as they have the Workflow and Resource Manager security role.
- Client Profitability report.
- Billing and Receivables reports: Billable Time Breakdown by Period, Billable Time by Period, Work in Progress by Manager, Work in Progress by Partner, Aged Work in Progress, Work in Progress Client Breakdown, Work in Progress, Grouped Work in Progress, Grouped Work in Progress Summary, WIP Control and WIP Control by Group.
Disbursements
1. Disbursements - View Only
This is a limited role. With this role, users can access the Disbursements area via the left menu to view disbursements.
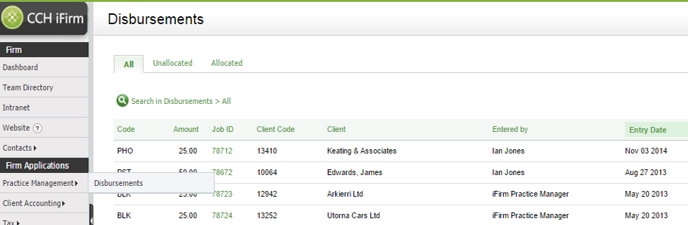
It is recommended that users with this role also have the Jobs - View All Jobs security role. This allows them to open Job Details pages via links within the Disbursements area, and view the disbursement details on the Disbursements tab.
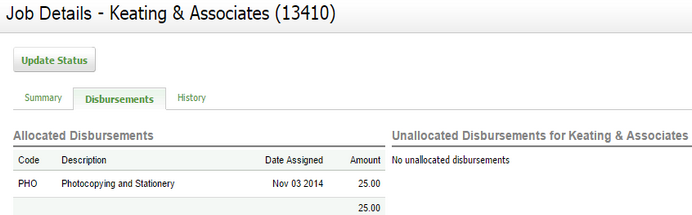
2. Disbursements - View, Add and Edit Disbursements
This role is a full access role. With this role, users can view, add, import and edit disbursements. Users can also view the Disbursements Analysis Report.
As with the first security role, users need the Jobs - View All Jobs security role to open Job Details pages via links within the Disbursements area, and view the Disbursements details on the Disbursements tab.
Add Disbursement
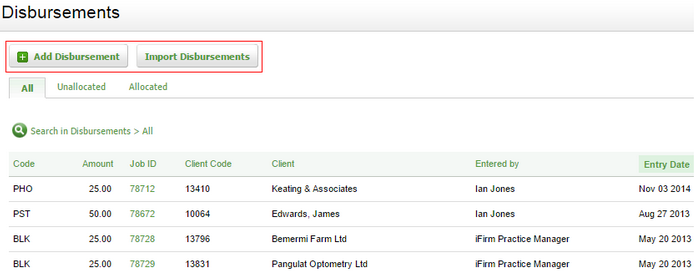
Edit Disbursement
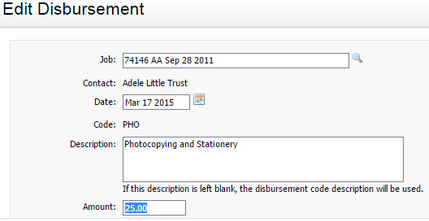
3. Disbursements – View, Add and Edit My Disbursements
This role is a limited access role. With this role, users can only view, add and edit their disbursements.
As with the first security role, users need the Jobs - View All Jobs security role to open Job Details pages via links within the Disbursements area, and view the Disbursements details on the Disbursements tab.
4. Disbursements - Delete Disbursements
This role can only be used in conjunction with the Disbursements - View, Add and Edit Disbursements security role. It gives users an additional permission, i.e. the ability to delete disbursements.
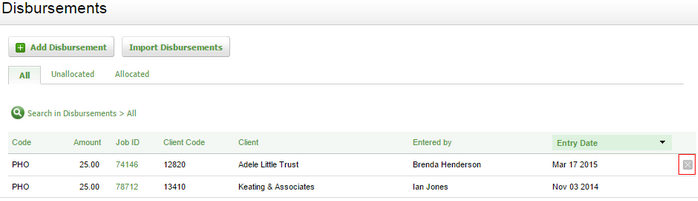
Timesheets
1. Timesheets - View, Add and Edit My Timesheet
This is a limited role. With this role, users can access the My Timesheet area, via the left menu or top menu, to view, add and edit their own timesheet entries.
They can also view the Missing and Incomplete Timesheets widget on the Dashboard and view their own data in these Employee reports: Timesheet, Billable Time, Non-billable Time, Paid Non-billable Time, Non-billable and Paid Non-billable Time, Monthly Efficiency, Yearly Efficiency, Variance Reason and Missing and Incomplete Timesheets.
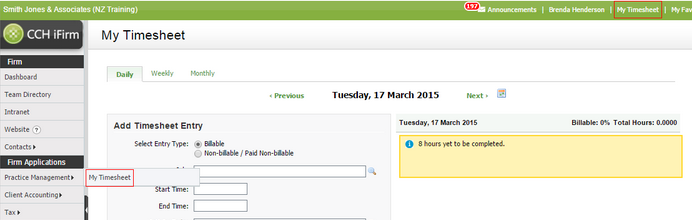
2. Timesheets - View, Add and Edit All Timesheets
This role can only be used in conjunction with the Timesheets - View, Add and Edit My Timesheet security role, otherwise, users have no access to the My Timesheet area. With this role, users can view, add, and edit timesheet entries for all staff members.
They can also view data for all users in these employee reports: Timesheet, Billable Time, Non-billable Time, Paid Non-billable Time, Non-billable and Paid Non-billable Time, Timesheets by Job Type, Timesheets by Activity Code, Timesheet Summary and Missing and Incomplete Timesheets.
They can only view their own data in these employee reports: Monthly Efficiency, Yearly Efficiency and Variance Reason. To view data for all users in these reports, the Workflow and Resource Manager security role is required.
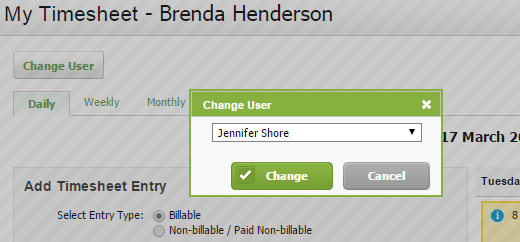
Capacity Planning
Capacity Planning - View Only
This is a limited role. It allows users to access the Capacity Planning menu item and view work that has been assigned over the coming months.
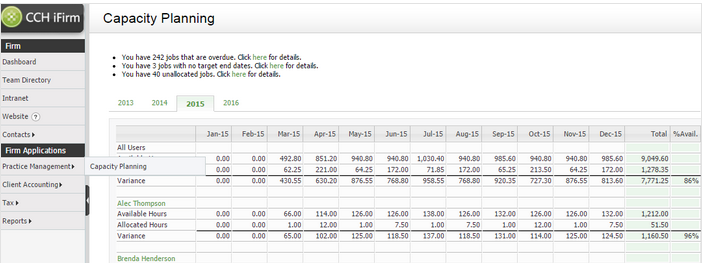
Workflow & Resource Manager
Workflow and Resource Manager
This role should be assigned to users in the firm who are responsible for managing resources and workflow. It controls access to job ordering and capacity planning. It gives access to the following areas via the left menu:
- Jobs - users have the same permissions as the Jobs - View All Jobs security role, with an additional permission, i.e. the ability to lock and unlock timesheets on the Job Details page.
Lock Timesheets

Unlock Timesheets

- Recurring Jobs - users can view and delete recurring jobs on the Recurring Jobs page. Users can click a recurring job to open the Contact Details page, where they can view, add, edit or delete the contact's recurring jobs.
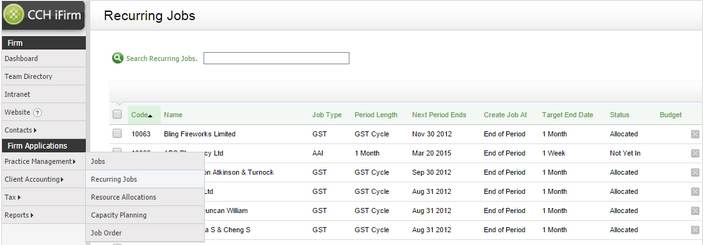
- Resource Allocations - users can view, add, edit and delete resource allocations on the Resource Allocations page. Users can click an allocation to open the Contact Details page, where they can view, add, edit or delete the contact's resource allocations.
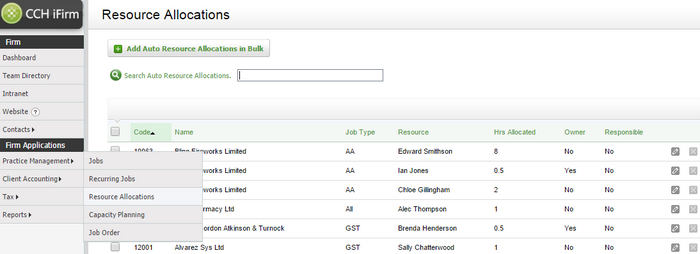
- Capacity Planning - users have more permissions than they would have with the Capacity Planning - View Only security role. Specifically, users can manage holidays, and change the target end date and resources of a job.
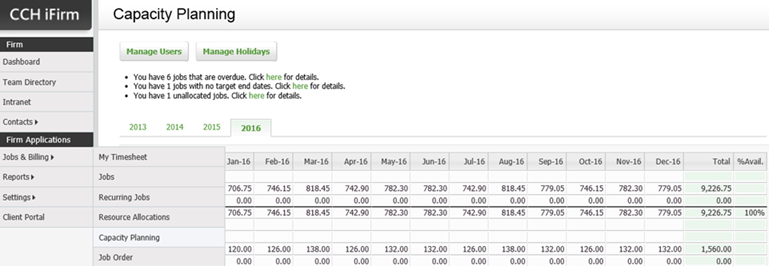
- Job Ordering - users have more permissions than they would have with the Jobs - Order My Jobs security role, as they can order jobs for all users.
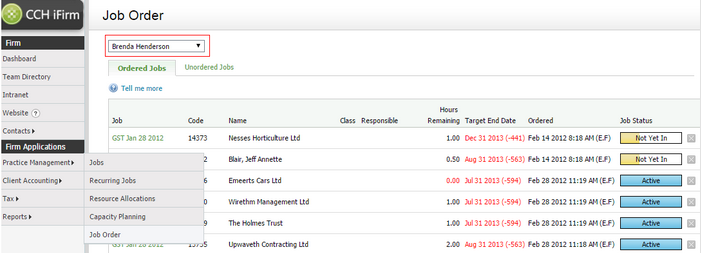
With this role, users can also view:
- The following widgets on the Dashboard: Team Efficiency, Resource Allocation, Top 10 Overdue Jobs and Top 10 Current Resource Allocation Variance.
- The following reports:
- Employee reports: Actual/Allocated Hours, Monthly Efficiency, Yearly Efficiency, Timesheet Summary, Variance, Variance Reason, Variance Breakdown, Write-on Summary, Write-on Breakdown and Resource WIP & Billing.
- Job reports: Jobs Budget, Jobs Due, Job Turnaround and Job Details.
- Workflow reports: Job Status Summary, Days at Current Status, Auto Resource Allocation, Job Hours Analysis, Current Resource Allocation Variance, Resource Allocation, Non-allocated Resources, Resource Allocation Breakdown, Resource Usage by Partner, Resource Usage Breakdown by Partner and Recurring Jobs.
- Capacity Planning reports: Firm Capacity and User Capacity.
E-mail Centre
1. E-mail Centre - View Header Info and Resend
This is a limited role. With this role, users can access the E-mail Centre via the Settings button in the left menu. Users can view the header information of the list of e-mails. They can also resend bounced e-mails.
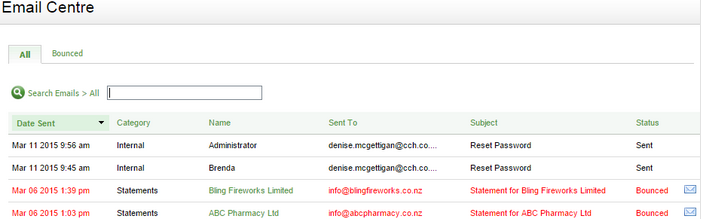
2. E-mail Centre - View Email Content and Resend
This is a full access role. It provides the same permissions as the first role, with an additional permission, i.e. the ability to view the content of e-mails.
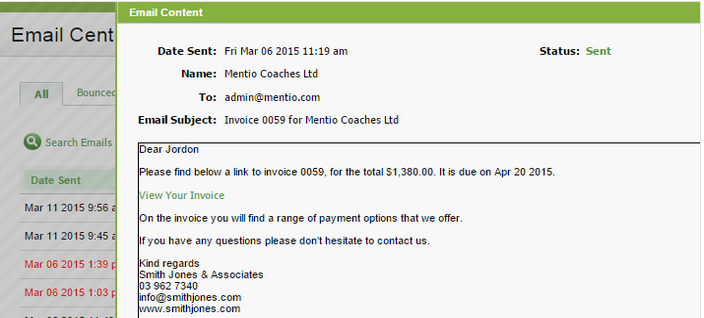
WIP Centre
1. WIP Centre - View Only
This is a limited role. With this role, users can access the Work in Progress area via the left menu to view WIP by contact group and individual client. They can also view WIP by job via the Job Details page, so long as they have the Jobs - View All Jobs security role.
Work in Progress
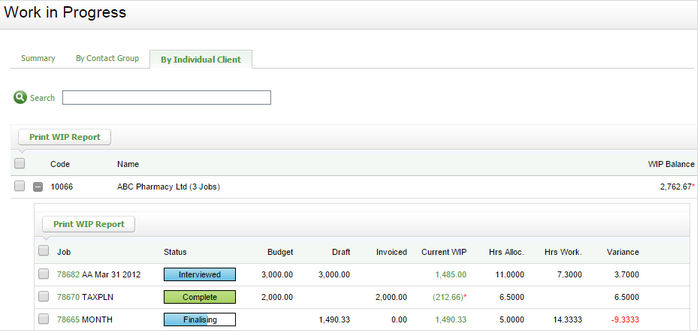
Job Details
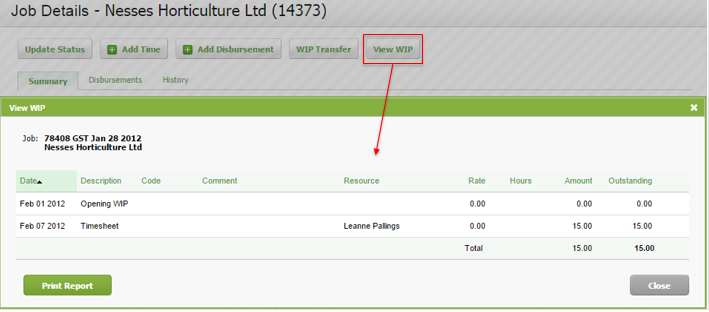
2. WIP Centre - View, Add and Edit Transactions
This role is a full access role. It provides the same permissions as the first role, with an additional permission, i.e. the ability to edit WIP items and add write-ons and write-offs via Actions menu.
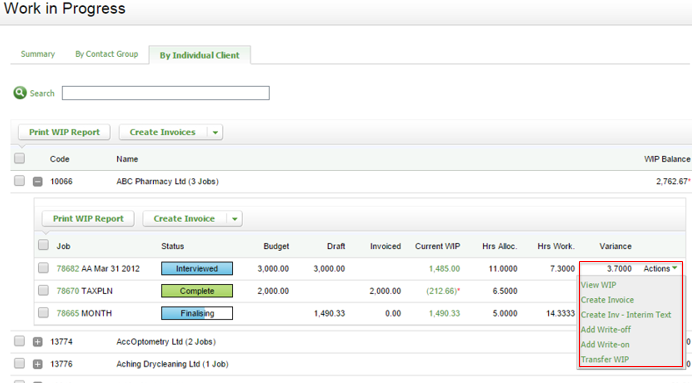
Edit WIP Item
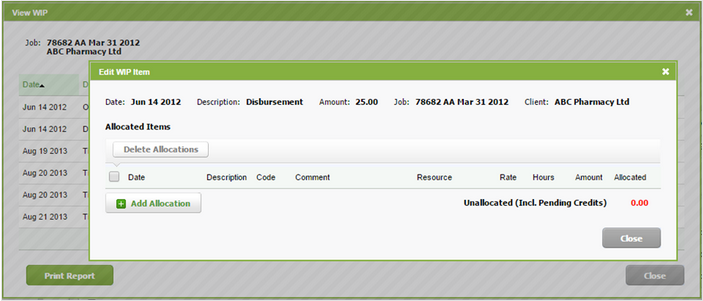
3. WIP Centre - Delete Transactions
This role can only be used in conjunction with either of the first two WIP Centre security roles. It gives users an additional permission, i.e. the ability to delete write-on and write-off transactions via the View WIP screen.